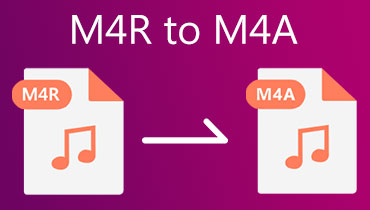Κορυφαίες 5 μέθοδοι: Πώς να μετατρέψετε MP3 σε M4A δωρεάν σε Mac/Windows
Το M4A είναι ένα από τα καλύτερα φορμά ήχου που έχουν κατασκευαστεί για συσκευές Apple. Θεωρείται ο διάδοχος του MP3 που αναπαράγει σχετικά μικρότερη ποιότητα μεγέθους αρχείου χωρίς να θυσιάζει την ποιότητα. Λόγω της αυξανόμενης ζήτησης των χρηστών iOS, το MP3 δεν μπορεί να ικανοποιήσει αυτή τη ζήτηση. Ωστόσο, λόγω της αυξανόμενης ζήτησης των χρηστών iOS, το MP3 δεν μπορεί να καλύψει αυτή τη ζήτηση. Πολλοί χρήστες, ειδικά οι λάτρεις της Apple, αναζητούν τρόπους μετατροπής MP3 σε M4A.
Με αυτόν τον τρόπο, μπορείτε ακόμα να απολαύσετε τα πλεονεκτήματα των αρχείων MP3 στην αγαπημένη σας συσκευή Apple. Θα μπορείτε να αποθηκεύσετε μια πλούσια ποσότητα αρχείων ήχου με εξαιρετική ποιότητα. Σε αυτήν τη σημείωση, εδώ είναι μερικοί από τους καλύτερους τρόπους μετατροπής από MP3 σε M4A.
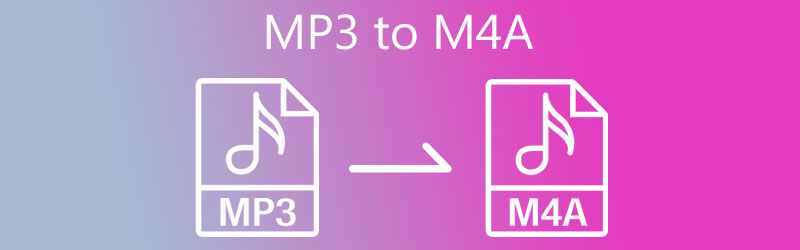
- Μέρος 1. Ο καλύτερος τρόπος για να μετατρέψετε MP3 σε M4A
- Μέρος 2. Μετατροπή MP3 σε M4A με ελεύθερο τρόπο
- Μέρος 3. MP3 εναντίον M4A
- Μέρος 4. Συχνές ερωτήσεις από MP3 έως M4A
Μέρος 1. Ο καλύτερος τρόπος για να μετατρέψετε MP3 σε M4A
Καταρχήν, έχουμε το Μετατροπέας βίντεο Vidmore. Αυτή η εφαρμογή μετατροπέα MP3 σε M4A χρησιμοποιείται κυρίως για τη μετατροπή αρχείων ήχου και βίντεο που υποστηρίζουν 200+ μορφές, συμπεριλαμβανομένων των MP3, M4A, M4B, FLAC, WMA, WMV και πολλών άλλων. Προφανώς, θα μετατρέψετε από MP3 σε M4A και αντίστροφα χρησιμοποιώντας αυτό το πρόγραμμα.
Το Vidmore Video Converter χρησιμοποιεί επιτάχυνση υψηλής τεχνολογίας. Μπορείτε να μετατρέψετε MP3 σε MKV με 150× μεγαλύτερη ταχύτητα. Κατά τη μετατροπή από MP3 σε MKV, δεν έχει απώλεια ποιότητας και μπορείτε επίσης να ελέγχετε ελεύθερα τις παραμέτρους εξόδου. Εν τω μεταξύ, δεν υπάρχει περιορισμός στο μέγεθος και την ποσότητα του αρχείου εισόδου, μπορείτε να μετατρέψετε μεγάλα και πολλαπλά αρχεία MP3 ελεύθερα. Επιπλέον, μπορείτε να το χρησιμοποιήσετε για να μετατρέψετε MP3 σε M4A τόσο σε Mac όσο και σε Windows.
Εκτός από αυτό, έρχεται επίσης με μια προσαρμοσμένη επιλογή προφίλ που μπορείτε να εκμεταλλευτείτε για να επεξεργαστείτε τις παραμέτρους για να επιτύχετε το επιθυμητό αποτέλεσμα. Μπορείτε να τροποποιήσετε τα κανάλια, το ρυθμό δειγματοληψίας, το ρυθμό μετάδοσης bit, κ.λπ. Επιπλέον, μπορείτε να επεξεργαστείτε τις πληροφορίες του κομματιού ήχου όπως τον τίτλο, το άλμπουμ, το έτος και πολλά άλλα. Πέρα από αυτό, περιλαμβάνει σημαντικές λειτουργίες όπου μπορείτε να επεξεργαστείτε το βίντεο, να δημιουργήσετε μια παρουσίαση, να βελτιώσετε το βίντεο και πολλά άλλα. Για να έχετε ευρύτερη γνώση του τρόπου λειτουργίας αυτού του εργαλείου, ανατρέξτε στα παρακάτω βήματα:
Βήμα 1. Κάντε λήψη του μετατροπέα MP3 σε M4A
Πρώτα πρώτα, κατεβάστε αυτήν την εφαρμογή στον υπολογιστή σας κάνοντας κλικ σε οποιοδήποτε από τα ΔΩΡΕΑΝ Λήψη κουμπιά από κάτω. Βεβαιωθείτε ότι έχετε επιλέξει την κατάλληλη έκδοση για το λειτουργικό σύστημα που χρησιμοποιείτε. Μετά από αυτό, εγκαταστήστε το ακολουθώντας τον οδηγό εγκατάστασης. Στη συνέχεια, εκτελέστε το πρόγραμμα.
Βήμα 2. Προσθέστε ένα αρχείο MP3
Απλώς κάντε κλικ στο κουμπί "Σύμβολο συν" για να φορτώσετε ένα αρχείο στο πρόγραμμα. Στη συνέχεια, θα φορτώσει έναν φάκελο στη συσκευή σας. Εντοπίστε το μουσικό κομμάτι που θέλετε και ανεβάστε το στο πρόγραμμα. Μπορείτε επίσης να χρησιμοποιήσετε τη δυνατότητα μεταφοράς και απόθεσης της εφαρμογής για να ανεβάσετε αρχεία.
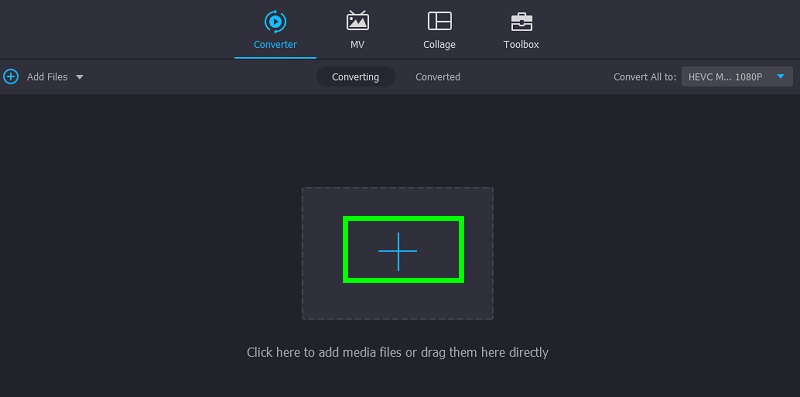
Βήμα 3. Επιλέξτε M4A ως μορφή εξόδου
Τώρα, ανοίξτε το Προφίλ δίσκος στην επάνω δεξιά πλευρά της διεπαφής. Στη συνέχεια, μεταβείτε στο Ήχος αυτί. Από αυτό το παράθυρο, επιλέξτε Μ4Α στην αριστερή πλευρά του πίνακα. Μετά από αυτό, επιλέξτε ένα προφίλ ήχου που ταιριάζει στις ανάγκες σας. Εναλλακτικά, μπορείτε να επεξεργαστείτε τα υπάρχοντα προφίλ ή να δημιουργήσετε από την αρχή.
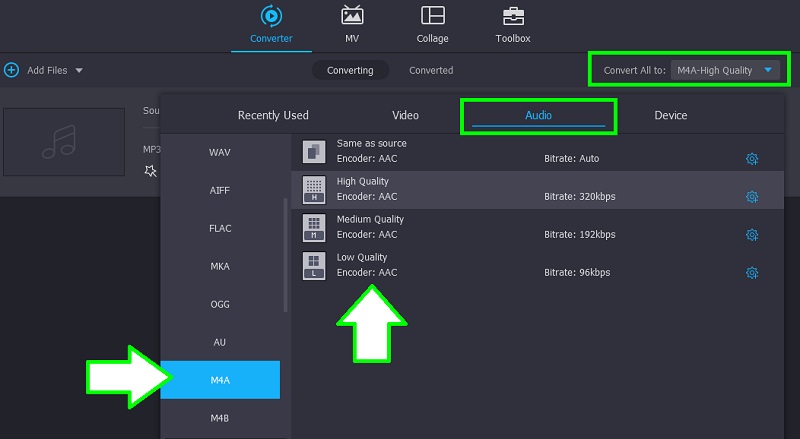
Βήμα 4. Μετατροπή MP3 σε M4A
Μόλις τελειώσετε, ορίστε έναν προορισμό εξόδου για το αρχείο που μετατράπηκε και ξεκινήστε τη διαδικασία μετατροπής κάνοντας κλικ στο Μετατροπή όλων κουμπί στην κάτω δεξιά γωνία. Όταν τελειώσει η μετατροπή, το πρόγραμμα θα πρέπει να ανοίξει έναν φάκελο όπου μπορείτε να δείτε την αναπαραγωγή του ήχου.
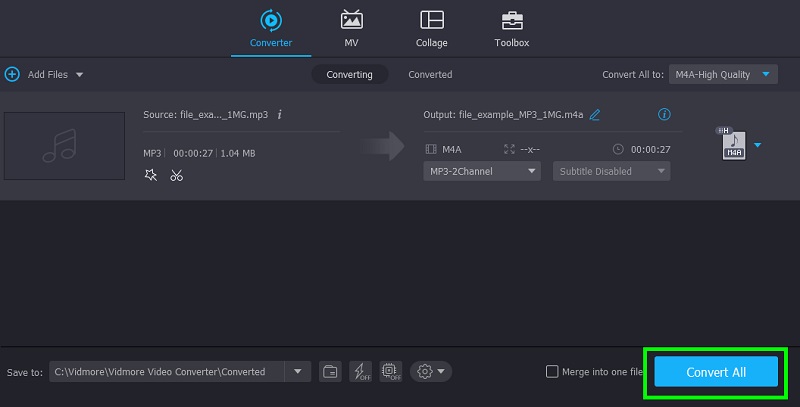
Μέρος 2. Μετατροπή MP3 σε M4A με ελεύθερο τρόπο
1. Μεταφέρετε MP3 σε M4A με το Vidmore Free Video Converter
Για μια δωρεάν επιλογή, θα πρέπει να εξετάσετε το ενδεχόμενο χρήσης του Vidmore Free Video Converter. Με αυτό, οι χρήστες δεν χρειάζεται να εγκαταστήσουν τίποτα στη συσκευή επειδή λειτουργεί χρησιμοποιώντας απλώς ένα πρόγραμμα περιήγησης. Επίσης, μπορεί να πραγματοποιήσει μια γρήγορη μετατροπή με σταθερή και γρήγορη σύνδεση στο Διαδίκτυο. Ομοίως, παρέχει πρακτικά εργαλεία μετατροπής όπως η μετατροπή πολλαπλών αρχείων ταυτόχρονα σε μια στιγμή. Για να μην αναφέρουμε, δεν σας περιορίζει στον αριθμό των μετατροπών και στο μέγεθος αρχείου του αρχείου ήχου. Με μια καθαρή διεπαφή, μπορείτε να απολαύσετε τη μετατροπή σε οποιοδήποτε πρόγραμμα περιήγησης όπως το Google, το Safari κ.λπ. με απλά βήματα και χωρίς διαφημίσεις. Πάνω απ 'όλα, αυτό λειτουργεί καλά ως μετατροπέας MP3 σε M4A σε Windows και Mac. Για να χειριστείτε αυτό το πρόγραμμα, δείτε τις παρακάτω οδηγίες.
Βήμα 1. Μεταβείτε στην ιστοσελίδα του Vidmore Free Video Converter και κάντε κλικ στο Προσθέστε αρχεία για μετατροπή για να περιηγηθείτε στο αρχείο που θέλετε να μετατρέψετε. Επιλέξτε και κάντε κλικ στο Ανοιξε κουμπί από το Εξερεύνηση αρχείων για να εισαγάγετε το αρχείο MP3. Για τους πρώτους χρήστες, μπορεί να χρειαστεί να εκτελέσετε τη γρήγορη εγκατάσταση του προγράμματος εκκίνησης και, στη συνέχεια, είστε έτοιμοι.
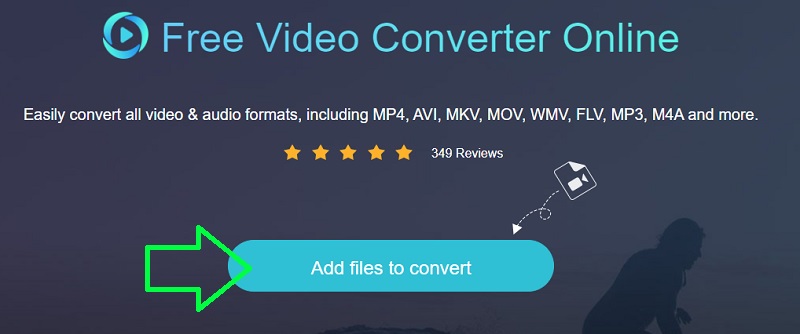
Βήμα 2. Κάνε κλικ στο ΜΟΥΣΙΚΗ και επιλέξτε μια μορφή εξόδου για το αρχείο. Σημειώστε στο Μ4Α κουμπί ραδιοφώνου. Μετά από αυτό, μπορείτε να διαμορφώσετε τον ρυθμό μετάδοσης bit, το κανάλι και το ρυθμό δειγματοληψίας σύμφωνα με τις απαιτήσεις σας.
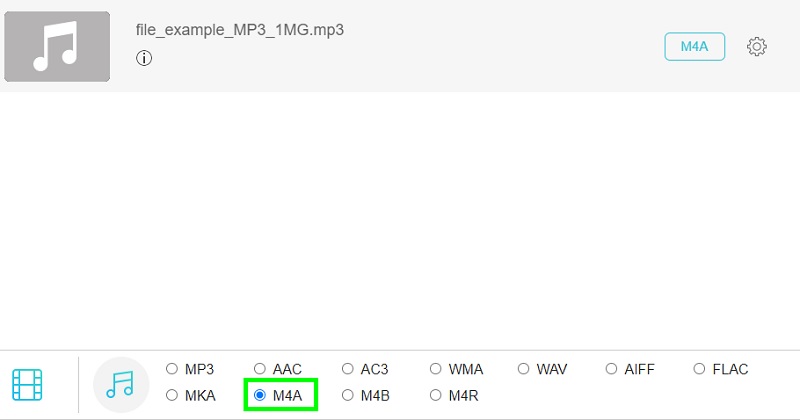
Βήμα 3. Απλώς κάντε κλικ στο Μηχανισμός κουμπί που σχετίζεται με τον ήχο στόχο. Στη συνέχεια θα εμφανιστεί ο επεξεργαστής προφίλ. Αφού τροποποιήσετε τις παραμέτρους, πατήστε το Εντάξει κουμπί για να επιβεβαιώσετε τις ρυθμίσεις.
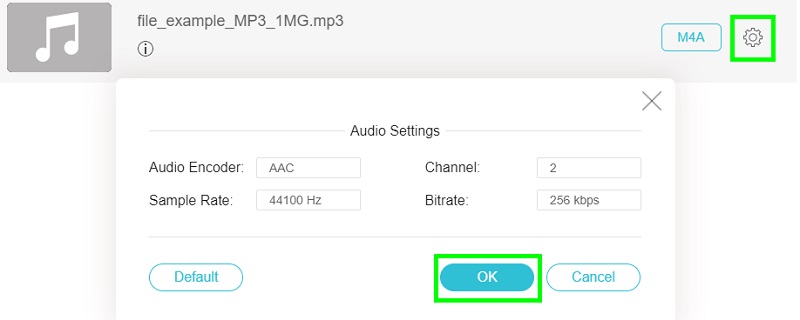
Βήμα 4. Αυτή τη φορά, ορίστε έναν προορισμό αρχείου για το αρχείο εξόδου. Κάντε κλικ στο Μετατρέπω κουμπί για να ξεκινήσει η μετατροπή αρχείων. Το αρχείο θα αποθηκευτεί αυτόματα στη μονάδα δίσκου του υπολογιστή σας μόλις ολοκληρωθεί η μετατροπή.
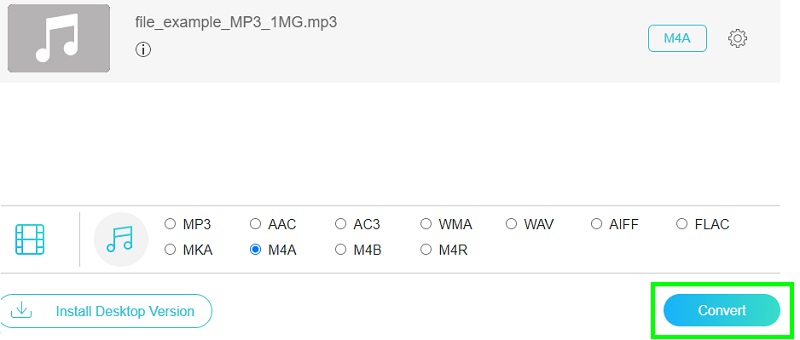
2. Αλλάξτε τον ήχο MP3 σε M4A χρησιμοποιώντας το iTunes
Το iTunes δεν είναι ο συνηθισμένος μετατροπέας σας και εξυπηρετεί πολλούς σκοπούς, συμπεριλαμβανομένου του προγράμματος αναπαραγωγής πολυμέσων και ενός μετατροπέα ήχου. Αυτό είναι σωστό. Το πρόγραμμα προσφέρει ακόμη και τη δυνατότητα τροποποίησης της εξόδου του αρχείου. Μπορείτε να επιλέξετε από την προκατασκευασμένη ρύθμιση ή να την προσαρμόσετε για τις συγκεκριμένες ανάγκες σας. Ωστόσο, αυτό το πρόγραμμα μπορεί να είναι δύσκολο για όσους το χρησιμοποιούν για πρώτη φορά. Τα πιο πρόσφατα Mac δεν υποστηρίζουν πλέον το iTunes, μπορείτε να το εγκαταστήσετε μόνο σε Windows ή macOS 10.13.99 ή παλαιότερη έκδοση. Έχετε μόνο 5 επιλογές μορφής και δεν μπορείτε να μετατρέψετε αρχεία ομαδικά. Ωστόσο, αν ψάχνετε για έναν δωρεάν μετατροπέα MP3 σε M4A για Mac, το iTunes είναι η εφαρμογή σας. Σε αυτήν τη σημείωση, δείτε πώς να εκτελέσετε τη μετατροπή στο iTunes.
Βήμα 1. Εκκινήστε το iTunes στον υπολογιστή σας με Windows ή Mac. Επιλέξτε το μενού Αρχείο από την κύρια διεπαφή και μεταβείτε στο Προσθήκη αρχείου στη βιβλιοθήκη για να εισαγάγετε το αρχείο MP3 που σκοπεύετε να μετατρέψετε.
Βήμα 2. Τώρα, πλοηγηθείτε στο Επεξεργασία > Προτιμήσεις > Γενικά > Ρυθμίσεις εισαγωγής. Ρίξτε κάτω το Εισαγωγή με χρήση επιλογή και επιλέξτε Κωδικοποιητής AAC.
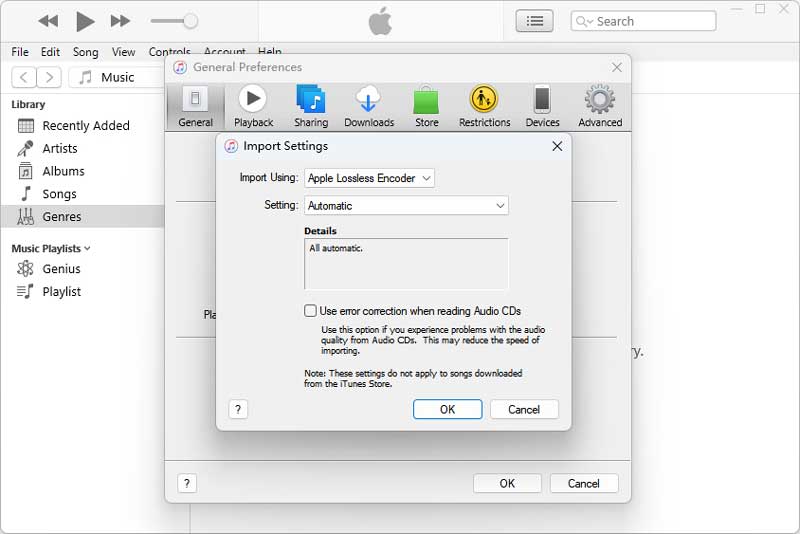
Βήμα 3. Μετά από αυτό, επιστρέψτε στην κύρια διεπαφή της εφαρμογής. Επιλέξτε το αρχείο MP3 και μεταβείτε στο Αρχείο μενού.
Βήμα 4. Τοποθετήστε το δείκτη του ποντικιού στο Μετατρέπω επιλογή και επιλέξτε Δημιουργία έκδοσης AAC. Στη συνέχεια, θα δημιουργήσει μια μορφή M4A από το ίδιο αρχείο.
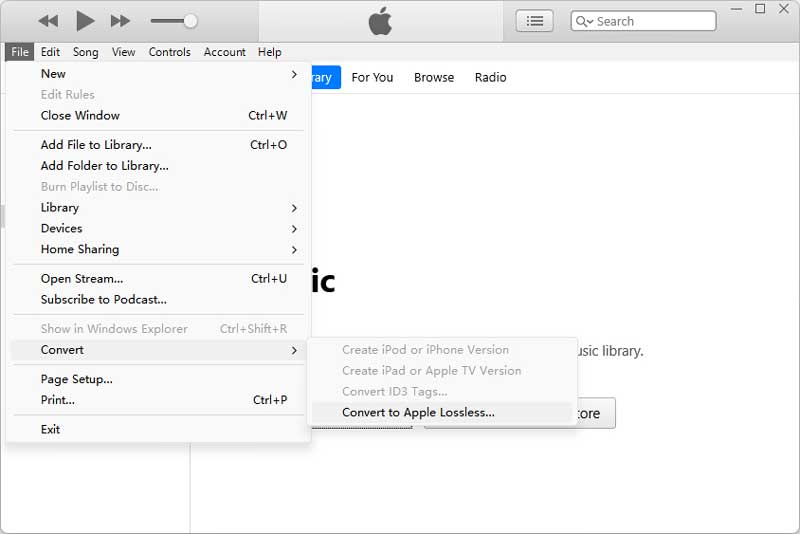
3. Μετακωδικοποιήστε το MP3 σε M4A από το FFmpeg
Ο μετατροπέας FFmpeg MP3 σε M4A είναι διαθέσιμος σε οποιονδήποτε. Στην πραγματικότητα, ως προηγμένος επεξεργαστής πολυμέσων, μπορεί να κάνει σχεδόν οτιδήποτε μπορεί να φανταστεί κανείς, όπως αποκωδικοποίηση, κωδικοποίηση, μετακωδικοποίηση, μετατροπή, αλλαγή παραμέτρων κ.λπ. Όσο για τη μετατροπή, μπορείτε να μετατρέψετε ομαδικά το MP3 σας σε M4A με μια απλή εντολή.
Η μετατροπή με το FFmpeg είναι πολύ γρήγορη και μπορείτε να ελέγξετε τα πάντα μόνοι σας. Επιπλέον, ως λογισμικό πολλαπλών πλατφορμών, μπορείτε να κάνετε διακωδικοποίηση με FFmpeg και να μετατρέψετε MP3 σε M4A σε Windows 7/8/10/11, macOS και Linux. Ωστόσο, το FFmpeg δεν είναι πολύ εύκολο να ενεργοποιηθεί, απαιτείται επίσης να γνωρίζετε κάποιες δεξιότητες προγραμματισμού. Εδώ είναι τα απλά βήματα.
Βήμα 1. Μεταβείτε στον ιστότοπο ffmepg.org, κατεβάστε και εγκαταστήστε τη νέα έκδοση του FFmpeg.
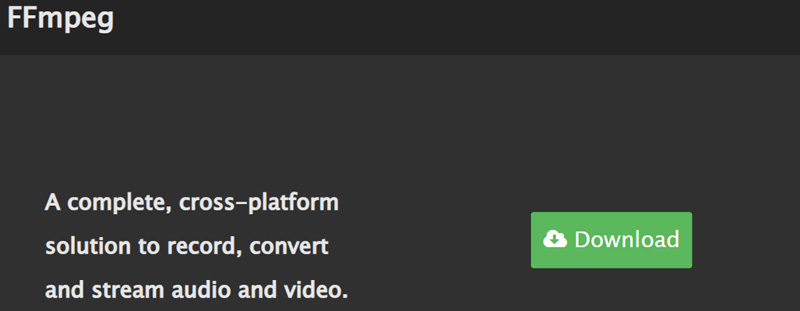
Βήμα 2. Επισκεφτείτε το φάκελο αρχείων του ήχου MP3 που θέλετε να μετατρέψετε. Στη συνέχεια, ανοίξτε το τερματικό εισάγοντας το CMD στη γραμμή διαδρομής.
Βήμα 3. Στο παράθυρο τερματικού, πληκτρολογήστε ffmpeg -i samplename.mp3 samplename.m4a και, στη συνέχεια, πατήστε Enter στο πληκτρολόγιο. Μπορείτε να δείτε το ενεργό αρχείο καταγραφής μετατροπών και ένα νέο m4a θα εμφανιστεί σε δευτερόλεπτα.
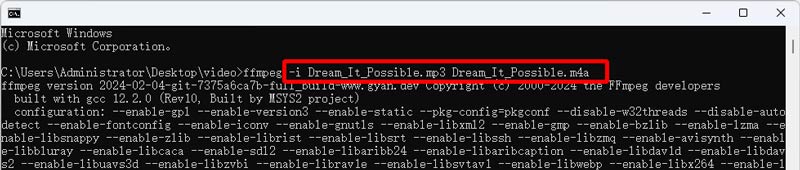
4. Μετατρέψτε το MP3 σε M4A μέσω Convertio
Το Convertio είναι ένα άλλο εργαλείο για τη μετατροπή MP3 σε M4A δωρεάν online. Αυτό το πρόγραμμα εκτελείται σε διάφορα προγράμματα περιήγησης ιστού χωρίς κανένα πρόβλημα, επιτρέποντάς σας να μετατρέψετε τα αρχεία MP3 στην επιθυμητή μορφή ήχου. Αυτό το εργαλείο είναι τόσο καλό επειδή υποστηρίζει εισαγωγή από αποθήκευση cloud όπως το Google Drive και το Dropbox. Διαθέτει 50+ επιλογές μορφής εξόδου, συμπεριλαμβανομένου του M4A. Και σας επιτρέπει επίσης να προσθέσετε αρχεία serval και να τα μετατρέψετε μαζί. Ωστόσο, έχει περιορισμό μεγέθους αρχείου 100 MB και 10 10 λεπτά μετατροπής εντός 24 ωρών. Και η ταχύτητα μεταφόρτωσης και μετατροπής αποφασίζεται σε μεγάλο βαθμό από το διαδίκτυο. Εκτός από αυτό, αυτή η δωρεάν εφαρμογή web υποστηρίζει επίσης τη μετατροπή σε κινητές συσκευές. Μάθετε πώς λειτουργεί αυτό το εργαλείο διαβάζοντας τις παρακάτω οδηγίες.
Βήμα 1. Επισκεφτείτε την κύρια σελίδα του προγράμματος με οποιοδήποτε πρόγραμμα περιήγησης στον υπολογιστή σας. Κάνε κλικ στο Επιλέξτε Αρχεία κουμπί για να εισαγάγετε το αρχείο MP3 που θέλετε να μετατρέψετε. Προαιρετικά, επιλέξτε το κουμπί αποθήκευσης cloud για μεταφόρτωση από αυτές τις πλατφόρμες.
Βήμα 2. Από το αναπτυσσόμενο μενού της επιλογής μορφής, επιλέξτε Μ4Α. Για περαιτέρω διαμορφώσεις, κάντε κλικ στο Ρυθμίσεις κουμπί για να εμφανίσετε ένα πρόγραμμα επεξεργασίας ήχου. Από εδώ, μπορείτε να ορίσετε τα μέρη του ήχου που θα κόψετε σε δευτερόλεπτα, να αλλάξετε τον ρυθμό μετάδοσης bit, τον ήχο, τα κανάλια, τη συχνότητα, την ένταση κ.λπ. Εντάξει μόλις τελειώσετε με τις ρυθμίσεις.
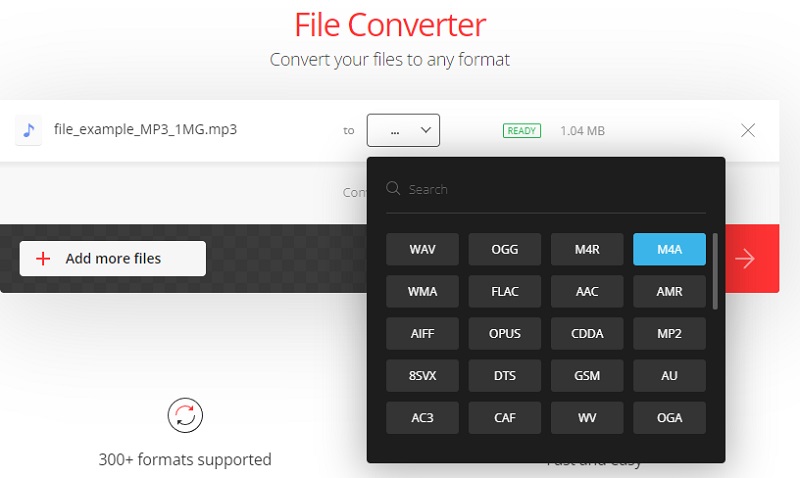
Βήμα 3. Μετά από αυτό, επιστρέψτε στην κύρια διεπαφή της εφαρμογής. Επιλέξτε το αρχείο MP3 και μεταβείτε στο Αρχείο μενού.
Βήμα 4. Τοποθετήστε το δείκτη του ποντικιού στο Μετατρέπω επιλογή και επιλέξτε Δημιουργία έκδοσης AAC. Στη συνέχεια, θα δημιουργήσει μια μορφή M4A από το ίδιο αρχείο.
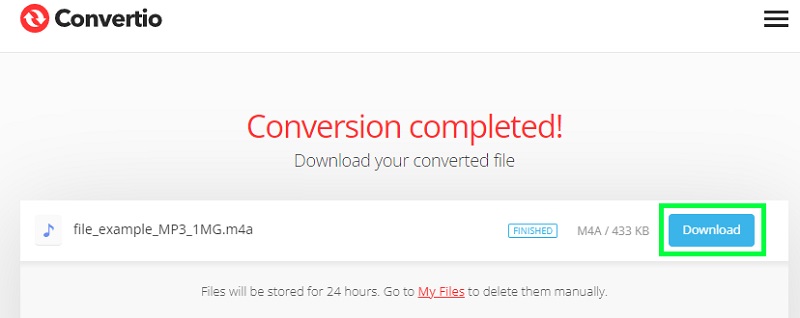
Μέρος 3. MP3 εναντίον M4A
Τι είναι ένα MP3;
Το MP3 είναι δημοφιλές στους λάτρεις της μουσικής και παραμένει η πιο διάσημη μορφή ήχου λόγω της συμβατότητας και των πλεονεκτημάτων του μεγέθους αρχείου. Το Fraunhofer Institute ανέπτυξε αυτήν τη μορφή. Επιπλέον, υιοθετεί ένα σύστημα συμπίεσης με απώλειες για τη μείωση του συνολικού μεγέθους του αρχείου ήχου. Έτσι, καταναλώνει μικρό χώρο στον υπολογιστή ή τις συσκευές σας. Επιπλέον, είναι φιλικό μεταξύ συσκευών αναπαραγωγής πολυμέσων, συσκευών, ακόμη και στο διαδίκτυο για σκοπούς κοινής χρήσης.
Τι είναι το M4A;
Ένα αρχείο ήχου με επέκταση .m4a συνήθως αντιπροσωπεύει το αρχείο ήχου σε ένα κοντέινερ που ονομάζεται MPEG-4. Η Apple χρησιμοποίησε αρχικά το iTunes και το iPod για τραγούδια. Αυτή η μορφή μπορεί να χρησιμοποιήσει είτε ALAC (Apple Lossless) είτε AAC (Advanced Audio Coding) για να τη διακρίνει από άλλα αρχεία ήχου MPEG-4.
Μέρος 4. Συχνές ερωτήσεις από MP3 έως M4A
Πώς χρησιμοποιείτε το iTunes για να μετατρέψετε MP3 σε M4A;
Δεν υπάρχει απλή μέθοδος για τη μετατροπή MP3 σε iTunes, αλλά αυτό είναι εφικτό εάν είστε πρόθυμοι να εξερευνήσετε τις κρυφές δυνατότητες και λειτουργίες του. Για ακριβείς οδηγίες σχετικά με το πώς να το κάνετε αυτό, μπορείτε να ανατρέξετε στα παραπάνω βήματα.
Πώς μετατρέπετε το M4A σε MP3 εκτός σύνδεσης;
Εάν θέλετε να μετατρέψετε αρχεία πολυμέσων χωρίς σύνδεση στο διαδίκτυο, μπορείτε να χρησιμοποιήσετε προγράμματα επιτραπέζιου υπολογιστή όπως το Vidmore. Αυτά τα προγράμματα δεν εξαρτώνται από το Διαδίκτυο, που σημαίνει ότι μπορούν να λειτουργούν με ή χωρίς σύνδεση στο Διαδίκτυο χωρίς να επηρεάζουν την απόδοση.
Μπορώ να ανοίξω αρχεία M4A στα Windows;
Προφανώς, δεν μπορείτε να αναπαράγετε εγγενώς αρχεία M4A σε υπολογιστή με Windows. Αλλά η τελευταία έκδοση του Windows Media Player υποστηρίζει αυτήν τη μορφή. Ως εκ τούτου, πρέπει να λάβετε την πιο πρόσφατη έκδοση του προγράμματος αναπαραγωγής πολυμέσων των Windows.
συμπέρασμα
Τα παραπάνω εργαλεία είναι οι κορυφαίες προσεγγίσεις για αλλαγή MP3 σε M4A. Μπορείτε επίσης να τα χρησιμοποιήσετε για τη μετατροπή διαφόρων αρχείων. Αλλά μεταξύ αυτών των προγραμμάτων, το Vidmore Video Converter ήταν ο καλύτερος μετατροπέας με την απλή διεπαφή και τα πρακτικά εργαλεία του. Θα πρέπει να το δοκιμάσετε μόνοι σας.
MP3 & M4A
-
Μετατροπή M4A
-
Επεξεργασία M4A
-
Μετατροπή MP3