Πώς να αντιγράψετε DVD σε σκληρό δίσκο για να κάνετε εύκολα χώρο και αναπαραγωγή
Το DVD μεταφέρει πολλές από τις αναμνήσεις σας, από τις αγαπημένες σας ταινίες έως τις καμένες συλλογές των στιγμών της ζωής σας. Ωστόσο, υπάρχουν πάντα οι ανάγκες που θέλετε να αντιγράψετε τα DVD στον σκληρό δίσκο στον υπολογιστή:
"Υπάρχουν τόνοι δίσκων DVD στο δωμάτιό μου και δεν υπάρχει διαθέσιμος χώρος για άλλα πράγματα."
"Δεν υπάρχει πρόγραμμα οδήγησης DVD για την αναπαραγωγή DVD στο Mac Pro Air."
«Πώς να παίξω τα DVD στο iPad μου. Δεν σκοπεύω να μεταφέρω το βαρύ DVD player. "
«Κράτησα τα DVD εδώ και χρόνια και βρήκα μερικά από αυτά να γδαρθούν. Δεν θέλω να τους χάσω ».
…
Κάποια στιγμή, πρέπει να το κάνετε αντιγράψτε τα DVD στον σκληρό δίσκο ακόμη και ο εξωτερικός σκληρός δίσκος για εύκολη αναπαραγωγή και χώρο.
Ακολουθήστε τις οδηγίες σε αυτήν την ανάρτηση για να μεταφέρετε δεδομένα DVD σε υπολογιστές με Windows και Mac.


Γιατί αποτυγχάνει η αντιγραφή DVD σε σκληρό δίσκο στον υπολογιστή;
Για την αντιγραφή των σπιτικών και εγγεγραμμένων DVD, μπορείτε να αντιγράψετε τα DVD απευθείας στον υπολογιστή αντιγράφοντας και επικολλώντας τα αρχεία. Ο αντιγραμμένος φάκελος μπορεί να είναι αναπαραγωγή σε Windows Media player, VLC media player κ.λπ., χωρίς πρόβλημα.
Ωστόσο, για το εμπορικό αντίγραφο DVD, δεν μπορείτε να το αντιγράψετε απλά. Σχεδόν όλες οι ταινίες DVD που αγοράσατε είναι κρυπτογραφημένες με προστασία CSS. Για να αντιγράψετε αυτά τα DVD, θα χρειαστείτε το λογισμικό τρίτου μέρους για να αντιγράψετε DVD αφαιρώντας την κρυπτογράφηση.
Οι ακόλουθες 3 μέθοδοι εστιάζονται στο προστατευμένο αντίγραφο DVD.
Αντιγράψτε τους πλήρεις / επιλεγμένους τίτλους DVD στο σκληρό δίσκο στα Windows
Ο πρώτος τρόπος για να εισάγετε αρχεία DVD σε σκληρό δίσκο είναι να χρησιμοποιήσετε Vidmore DVD Monster.
Το Vidmore DVD Monster είναι το καλύτερο λογισμικό για δημιουργία αντιγράφων ασφαλείας DVD σε σκληρό δίσκο σε προαιρετικές 3 λειτουργίες για χρήστες Windows 10/8/7. Μπορεί να μετατρέψει δίσκους DVD σε MP4, MKV, AVI, MOV, WMV, κ.λπ., και να εξαγάγει MP3, FLAC και πολλά άλλα από DVD με γρήγορη ταχύτητα αντιγραφής 6x και αρχική ποιότητα 100%.
- Αντιγράψτε DVD σε MP4, MKV, AVI, MOV, MP3, FLAC κ.λπ. για φορητή αναπαραγωγή.
- Αντιγραφή δίσκου DVD 1: 1 σε φάκελο ή αρχείο ISO στα Windows χωρίς απώλεια δεδομένων.
- Η επιτάχυνση GPU επιταχύνει την αντιγραφή DVD & Blu-ray σε 6 φορές.
- Διάφορες δυνατότητες επεξεργασίας (φίλτρο, περιστροφή, αναστροφή, υδατογράφημα, υπότιτλος, κομμάτι ήχου κ.λπ.)

Βήμα 1. Κατεβάστε το Vidmore DVD Monster
Δωρεάν λήψη αυτού του λογισμικού αντιγραφής DVD στον υπολογιστή σας. Εκτελέστε το αφού ακολουθήσετε τις οδηγίες στην οθόνη για να το εγκαταστήσετε. Στην κύρια διεπαφή, πρέπει να κάνετε κλικ στην καρτέλα "Ripper".
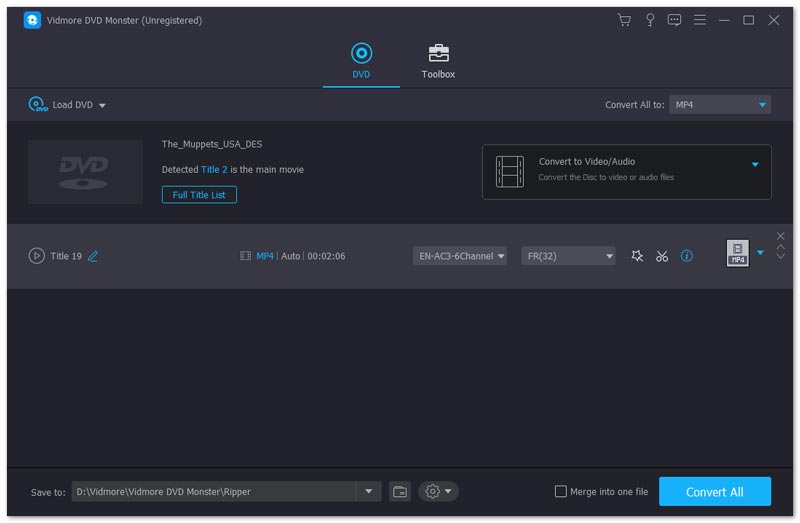
Μην ξεχάσετε να τοποθετήσετε το δίσκο DVD στον υπολογιστή σας. Εάν ο υπολογιστής σας δεν διαθέτει το ενσωματωμένο πρόγραμμα οδήγησης DVD, απλώς τοποθετήστε ένα εξωτερικό πρόγραμμα οδήγησης DVD.
Βήμα 2. Τοποθετήστε δίσκο DVD
Εδώ υπάρχουν 2 τρόποι φόρτωσης του δίσκου DVD.
- Κάντε κλικ στο κουμπί συν στη μέση και στη συνέχεια περιμένετε δευτερόλεπτα, αυτό το πρόγραμμα αναπαραγωγής DVD θα εντοπίσει αυτόματα το δίσκο DVD σας.
- Επιλέξτε "Φόρτωση δίσκου DVD" από την αναπτυσσόμενη λίστα "Φόρτωση DVD" για να επιλέξετε το όνομα του δίσκου DVD.
Στη συνέχεια, αυτό το λογισμικό θα εντοπίσει τον κύριο τίτλο της ταινίας σας και θα τον επιλέξει αυτόματα.
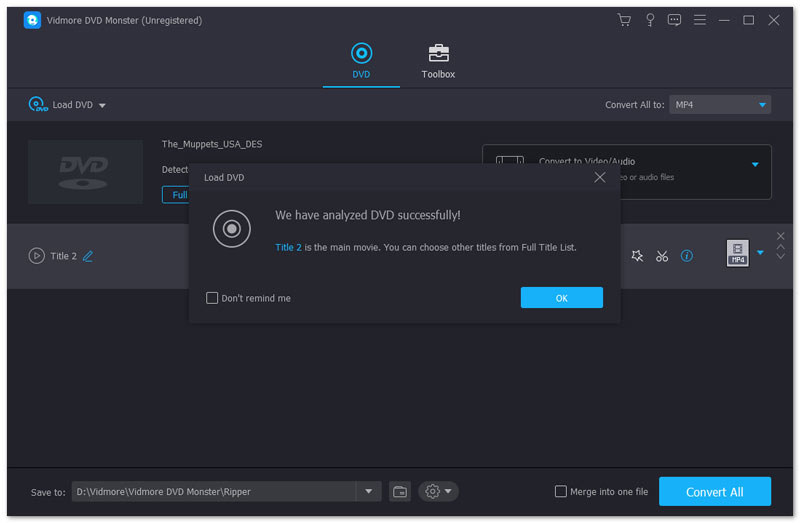
Μπορείτε επίσης να επιλέξετε ή να δείτε άλλους τίτλους από το δίσκο DVD κάνοντας κλικ στο "Προβολή / Επιλογή τίτλου".
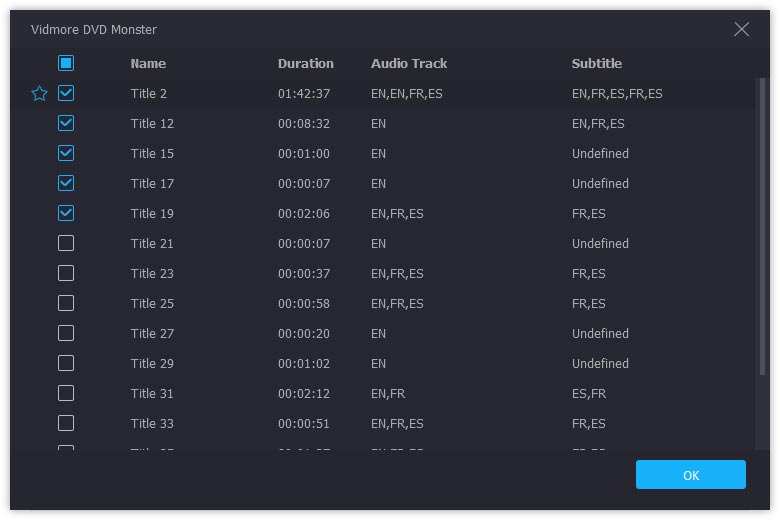
Βήμα 3. Αντιγραφή δίσκου DVD
1. Για τη δημιουργία αντιγράφων ασφαλείας του DVD σε 1: 1 για αποθήκευση στον υπολογιστή σας για περαιτέρω εγγραφή, θα πρέπει να μεταφέρετε DVD ως φάκελο DVD ή αρχείο ISO στον υπολογιστή.
Απλώς επιλέξτε τη λειτουργία αντιγραφής ως "Ripper φακέλου DVD" ή "Ripper αρχείων ISO"Από τις αναπτυσσόμενες επιλογές στη δεξιά πλευρά.
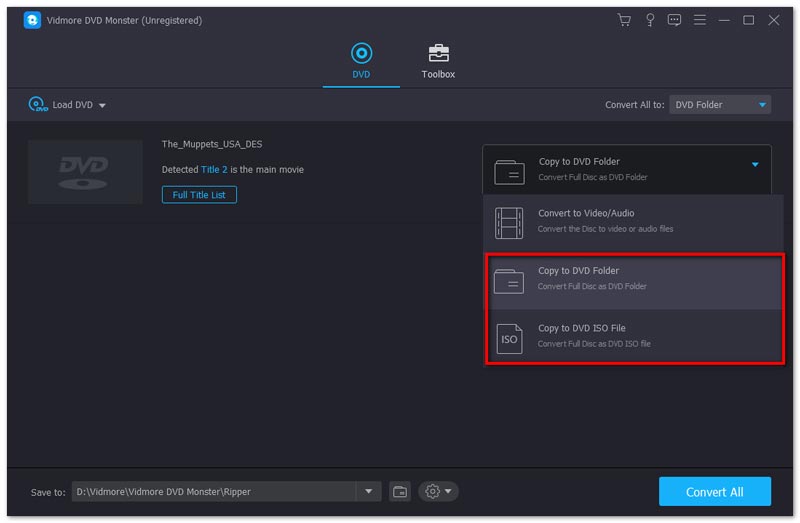
2. Για αντιγραφή DVD στον σκληρό δίσκο για εύκολη αναπαραγωγή στον υπολογιστή σας ή σε άλλες συσκευές όπως iPad, τηλέφωνο Samsung κ.λπ., θα πρέπει να αντιγράψετε DVD σε άλλες δημοφιλείς μορφές.
Επιλέξτε "Custom Format Ripper" από τις αναπτυσσόμενες επιλογές στη δεξιά πλευρά.
Στη συνέχεια, επιλέξτε τη μορφή εξόδου για κάθε τίτλο ξεχωριστά από την αναπτυσσόμενη λίστα.
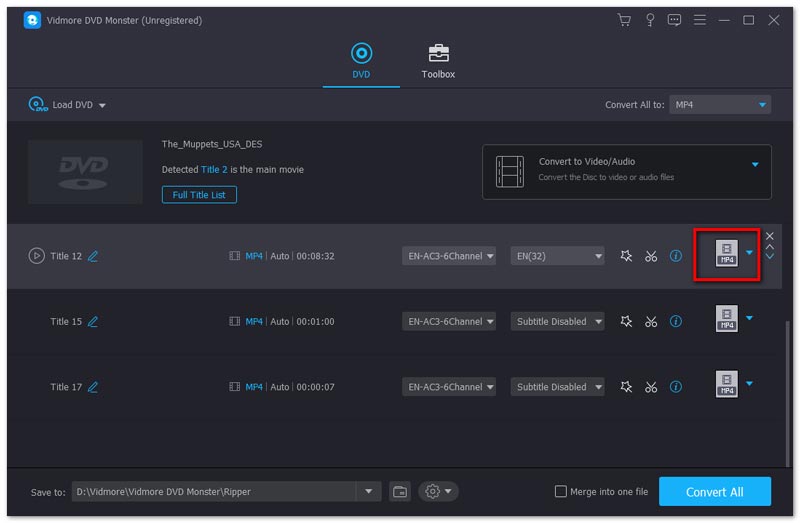
Μπορείτε να ορίσετε τη μία μορφή από MPG Lossless, MP4, MOV, MKV, AVI, WMV, WebM, M4V, FLV, TS, VOB κ.λπ., για όλους τους τίτλους που επιλέξατε κάνοντας κλικ στην αναπτυσσόμενη λίστα "Rip All to : ".
Για αποθήκευση DVD με το αρχικό κομμάτι ήχου και επιλογές υποτίτλων, πρέπει να επιλέξετε MPG χωρίς απώλειες.
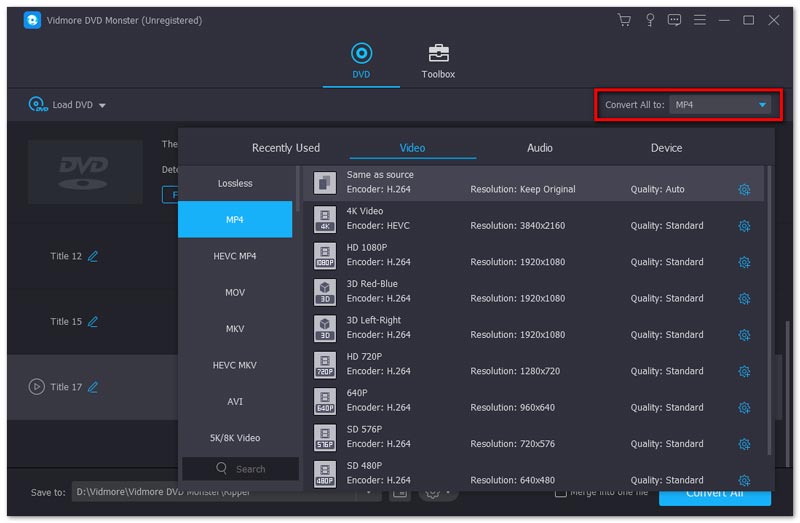
Στη συνέχεια, επιλέξτε τον προορισμό του αρχείου εξόδου στον υπολογιστή σας και κάντε κλικ στο "ΞήλωμαΣτην κάτω δεξιά γωνία για να ξεκινήσετε την αντιγραφή στον σκληρό σας δίσκο.
Εάν θέλετε να αντιγράψετε τα αρχεία DVD στον εξωτερικό σκληρό δίσκο, απλώς τοποθετήστε τον εξωτερικό σκληρό δίσκο στον υπολογιστή σας και επιλέξτε τον ως προορισμό.
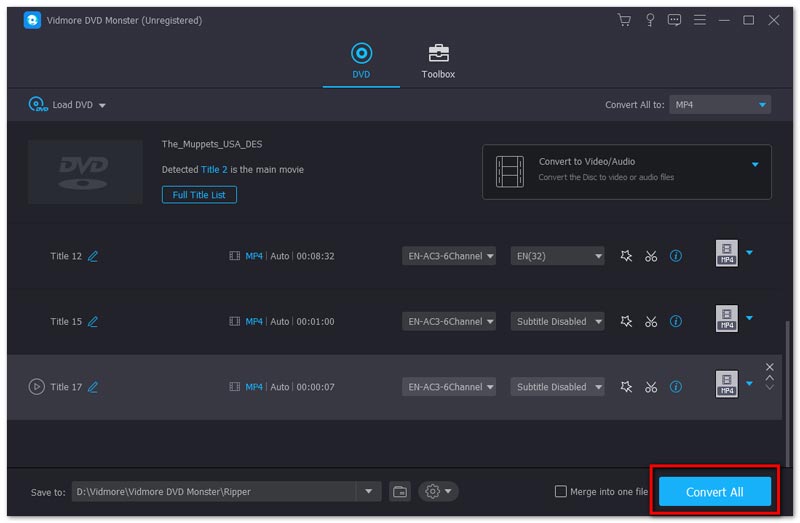
Βήμα 4. Επεξεργαστείτε ταινίες DVD πριν από την αντιγραφή (Επιλογή Rip DVD)
Εάν θέλετε να αντιγράψετε DVD σε άλλες μορφές βίντεο, οι δυνατότητες επεξεργασίας σε αυτό το λογισμικό είναι διαθέσιμες για εσάς.
Κάντε κλικ στο εικονίδιο Επεξεργασία (αρχική εικόνα) και ή στο εικονίδιο Αποκοπής (η εικόνα ψαλιδιού) και στη συνέχεια μπορείτε να αρχίσετε να επεξεργάζεστε τα βίντεό σας DVD.
Σημείωση: Όταν θέλετε να εφαρμόσετε τα εφέ επεξεργασίας, δεν μπορείτε να αντιγράψετε DVD σε μορφή MPG Lossless και πρέπει να αλλάξετε σε άλλες μορφές.
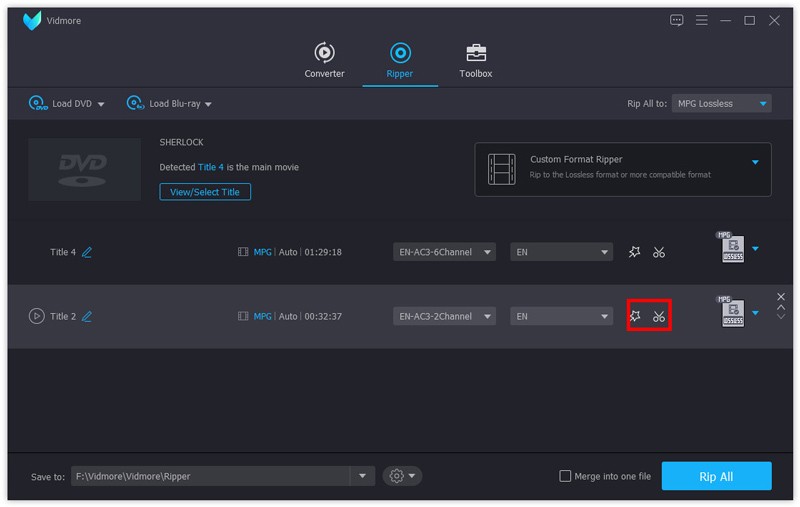
Στο παράθυρο επεξεργασίας, μπορείτε να προσθέσετε φίλτρα, περιστροφή, κλιπ, περικοπή, υδατογράφημα, αλλαγή κομματιού ήχου και Υπότιτλοι, και τα λοιπά.
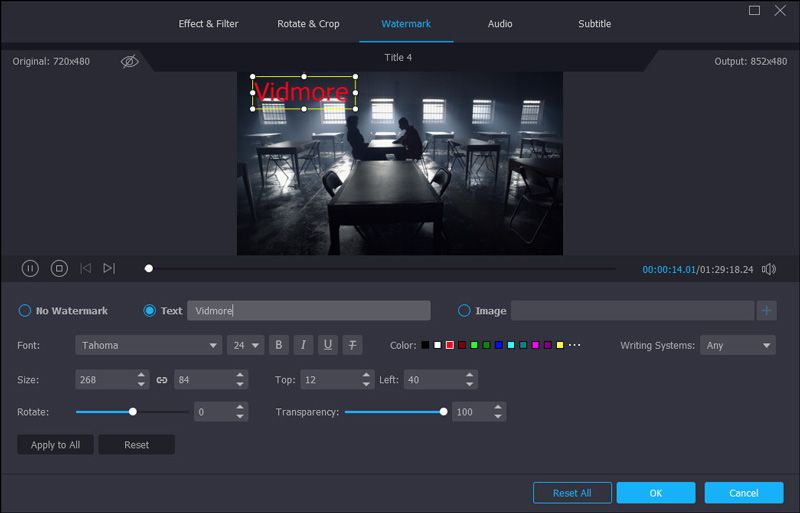
Μετά από αυτό, θα μπορούσατε επίσης να μεταφέρετε τον αντιγραμμένο φάκελο DVD, το αρχείο ISO ή τα ψηφιακά βίντεο στον εξωτερικό σκληρό σας δίσκο για αποθήκευση ή εύκολη αναπαραγωγή.
Αντιγραφή δίσκων DVD σε MP4 σε σκληρό δίσκο σε Mac
Όταν πρόκειται για χρήστες Mac, το λογισμικό δημιουργίας αντιγράφων ασφαλείας DVD διαφέρει από το App Store σε Mac. Εδώ παίρνουμε το 4Video DVD Manager (https://apps.apple.com/us/app/4video-dvd-manager-rip-dvd/id923932086?mt=12) ως παράδειγμα για να σας δείξουμε πώς να αποθηκεύσετε τα αρχεία DVD σε ο σκληρός δίσκος.
Το 4Video DVD Manager είναι το λογισμικό αντιγραφής DVD all-in-one σε Mac.
Μπορεί να μετατρέψει ταινίες DVD σε δημοφιλείς ψηφιακές μορφές όπως MOV, MP4, M4V, AVI κ.λπ., με ισχυρές δυνατότητες επεξεργασίας, ακόμη και οι ταινίες 3D μπορούν να αντιγραφούν από το δίσκο DVD.
Ποια οφέλη μπορείτε να αποκτήσετε από το Mac DVD ripper;
- Αντιγράψτε το DVD σε MOV, MKV, AVI, WMV, M4V, MKV κ.λπ., για ομαλή αναπαραγωγή χωρίς τη συσκευή αναπαραγωγής DVD.
- Εξαγάγετε αρχεία ήχου όπως MP3, WAV, WMV, FLAC, AAC, AIFF, ALAC κ.λπ., από ταινίες DVD.
- Μετατρέψτε ταινίες 3D DVD σε ψηφιακές μορφές 3D στο macOS.
- Επεξεργαστείτε DVD πριν αντιγράψετε όπως κλιπ, περιστροφή, υδατογράφημα, αναστροφή, περικοπή, ρύθμιση των εφέ κ.λπ.
- Η επιτάχυνση υλικού βελτιώνει την ταχύτητα αντιγραφής DVD στα 6Χ γρηγορότερα από ποτέ.
- Τα κομμάτια πολλαπλών ήχων και οι υπότιτλοι είναι προαιρετικά για επεξεργασία στο δίσκο DVD.
Τώρα, ας δούμε πώς να αντιγράψουμε DVD στον σκληρό δίσκο σε Mac.
Βήμα 1. Εκτελέστε το 4Video DVD Manager σε Mac
Αναζητήστε το λογισμικό δημιουργίας αντιγράφων ασφαλείας DVD στο App Store σε Mac και πραγματοποιήστε λήψη του (https://apps.apple.com/us/app/4video-dvd-manager-rip-dvd/id923932086?mt=12) από το App Store σε Mac .
Εκτελέστε το μετά την επιτυχή εγκατάσταση.
Τοποθετήστε ένα δίσκο DVD στον υπολογιστή σας Mac.
Δεν υπάρχει πρόγραμμα οδήγησης DVD σε Mac; Απλώς συνδέστε ένα εξωτερικό πρόγραμμα οδήγησης DVD σε Mac και τοποθετήστε το δίσκο DVD σε αυτό.
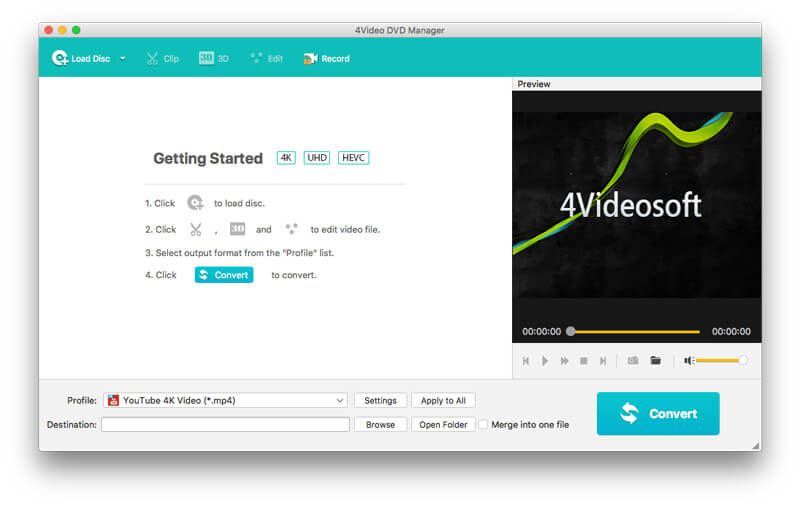
Βήμα 2. Τοποθετήστε δίσκο DVD
Κατά την εκτέλεση αυτού του λογισμικού, κάντε κλικ στο "Φόρτωση δίσκουΓια εισαγωγή του φακέλου DVD σε αυτό το λογισμικό.
Λάβετε υπόψη ότι πρέπει να φορτώσετε το δίσκο DVD από τον ριζικό κατάλογο και όχι από το φάκελο, εάν τοποθετήσετε το δίσκο DVD.
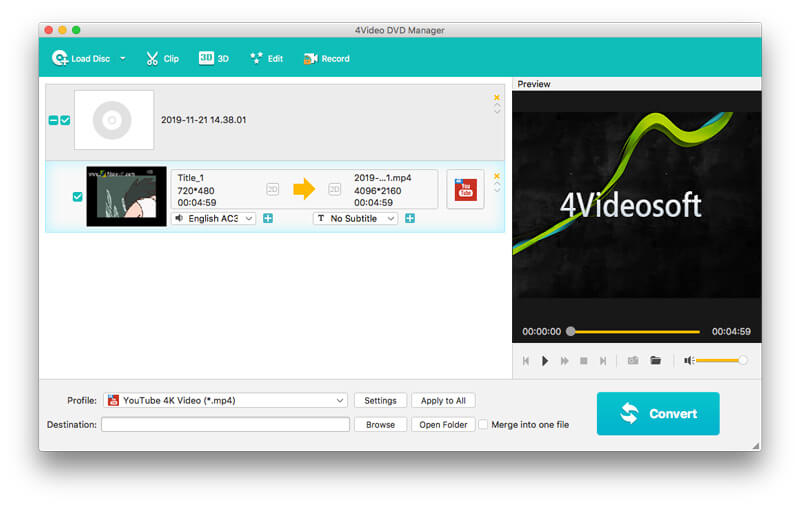
Βήμα 3. Επιλέξτε μορφή εξόδου
Μετά τη φόρτωση του δίσκου, όλοι οι τίτλοι θα εμφανίζονται σε Mac.
Επιλέξτε έναν τίτλο και επιλέξτε τη μορφή εξόδου από την αναπτυσσόμενη λίστα "Προφίλ", όπου MOV, MP4, MKV, WMV, AVI, M4V, FLV, SWF, WebM, κ.λπ., είναι διαθέσιμα για εσάς.
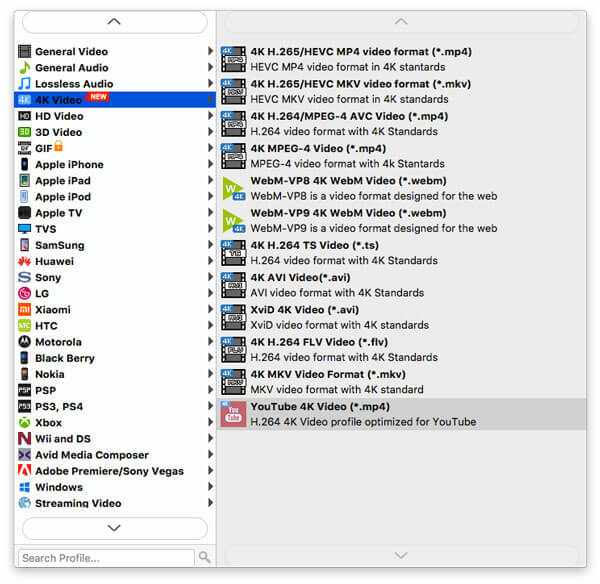
Επιπλέον, μπορείτε να προσαρμόσετε τις ρυθμίσεις εξόδου κάνοντας κλικ στο "Ρυθμίσεις" δίπλα στη μορφή εξόδου, όπου μπορείτε να προσαρμόσετε τον ρυθμό καρέ βίντεο, τον κωδικοποιητή, τον ρυθμό bit, την ένταση ήχου κ.λπ.
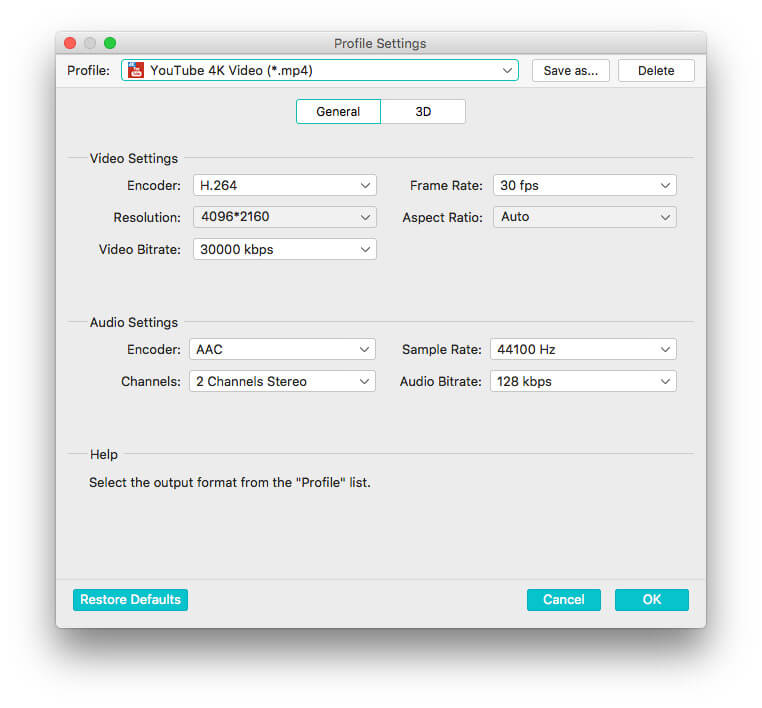
Κάντε κλικ στο "OK" για να επιστρέψετε στην κύρια διεπαφή αυτού του λογισμικού.
Βήμα 4. Επεξεργασία ταινιών DVD (Προαιρετικό)
Μπορείτε επίσης να επεξεργαστείτε τις ταινίες DVD πριν από τη μετατροπή. Απλώς κάντε κλικ στο κουμπί "Επεξεργασία" και θα αρχίσετε να περιστρέφετε, περικόπτετε, κλιπ και υδατογραφήστε τα εφέ DVD.
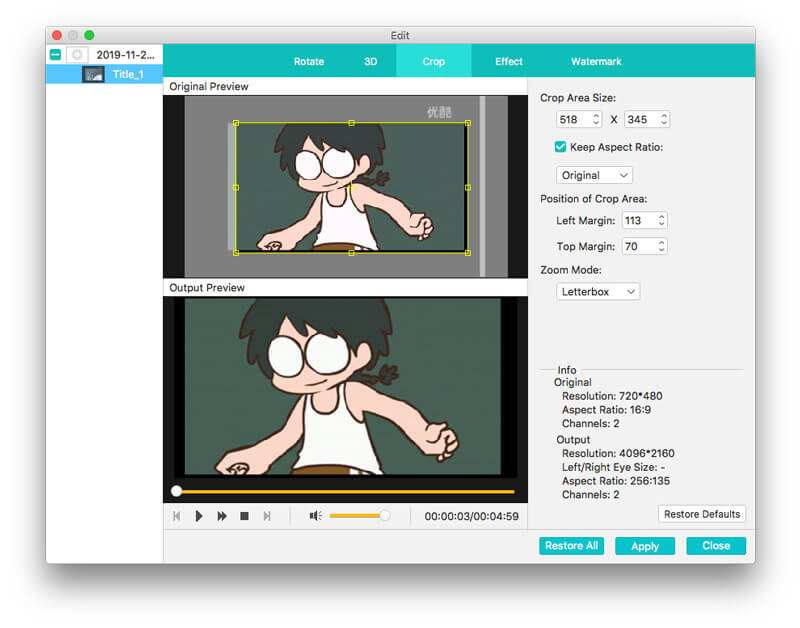
Μετά από αυτό, επιστρέψτε στην κύρια διεπαφή αυτού του προγράμματος και κάντε κλικ στο "ΜετατρέπωΓια να αντιγράψετε DVD στον σκληρό σας δίσκο σε Mac και μπορείτε επίσης να βάλετε τις ταινίες DVD στον εξωτερικό σκληρό δίσκο για ομαλή αναπαραγωγή.
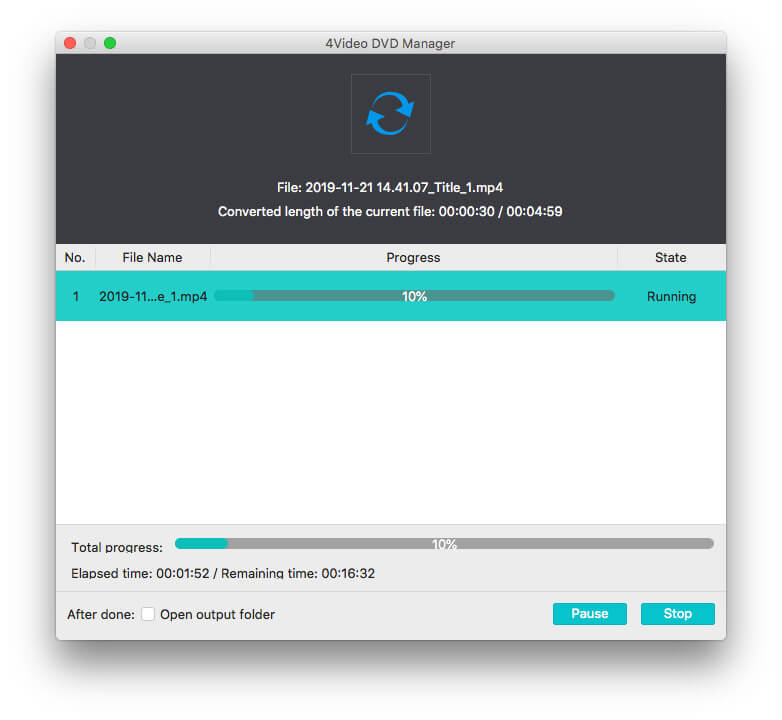
Εκτός από το παραπάνω λογισμικό μεταφοράς DVD, θα μπορούσατε επίσης να βρείτε VLC, HandBrake κ.λπ., τα οποία μπορούν να αντιγράψουν και να μετατρέψουν τα μη προστατευμένα DVD στον σκληρό δίσκο.
συμπέρασμα
Είτε αγοράζετε τους δίσκους DVD είτε παίρνετε τα εγγεγραμμένα DVD με τη συσκευή εγγραφής DVD Panasonic ή Hitachi, δεν θα ήταν σοφό να τοποθετήσετε τα τεράστια DVD στο δωμάτιό σας ή να τα παίξετε μεταφέροντας ένα βαρύ DVD player. Αυτή η ανάρτηση μοιράζεται 2 τρόπους αντιγραφής DVD σε εσωτερικό και εξωτερικό σκληρό δίσκο σε Windows και Mac με το λογισμικό ripper DVD.
Έχετε απορία σχετικά με την αποθήκευση DVD σε σκληρό δίσκο;
Ενημερώστε με αφήνοντας τα σχόλιά σας.


