Πώς να προσθέσετε υπότιτλους στο βίντεο χωρίς να προκαλεί ζημιά στην ποιότητα
Υπάρχουν πολλοί λόγοι που περιμένετε προσθέστε υπότιτλους σε ένα βίντεοΤο Αν θέλετε να προσελκύσετε συγκεκριμένη ομάδα κοινού στα κοινωνικά μέσα, καλύτερα να χρησιμοποιήσετε τον εξατομικευμένο υπότιτλο στο βίντεό σας. Οι υπότιτλοι διευκολύνουν την παρακολούθηση και την κατανόηση των μουσικών βίντεο. Επιπλέον, ο υπότιτλος είναι ένας καλός τρόπος για να διασκεδάσετε με τα βίντεό σας. Ευτυχώς, δεν είναι τόσο δύσκολο όσο εσείς αν έχετε το σωστό εργαλείο. Αυτό το άρθρο προσδιορίζει και μοιράζεται πολλούς καλύτερους τρόπους για να προσθέσετε υπότιτλους στα βίντεό σας σε Windows και Mac.
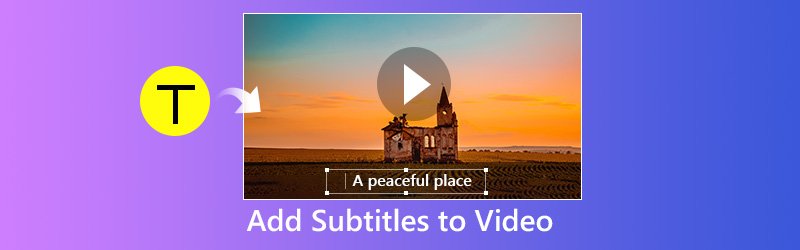

Μέρος 1: Προσθήκη υπότιτλων στο βίντεο στον υπολογιστή
Way 1: Ευκολότερος τρόπος για να προσθέσετε υπότιτλους στο βίντεο
Μετατροπέας βίντεο Vidmore είναι μια λύση βίντεο all-in-one για Windows και Mac. Αν και παρέχει εκτεταμένες δυνατότητες pro-level, ο καθένας μπορεί να κυριαρχήσει το λογισμικό σε λίγα λεπτά. Εάν ψάχνετε τον εύκολο τρόπο να προσθέσετε υπότιτλους στα βίντεό σας, είναι η καλύτερη επιλογή.
- Υποστηρίξτε σχεδόν όλες τις μορφές αρχείων βίντεο και υποτίτλων.
- Διατηρήστε την αρχική ποιότητα βίντεο και ήχου ενώ προσθέτετε υπότιτλους στο βίντεο.
- Εξαγωγή βίντεο για αναπαραγωγή σε φορητές συσκευές ή κοινή χρήση σε κοινωνικά μέσα.
- Προσφέρετε ένα ευρύ φάσμα εργαλείων επεξεργασίας βίντεο, όπως split, rotate, crop κ.λπ.
- Λειτουργήστε καλά στα Windows 10/8/7 και στο Mac OS X.

Πώς να προσθέσετε υπότιτλους στο βίντεο γρήγορα
Βήμα 1: Αποκτήστε τον ευκολότερο πρόγραμμα επεξεργασίας βίντεο
Όταν θέλετε να προσθέσετε υπότιτλους στα βίντεό σας, πραγματοποιήστε λήψη και εγκατάσταση του λογισμικού στον υπολογιστή σας και εκκινήστε το. Κάντε κλικ στο Προσθήκη αρχείου μενού, επιλέξτε Πρόσθεσε αρχεία και εισαγάγετε τα βίντεο από τον σκληρό σας δίσκο.
Πριν προσθέσετε τον υπότιτλο σε ένα βίντεο, βεβαιωθείτε ότι έχετε κατεβάσατε τους υπότιτλους πρώτα.

Βήμα 2: Προσθήκη υπότιτλου στο βίντεο
Κάντε προεπισκόπηση του βίντεο στη βιβλιοθήκη με το πρόγραμμα αναπαραγωγής πολυμέσων στη δεξιά πλευρά. Στη συνέχεια, κάντε κλικ στο Συν εικονίδιο δίπλα στο Υπότιτλος επιλογή. Στη συνέχεια, προσθέστε τον υπότιτλο από τον υπολογιστή σας. Κάντε το ίδιο με άλλα βίντεο.
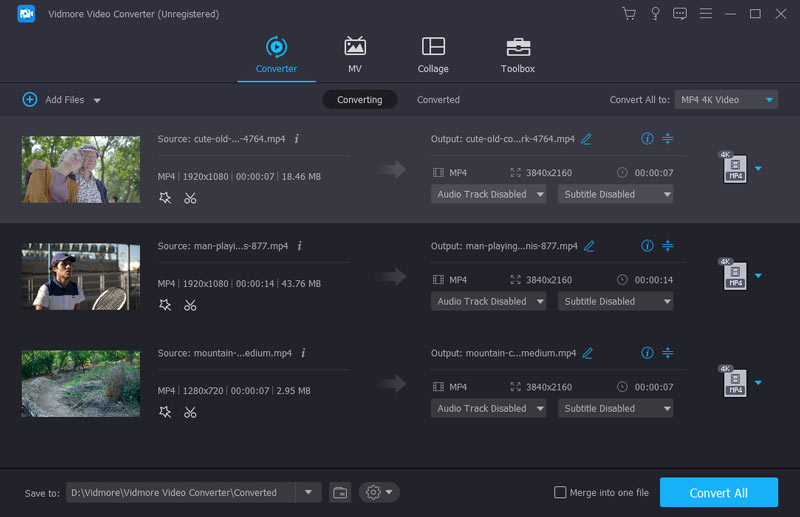
Βήμα 3: Αποθηκεύστε το αποτέλεσμα βίντεο
Όταν τελειώσει, αναπτύξτε το Προφίλ αναπτυσσόμενη λίστα και επιλέξτε τη σωστή μορφή βίντεο ή τη συσκευή προορισμού. Στη συνέχεια, ορίστε το φάκελο προορισμού πατώντας το Ξεφυλλίζω κουμπί. Τέλος, πατήστε το Μετατρέπω κουμπί για να αποθηκεύσετε τα αποτελέσματα βίντεο.

Τρόπος 2: Προσθέστε υπότιτλους στο βίντεο με το iMovie
Εάν χρησιμοποιείτε υπολογιστή Mac, είστε τυχεροί. Ο επεξεργαστής ταινιών της Apple, iMovie, έχει τη δυνατότητα να προσθέσει δωρεάν υπότιτλους στο βίντεό σας. Λάβετε υπόψη ότι δεν μπορεί να εφαρμόσει αρχεία υποτίτλων στο βίντεο. Αντ 'αυτού, πρέπει να πληκτρολογήσετε τη λέξη με τον υπότιτλο.
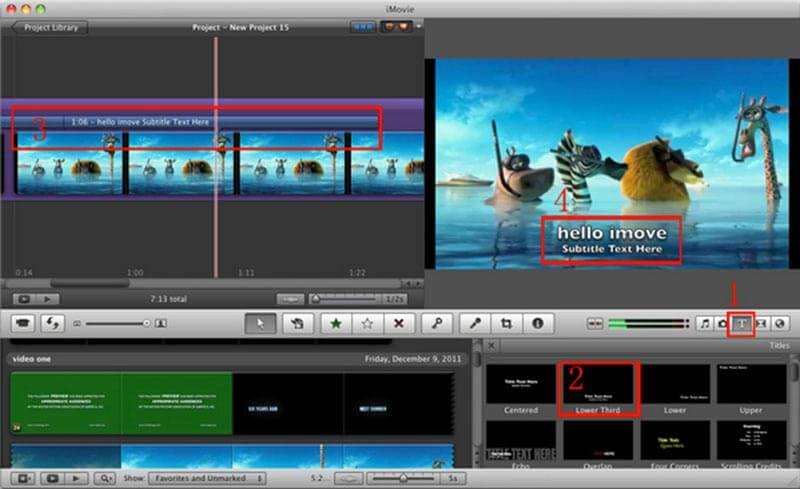
Βήμα 1: Ανοίξτε το βίντεο που θέλετε να εφαρμόσετε υπότιτλους στο iMovie. Πρέπει να δημιουργήσετε ένα νέο έργο ή να το ανοίξετε σε ένα υπάρχον έργο.
Βήμα 2: Σύρετε και τοποθετήστε το βίντεο στη γραμμή χρόνου και βρείτε το αρχικό πλαίσιο για να εφαρμόσετε τον υπότιτλο. Στη συνέχεια, κάντε κλικ στο Κείμενο πάνω από την ώρα και επιλέξτε το αγαπημένο σας στυλ.
Βήμα 3: Γράψτε τις λέξεις στο πλαίσιο κειμένου και τοποθετήστε τις στη σωστή θέση.
Βήμα 4: Όταν ολοκληρωθεί, εξαγάγετε το βίντεο με υπότιτλους.
Τρόπος 3: Προσθήκη υπότιτλου στο βίντεο από το VLC
Το VLC είναι ένα πρόγραμμα αναπαραγωγής πολυμέσων ανοιχτού κώδικα που μπορεί να αναπαράγει σχεδόν όλες τις μορφές βίντεο στον υπολογιστή σας. Μπορείτε να φορτώσετε εξωτερικό αρχείο υποτίτλων κατά την παρακολούθηση του βίντεο. Εκτός από την προσωρινή μέθοδο, μπορείτε να προσθέσετε υπότιτλους στο βίντεο και να δημιουργήσετε και ένα αρχείο με VLC.
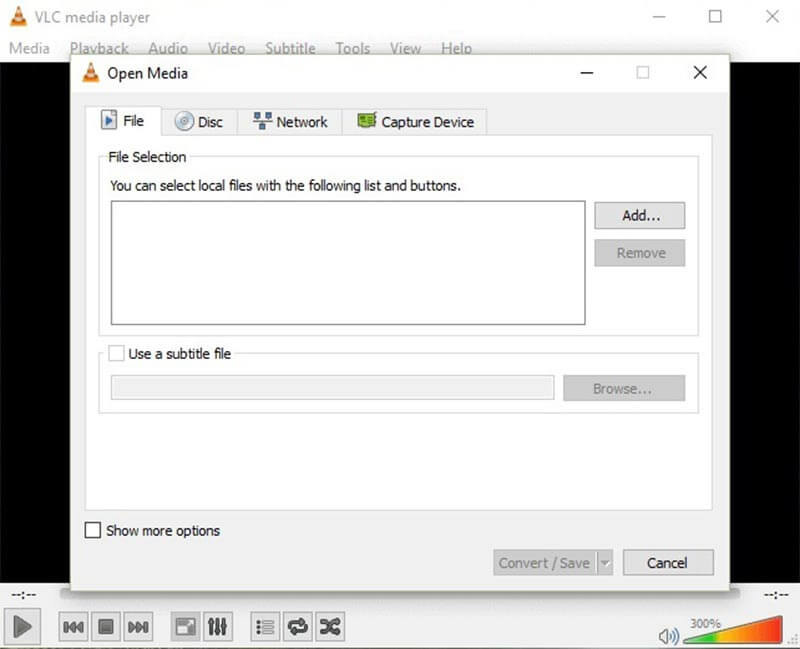
Βήμα 1: Εκτελέστε το πρόγραμμα αναπαραγωγής πολυμέσων και μεταβείτε στο Μεσο ΜΑΖΙΚΗΣ ΕΝΗΜΕΡΩΣΗΣ -> Ρεύμα για να ενεργοποιήσετε το διάλογο Open Media. μεταβείτε στο Αρχείο και κάντε κλικ στο Προσθήκη για να εισαγάγετε το βίντεο που σκοπεύετε να εφαρμόσετε υπότιτλους.
Βήμα 2: Επιλέξτε το πλαίσιο ελέγχου δίπλα Χρησιμοποιήστε ένα αρχείο υποτίτλων και χτυπήστε το Ξεφυλλίζω για να ανοίξετε τον υπότιτλο.
Βήμα 3: Κάντε κλικ στο Ρεύμα κουμπί στο κάτω μέρος και πατήστε Επόμενο για να ανοίξετε το επόμενο παράθυρο. Στη συνέχεια, πατήστε το Ξεφυλλίζω κουμπί για να ορίσετε τον προορισμό και το όνομα αρχείου.
Βήμα 4: Χτύπα το Επόμενο κουμπί και ορίστε τη μορφή εξόδου. Τέλος, αποθηκεύστε το αποτέλεσμα βίντεο με το αρχείο υποτίτλων.
Μέρος 2: Προσθήκη υπότιτλου στο Διαδικτυακό βίντεο
Way 1: Προσθέστε υπότιτλους στο βίντεο με το Kapwing
Εάν θέλετε περιστασιακά να προσθέσετε υπότιτλους σε ένα βίντεο κλιπ, οι εφαρμογές ιστού είναι μια καλή επιλογή. Το Kapwing είναι μια τέτοια εφαρμογή ιστού που έχει τη δυνατότητα να γράφει υπότιτλους σε ένα βίντεο χωρίς να εγκαθιστά λογισμικό.
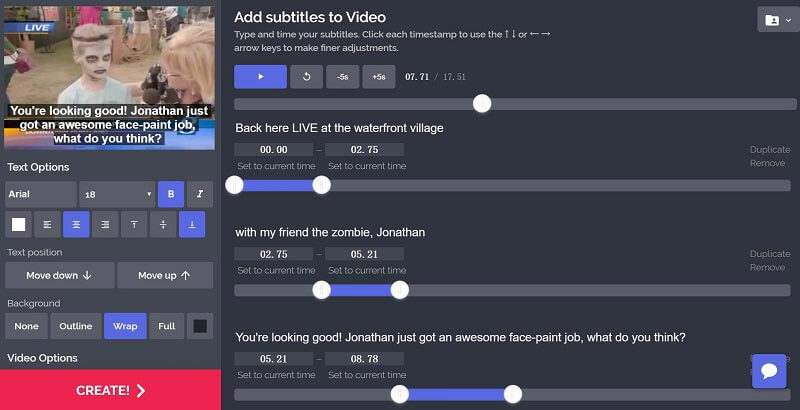
Βήμα 1: Ανοίξτε το πρόγραμμα περιήγησης ιστού. Αντιγράψτε και επικολλήστε https://www.kapwing.com/subtitles στη γραμμή διευθύνσεων και πατήστε το πλήκτρο Enter για να ανοίξετε τη σελίδα.
Βήμα 2: Κάντε κλικ στο Μεταφόρτωση για να φορτώσετε το βίντεο από τον υπολογιστή σας. Ή εισαγάγετε ένα διαδικτυακό βίντεο μέσω URL.
Βήμα 3: Χτύπα το Προσθήκη υπότιτλου κουμπί, γράψτε τις λέξεις σας και ορίστε τη διάρκεια, το στυλ και τη θέση. Επαναλάβετε μέχρι να προσθέσετε όλους τους υπότιτλους.
Βήμα 4: Κάντε κλικ Δημιουργώ κουμπί και, στη συνέχεια, κατεβάστε την έξοδο μετά τη διαδικασία.
Σημείωση: Αυτή η εφαρμογή ιστού μπορεί να επεξεργαστεί ένα βίντεο έως 750MB ανά φορά.
Way 2: Προσθέστε υπότιτλους στο βίντεο μέσω Veed
Το Veed είναι ένας άλλος τρόπος για να προσθέσετε υπότιτλους στο βίντεό σας σε MOV, MP4, AVI και άλλα στο διαδίκτυο. Επιπλέον, παρέχει εκτεταμένα στυλ και προεπιλογές για υπότιτλους βίντεο.
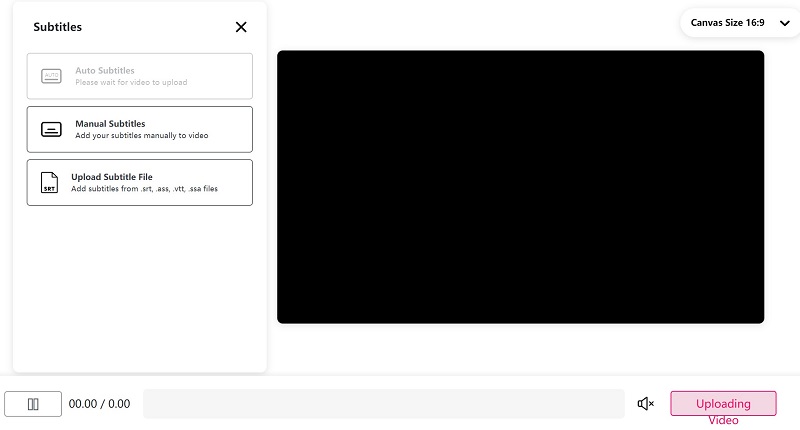
Βήμα 1: Επισκεφθείτε το https://www.veed.io/add-subtitles-video σε οποιοδήποτε πρόγραμμα περιήγησης ιστού και κάντε κλικ στο Μεταφόρτωση για να ανεβάσετε το βίντεό σας από τον σκληρό σας δίσκο. Υποστηρίζει επίσης Dropbox και URL.
Υπόδειξη: Το μέγιστο μέγεθος αρχείου είναι 50MB, οπότε βεβαιωθείτε ότι το αρχείο βίντεο δεν είναι μεγαλύτερο από αυτό.
Βήμα 2: Επιλέξτε Υπότιτλοι από την αριστερή πλευρική γραμμή για να ανοίξετε τη σελίδα υποτίτλων. Στη συνέχεια, μπορείτε να αποφασίσετε να προσθέσετε Χειροκίνητος υπότιτλος ή Μεταφόρτωση αρχείου υποτίτλων από τον υπολογιστή σας.
Βήμα 3: Αφού προσθέσετε υπότιτλους στο βίντεο, κάντε προεπισκόπηση με το ενσωματωμένο πρόγραμμα αναπαραγωγής πολυμέσων. Στη συνέχεια, επιβεβαιώστε το και κατεβάστε το αποτέλεσμα.
συμπέρασμα
Όπως μπορείτε να δείτε, η προσθήκη υπότιτλων στα βίντεό σας είναι ένας αποτελεσματικός τρόπος για να προσελκύσετε περισσότερο κοινό στα μέσα κοινωνικής δικτύωσης. Με την κοινή χρήση μας, μπορείτε να μάθετε 5 μεθόδους για να εφαρμόσετε υπότιτλους στα βίντεό σας σε επιτραπέζιο ή διαδικτυακό. Τώρα, μπορείτε να επιλέξετε την αγαπημένη σας μέθοδο και να ακολουθήσετε τον οδηγό μας για να το κάνετε. Το Vidmore Video Converter μπορεί να απλοποιήσει τη διαδικασία και να παράγει βίντεο υψηλής ποιότητας. Εάν έχετε άλλα προβλήματα, αφήστε ένα μήνυμα παρακάτω.


