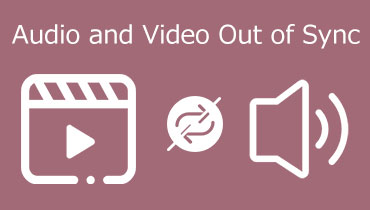Πώς να αλλάξετε τον ήχο ήχου σε ένα βίντεο σε Windows και Mac
Με την ξαφνική δημοτικότητα μεταξύ των ιστότοπων ροής βίντεο και την ανάπτυξη εξαιρετικών καμερών σε φορητές συσκευές, τα αυτοεπεξεργασμένα κλιπ αυξάνονται επίσης. Οι άνθρωποι θα βελτιώσουν τα κλιπ τους προσθέτοντας εφέ, προσαρμόζοντας χρωματικές αποχρώσεις, κινούμενα σχέδια, επικαλύπτοντας ήχους και πολλά άλλα. Πάνω και πάνω, μπορεί να θέλετε να αντικαταστήσετε ή να αλλάξετε τον ήχο στο βίντεο που επεξεργάζεστε.
Η αλλαγή του ήχου σε ένα βίντεο μπορεί να είναι πολύ σημαντική, ειδικά εάν υπάρχει πολύ ενοχλητικός ήχος ή θόρυβος στο βίντεο. Στην πραγματικότητα, αυτό το έργο δεν είναι τόσο δύσκολο όσο νομίζουν πολλοί. Εάν είστε αρχάριος στον τομέα της επεξεργασίας βίντεο, υπάρχουν ορισμένες εφαρμογές κατάλληλες για εσάς. Έχοντας αυτό κατά νου, συγκεντρώσαμε τα καλύτερα και όμως εύχρηστα προγράμματα για να σας βοηθήσουμε αλλαγή ήχου σε βίντεο με μεγάλη ευκολία. Μάθετε περισσότερα για αυτούς διαβάζοντας παρακάτω.
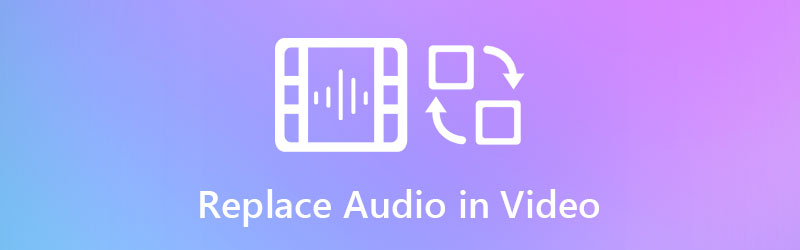
- Μέρος 1. Αξιόπιστος τρόπος αντικατάστασης ήχου σε βίντεο
- Μέρος 2. Διάγραμμα σύγκρισης αντικαταστατών ήχου
- Μέρος 3. Συχνές ερωτήσεις για Αντικατάσταση ήχου σε βίντεο
Μέρος 1. Αξιόπιστος τρόπος αντικατάστασης ήχου σε βίντεο
1. Μετατροπέας βίντεο Vidmore
Νέος ή όχι, Μετατροπέας βίντεο Vidmore είναι ένα εξαιρετικό πρόγραμμα για την εύκολη αντικατάσταση του ήχου σε ένα βίντεο. Με τη διαισθητική διεπαφή χρήστη του, μπορείτε εύκολα να προσδιορίσετε τα κουμπιά λειτουργιών χωρίς καμία σύγχυση. Επιπλέον, το πρόγραμμα κάνει μόνο μερικά βήματα για να προσθέσει οποιοδήποτε αρχείο ήχου ή ήχου στα αγαπημένα σας βίντεο. Εκτός από αυτό, μπορείτε να μάθετε πώς να αλλάξετε τη μορφή ήχου ενός βίντεο, καθώς χρησιμοποιείται κυρίως για τη μετατροπή αρχείων ήχου και βίντεο. Είτε χρησιμοποιείτε Windows είτε Mac, μπορείτε να χρησιμοποιήσετε το πρόγραμμα και να κάνετε μετατροπή σε χρόνο μηδέν. Για να μην αναφέρουμε, διατηρεί την αρχική ποιότητα βίντεο και φτάνει μέχρι και την ανάλυση βίντεο 4K για καθηλωτική αναπαραγωγή βίντεο.
Δείτε τις παρακάτω οδηγίες σχετικά με τον τρόπο αλλαγής του ήχου σε ένα βίντεο:
Βήμα 1. Εκκινήστε το Audio Replacer
Πρώτα, πάρτε το πρόγραμμα εγκατάστασης του Vidmore Video Converter. Απλώς κάντε κλικ σε οποιοδήποτε από τα ΔΩΡΕΑΝ Λήψη κουμπιά που είναι διαθέσιμα από κάτω. Εγκαταστήστε το πρόγραμμα ακολουθώντας τον οδηγό εγκατάστασης. Στη συνέχεια, εκκινήστε το στον υπολογιστή σας.
Βήμα 2. Ανεβάστε ένα βίντεο
Σε αυτό το σημείο, κάντε κλικ στο Συν σύμβολο στην κύρια διεπαφή της εφαρμογής. Στη συνέχεια, θα ανοίξει έναν φάκελο για να βρείτε το βίντεο-στόχο σας. Μετά από αυτό, φορτώστε το στο πρόγραμμα. Μπορείτε επίσης να πατήσετε το Spacebar για να ανεβάσετε ένα βίντεο.
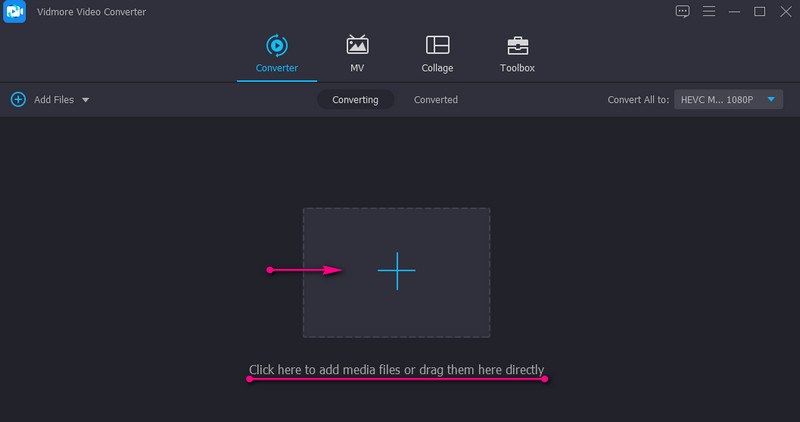
Βήμα 3. Αλλάξτε τον ήχο σε ένα βίντεο
Μόλις ολοκληρώσετε τη μεταφόρτωση του βίντεο, θα πρέπει να δείτε τη μικρογραφία του βίντεο που εμφανίζει τις πληροφορίες του. Κάτω από το όνομα του αρχείου πολυμέσων βρίσκεται το Ήχος κομματιού επιλογή. Κάντε κλικ σε αυτό και επιλέξτε το Προσθήκη κομματιού ήχου για να αλλάξετε τον ήχο στο βίντεο.
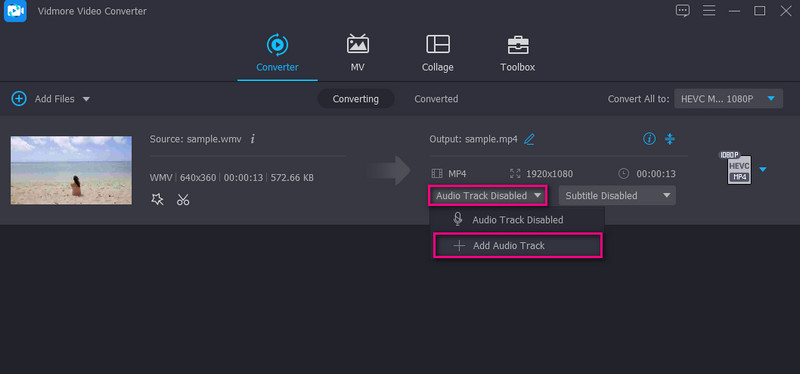
Βήμα 4. Επιβεβαιώστε τη λειτουργία
Από το Προφίλ δίσκος, επιλέξτε την κατάλληλη μορφή βίντεο εξόδου. Επιλέξτε το βίντεο καρτέλα για να επιλέξετε τη μορφή εξόδου για το βίντεο. Από την άλλη, πηγαίνετε στο Ήχος και επιλέξτε την κατάλληλη μορφή για ήχο. Στη συνέχεια, επιλέξτε την ποιότητα για το αρχείο πολυμέσων. Τέλος, κάντε κλικ στο Μετατροπή όλων κουμπί για επιβεβαίωση της λειτουργίας.
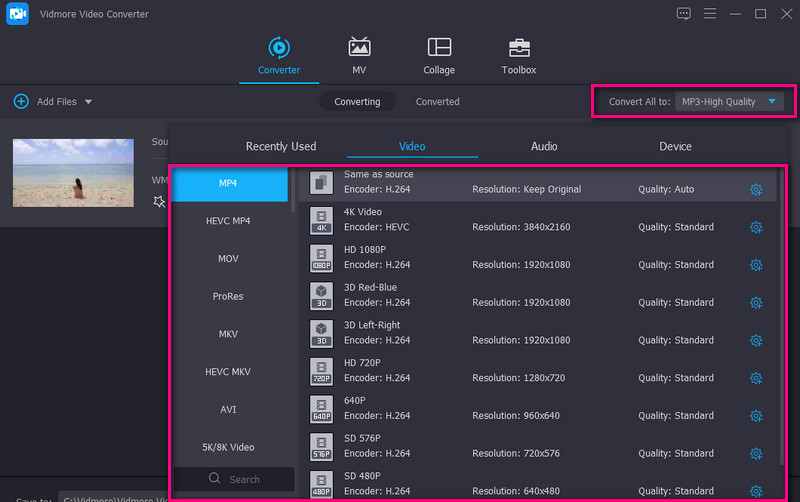
2. Movie Maker Online
Ας υποθέσουμε ότι ψάχνετε για έναν εναλλάκτη ήχου βίντεο για υπολογιστή ή Mac χωρίς να εγκαταστήσετε τίποτα, θα πρέπει να σκεφτείτε να χρησιμοποιήσετε το Movie Maker Online. Αυτό είναι ένα δωρεάν πρόγραμμα που μπορείτε να χρησιμοποιήσετε για να ανεβάσετε βίντεο και μουσική χρησιμοποιώντας μόνο ένα πρόγραμμα περιήγησης. Επιπλέον, μπορείτε να λαμβάνετε μουσική από τη μουσική χωρίς δικαιώματα στο διαδίκτυο που προσφέρει αυτό το πρόγραμμα.
Βήμα 1. Αρχικά, μεταβείτε στον επίσημο ιστότοπο του Movie Maker Online χρησιμοποιώντας ένα πρόγραμμα περιήγησης.
Βήμα 2. Κάντε κλικ στο Πρόσθεσε αρχεία κουμπί για να ανεβάσετε το αρχείο βίντεο. Στη συνέχεια, κάντε κλικ στο Πρόσθεσε αρχεία ξανά για να προσθέσετε το αρχείο ήχου αυτή τη φορά.
Βήμα 3. Τώρα, επιλέξτε το βίντεο από το πρόγραμμα επεξεργασίας και κάντε κλικ στο Ρυθμίσεις εικόνισμα. Θα φτάσετε σε ένα άλλο παράθυρο που σας δίνει πρόσβαση σε διαφορετικές ρυθμίσεις. Κάντε κλικ στο Ενταση ΗΧΟΥ και μετακινήστε την ένταση στο μηδέν για σίγαση του ήχου βίντεο. Κάντε κλικ Σώσει για να επιβεβαιώσετε τις αλλαγές.
Βήμα 4. Μετά από αυτό, μετακινηθείτε προς τα κάτω στη σελίδα και κάντε κλικ στο Κάντε βίντεο κουμπί αν είστε ευχαριστημένοι με τα αποτελέσματα.
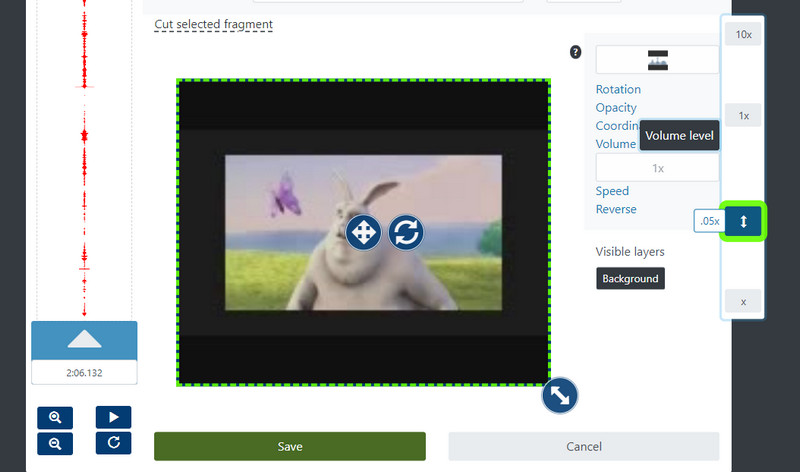
3. Animoto
Το Animoto είναι μια άλλη καλή εναλλακτική εάν επιλέξετε να αλλάξετε τον ήχο στο βίντεο στο διαδίκτυο. Λειτουργεί σχεδόν σε όλα τα προγράμματα περιήγησης ιστού που είναι κατάλληλα για Windows και Mac. Υπάρχουν πολλά πρότυπα για να διαλέξετε και να τα ενσωματώσετε στα βίντεό σας. Το πιο σημαντικό, μπορείτε να εξερευνήσετε τη διαθέσιμη μουσική με διαφορετικά είδη ή να ανεβάσετε μουσική τοπικά. Εάν ενδιαφέρεστε να χρησιμοποιήσετε αυτό το εργαλείο, ακολουθήστε τις παρακάτω οδηγίες.
Βήμα 1. Ανοίξτε οποιοδήποτε πρόγραμμα περιήγησης στον υπολογιστή σας και μεταβείτε στον ιστότοπο της Animoto.
Βήμα 2. Κάντε κλικ στο ΔΗΜΙΟΥΡΓΩ κουμπί για να ξεκινήσετε τη δημιουργία βίντεο. Ανάλογα με την προτίμησή σας, μπορείτε να επιλέξετε να ξεκινήσετε από την αρχή ή να ξεκινήσετε με ένα πρότυπο.
Βήμα 3. Από το επάνω μενού, επιλέξτε το ΜΟΥΣΙΚΗ και θα σας δοθούν επιλογές για μεταφόρτωση από την τοπική μονάδα δίσκου ή επιλογή από τη δωρεάν μουσική που προσφέρει το εργαλείο.
Βήμα 4. Τέλος, κάντε κλικ στο Εξαγωγή κουμπί για να αποθηκεύσετε την τελική έκδοση του αρχείου πολυμέσων.
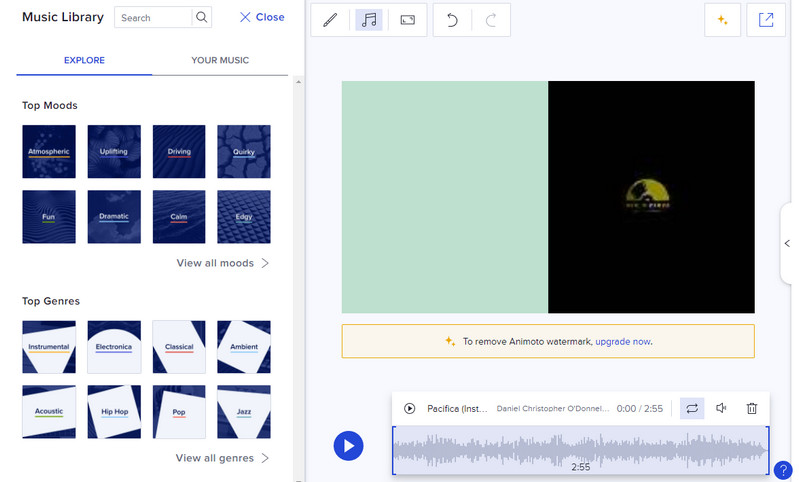
Μέρος 2. Διάγραμμα σύγκρισης αντικαταστατών ήχου
Ας υποθέσουμε ότι θέλετε να έχετε σε βάθος γνώση για τα εργαλεία που αναφέρονται παραπάνω. Σε αυτήν την περίπτωση, μια απεικόνιση πίνακα καλύπτει διάφορες πτυχές του εργαλείου. Αυτό εξετάζει τη διεπαφή, την πλατφόρμα, τα εργαλεία επεξεργασίας και το επίπεδο χρήστη για το οποίο είναι κατάλληλα. Χωρίς περαιτέρω καθυστέρηση, ρίξτε μια ματιά στον παρακάτω πίνακα.
| Διεπαφή | Πλατφόρμα | Εργαλεία επεξεργασίας | Καλύτερο για | |
| Μετατροπέας βίντεο Vidmore | Φιλικό προς το χρήστη | Windows και Mac | Προσθέστε βελτιώσεις ήχου, περικοπής, διαχωρισμού και βίντεο | Για αρχάριους και επαγγελματίες |
| Movie Maker Online | Πολύπλοκη διεπαφή | Ιστός | Προσθέστε ήχο, προσαρμόστε την ένταση, την ταχύτητα κ.λπ. | Προχωρημένους χρήστες |
| Animoto | Λίγο περίπλοκο | Ιστός | Προσθήκη ήχου | αρχάριοι |
Μέρος 3. Συχνές ερωτήσεις για Αντικατάσταση ήχου σε βίντεο
Πώς προσθέτετε μουσική υπόκρουση σε ένα βίντεο σε ένα iPhone;
Μπορείτε να προσθέσετε μουσική υπόκρουση σε ένα βίντεο στη συσκευή σας iPhone με τη βοήθεια του iMovie. Αυτό είναι ένα δωρεάν πρόγραμμα προσαρμοσμένο στις συσκευές Apple για επεξεργασία βίντεο και ήχου.
Πώς να αφαιρέσετε μια φωνή από ένα βίντεο;
Η κατάργηση μιας φωνής από ένα βίντεο μπορεί να γίνει με σίγαση του βίντεο ή αντικατάστασή του με άλλο soundtrack χρησιμοποιώντας ένα πρόγραμμα επεξεργασίας.
Πώς να αλλάξετε τη μορφή ήχου ενός αρχείου βίντεο;
Εάν θέλετε να επαναδιαμορφώσετε τον ήχο από ένα αρχείο βίντεο, μπορείτε να χρησιμοποιήσετε οποιονδήποτε μετατροπέα. Για μια εκτενή συλλογή και επιλογή μορφών ήχου, το Vidmore Video Converter είναι μια εφαρμογή.
συμπέρασμα
Υπάρχουν πολλές περιπτώσεις που θα το βρείτε απαραίτητο αλλαγή ήχου σε βίντεο. Μπορεί να υπάρχει ήχος που αποσπά την προσοχή ή σπάει στο βίντεο που το καθιστά μη ελκυστικό. Ως εκ τούτου, αυτά τα προγράμματα παρουσιάζονται για να σας βοηθήσουν να αντιμετωπίσετε αυτό το ζήτημα. Μπορείτε να το κάνετε είτε online είτε εκτός σύνδεσης. Εξαρτάται από την κατάσταση ή τις προτιμήσεις σας.