Οι πιο αξιόπιστοι τρόποι για τον συγχρονισμό ήχου και βίντεο στο iMovie
Το iMovie διαθέτει πολλές δυνατότητες επεξεργασίας που θα σας επιτρέψουν να επεξεργαστείτε τα βίντεό σας και να τροποποιήσετε τα προβλήματα που αντιμετωπίζετε με το υλικό βίντεο. Και ένα από τα πιο συνηθισμένα προβλήματα που αντιμετωπίζει κάθε χρήστης είναι κάθε φορά που ο ήχος δεν συγχρονίζεται στο βίντεο που παρακολουθεί. Φυσικά, ως αποτέλεσμα, δεν θα μπορούν να απολαύσουν την πληρότητα του βίντεο που παρακολουθούν.
Και μπορεί να αναρωτιέστε πώς να χρησιμοποιήσετε την εφαρμογή iMovie για να τροποποιήσετε εύκολα τα βίντεό σας, μπορείτε να βασιστείτε σε αυτό το άρθρο. Γιατί θα σας δώσουμε συγκεκριμένους οδηγούς πώς να συγχρονίσετε ήχο και βίντεο στο iMovie σε Mac και iPad. Δείτε τα δεδομένα παρακάτω.
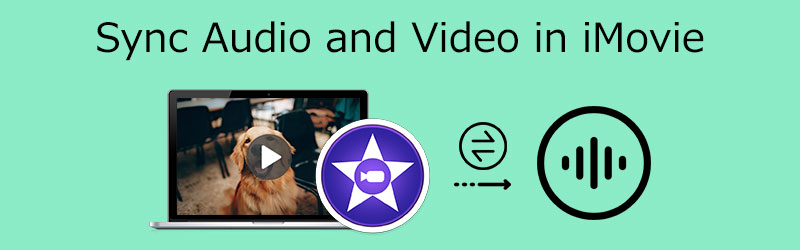
- Μέρος 1. Ο καλύτερος τρόπος συγχρονισμού ήχου και βίντεο στο iMovie
- Μέρος 2. Ο καλύτερος τρόπος συγχρονισμού ήχου και βίντεο στα Windows
- Μέρος 3. Συχνές ερωτήσεις σχετικά με τον τρόπο συγχρονισμού ήχου και βίντεο στο iMovie
Μέρος 1. Ο καλύτερος τρόπος συγχρονισμού ήχου και βίντεο στο iMovie
Η εφαρμογή iMovie δημιουργήθηκε αρχικά για συσκευές Mac, iPad και iPhone. Ωστόσο, υπάρχουν διαφορετικές προσεγγίσεις για να συγχρονίσετε τον ήχο και το βίντεο ανάλογα με τη συσκευή που χρησιμοποιείτε. Με αυτό, για να γνωρίζετε τη σωστή διαδικασία συγχρονισμού ήχου με βίντεο στο iMovie, δείτε τα βήματα που παρέχονται παρακάτω.
1. Συγχρονισμός ήχου και βίντεο στο iMovie σε iPhone/ iPad
Βήμα 1: Πρώτα, ανοίξτε την εφαρμογή iMovie στο τηλέφωνό σας και, στη συνέχεια, κάντε κλικ στο Νέο Έργο, που συμβολίζει το Συν εικόνισμα. Στη συνέχεια, κάντε κλικ στο Ταινία και βρείτε το βίντεο που χρειάζεστε για να συγχρονίσετε τον ήχο.
Βήμα 2: Μόλις κάνετε κλικ στο βίντεο κλιπ, πατήστε το Δημιουργία ταινίας να εμφανιστεί στο Χρονοδιάγραμμα. Μετά από αυτό, επιλέξτε το τμήμα όπου ο ήχος δεν συγχρονίζεται στο βίντεο. Στη συνέχεια, πατήστε το βίντεο και κάντε κλικ στο Διαίρεση κουμπί και Διαγράφω. Μετά από αυτό, πατήστε το Συν εικονίδιο ξανά και βρείτε το βίντεο που χρειάζεστε για συγχρονισμό με τον ήχο.
Βήμα 3: Πατήστε ξανά το βίντεο και θα εμφανιστούν ορισμένες επιλογές, κάντε κλικ στο Γράφημα ήχου για να εξαγάγετε τον ήχο και να τον εισαγάγετε στο Χρονοδιάγραμμα. Στη συνέχεια, κάντε κλικ στο βίντεο κλιπ και αναζητήστε το Ενταση ΗΧΟΥ κάτω από τη μικρογραφία του βίντεο. Μετακινήστε το ρυθμιστικό προς τα αριστερά για να αφαιρέσετε τον ήχο του βίντεο και να χρησιμοποιήσετε τον ήχο που εξάγετε. Και τέλος!
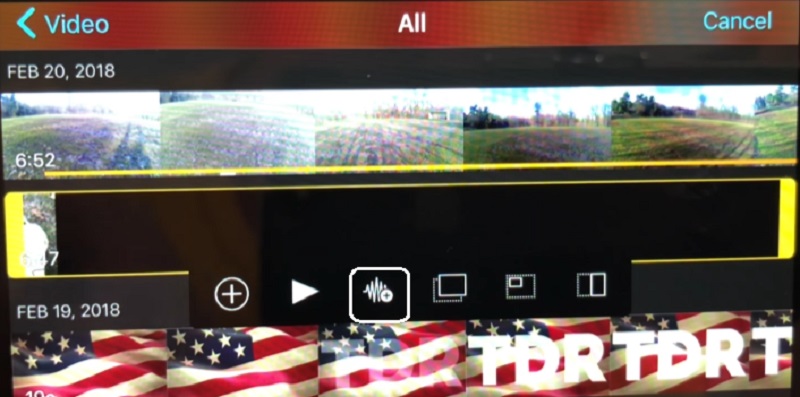
2. Συγχρονισμός ήχου και βίντεο στο iMovie σε Mac
Βήμα 1: Ανοίξτε την εφαρμογή iMovie και μεταβείτε στο Αρχείο, και μετά Εισαγωγή ταινιών. Στη συνέχεια, κάντε κλικ στο βίντεο και μετά κάντε κλικ στο Επιλέγω.
Βήμα 2: Επιλέξτε το βίντεο κλιπ και μεταβείτε στο Επεξεργασία μενού. Στη συνέχεια, κάντε κλικ στο Περικοπή στην επιλογή κουμπί για να περικόψετε το ηχητικό κλιπ ώστε να ταιριάζει με το βίντεο κλιπ.
Βήμα 3: Εάν είστε εντάξει με την προσαρμογή που έγινε στα κλιπ ήχου και βίντεο, μεταβείτε στο Αρχείο και κάντε κλικ στο Σώσει.
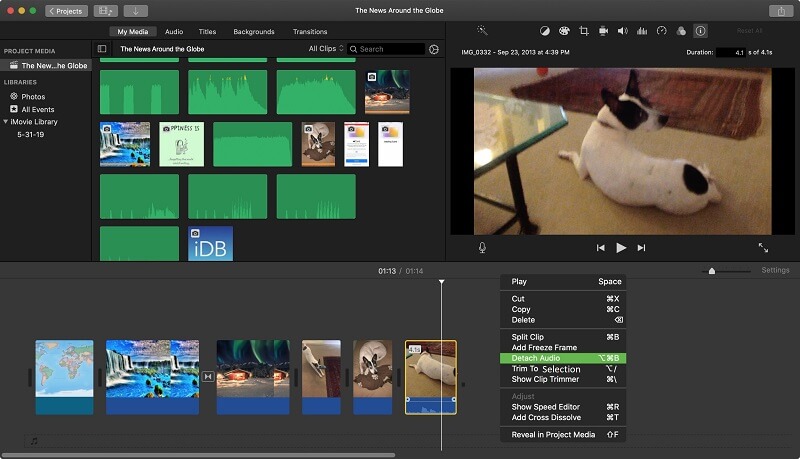
Μέρος 2. Τρόπος συγχρονισμού ήχου και βίντεο στα Windows
Πριν, δεν είχαμε την ευκαιρία να επεξεργαστούμε τον ήχο που δεν βυθίστηκε με τα βίντεο που παρακολουθούσαμε. Ή αν υπάρχει ένα εργαλείο που μπορεί να το κάνει αυτό, πράγματι, είναι δύσκολο να πλοηγηθείτε. Ευτυχώς τώρα που υπάρχει ένα Μετατροπέας βίντεο Vidmore. Είναι ένα επαγγελματικό εργαλείο που μπορεί να εκτελέσει πολλές λειτουργίες επεξεργασίας ήχου και βίντεο. Αυτό το εργαλείο σάς επιτρέπει να επιλέξετε τη μορφή αρχείου για τα κομμάτια ήχου και τα βίντεο κλιπ σας. Εκτός από αυτό, έχει μια φιλική διεπαφή για να μην έχετε πρόβλημα με την πλοήγηση στα αρχεία σας εδώ. Ένα άλλο πράγμα που το κάνει ακόμα πιο εντυπωσιακό είναι η ικανότητά του να αποδίδει τα μέγιστα, ακόμη και με κακή σύνδεση στο διαδίκτυο.
Το Vidmore Video Converter έχει πολλά να προσφέρει. Γι' αυτό, αν θέλετε να συγχρονίσετε τον ήχο με το βίντεο, μπορείτε να βασιστείτε σε αυτό το πρόγραμμα σε λίγες μόνο διαφάνειες. Τέλος, αυτό το εργαλείο είναι διαθέσιμο σε Mac και Windows για την αποφυγή προβλήματος με τη συμβατότητα της συσκευής. Για να σας δείξουμε πώς λειτουργεί αυτό το επαγγελματικό εργαλείο, ακολουθεί μια οδηγία-οδηγός παρακάτω.
Βήμα 1: Αποκτήστε τον Συγχρονιστή ήχου και βίντεο
Πριν προχωρήσετε, πρέπει πρώτα να αποκτήσετε το λογισμικό κάνοντας κλικ σε ένα από τα Κατεβάστε παρακάτω και εγκαταστήστε το στη συσκευή σας. Μετά από αυτό, μπορείτε να χρησιμοποιήσετε τη συσκευή σας για να εκτελέσετε το εργαλείο.
Βήμα 2: Ανεβάστε τα βίντεο κλιπ που χρειάζεστε για επεξεργασία
Ξεκινήστε να προσθέτετε το αρχείο βίντεο στο Χρονοδιάγραμμα κάνοντας κλικ Πρόσθεσε αρχεία στην επάνω αριστερή γωνία της οθόνης ή απλά το Συν συνδεθείτε στην κεντρική διεπαφή του εργαλείου αφού το εγκαταστήσετε στη συσκευή σας.
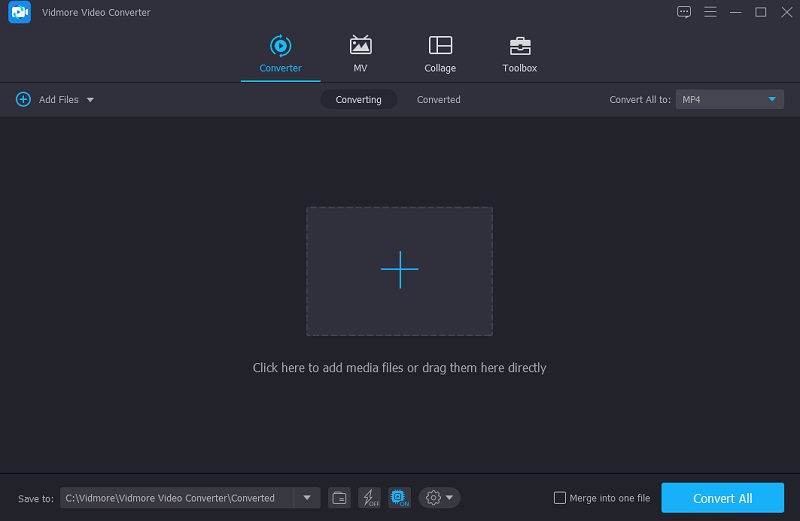
Βήμα 3: Ξεκινήστε τον συγχρονισμό ήχου και βίντεο
Στη συνέχεια, ήρθε η ώρα να αντιμετωπίσετε τα προβλήματα συγχρονισμού ήχου και βίντεο. Επιλέξτε το σύμβολο επεξεργασίας, το οποίο μοιάζει με α Αστέρι. Στη συνέχεια, μεταβείτε στις ρυθμίσεις ήχου πατώντας το Ήχος αυτί.
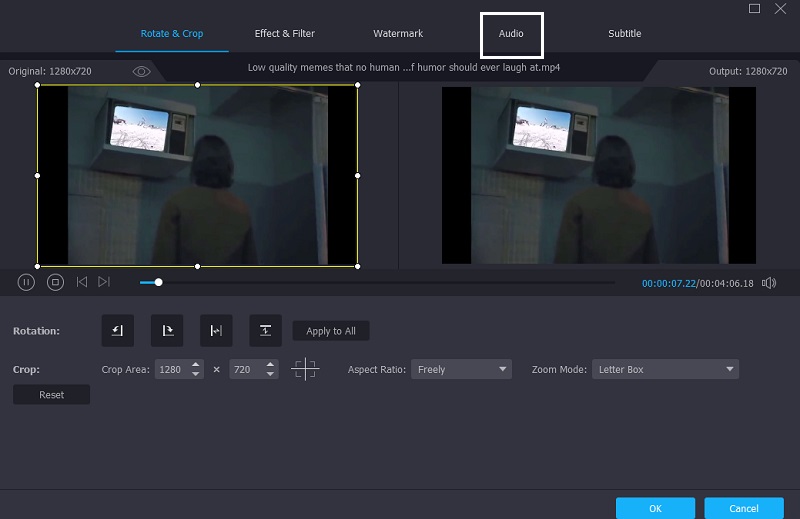
Τώρα μπορείτε να διορθώσετε την καθυστέρηση ήχου προσαρμόζοντας το Καθυστέρηση ρυθμιστικό στις ρυθμίσεις ήχου. Κάντε τις απαραίτητες προσαρμογές μέχρι να συγχρονιστούν ο ήχος και το βίντεο. Στη συνέχεια κάντε κλικ στο Εντάξει κουμπί.
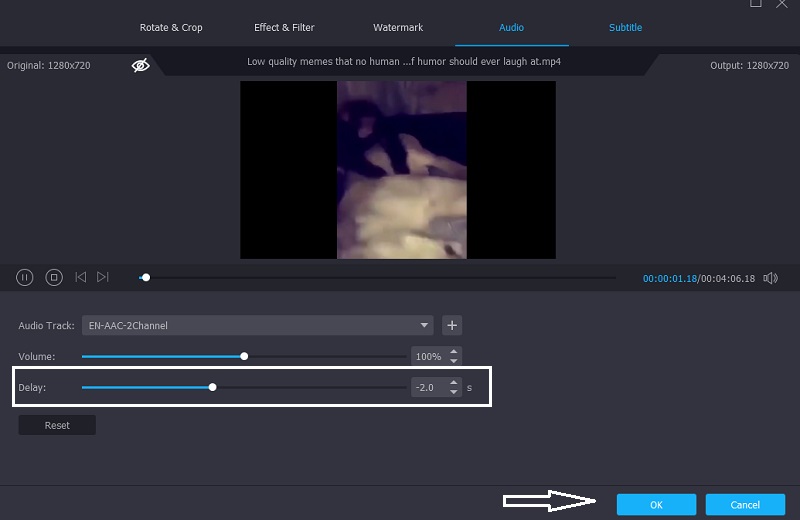
Βήμα 4: Μετατρέψτε τον ήχο και το βίντεο που ήταν Sync
Ξεκινήστε τη διαδικασία μετατροπής αφού ολοκληρώσετε τα προηγούμενα βήματα. Περιμένετε να μετατραπεί το αρχείο βίντεο αφού κάνετε κλικ στο Μετατροπή όλων κουμπί.
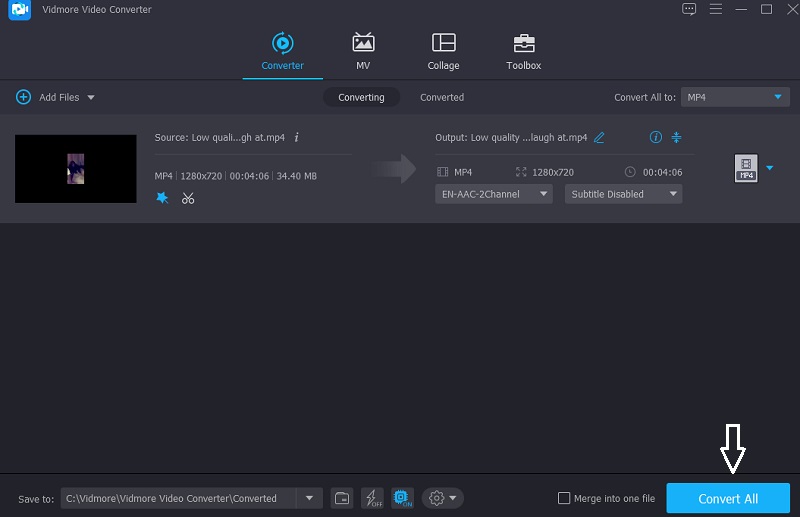
Μέρος 3. Συχνές ερωτήσεις σχετικά με τον τρόπο συγχρονισμού ήχου και βίντεο στο iMovie
Τι ακριβώς είναι ο συγχρονισμός ήχου;
Ο συγχρονισμός ήχου σάς επιτρέπει να προσαρμόσετε το ρυθμό ήχου έτσι ώστε να ταιριάζει με το βίντεο.
Πώς να διορθώσετε προβλήματα συγχρονισμού ήχου βίντεο Android;
Μπορείτε να χρησιμοποιήσετε διάφορα εργαλεία για να επιλύσετε το πρόβλημα που αντιμετωπίζετε στη συσκευή σας Android. Avidemux, VLC, MX Player και συνεχόμενα. Όλα αυτά τα προγράμματα αναπαραγωγής διαθέτουν λειτουργίες που μπορείτε να χρησιμοποιήσετε για να επεξεργαστείτε τα βίντεο και να επιλύσετε το πρόβλημα.
Πώς να χρησιμοποιήσετε τον ήχο και το βίντεο εκτός συγχρονισμού με το Kapwing;
Για να ξεκινήσετε, εκκινήστε το Kapwing Studio, μια εφαρμογή που βασίζεται στον ιστό που είναι διαθέσιμη για όλες τις συσκευές και ανεβάστε το αρχείο βίντεο. Στη συνέχεια, στο επάνω μέρος, πατήστε Ήχος και μεταφορτώστε το αρχείο ήχου σας. Όταν βρείτε τον τέλειο συγχρονισμό, επιστρέψτε στο στούντιο και κάντε κλικ στο κουμπί Δημοσίευση στην επάνω δεξιά γωνία. Περιμένετε να φορτώσει το βίντεο πριν προχωρήσετε στο κουμπί λήψης.
συμπέρασμα
Πράγματι, το iMovie είναι ένα πολύ καλό εργαλείο. Εκτός από το γεγονός ότι μπορείτε να το χρησιμοποιήσετε για να παρακολουθήσετε τα πιο αγαπημένα σας βίντεο κλιπ, μπορεί επίσης να σας βοηθήσει να επεξεργαστείτε ορισμένα ζητήματα που δεν μπορούμε να αποφύγουμε. Όπως ο ήχος δεν ταιριάζει με το βίντεο που αναπαράγεται. Με τη βοήθεια της ανάρτησης που δόθηκε παραπάνω, θα μάθετε πώς να συγχρονίσετε ήχο και βίντεο στο iMovie σε Mac και iPad. Αλλά αν προτιμάτε ένα εργαλείο συμβατό τόσο με Mac όσο και με Windows με φιλική προς το χρήστη διεπαφή, μπορείτε να δοκιμάσετε το Vidmore Video Converter.


