Αξιόπιστοι τρόποι περικοπής κινούμενων GIF με χρήση των καλύτερων μηχανισμών περικοπής GIF
Μερικές φορές, η εικόνα ή το βίντεό σας έχει ένα περιττό τμήμα που θέλετε να αφαιρέσετε. Μπορεί να έχει ενσωματωμένο ένα συγκεκριμένο θέμα που δεν χρειάζεται. Επιπλέον, θα θέλατε να αλλάξετε την αναλογία διαστάσεων, όπως το μήκος ή το πλάτος, για να προσδιορίσετε τον χώρο που περιβάλλει το θέμα. Χρησιμοποιώντας την περικοπή, μπορείτε να περικόψετε μια εικόνα για να εξαλείψετε περιττές λεπτομέρειες και να αλλάξετε την αναλογία διαστάσεων για να βελτιώσετε τη σύνθεση της εικόνας. Γνωρίζατε ότι είναι επίσης δυνατή η περικοπή ενός αρχείου GIF;
Εάν έχετε ένα GIF με περιττά εξαρτήματα και μεγάλο μέγεθος αρχείου - μην ανησυχείτε άλλο. Αυτή η ανάρτηση θα παρέχει προγράμματα περικοπής GIF ικανών να περικόψουν το έργο σας και να σας βοηθήσουν να επιτύχετε τον στόχο σας. Επιπλέον, θα επίσης μάθετε πώς να περικόψετε ένα GIF χρησιμοποιώντας τους παρακάτω οδηγούς διδασκαλίας που παρέχονται. Τι περιμένεις? Διαβάστε τα παρακάτω μέρη για να μάθετε τους καλύτερους μηχανισμούς περικοπής GIF στους οποίους μπορείτε να βασιστείτε.
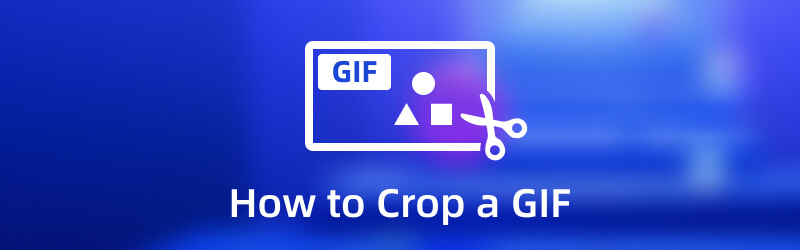
ΠΕΡΙΕΧΟΜΕΝΟ ΣΕΛΙΔΑΣ
Μέρος 1. Πώς να περικόψετε ένα GIF σε έναν υπολογιστή
Αυτό το μέρος θα παρουσιάσει τους παρακάτω μηχανισμούς περικοπής GIF στους οποίους μπορείτε να έχετε πρόσβαση εκτός σύνδεσης και στο διαδίκτυο. Ορισμένα εργαλεία που παρατίθενται απαιτούν τη χρήση σύνδεσης στο διαδίκτυο για να κάνετε την εργασία σας απευθείας στον ιστότοπο. Από την άλλη πλευρά, ορισμένα εργαλεία που παρατίθενται δεν απαιτούν σύνδεση στο διαδίκτυο για τη χρήση των ενσωματωμένων λειτουργιών της πλατφόρμας.
1. Μετατροπέας βίντεο Vidmore
Πρώτος στη λίστα είναι Μετατροπέας βίντεο Vidmore, καθώς είναι μια από τις πιο αξιόπιστες εφαρμογές για την περικοπή του έργου σας. Παρέχει περισσότερα από 18+ εργαλεία σε μία ενότητα, επιτρέποντας στους χρήστες να τα χρησιμοποιούν για διαφορετικές ανάγκες και σκοπούς. Ένα εργαλείο που μπορείτε να βρείτε είναι το GIF Maker, το οποίο δημιουργεί κυρίως προσαρμοσμένα GIF χρησιμοποιώντας τα αρχεία βίντεο και εικόνων σας. Επιτρέπει στους χρήστες να ανεβάζουν πολλά αρχεία βίντεο και εικόνων και να τα συνδυάζουν για να παράγουν μια έξοδο GIF. Εκτός από αυτό, διαθέτει Video Cropper, που επιτρέπει στους χρήστες να περικόψουν μια συγκεκριμένη περιοχή αρχείου. Αυτό το εργαλείο διαθέτει επιλογές περικοπής περιοχής και αναλογίας διαστάσεων που επιτρέπουν στους χρήστες να επιλέξουν και να εισαγάγουν το επιθυμητό μέγεθος. Αυτές οι επιλογές λειτουργούν για την περικοπή του πλαισίου του αρχείου. Επιπλέον, δίνει στους χρήστες πλήρη έλεγχο για να περικόψουν το πλαίσιο χειροκίνητα χρησιμοποιώντας την επιλογή ρυθμιζόμενου πλαισίου. Με αυτό, μπορείτε να κόψετε περιττά μέρη και πλαίσια που δεν χρειάζεστε. Επιπλέον, αυτό το πρόγραμμα μπορεί να σας δώσει έξοδο υψηλής ποιότητας, επιτρέποντάς σας να εκτιμήσετε κάθε έξοδο. Ακολουθήστε τα παρακάτω οδηγίες για να μάθετε πώς να περικόψετε ένα GIF χρησιμοποιώντας το Vidmore Video Converter:
- Διαθέτει ένα εργαλείο δημιουργίας GIF για την προσαρμογή των GIF με αρχεία βίντεο και εικόνων.
- Διαθέτει πολλές ενσωματωμένες επιλογές επεξεργασίας, δυνατότητες και πρόσθετα εργαλεία.
- Υποστηρίζει πολλές δημοφιλείς μορφές αρχείων πολυμέσων.
- Είναι προσβάσιμο με συσκευές υπολογιστή Mac και Windows.

Βήμα 1. Λήψη και εγκατάσταση
Κατεβάστε το Vidmore Video Converter στον υπολογιστή σας και, στη συνέχεια, εγκαταστήστε το στον υπολογιστή σας. Μετά την εγκατάσταση, ανοίξτε το πρόγραμμα για να ξεκινήσετε γρήγορα την περικοπή του GIF σας.
Βήμα 2. Επιλέξτε Video Cropper
μεταβείτε στο Εργαλειοθήκη καρτέλα από την κύρια διεπαφή, αναζητήστε Περικοπή βίντεο από τη λίστα εργαλείων και, στη συνέχεια, κάντε κλικ σε αυτό. Μετά από αυτό, θα σας μεταφέρει σε νέο παράθυρο. Κάντε κλικ στο (+) στο κέντρο της οθόνης σας για να προσθέσετε το αρχείο GIF στο πρόγραμμα. Θα ανοίξει τον φάκελο της επιφάνειας εργασίας σας και θα επιλέξει το αρχείο GIF που θέλετε να περικόψετε από εκεί.
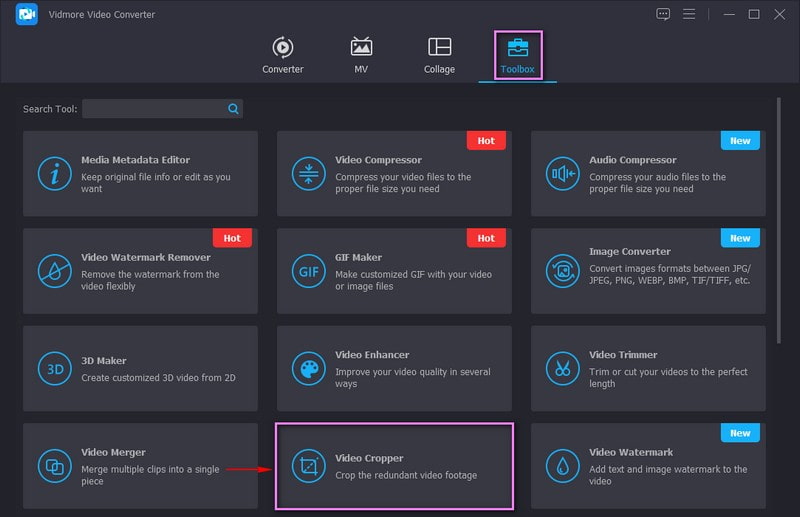
Βήμα 3. Περικοπή αρχείου GIF
Τώρα βρίσκεστε στην κύρια ενότητα περικοπής. Υπάρχουν τρεις τρόποι για να περικόψετε το GIF σας χρησιμοποιώντας αυτό το πρόγραμμα. Αρχικά, ορίστε το προτιμώμενο μέγεθος από το Περιοχή καλλιέργειας επιλογή. Δεύτερον, επιλέξτε το επιθυμητό μέγεθος από τη λίστα που είναι διαθέσιμη από το Αναλογία απεικόνισης. Τέλος, κόψτε χειροκίνητα το πλαίσιο χρησιμοποιώντας το Ρυθμιζόμενο πλαίσιο από την οθόνη προεπισκόπησης.
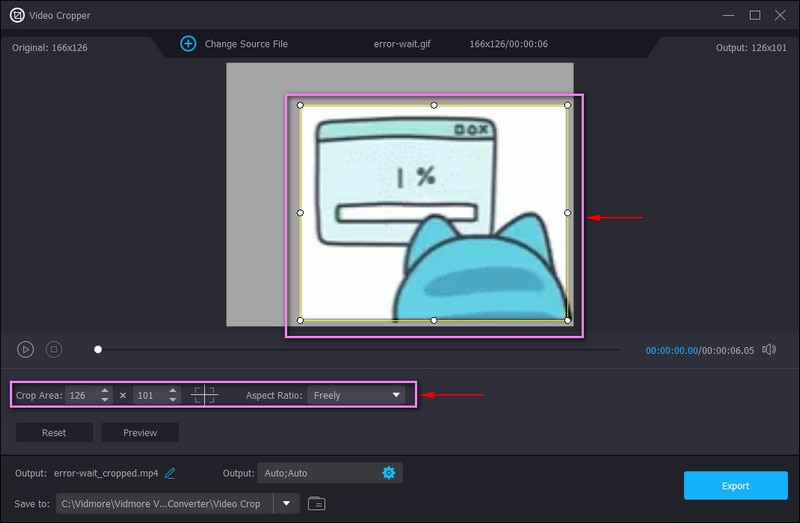
Βήμα 4. Εξαγωγή Περικομμένου αρχείου GIF
Μόλις πετύχετε το επιθυμητό μέγεθος GIF και αφαιρέσετε τα περιττά μέρη, κάντε κλικ στο Εξαγωγή κουμπί. Μετά από αυτό, το περικομμένο αρχείο GIF θα αποθηκευτεί στον φάκελο της επιφάνειας εργασίας σας.
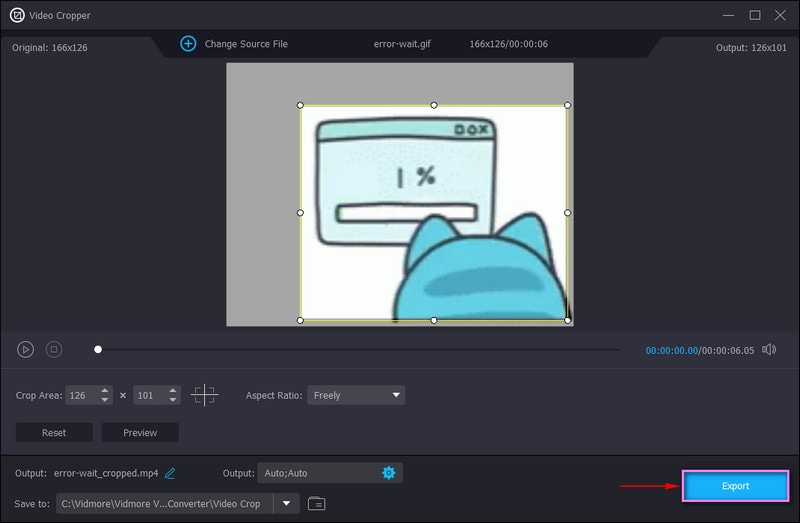
2. EZGIF
Εάν προτιμάτε να περικόψετε το GIF σας απευθείας στο διαδίκτυο χωρίς να εγκαταστήσετε τίποτα στον υπολογιστή σας, μπορείτε να χρησιμοποιήσετε το EZGIF. Αυτή η πλατφόρμα επεξεργασίας που βασίζεται σε πρόγραμμα περιήγησης λειτουργεί κυρίως ως Δημιουργός GIF και επεξεργαστής. Διαθέτει επιλογές επεξεργασίας για την περικοπή και την κοπή κινούμενων GIF και άλλων μορφών εικόνας. Επιπλέον, προσφέρει προκαθορισμένες αναλογίες διαστάσεων, όπως τετράγωνες και χρυσές αναλογίες, ή μπορείτε να επιλέξετε ελεύθερα το τμήμα που θέλετε να περικόψετε. Για να μάθετε πώς το EZGIF περικόπτει το GIF, ανατρέξτε στα παρακάτω βήματα.
Βήμα 1. Επισκεφτείτε την Κοπή κινούμενης εικόνας GIF - τον επίσημο ιστότοπο του EZGIF χρησιμοποιώντας το πρόγραμμα περιήγησής σας.
Βήμα 2. Κάντε κλικ στο Επιλέξτε το αρχείο κουμπί για να ανεβάσετε το αρχείο GIF σας στην πλατφόρμα. Εναλλακτικά, μπορείτε να επικολλήσετε μια διεύθυνση URL εάν το GIF σας προέρχεται από διαδικτυακούς ιστότοπους. Στη συνέχεια, κάντε κλικ στο Μεταφόρτωση κουμπί για να επεξεργαστείτε το αρχείο GIF σας.
Βήμα 3. Χρησιμοποιώντας τις επιλογές που παρουσιάζονται, ορίστε το ύψος και το πλάτος που προτιμάτε και επιλέξτε μια αναλογία διαστάσεων. Επίσης, μπορείτε να περικόψετε χειροκίνητα τα πλαίσια σύροντας το ρυθμιζόμενο πλαίσιο. Μόλις τελειώσετε, κάντε κλικ στο Κόψε την εικονα! κουμπί για την επιτυχή περικοπή του GIF σας.
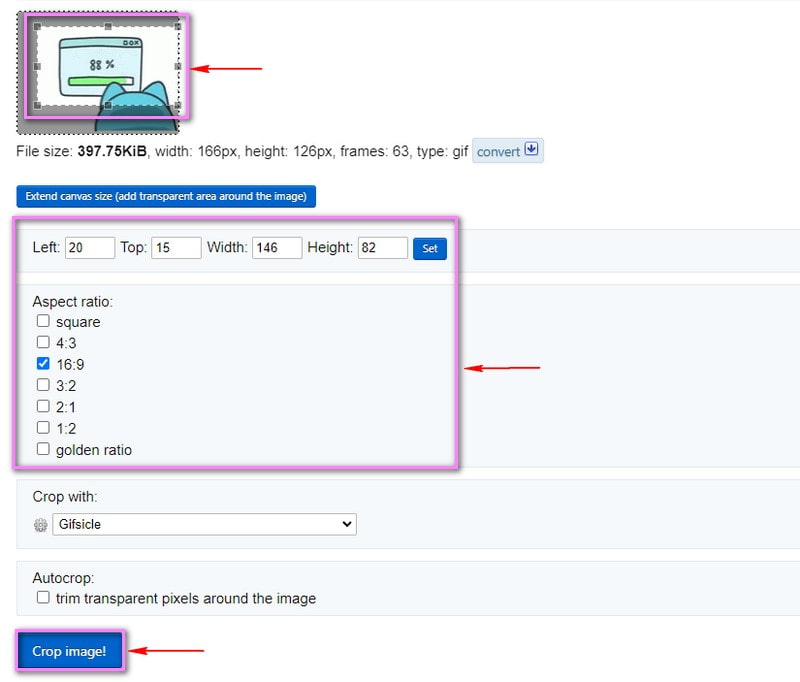
3. Photoshop
Το Photoshop είναι ένα δημοφιλές επαγγελματικό πρόγραμμα επεξεργασίας εικόνας και βίντεο που χρησιμοποιούν έμπειροι συντάκτες. Αυτό το πρόγραμμα έχει επιλογές επεξεργασίας για επεξεργασία, προσθήκη και αφαίρεση ανεπιθύμητων τμημάτων από το φόντο και αλλαγή μεγέθους φωτογραφιών για πλατφόρμες μέσων κοινωνικής δικτύωσης. Επιπλέον, μπορεί να ισιώσει φωτογραφίες, να προσθέσει ειδικά εφέ και να περικόψει μορφές αρχείων εικόνας. Χρησιμοποιώντας το εργαλείο Crop or Rectangular Marquee, μπορείτε να περικόψετε το GIF σας με βάση τις ανάγκες και τις προτιμήσεις σας. Παρακάτω είναι τα βήματα για να μάθετε πώς να περικόψετε ένα GIF στο Photoshop.
Βήμα 1. Χρησιμοποιώντας την επιφάνεια εργασίας σας, ξεκινήστε το πρόγραμμα για να ξεκινήσετε. Κατευθυνθείτε προς το Παράθυρο καρτέλα στην επάνω γραμμή μενού, κάντε κλικ Χώρος εργασίας, και μετά Κίνηση. Στη συνέχεια, κατευθυνθείτε προς το Αρχείο καρτέλα, κάντε κλικ Ανοιξεκαι προσθέστε το αρχείο GIF σας.
Βήμα 2. Κάντε κλικ στο Καλλιέργεια εικονίδιο από τις επιλογές στην αριστερή γωνία της οθόνης σας. Σύρετε το Ρυθμιζόμενο πλαίσιο στο GIF σας στην οθόνη προεπισκόπησης και τοποθετήστε το στα μέρη που θέλετε να διατηρήσετε.
Βήμα 3. Μόλις τελειώσετε, μεταβείτε ξανά στην καρτέλα Αρχείο, κάντε κλικ Αποθήκευση για Ιστό και συσκευέςκαι, στη συνέχεια, προχωρήστε να κάνετε κλικ στο Σώσει κουμπί.
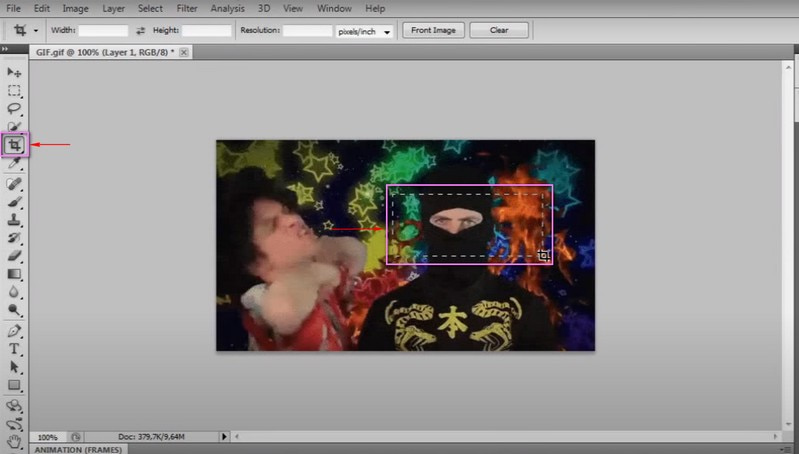
4. Powerpoint
Το Powerpoint χρησιμοποιείται συνήθως για τη δημιουργία παρουσιάσεων που επιτρέπουν στους χρήστες να ενσωματώνουν φωτογραφίες, βίντεο και μεταβάσεις, για να κάνουν την παρουσίαση διαδραστική. Επιπλέον, διαθέτει εργαλεία περικοπής που μπορούν να αφαιρέσουν περιττά τμήματα εικόνων. Επίσης, μπορείτε να αλλάξετε το περίγραμμα της εικόνας και να δημιουργήσετε ένα σχήμα, όπως έναν κύκλο ή ένα τρίγωνο. Για να το μάθετε, ανατρέξτε στα βήματα για να πάρετε μια ιδέα για το πώς να περικόψετε ένα GIF στο Powerpoint.
Βήμα 1. Πρώτα και κύρια, επιλέξτε τη διαφάνεια όπου βρίσκεται το GIF. Στη συνέχεια, κάντε κλικ στο Εισάγετε καρτέλα, επιλέξτε Σχήμακαι επιλέξτε το Κύκλος σχήμα.
Βήμα 2. Σχεδιάστε έναν τέλειο κύκλο και κρατήστε το Μετατόπιση κουμπί ενώ το κάνετε για να διατηρήσετε την αναλογία διαστάσεων. Στη συνέχεια, κάντε κλικ στο Σχήμα, προχωρήστε σε Μορφή σχήματος, Γέμισμα σχήματος, και Περισσότερα χρώματα γεμίσματος για να αλλάξετε τη διαφάνεια του σχήματος.
Βήμα 3. Τώρα, ξεκινήστε να περικόπτετε το GIF σας επιλέγοντας πρώτα το GIF, κρατώντας το Μετατόπιση κουμπί και μετά το Σχήμα. Στη συνέχεια, κάντε κλικ στο Μορφή σχήματος, προχωρήστε σε Συγχώνευση σχημάτων, και μετά Διατέμνω. Αφού το κάνετε αυτό, το GIF σας θα περικοπεί.
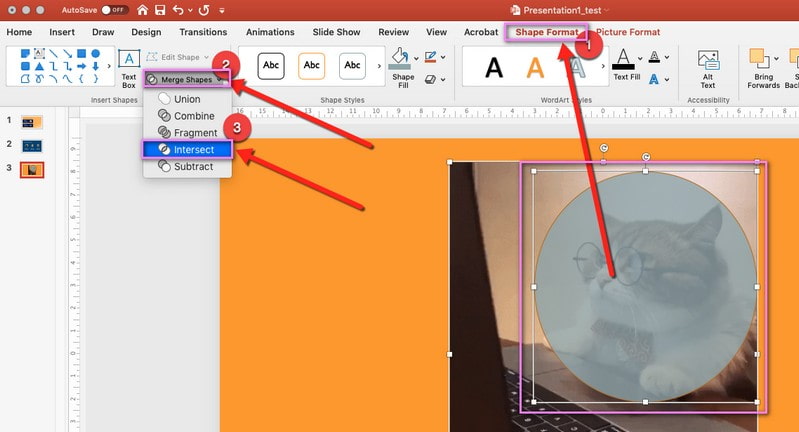
Μέρος 2. Πώς να περικόψετε ένα GIF σε iPhone και Android
Εάν είστε χρήστης που προτιμά να κάνει εργασίες επεξεργασίας χρησιμοποιώντας το τηλέφωνό σας, βασιστείτε στις παρακάτω εφαρμογές για κινητά.
1. Δημιουργός GIF, Επεξεργαστής GIF
Το GIF Studio είναι μια εφαρμογή για κινητά προσβάσιμη μέσω συσκευών Android και μπορείτε να την εγκαταστήσετε δωρεάν στο Google Play Store. Αυτή η εφαρμογή δίνει τη δυνατότητα στους χρήστες να δημιουργούν και να επεξεργάζονται GIF υψηλής ποιότητας χωρίς ενσωματωμένο υδατογράφημα. Επιπλέον, διαθέτει λειτουργίες επεξεργασίας που μπορούν να περικόψουν ένα υπάρχον GIF και να διατηρήσουν το αρχικό χρώμα και την ποιότητα. Για να μάθετε πώς να περικόψετε το GIF Android, προχωρήστε στα βήματα.
Βήμα 1. Κατεβάστε και εγκαταστήστε την εφαρμογή από το Google Play Store. Μόλις τελειώσετε, ανοίξτε την εφαρμογή για να ξεκινήσετε.
Βήμα 2. Κάντε κλικ στο Επεξεργαστή GIF από τις δυνατότητες στην οθόνη σας και επιλέξτε το GIF που θέλετε να περικόψετε. Στη συνέχεια, κάντε κλικ στο Προσαρμογή κουμπί και μετά το Σχεδιάζω εικονίδιο από τη λίστα επιλογών. Στη συνέχεια, μπορείτε να περικόψετε με μη αυτόματο τρόπο το GIF από την οθόνη προεπισκόπησης ή να επιλέξετε μια συγκεκριμένη πτυχή από τη λίστα.
Βήμα 3. Μόλις τελειώσετε, κάντε κλικ στο (✔) στο επάνω δεξιό μέρος της οθόνης σας.
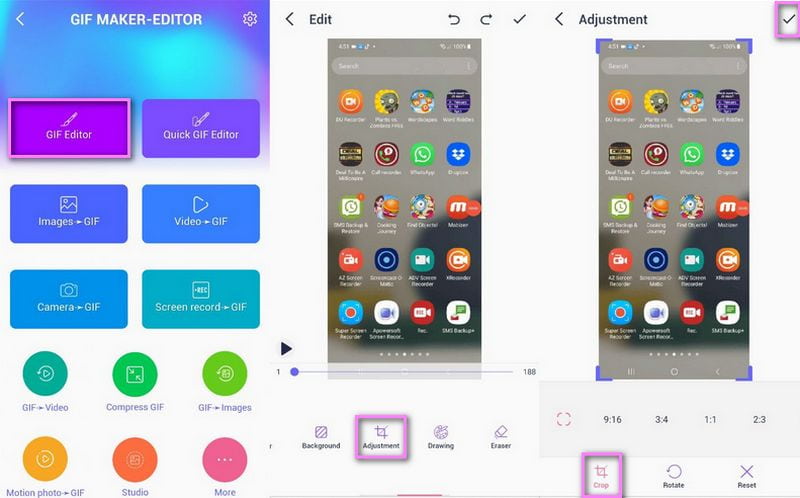
2. Γρήγορη επεξεργασία GIF
Το Quick GIF Editor έχει μια απλή και ισχυρή εφαρμογή που λειτουργεί κυρίως ως πρόγραμμα επεξεργασίας GIF. Διαθέτει επιλογές επεξεργασίας όπως περικοπή, αλλαγή μεγέθους, επιτάχυνση, επαναφορά και δημιουργία μπούμερανγκ. Επιπλέον, έχει διάφορες αναλογίες καλλιέργειας, όπως 1:1, 4:3, 3:4, 16:9 και 9:16. Ακολουθήστε τα παρακάτω βήματα για να μάθετε πώς να περικόψετε ένα GIF στο iPhone.
Βήμα 1. Κατεβάστε και εγκαταστήστε την εφαρμογή στο App Store σας.
Βήμα 2. Από την κύρια διεπαφή, επιλέξτε το Καλλιέργεια εικόνισμα. Μετά από αυτό, θα οδηγήσει στο τμήμα περικοπής.
Βήμα 3. Έχετε δύο επιλογές: να περικόψετε με μη αυτόματο τρόπο το GIF σας ή να επιλέξετε μια αναλογία διαστάσεων από τη λίστα που παρέχεται.
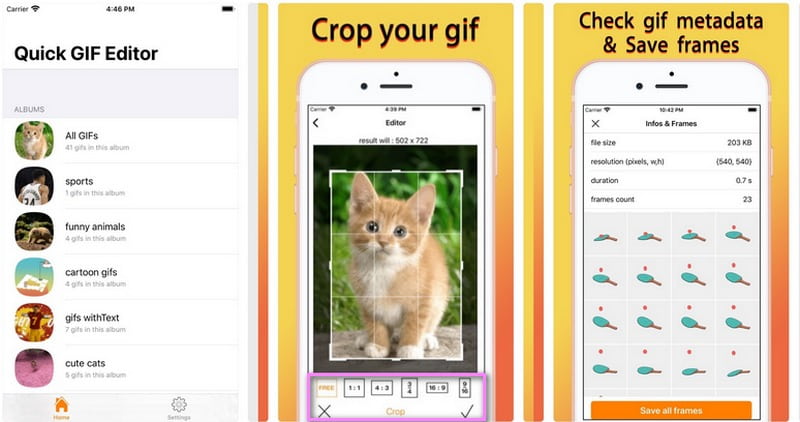
Μέρος 3. Συχνές ερωτήσεις σχετικά με την περικοπή GIF
Γιατί περικόβουμε εικόνες;
Ο σκοπός της περικοπής είναι να γίνει η εικόνα μικρότερη σε pixel και να αλλάξει το μήκος και το πλάτος της εικόνας.
Τι συμβαίνει όταν μια εικόνα περικόπτεται;
Η περικοπή είναι μια μέθοδος που χρησιμοποιείται για τη βελτίωση της εικόνας αφαιρώντας ανεπιθύμητα μέρη. Θα αφαιρέσει τις εξωτερικές άκρες για να βελτιώσει το πλαίσιο ή τη σύνθεση. Επιπλέον, μπορεί να σας βοηθήσει να αλλάξετε το μέγεθος ή την αναλογία διαστάσεων της εικόνας σας. Με αυτό, η εστίαση του θεατή είναι εξ ολοκλήρου στο κύριο θέμα.
Ποιο είναι το καλύτερο μέγεθος για να φτιάξετε ένα GIF;
Το συνιστώμενο μέγεθος για αυτήν τη μορφή αρχείου είναι 480 επί 480. Αυτό το μέγεθος είναι σχεδόν τετράγωνο, το οποίο είναι παρόμοιο με τις εικόνες. Το αρχείο GIF που είναι πολύ ψηλό ή φαρδύ πρέπει να αποκοπεί για καλύτερη εμπειρία προβολής. Με αυτό, οι θεατές δεν χρειάζεται να κάνουν κλικ ή να επεκτείνουν το δείγμα για να το δουν και να λάβουν ολόκληρη την εμπειρία.
συμπέρασμα
Θα ήταν εύκολο να αναζητήσετε εργαλεία που μπορούν περικοπή GIF στο διαδίκτυο, εκτός σύνδεσης και χρησιμοποιώντας τις φορητές συσκευές σας. Επειδή αυτή η ανάρτηση σας διευκόλυνε καθώς παρείχε εργαλεία περικοπής GIF στα οποία μπορείτε να βασιστείτε. Αλλά σκεφτείτε να επιλέξετε μια εφαρμογή με πολλές επιλογές επεξεργασίας, δυνατότητες και εργαλεία, που διαθέτει το Vidmore Video Converter. Αναμφίβολα, μπορεί να καλύψει τις ανάγκες σας και να ανταποκριθεί στις προσδοκίες σας.



