Πώς να προσθέσετε μουσική στο iMovie για βελτίωση της διάθεσης και της αφοσίωσης
Ευχηθήκατε ποτέ τα βίντεό σας να είχαν τις πιασάρικες μελωδίες τους; Με το iMovie, είναι ένα κομμάτι κέικ. Η προσθήκη μουσικής στα έργα σας στο iMovie μπορεί να τα κάνει πιο συναρπαστικά, ελκυστικά και συναρπαστικά. Φανταστείτε τα βίντεό σας να ζωντανεύουν με το τέλειο soundtrack. Σκεφτείτε το σαν να δίνετε στα βίντεό σας το θέμα τους. Ας πηδήξουμε πώς να προσθέσετε μουσική στο iMovie και ανακαλύψτε πώς να δημιουργήσετε βίντεο που φαίνονται όμορφα και ακούγονται καταπληκτικά. Είναι απλό και διασκεδαστικό. είμαστε εδώ για να σας καθοδηγήσουμε σε κάθε βήμα.
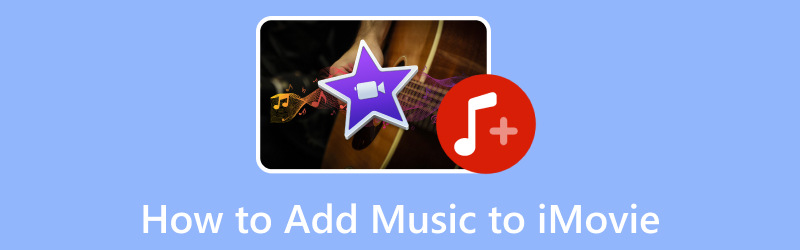
ΠΕΡΙΕΧΟΜΕΝΟ ΣΕΛΙΔΑΣ
Μέρος 1. Πώς να προσθέσετε μουσική στο iMovie από το iTunes
Έχετε αναρωτηθεί ποτέ πώς να δώσετε στα βίντεό σας στο iMovie μια μουσική ώθηση χρησιμοποιώντας τη μουσική που αγαπάτε από το iTunes; Λοιπόν, τα καλά νέα είναι ότι είναι εξαιρετικά εύκολο! Μπορείτε να ενσωματώσετε την αγαπημένη σας μουσική στα βίντεό σας και να τα κάνετε ακόμα πιο εντυπωσιακά. Ας βουτήξουμε και ας δούμε πώς να προσθέσουμε μουσική στο iMovie από το iTunes!
Βήμα 1. Ανοίξτε το iMovie στον υπολογιστή σας. Ξεκινήστε ένα νέο έργο iMovie ή ανοίξτε το έργο όπου θέλετε να προσθέσετε μουσική.
Βήμα 2. Θα δείτε διάφορες καρτέλες στο επάνω μέρος της οθόνης. κάντε κλικ στο Μεσο ΜΑΖΙΚΗΣ ΕΝΗΜΕΡΩΣΗΣ αυτί. Στη συνέχεια, κατευθυνθείτε στην ενότητα iTunes για πρόσβαση στη μουσική βιβλιοθήκη σας.
Βήμα 3. Περιηγηθείτε στη μουσική σας για να βρείτε αυτή που θέλετε να προσθέσετε στο έργο σας iMovie. Κάντε κλικ και κρατήστε πατημένο στη μουσική που θέλετε να προσθέσετε και, στη συνέχεια, σύρετέ τη στη γραμμή χρόνου στο κάτω μέρος της διεπαφής. Ρίξτε το εκεί που θέλετε να ξεκινήσει η μουσική στο έργο σας.
Βήμα 4. Μπορείτε να τροποποιήσετε τη διάρκεια του μουσικού κλιπ σύροντας τις άκρες στη γραμμή χρόνου. Μπορείτε να κόψετε τη μουσική ώστε να ταιριάζει με την επιθυμητή διάρκεια εάν είναι μεγαλύτερη από το έργο σας. Μπορείτε επίσης να τροποποιήσετε την ένταση όταν η μουσική είναι στη γραμμή χρόνου. Κάντε κλικ στο Μουσικό κλιπ για να το επιλέξετε και, στη συνέχεια, χρησιμοποιήστε το ρυθμιστικό έντασης που εμφανίζεται. Τροποποιήστε την ένταση της μουσικής σε σχέση με άλλους ήχους στο έργο σας.
Βήμα 5. Παίξτε μέσω του έργου σας για να βεβαιωθείτε ότι η μουσική βρίσκεται στη σωστή θέση και στο επιθυμητό επίπεδο έντασης. Όταν είστε ικανοποιημένοι με το πώς ακούγεται η μουσική στο έργο σας, αποθηκεύστε το έργο iMovie. Μόλις είστε έτοιμοι να μοιραστείτε το έργο σας, μπορείτε να το εξαγάγετε ως αρχείο βίντεο που περιέχει τη μουσική που προσθέσατε.
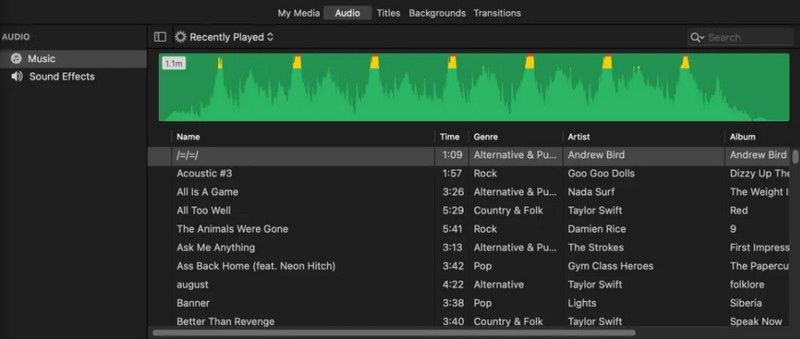
Μέρος 2. Πώς να προσθέσετε μουσική σε βίντεο με το iMovie
Έχετε παρακολουθήσει ποτέ μια ταινία ή ένα εξαιρετικό βίντεο και παρατηρήσατε πώς η μουσική μπορεί να κάνει τις σκηνές να αισθάνονται ακόμα πιο συναρπαστικές; Λοιπόν, μπορείτε να κάνετε το ίδιο με τα βίντεό σας χρησιμοποιώντας το iMovie. Ας μάθουμε πώς να προσθέτουμε μουσική στο iMovie και να κάνουμε τα βίντεό σας εκπληκτικά!
Βήμα 1. Ξεκινήστε ανοίγοντας το iMovie στον υπολογιστή σας.
Βήμα 2. Επιλέξτε εάν θέλετε να ξεκινήσετε ένα νέο έργο ή να ανοίξετε ένα υπάρχον όπου θέλετε να προσθέσετε μουσική. Εάν ξεκινάτε ένα νέο έργο, εισαγάγετε το βίντεο στο οποίο θέλετε να προσθέσετε μουσική. Για να το κάνετε αυτό, κάντε κλικ στο Εισαγωγή μέσων και επιλέξτε το βίντεο από την τοπική μονάδα δίσκου σας.
Βήμα 3. Κοιτάξτε στην κορυφή του παραθύρου του iMovie για το ΜΟΥΣΙΚΗ καρτέλα και κάντε κλικ σε αυτήν για πρόσβαση στη μουσική βιβλιοθήκη. Θα δείτε μια συλλογή από μουσικά κομμάτια. Αναζητήστε ή περιηγηθείτε για τη μουσική που θέλετε να προσθέσετε στο βίντεό σας.
Βήμα 4. Μπορείτε να κάνετε κλικ σε ένα μουσικό κομμάτι για να ακούσετε μια προεπισκόπηση. Σας βοηθά να αποφασίσετε ποια μουσική ταιριάζει καλύτερα στο βίντεό σας. Όταν επιλέξετε τη μουσική, σύρετε και αποθέστε τη στη γραμμή χρόνου κάτω από το βίντεό σας. Τοποθετήστε το στο σημείο που θέλετε να ξεκινά η μουσική στο βίντεό σας.
Μπορείτε να τροποποιήσετε τη διάρκεια εάν η μουσική είναι μεγαλύτερη από το βίντεό σας ή εάν θέλετε να την παίξετε για μια συγκεκριμένη διάρκεια. Για να το κάνετε αυτό, σύρετε τις άκρες του μουσικού κλιπ στη γραμμή χρόνου για να το κόψετε. Εάν θέλετε να τροποποιήσετε τον τόμο, κάντε κλικ στο Μουσικό κλιπ στη γραμμή χρόνου και θα εμφανιστεί ένα μενού πάνω από το κλιπ. Χρησιμοποιήστε το ρυθμιστικό έντασης για να τροποποιήσετε την ένταση της μουσικής. Μπορείτε επίσης να επιλέξετε να εξασθενίσετε τη μουσική μέσα ή έξω.
Βήμα 5. Παίξτε μέσω του βίντεό σας για να βεβαιωθείτε ότι η μουσική είναι συγχρονισμένη και στη σωστή ένταση. Μόλις είστε έτοιμοι να μοιραστείτε το βίντεό σας, μπορείτε να το εξαγάγετε ως αρχείο που περιέχει τόσο τα βίντεο όσο και την προστιθέμενη μουσική.
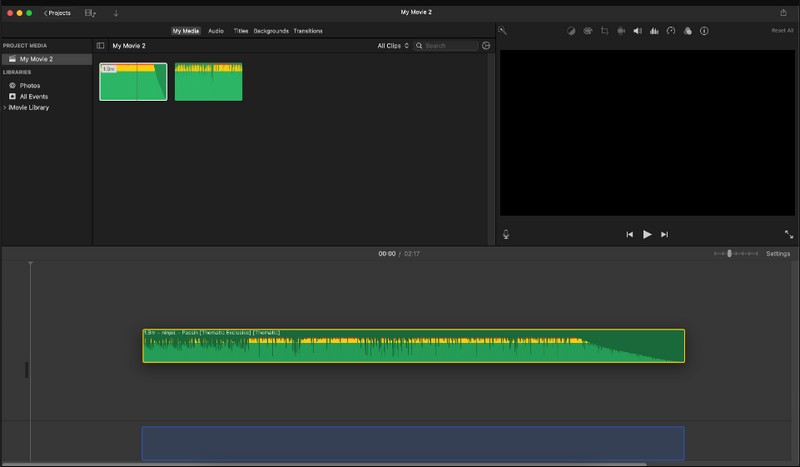
Μέρος 3. Μπόνους: Εύκολος τρόπος για να προσθέσετε μουσική σε βίντεο
Θέλετε να βελτιώσετε τα βίντεό σας με συναρπαστική μουσική υπόκρουση; Μην κοιτάξετε παραπέρα από Μετατροπέας βίντεο Vidmore - Το εύχρηστο εργαλείο σας για να κάνετε τα βίντεο ακόμα πιο αξιόλογα προσθέτοντας μουσική. Αυτό το πρόγραμμα έχει μια απλή και φιλική διάταξη. Η προσθήκη μουσικής στα βίντεό σας είναι εύκολη, ακόμα κι αν δεν είστε ειδικός στην τεχνολογία. Μπορείτε να βρείτε αυτό που χρειάζεστε γρήγορα χωρίς καμία σύγχυση. Επιπλέον, υποστηρίζει ένα ευρύ φάσμα μορφών ήχου, διασφαλίζοντας ότι μπορείτε να εισάγετε τα αρχεία ήχου σας χωρίς κανένα πρόβλημα. Το Vidmore Video Converter διατηρεί την ποιότητα τόσο των στοιχείων ήχου όσο και του βίντεο, διασφαλίζοντας ότι οι τελικοί σας ήχοι φαίνονται όσο το δυνατόν πιο επαγγελματικοί.
Βήμα 1. Επισκεφτείτε τον επίσημο ιστότοπο του Vidmore Video Converter για να κατεβάσετε το πρόγραμμα. Μετά τη λήψη, εγκαταστήστε το πρόγραμμα στην επιφάνεια εργασίας σας ακολουθώντας τον οδηγό στην οθόνη. Μόλις τελειώσετε, προχωρήστε στην εκτέλεση του προγράμματος.
Βήμα 2. Προχωρήστε στο MV και κάντε κλικ στο Πρόσθεσε αρχεία κουμπί στην κάτω αριστερή γωνία της διεπαφής. Θα ανοίξει αμέσως το φάκελο της επιφάνειας εργασίας σας και από εκεί, επιλέξτε το βίντεο που θέλετε να προσθέσετε μουσική.
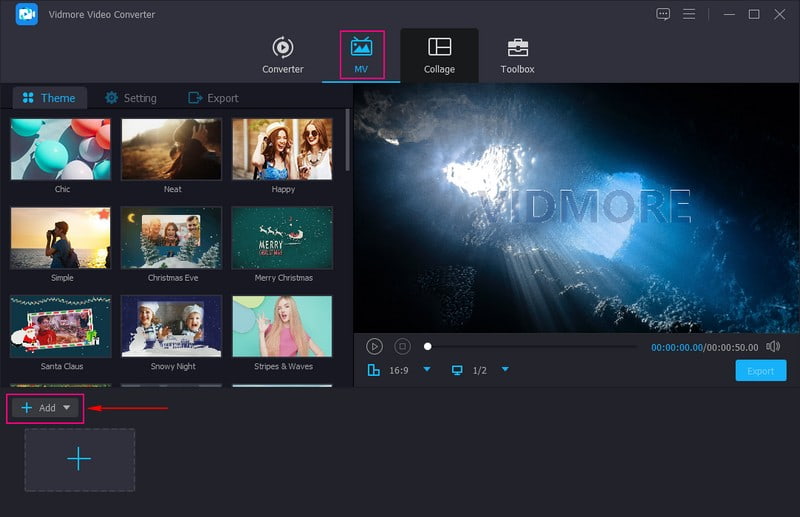
Βήμα 3. Μόλις εισαχθεί το βίντεο, επιλέξτε το Ρυθμίσεις δίπλα στην επιλογή Θέμα. Κάτω από τις επιλογές Ρυθμίσεις, κατευθυνθείτε στο Ήχος κομματιού και βάλτε ένα σημάδι δίπλα Μουσική υπόκρουση. Μόλις ενεργοποιηθεί, κάντε κλικ στο (+) για να ανοίξετε τον φάκελο της επιφάνειας εργασίας σας και να προσθέσετε τη μουσική που θέλετε. Μπορείτε να κάνετε αίτηση Αναπαραγωγή βρόχου και Ξεθωριάζω και έξω εφέ αν θέλετε. Επιπλέον, μπορείτε να τροποποιήσετε τη μουσική Ενταση ΗΧΟΥ και Καθυστέρηση σύμφωνα με την προτίμησή σας.
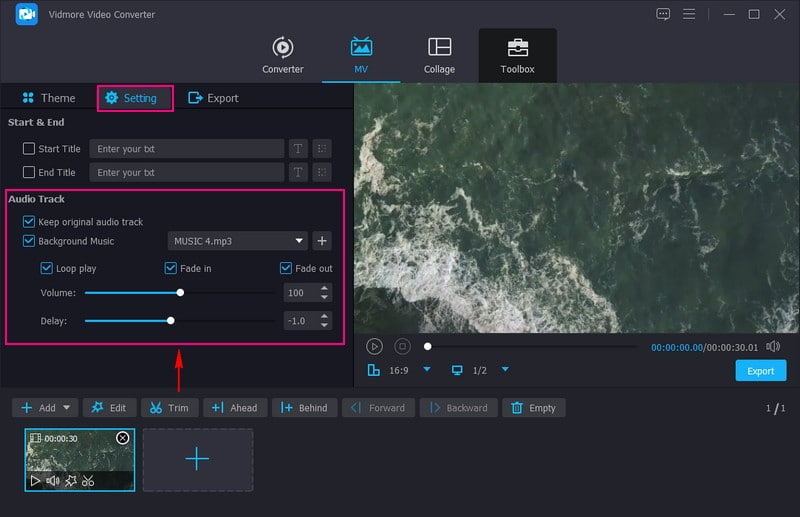
Βήμα 4. Εκτός από την προσθήκη μουσικής στο βίντεό σας, μπορείτε να προσθέσετε και να εφαρμόσετε μια συγκεκριμένη Θέμα και Αρχή και Τίτλοι τέλους. Για να βελτιώσετε περαιτέρω το βίντεό σας, μπορείτε να αποκτήσετε πρόσβαση στις λειτουργίες επεξεργασίας πατώντας το Επεξεργασία κουμπί. ο Περιστροφή & περικοπή, Εφέ και φίλτρα, Στάθμη ύδατος, και ο ήχος είναι εδώ.
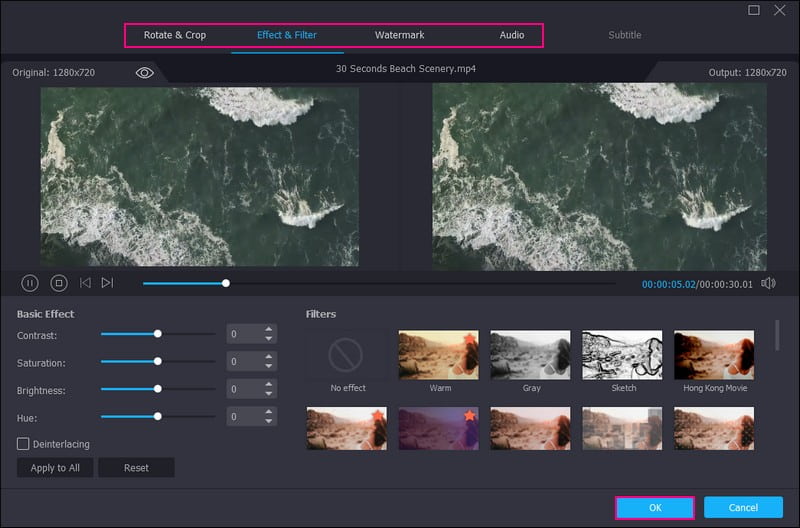
Βήμα 5. Μόλις τακτοποιηθεί, μεταβείτε σε Εξαγωγή για να τροποποιήσετε τις ρυθμίσεις βίντεο, όπως π.χ Μορφή, Ανάλυση, Ποιότητα, και Ποσοστό καρέ. Όταν τελειώσετε, χτυπήστε το Ξεκινήστε την εξαγωγή κουμπί για να αποθηκεύσετε το βίντεό σας με μουσική στον φάκελο της επιφάνειας εργασίας σας.
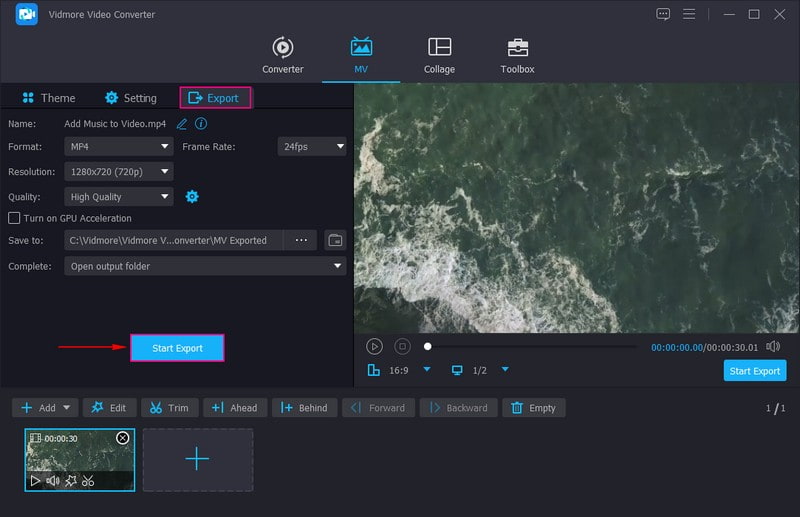
Μέρος 4. Συχνές ερωτήσεις σχετικά με την προσθήκη μουσικής στο iMovie
Μπορώ να προσθέσω μουσική στο iMovie δωρεάν;
Ευτυχώς, μπορείτε να προσθέσετε μουσική στο iMovie δωρεάν. Έρχεται με μια επιλογή από ενσωματωμένα soundtrack και ηχητικά εφέ που μπορείτε να χρησιμοποιήσετε χωρίς επιπλέον κόστος.
Γιατί η μουσική βιβλιοθήκη μου δεν εμφανίζεται στο iMovie;
Μπορεί να υπάρχουν μερικοί λόγοι για τους οποίους η μουσική βιβλιοθήκη σας δεν εμφανίζεται στο iMovie. Για να διορθώσετε αυτό το ζήτημα, πρέπει να ελέγξετε τη μουσική σας άδεια, τη θέση μουσικής και εάν η εφαρμογή είναι ενημερωμένη. Εάν εξακολουθεί να μην εμφανίζεται, πρέπει να επανεκκινήσετε ή να εγκαταστήσετε ξανά την εφαρμογή ή να επανεκκινήσετε τον υπολογιστή σας.
Πώς να προσθέσετε μουσική στο iMovie στο iPhone;
Εκκινήστε την εφαρμογή iMovie στο iPhone σας. Ξεκινήστε ένα νέο έργο ή ανοίξτε ένα υπάρχον. Κάντε κλικ στο + Προσθήκη πολυμέσων για να εισαγάγετε βίντεο κλιπ στο έργο σας. Στη συνέχεια, κάντε κλικ στο + Προσθήκη μέσων ξανά, επιλέξτε Ήχος και επιλέξτε ένα τραγούδι από τη βιβλιοθήκη σας. Σύρετε το μουσικό κλιπ στη γραμμή χρόνου κάτω από τα βίντεό σας. Σύρετε το μουσικό κλιπ προς τα αριστερά ή προς τα δεξιά για να ταιριάζει με το χρόνο του βίντεό σας. Μόλις τελειώσετε, κάντε κλικ στο κουμπί Αναπαραγωγή για να κάνετε προεπισκόπηση του βίντεό σας με μουσική.
Γιατί δεν μπορώ να εισάγω ένα τραγούδι στο iMovie;
Ο λόγος είναι ότι το τραγούδι δεν υποστηρίζεται μορφή αρχείου, είναι κατεστραμμένο αρχείο, τοποθεσία αρχείου, μεγάλο μέγεθος αρχείου και πολλά άλλα.
Τι γίνεται αν θέλω να χρησιμοποιήσω μουσική που προστατεύεται από πνευματικά δικαιώματα στο βίντεό μου;
Η χρήση μουσικής που προστατεύεται από πνευματικά δικαιώματα χωρίς την κατάλληλη εξουσιοδότηση μπορεί να οδηγήσει σε νομικά ζητήματα. Είναι καλύτερο να χρησιμοποιείτε μουσική χωρίς δικαιώματα ή μουσική για την οποία έχετε τα δικαιώματα. Το iMovie προσφέρει μια επιλογή από δωρεάν soundtrack και εφέ που μπορείτε να χρησιμοποιήσετε χωρίς να ανησυχείτε για τα πνευματικά δικαιώματα.
συμπέρασμα
Και ορίστε! Έχετε μάθει πώς να προσθέσετε ήχο στο iMovie με τη βοήθεια των βημάτων που παρέχονται. Με το iMovie, τα βίντεό σας γεμίζουν τώρα με μουσική. Είναι σαν να τους δίνω τις χορευτικές τους κινήσεις. Εκτός από το iMovie, μπορείτε να χρησιμοποιήσετε το Vidmore Video Converter για να σας βοηθήσει να προσθέσετε μουσική στα βίντεό σας. Σας επιτρέπει να διατηρείτε τον αρχικό ήχο και να ενσωματώνετε μουσική υπόκρουση. Διασκεδάστε δημιουργώντας εκπληκτικά βίντεο με μουσική που θα απολαύσουν όλοι!


