Βέλτιστος οδηγός για το πώς να συμπιέσετε ένα αρχείο MOV χρησιμοποιώντας τους καλύτερους συμπιεστές
Συντομογραφία για μια ταινία, το MOV θεωρείται μορφή αρχείου για το πρόγραμμα αναπαραγωγής QuickTime. Χρησιμοποιεί τον κωδικοποιητή MPEG-4 και μπορεί να κρατήσει διάφορα κομμάτια κατά την αποθήκευση ταινιών ή άλλων αρχείων βίντεο. Όταν αναφερόμαστε στο bitrate της μορφής βίντεο, είναι 2900 kbps για MOV. Προφανώς, το MOV καταλαμβάνει μεγαλύτερο χώρο στη μνήμη. Σε αυτήν την περίπτωση, μπορεί να είναι ενοχλητικό να μεταφέρετε ή να στείλετε βίντεο αυτής της μορφής μέσω του Διαδικτύου.
Δεδομένου ότι τα αρχεία MOV είναι ογκώδη λόγω της ποιότητας, θα ήταν δύσκολο να τα μοιραστείτε ή να τα ανεβάσετε στο διαδίκτυο. Όπως γνωρίζουμε, οι εφαρμογές μηνυμάτων έχουν περιορισμούς για την αποστολή συνημμένων όπως βίντεο. Επομένως, η συμπίεση βίντεο είναι ένας ιδανικός τρόπος για να λύσετε αυτό το πρόβλημα. Χωρίς περαιτέρω εξήγηση, εδώ είναι μερικά εφαρμόσιμα μέσα συμπίεση αρχείων .mov σε υπολογιστές Mac και Windows.
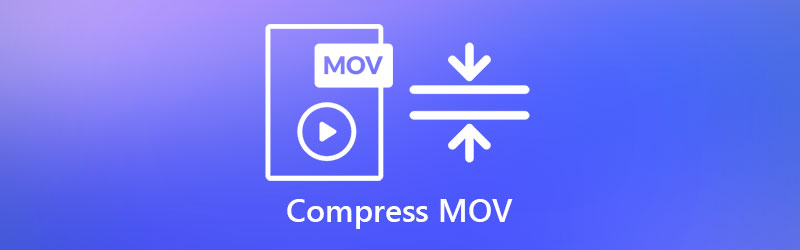
- Μέρος 1. Γρήγορος τρόπος συμπίεσης MOV σε Mac και Windows
- Μέρος 2. Συμπιέστε το MOV στο QuickTime
- Μέρος 3. Συμπιέστε το MOV στο iMovie
- Μέρος 4. Συμπιέστε το MOV με μια ηλεκτρονική υπηρεσία
- Μέρος 5. Συχνές ερωτήσεις σχετικά με τη συμπίεση MOV
Μέρος 1. Γρήγορος τρόπος συμπίεσης MOV σε Mac και Windows
Η πρώτη λύση που μπορείτε να χρησιμοποιήσετε για να σας βοηθήσει να συμπιέσετε βίντεο QuickTime ή MOV είναι Μετατροπέας βίντεο Vidmore. Αυτό το πρόγραμμα επιτραπέζιου υπολογιστή έχει σχεδιαστεί για να μειώνει σημαντικά το μέγεθος του αρχείου του βίντεο. Επιπλέον, υποστηρίζει σχεδόν όλες τις μορφές βίντεο όπως MP4, AVI, MOV, MKV, WMV και ούτω καθεξής. Επιπλέον, συνοδεύεται από διάφορους τρόπους μείωσης του μεγέθους του αρχείου βίντεο.
Χρησιμοποιώντας αυτό το πρόγραμμα, μπορείτε να περικόψετε ή να μειώσετε τη διάρκεια του βίντεο με αποτέλεσμα μικρότερο μέγεθος αρχείου. Εναλλακτικά, μπορείτε να προσαρμόσετε τον ρυθμό συμπίεσης και να μειώσετε την ανάλυση του βίντεο. Με αυτόν τον τρόπο, μπορείτε να επιτύχετε συρρίκνωση του μεγέθους του αρχείου. Το εργαλείο έχει πολλά να προσφέρει, που κυμαίνονται από συγχωνεύσεις βίντεο, trimmer, rotator κ.λπ. Μάθετε πώς να συμπιέσετε βίντεο Quicktime ακολουθώντας τις παρακάτω οδηγίες.
Βήμα 1. Αποκτήστε το Video Compressor
Πρώτα πράγματα πρώτα, πιάστε αυτό το πρόγραμμα στον υπολογιστή σας. Απλώς κάντε κλικ στο διαθέσιμο ΔΩΡΕΑΝ Λήψη κουμπιά. Βεβαιωθείτε ότι έχετε λάβει τον κατάλληλο σύνδεσμο λήψης για το λειτουργικό σύστημα του υπολογιστή σας. Στη συνέχεια, εγκαταστήστε και εκτελέστε το πρόγραμμα.
Βήμα 2. Πρόσβαση στον Συμπιεστή Βίντεο
Στη συνέχεια, μεταβείτε στο Εργαλειοθήκη καρτέλα για πρόσβαση στις λειτουργίες του προγράμματος. Στη συνέχεια, αποκτήστε πρόσβαση στο Συμπιεστής βίντεο κάνοντας κλικ στο μενού. Μεταφόρτωση το βίντεο που θέλετε να συμπιέσετε κάνοντας κλικ στο Συν κουμπί και μεταφόρτωση αρχείου.
Προσαρμόστε το ποσοστό στον επιθυμητό ρυθμό συμπίεσης χρησιμοποιώντας το ρυθμιστικό. Μετά από αυτό, μπορείτε να προσαρμόσετε την ανάλυση και τη μορφή βίντεο ανάλογα με τις ανάγκες σας. Κτύπημα Συμπιέζω μόλις ολοκληρωθούν όλες οι ρυθμίσεις.
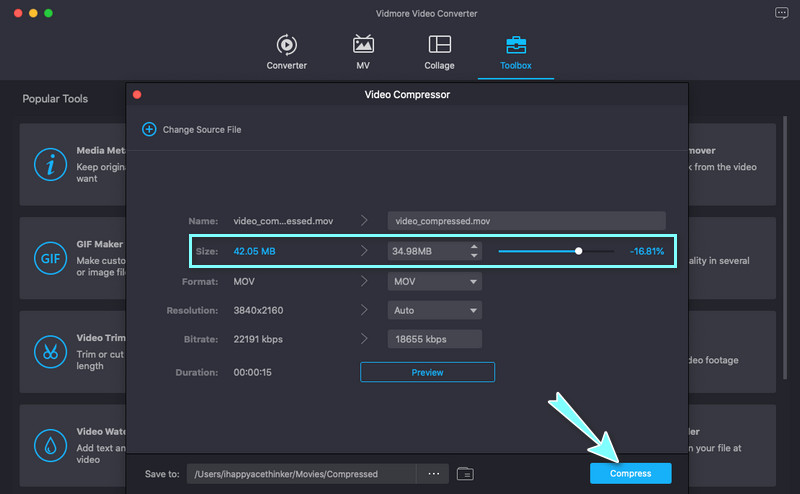
Βήμα 3. Αποκτήστε πρόσβαση στο Video Trimmer για μείωση του αρχείου
Από το Εργαλειοθήκη καρτέλα, επιλέξτε το Εργαλείο κοπής βίντεο από το μενού. Προσθέστε το βίντεο που θέλετε να επεξεργαστείτε. Στη συνέχεια, μπορείτε να μετακινήσετε το τιμόνι και να τα προσαρμόσετε στην επιθυμητή διάρκεια. Μπορείτε επίσης να ορίσετε τα σημεία έναρξης και τέλους για την περικοπή του αρχείου βίντεο. Στη συνέχεια, κάντε κλικ Εξαγωγή και κάντε κάποιες απαραίτητες ρυθμίσεις.
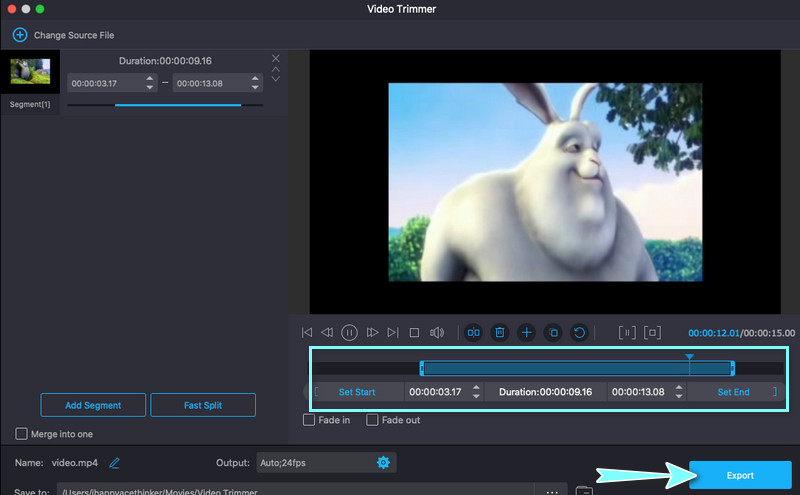
Μέρος 2. Συμπιέστε το MOV στο QuickTime
Ίσως αναζητάτε έναν εγγενή τρόπο συμπίεσης των αρχείων σας. Στην πραγματικότητα, το QuickTime δεν έχει σχεδιαστεί μόνο για ροή πολυμέσων. Μπορείτε επίσης να χρησιμοποιήσετε το πρόγραμμα για να χειριστείτε βίντεο. Επιπλέον, σας δίνει τη δυνατότητα να κόψετε και περικοπή βίντεο. Το πιο σημαντικό είναι ότι μπορεί να συμπιέσει βίντεο προσαρμόζοντας τη διάσταση του βίντεο. Μάθετε να συμπιέζετε βίντεο στο QuickTime χρησιμοποιώντας την παρακάτω περιγραφή.
Βήμα 1. Στο Mac σας, εκκινήστε την εφαρμογή QuickTime. Στη συνέχεια, ανοίξτε το αρχείο βίντεο που θέλετε να συμπιέσετε.
Βήμα 2. Μετά από αυτό, εξάγετε το αρχείο και επιλέξτε την πιο κατάλληλη διάσταση ή ανάλυση βίντεο. Για να το κάνετε αυτό, απλώς μεταβείτε στο Αρχείο > Εξαγωγή ως > Επιλογή.
Βήμα 3. Επιλέξτε τις κατάλληλες αναλύσεις και ποιότητα από τις παρεχόμενες επιλογές σύμφωνα με τις ανάγκες σας και τελειώσατε.
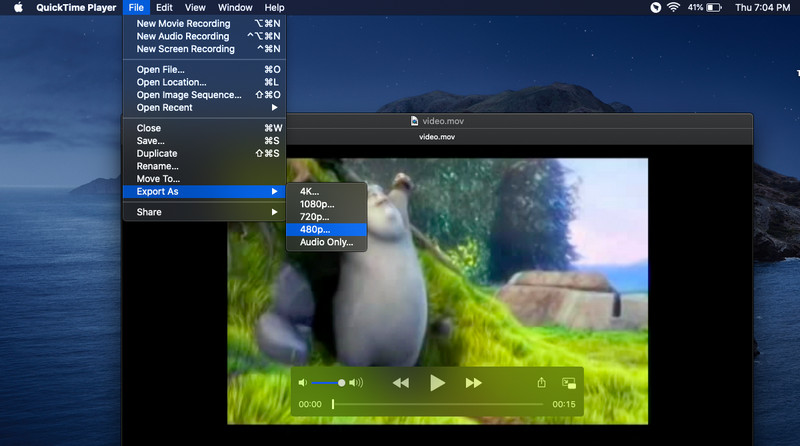
Μέρος 3. Συμπιέστε το MOV στο iMovie
Ένα άλλο εγγενές πρόγραμμα Mac που μπορείτε να χρησιμοποιήσετε για τη συμπίεση βίντεο QuickTime είναι το iMovie. Είναι ένα πρόγραμμα επεξεργασίας βίντεο προσαρμοσμένο για συσκευές Apple όπως iPhone, iPad και Mac. Αυτό που μας εντυπωσιάζει περισσότερο σε αυτό το πρόγραμμα είναι οι δυνατότητες κοινής χρήσης αρχείων. Μπορείτε να το μοιραστείτε σχεδόν σε όλες τις πλατφόρμες πολυμέσων και ακόμη και να το παίξετε σε όλες τις συσκευές, συμπεριλαμβανομένων των Mac, iPhone και Apple TV. Από την άλλη πλευρά, ακολουθεί μια αναλυτική περιγραφή του τρόπου συμπίεσης ενός αρχείου .mov στο Apple iMovie.
Βήμα 1. Ανοίξτε το iMovie στο Mac σας. Στη συνέχεια, εισάγετε και επεξεργαστείτε τα αρχεία MOV σας ως συνήθως.
Βήμα 2. Μόλις ολοκληρώσετε την επεξεργασία του βίντεο MOV, μπορείτε να εξαγάγετε και να συμπιέσετε το αρχείο. Αναπτύξτε το Αρχείο επιλογή κάνοντας κλικ στο Μερίδιο εικονίδιο στην επάνω δεξιά γωνία.
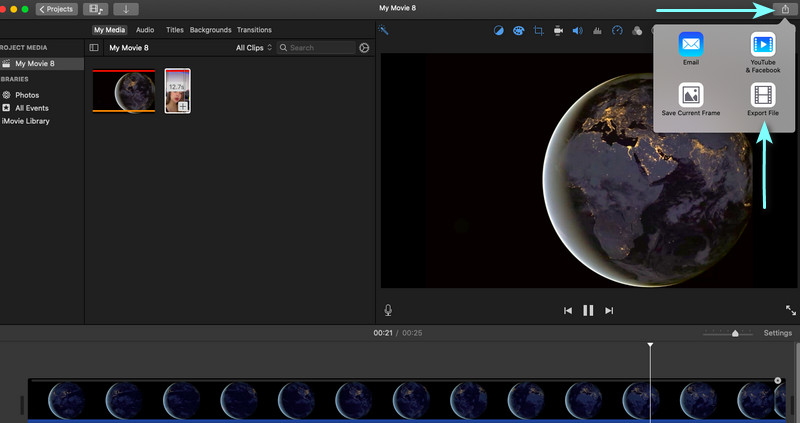
Βήμα 3. Στη συνέχεια, επιλέξτε το Εξαγωγή αρχείου επιλογή και εστίαση στο Ανάλυση και Ποιότητα της ταινίας που επεξεργάζεστε.
Βήμα 4. Τροποποιήστε τις αναφερόμενες ρυθμίσεις και παρατηρήστε το μέγεθος του αρχείου να μειώνεται. Κάντε κλικ Επόμενο να προχωρήσουμε. Πληκτρολογήστε το όνομα του αρχείου και ορίστε μια θέση αρχείου. Τέλος, χτυπήστε Σώσει.
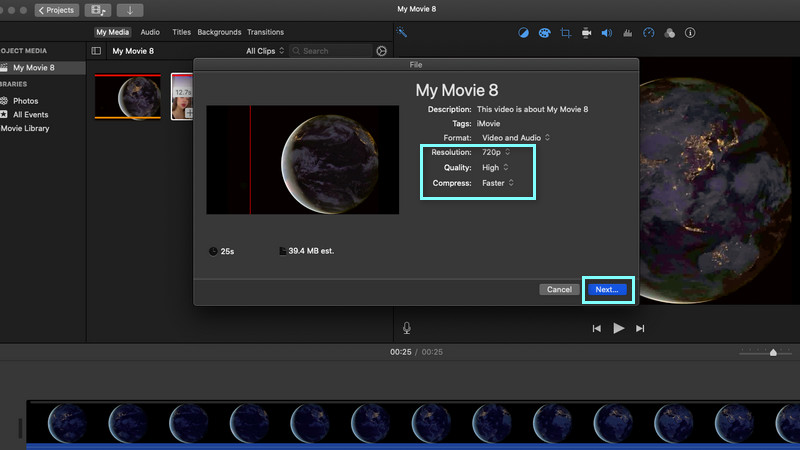
Μέρος 4. Συμπιέστε το MOV με μια ηλεκτρονική υπηρεσία
Μια άλλη εφικτή και δωρεάν μέθοδος που θα μπορούσατε να χρησιμοποιήσετε για τη συμπίεση ενός αρχείου βίντεο QuickTime είναι η χρήση του Δωρεάν διαδικτυακός συμπιεστής βίντεο από Vidmore. Είναι ένα πρόγραμμα που βασίζεται στον ιστό για να σας βοηθήσει να μειώσετε το μέγεθος του αρχείου του βίντεο απευθείας από την ιστοσελίδα. Όπως όλοι γνωρίζουμε, οι εφαρμογές που βασίζονται στο διαδίκτυο παρέχουν ευκολία, καθώς δεν χρειάζεται να κατεβάσετε μια εφαρμογή. Με την προϋπόθεση ότι ο χρήστης έχει πρόσβαση σε σύνδεση στο διαδίκτυο και πρόγραμμα περιήγησης, το εργαλείο μπορεί να ολοκληρώσει την εργασία γρήγορα και αποτελεσματικά.
Επίσης, δεν θα αντιμετωπίσετε την απόρριψη κάθε φορά που το βίντεο είναι μεγάλο σε μέγεθος ή αριθμό. Επιπλέον, γίνονται δεκτές τυχόν μορφές εισόδου βίντεο. Σας δίνει τη δυνατότητα να επεξεργάζεστε βίντεο 4K και HD με γρήγορη ταχύτητα. Επιπλέον, δεν αφήνει υδατογράφημα στα βίντεο που συμπιέζονται χρησιμοποιώντας το πρόγραμμα και η ποιότητα είναι εγγυημένη εξαιρετική.
Μετά από αυτό, ακολουθούν τα βήματα που πρέπει να ακολουθήσετε για να μάθετε πώς να συμπιέσετε ένα βίντεο QuickTime.
Βήμα 1. Αποκτήστε πρόσβαση στον Δωρεάν διαδικτυακό συμπιεστή βίντεο
Αρχικά, επισκεφτείτε τον επίσημο ιστότοπο του προγράμματος χρησιμοποιώντας οποιοδήποτε πρόγραμμα περιήγησης όπως το Chrome, IE, Safari και Firefox.
Βήμα 2. Εγκαταστήστε το πρόγραμμα εκκίνησης βίντεο
Κάνε κλικ στο Συμπίεση τώρα κουμπί στην κύρια διεπαφή του ιστότοπου. Στη συνέχεια, εγκαταστήστε γρήγορα το πρόγραμμα εκκίνησης για να ενεργοποιήσετε το πρόγραμμα. Μόλις τελειώσετε, μπορείτε να εντοπίσετε το στοχευόμενο αρχείο MOV από τον φάκελο του υπολογιστή σας και να το ανεβάσετε στην εφαρμογή Ιστού.
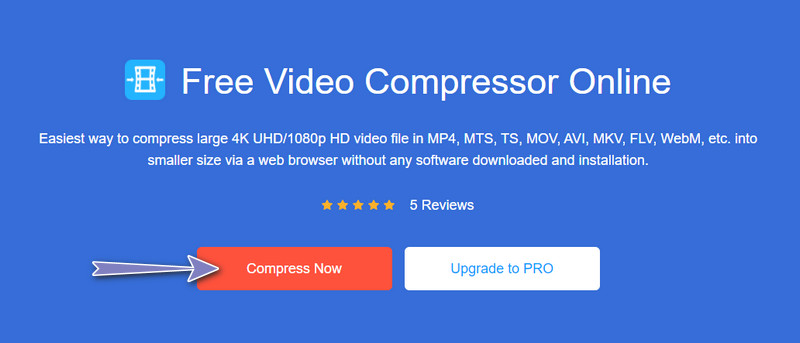
Βήμα 3. Ρυθμίστε το βαθμό συμπίεσης
Τώρα, μετακινήστε τη συμπιεστή ολισθαίνουσα σφαίρα και προσαρμόστε την σύμφωνα με τις ανάγκες σας σε βαθμό συμπίεσης βίντεο. Μετά από αυτό, προσαρμόστε την ανάλυση, τη μορφή ή τον ρυθμό μετάδοσης bit του βίντεο για να μειώσετε σημαντικά το μέγεθος του αρχείου.
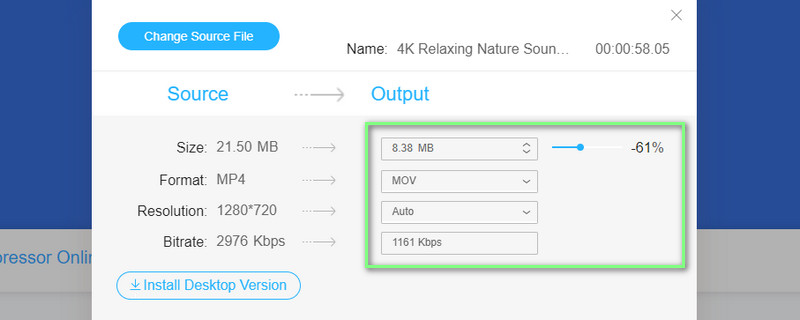
Βήμα 4. Ξεκινήστε τη λειτουργία συμπίεσης
Τέλος, κάντε κλικ στο Συμπιέζω κουμπί για επιβεβαίωση της διαδικασίας. Περιμένετε να ολοκληρωθεί η διαδικασία και μπορείτε να κάνετε προεπισκόπηση του βίντεο εξόδου από το αναδυόμενο παράθυρο.
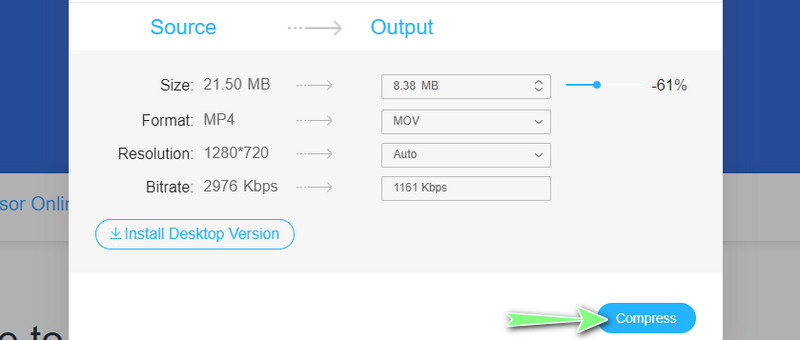
Μέρος 5. Συχνές ερωτήσεις σχετικά με τη συμπίεση MOV
Πώς μπορώ να συμπιέσω ένα αρχείο βίντεο MP4;
Οποιοσδήποτε συμπιεστής βίντεο μπορεί να λειτουργήσει με αρχεία MP4. Είτε χρησιμοποιείτε πρόγραμμα για κινητά είτε για επιτραπέζιους υπολογιστές, τα αρχεία MP4 συμπιέζονται εύκολα. Ας πάρουμε, για παράδειγμα, το Vidmore Free Video Compressor Online. Απλώς μεταφορτώστε το αρχείο MP4 και επιλέξτε την επιθυμητή ποιότητα, ανάλυση, μέγεθος βίντεο κ.λπ. Μόλις ρυθμιστεί, ξεκινήστε απλώς με τη λειτουργία συμπίεσης.
Μπορώ να συμπιέσω ένα μεγάλο αρχείο βίντεο;
Ναί. Το θέμα είναι ότι πρέπει να βρείτε ένα πρόγραμμα που να μην έχει περιορισμούς όσον αφορά το μέγεθος του βίντεο εισόδου. Στην πραγματικότητα, μπορείτε να βρείτε πολλά προγράμματα στο διαδίκτυο.
Πώς μπορώ να στείλω ένα μεγάλο βίντεο για email;
Μπορεί να διαφέρει ανάλογα με την πλατφόρμα που χρησιμοποιείτε. Είναι διαφορετικό όταν πρόκειται για το Outlook, το Gmail και το iCloud. Αυτή τη φορά, θα χρησιμοποιήσουμε το iCloud. Απλώς μεταβείτε στην καρτέλα Σύνταξη και τοποθετήστε ένα σημάδι επιλογής στο πλαίσιο ελέγχου Χρήση απόθεσης αλληλογραφίας κατά την αποστολή μεγάλων συνημμένων. Τέλος, στείλτε το email σας με το συνημμένο βίντεο.
Πώς να βελτιστοποιήσετε ένα βίντεο για τον Ιστό;
Μπορείτε να βελτιστοποιήσετε ή συμπίεση ενός βίντεο για τον Ιστό χρησιμοποιώντας έναν αξιόπιστο συμπιεστή βίντεο. Απλώς φροντίστε να κάνετε μετατροπή σε μορφή που υποστηρίζεται HTML5. Για το σκοπό αυτό, μπορείτε να χρησιμοποιήσετε το Vidmore Video Converter για συμπίεση και εξαγωγή σε διαφορετικές μορφές βίντεο.
συμπέρασμα
Αυτός ο οδηγός σας καθοδήγησε στη διαδικασία μείωσης του μεγέθους του βίντεο MOV. Το περιεχόμενο κοινοποιεί επίσης 4 πρακτικούς τρόπους συμπίεση ενός αρχείου βίντεο QuickTime. Μπορούμε να τις κατηγοριοποιήσουμε ως εγγενείς μεθόδους και μεθόδους τρίτων. Εν τω μεταξύ, η συμπίεση μεγάλων αρχείων βίντεο όπως το MOV δεν χρειάζεται να είναι μια επίπονη και χρονοβόρα διαδικασία για να ολοκληρωθεί.
Επομένως, ερευνήσαμε τις καλύτερες λύσεις για να ολοκληρώσουμε αυτήν την εργασία όσο το δυνατόν πιο άμεσα. Ποια μέθοδο ή εφαρμογή χρησιμοποιείτε για τη συμπίεση βίντεο; Μπορείτε να δοκιμάσετε κάθε πρόγραμμα που αναφέρεται και να μοιραστείτε με άλλους την εμπειρία σας.
MOV Συμβουλές
-
Λύσεις MOV
-
Συμπίεση βίντεο
-
Γρήγορη ώρα


