Τρόποι για να βελτιώσετε το βίντεο χρησιμοποιώντας το εργαλείο διόρθωσης χρώματος DaVinci Resolve
Θέλεις να Εφαρμογή διόρθωσης χρώματος σε όλα τα κλιπ DaVinci Resolve; Τότε αυτή η ανάρτηση ισχύει για εσάς. Για τους συντάκτες, το DaVinci Resolve έχει γίνει η επιλογή των ανθρώπων. Αξίζει να το χρησιμοποιήσετε λόγω των ισχυρών εργαλείων χρωμάτων και του ισχυρού μη γραμμικού συστήματος επεξεργασίας, της σουίτας ήχου και της σύνθεσης εικόνας που βασίζεται σε κόμβους. Με αυτόν τον τρόπο, η βελτίωση του χρώματος ενός βίντεο είναι εύκολη. Επιπλέον, εκτός από το Davinci Resolve, θα ανακαλύψετε επίσης τον πιο εξαιρετικό εναλλακτικό τρόπο διόρθωσης του χρώματος του βίντεό σας που μπορείτε να δοκιμάσετε και που είναι πιο κατάλληλος για κάθε χρήστη. Επομένως, εάν θέλετε να κάνετε το βίντεό σας το καλύτερο και να έχετε σημαντικό αντίκτυπο στους θεατές, διαβάστε αυτό το ενημερωτικό άρθρο.

ΠΕΡΙΕΧΟΜΕΝΟ ΣΕΛΙΔΑΣ
Μέρος 1: Τι είναι το DaVinci Resolve Color Correction
Το DaVinci Resolve Color Correction Tool είναι ο καλύτερος τρόπος για να βελτιώσετε το χρώμα του βίντεό σας. Όλοι γνωρίζουμε ότι προτιμούμε την ποιότητα υψηλού χρώματος για τα βίντεό μας. Σε αυτήν την περίπτωση, αυτό το εργαλείο διόρθωσης χρώματος είναι η σωστή επιλογή. Έχει τη δυνατότητα να κάνει τα βίντεό σας πιο διασκεδαστικά και ευχάριστα στην παρακολούθηση. Επιπλέον, το Davinci έχει περισσότερες επιλογές διόρθωσης χρώματος που μπορεί να προσφέρει, επομένως δεν χρειάζεται να αναζητήσετε άλλο λογισμικό. Επιπλέον, υπάρχουν πολλά διαθέσιμα εργαλεία. Ίσως συχνά νιώθετε υπερβολικοί, ειδικά αν είστε εντελώς νέοι στο DaVinci Resolve και δεν έχετε ιδέα πώς λειτουργεί. Επίσης, η εξοικείωση με την χρωματική ορολογία που βλέπετε μπροστά από τη διεπαφή είναι απαραίτητη. Λοιπόν, ας προχωρήσουμε στους όρους χρώματος που πρέπει να εξοικειωθείτε όταν χρησιμοποιείτε αυτήν την εφαρμογή.
ΑΠΟΧΡΩΣΗ
Είναι ο όρος για τα χρώματα του φάσματος που αναφέρονται με το όνομα του χρώματος, όπως μπλε, κόκκινο, πράσινο, πορτοκαλί, κίτρινο, βιολετί, κίτρινο κ.λπ.
ΚΟΡΕΣΜΟΣ
Πρόκειται για τον καθορισμό της έντασης και της λαμπρότητας του χρώματος.
LUMA
Είναι η απόχρωση ή η φωτεινότητα του Hue.
ΑΝΤΙΘΕΣΗ
Είναι η διαφορά μεταξύ των πιο σκούρων και των πιο ανοιχτόχρωμων περιοχών μιας φωτογραφίας/βίντεο. Η αύξηση της αντίθεσης σε ένα βίντεο/εικόνα θα αυξήσει επίσης τη διαφορά μεταξύ σκοτεινών και φωτεινών περιοχών. Το σκοτάδι θα γίνει πιο σκοτεινό και το φως θα γίνει πιο ανοιχτό.
ΕΚΘΕΣΗ
Είναι η ποσότητα φωτός που επιτρέπεται να χτυπήσει τον αισθητήρα της κάμερας κατά τη λήψη μιας φωτογραφίας ή ενός βίντεο.
ΙΣΟΡΡΟΠΙΑ ΤΟΥ ΛΕΥΚΟΥ ΧΡΩΜΑΤΟΣ
Εξισορροπεί τη θερμοκρασία χρώματος στο βίντεο/εικόνα σας. Μπορείτε να αλλάξετε χειροκίνητα την ισορροπία λευκού αλλάζοντας την τιμή θερμοκρασίας ή χρησιμοποιώντας το εργαλείο σταγονόμετρου.
LUT
Σημαίνει "Αναζήτηση πίνακα". Περιέχει ένα σύνολο αριθμών που αναζητήθηκαν από την εφαρμογή που χρησιμοποιείτε για να αλλάξετε τα χρώματα μιας εικόνας ή ενός βίντεο.
Αυτοί είναι οι όροι χρώματος με τους οποίους πρέπει να εξοικειωθείτε, ειδικά για τη διόρθωση του χρώματος του βίντεό σας.
Μέρος 2: Ο καλύτερος τρόπος για να διορθώσετε το χρώμα στο DaVinci
Όσον αφορά τη διόρθωση του χρώματος του βίντεό σας, το DaVinci Resolve είναι ένα από τα τυπικά λογισμικά με δυνατότητα λήψης που μπορείτε να χρησιμοποιήσετε. Προσφέρει εξαιρετική ποιότητα και βελτιώνει το βίντεό σας, κάτι που είναι αδύνατο με άλλες εφαρμογές. Ο τεράστιος εσωτερικός χρωματικός του χώρος μπορεί να διαχειριστεί διαφορετικά χρώματα φωτεινότητας και οι πατενταρισμένοι αλγόριθμοι DaVinci χρησιμοποιούνται για την επεξεργασία φωτογραφιών σε πλήρη ποιότητα float 32 bit με επιτάχυνση GPU. Με αυτόν τον τρόπο, μπορείτε να δημιουργήσετε ένα ασύγκριτο βίντεο και εικόνα.
Επιπλέον, το DaVinci Resolve έχει περισσότερες βασικές δυνατότητες που μπορείτε να δοκιμάσετε εκτός από τη ρύθμιση του χρώματος του βίντεό σας. Προσφέρει μια λειτουργία Fusion Module. Με τη μονάδα Fusion, μπορείτε να δημιουργήσετε γρήγορα τίτλους, οπτικά εφέ, κινούμενα σχέδια και άλλες συνθέσεις. Αυτές οι συνθέσεις θα χρησιμοποιηθούν στη συνέχεια στις ενότητες επεξεργασίας. Διατίθενται εκατοντάδες διαφορετικά φίλτρα Resolve FX, συμπεριλαμβανομένων εκείνων για εφέ φωτισμού, θόλωση, αποκατάσταση εικόνας, ομορφιά, στυλ και δημιουργία υποτίτλων χρησιμοποιώντας το ενσωματωμένο εργαλείο κλειστών λεζάντων.
Μια άλλη δυνατότητα που μπορείτε να συναντήσετε σε αυτήν την εφαρμογή είναι η λειτουργία Επεξεργασίας βίντεο. Οι μονάδες Επεξεργασία και Αποκοπή περιλαμβάνουν όλα όσα χρειάζεστε για να επεξεργαστείτε τις ταινίες σας, συμπεριλαμβανομένων επικαλύψεων, προσαρμογών ταχύτητας, δυναμικού ζουμ, σταθεροποίησης εικόνας και πολλά άλλα. Χρησιμοποιώντας τις ενότητες, μπορείτε να αναλύσετε τις προσαρμογές σας και ταυτόχρονα να εφαρμόσετε φίλτρα σε πολλά κλιπ. Αυτή η εφαρμογή είναι επίσης διαθέσιμη τόσο σε Mac όσο και σε Windows. Ωστόσο, το DaVinci Resolve έχει περισσότερες επιλογές διεπαφής, καθιστώντας το περίπλοκο στην κατανόηση. Διαθέτει προηγμένα εργαλεία που δεν είναι κατανοητά για αρχάριους. Επομένως, εάν ανήκετε σε αυτούς τους μη επαγγελματίες χρήστες, πρέπει πρώτα να μελετήσετε αυτήν την εφαρμογή για να πάρετε μια ιδέα.
Ακολουθήστε τα παρακάτω βήματα για να κάνετε βασική διόρθωση χρώματος χρησιμοποιώντας το DaVinci Resolve.
Βήμα 1: Κατεβάστε DaVinci Resolve στα Windows ή στο Mac σας. Προχωρήστε στη διαδικασία εγκατάστασης και εκτελέστε την εφαρμογή.
Βήμα 2: Παω σε Αρχείο > Εισαγωγή Χρονολογίου κουμπί για να επισυνάψετε το βίντεο που θέλετε να επεξεργαστείτε. Σημειώστε ότι έχετε εξαγάγει τη γραμμή χρόνου σας από άλλο λογισμικό, όπως ένα αρχείο EDL, AAF ή XML.
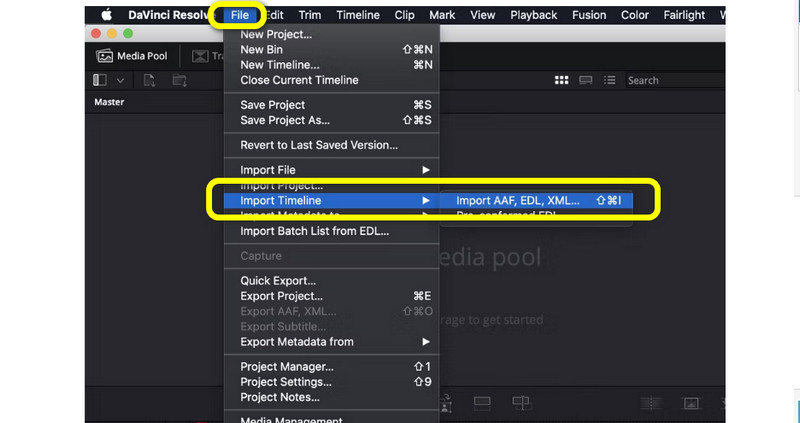
Βήμα 3: Αφού εισαγάγετε ένα βίντεο, θα δείτε τις έξι κατηγορίες από τη διεπαφή, όπως Viewer, Color Timeline, Node, Scopes, Effects και Color Wheels.
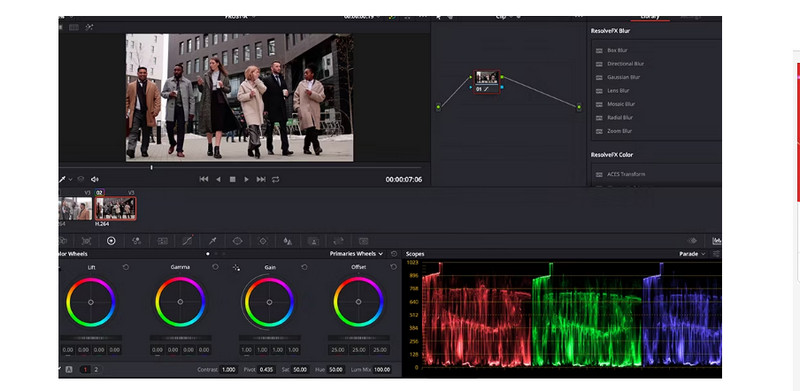
Βήμα 4: Στους Color Wheels, σας δίνει τη δυνατότητα να αλλάξετε το χρώμα του βίντεο. Προσαρμόζοντας τα ρυθμιστικά, μπορείτε να προσαρμόσετε τις επιλογές Lift, Gamma, Gain και Offset με βάση τις προτιμήσεις σας.
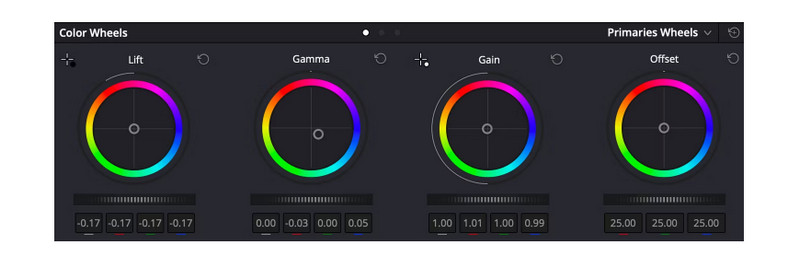
Βήμα 5: Όταν ολοκληρώσετε τη διόρθωση του χρώματος του βίντεό σας, μεταβείτε στο Αρχείο > Αποθήκευση έργου ως κουμπί για εξαγωγή του επεξεργασμένου βίντεο.
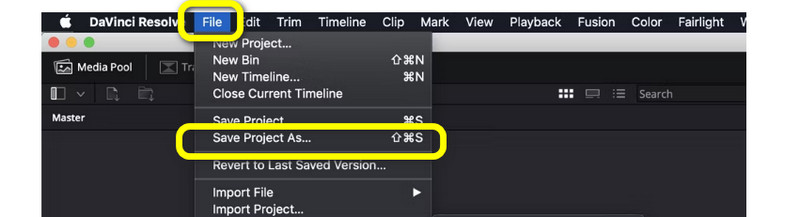
Μέρος 3: Εξαιρετική εναλλακτική λύση στο DaVinci Resolve
Η προαναφερθείσα μέθοδος είναι αναμφισβήτητα προκλητική και δυσνόητη. Η ίδια η εφαρμογή είναι πολύ προηγμένη για αρχάριους. Έτσι, σε αυτό το μέρος, θα σας δώσουμε την καλύτερη εναλλακτική λύση για το DaVinci Resolve. Εάν θέλετε να κάνετε Διόρθωση χρώματος για να είναι πιο προσιτά τα βίντεό σας, χρησιμοποιήστε το Μετατροπέας βίντεο Vidmore. Προσφέρει ένα εργαλείο Διόρθωσης Χρώματος που σας δίνει τη δυνατότητα να βελτιώσετε το χρώμα του βίντεό σας. Αυτό το εργαλείο σάς επιτρέπει να προσαρμόσετε τη φωτεινότητα, την αντίθεση, την απόχρωση και τον κορεσμό του βίντεό σας. Έχει επίσης μια κατανοητή διεπαφή, η οποία είναι κατάλληλη για αρχάριους. Επιπλέον, το Vidmore είναι προσβάσιμο τόσο σε Windows όσο και σε Mac, καθιστώντας το βολικό για όλους. Χρησιμοποιήστε τους πλήρεις οδηγούς παρακάτω για να διορθώσετε γρήγορα το χρώμα του βίντεό σας.
Βήμα 1: Κάντε κλικ στο κουμπί λήψης παρακάτω για να κάνετε λήψη του Μετατροπέας βίντεο Vidmore στο Mac ή τα Windows σας. Εκτελέστε την εφαρμογή αφού την εγκαταστήσετε.
Βήμα 2: Επίλεξε το Εργαλειοθήκη πίνακας. Κάντε κύλιση λίγο και κάντε κλικ στο Εργαλείο διόρθωσης χρώματος.
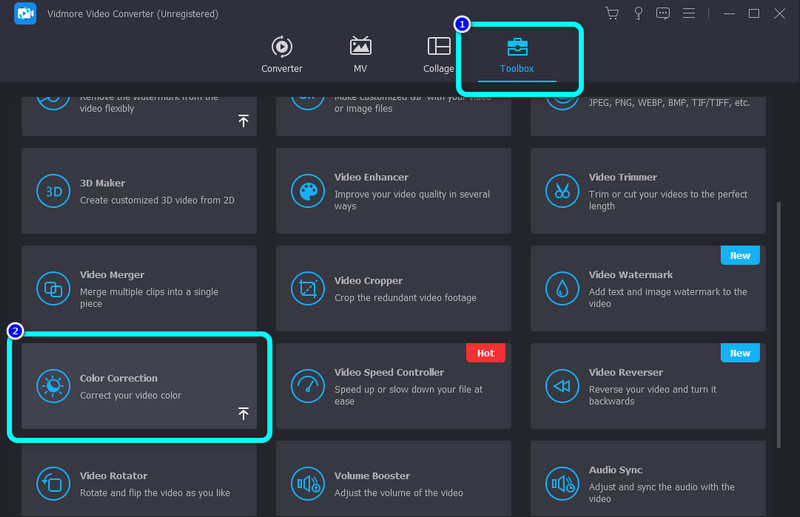
Βήμα 3: Κάντε κλικ στο Συν εικόνισμα. Ο φάκελος θα εμφανιστεί στην οθόνη σας και θα επιλέξετε το βίντεο που θέλετε να επεξεργαστείτε.
Βήμα 4: Στη συνέχεια, μπορείτε να προσαρμόσετε τον κορεσμό, τη φωτεινότητα, την αντίθεση και την απόχρωση του βίντεό σας προσαρμόζοντας τα ρυθμιστικά.
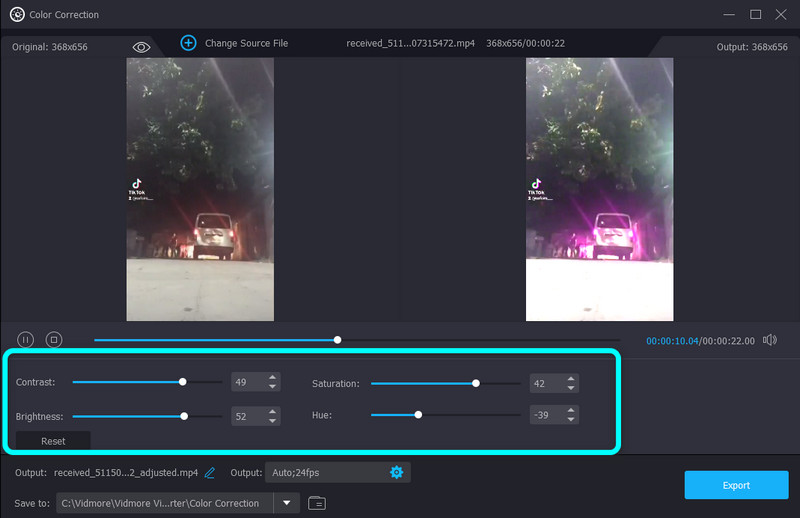
Βήμα 5: Για να αποθηκεύσετε το τελικό σας βίντεο, επιλέξτε το Εξαγωγή κουμπί στο κάτω αριστερό μέρος της διεπαφής.
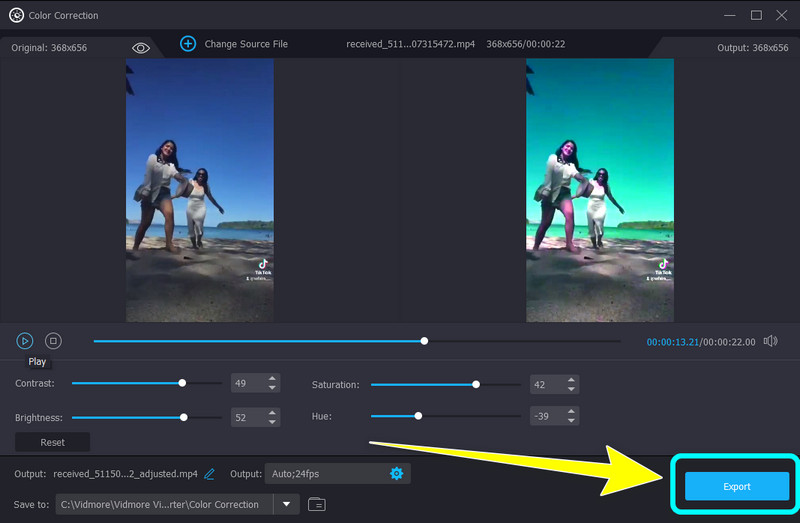
Μέρος 4: Συχνές ερωτήσεις σχετικά με τον τρόπο διόρθωσης χρώματος στο DaVinci Resolve
1. Ποια είναι η διαφορά μεταξύ της ταξινόμησης χρώματος και της διόρθωσης χρώματος;
Η διόρθωση χρώματος είναι παρόμοια με την πιο φυσική επεξεργασία των εικόνων σας. Διορθώνει το πρόβλημα χρώματος της εικόνας/βίντεό σας και τα κάνει πιο ρεαλιστικά. Στόχος του είναι να καθαρίζει και να καθαρίζει. Η διόρθωση χρωμάτων γίνεται για ντοκιμαντέρ και ριάλιτι. Όσον αφορά τη Διαβάθμιση χρωμάτων, είναι σαν να προσθέτετε ένα φίλτρο στις εικόνες/βίντεό σας. Προσθέτει συναισθήματα και ατμόσφαιρα χρωματίζοντας τις εικόνες/βίντεο.
2. Είναι το DaVinci Resolve δωρεάν;
Ναί. Μπορείτε να κατεβάσετε και να εγκαταστήσετε την έκδοση BETA δωρεάν. Παρέχει εργαλεία για την επεξεργασία των εικόνων και των βίντεό σας. Επίσης, υποστηρίζει ανάλυση 4K UHD.
3. Ποια είναι η διαφορά μεταξύ του DaVinci Resolve Studio και του DaVinci Resolve 16;
Το DaVinci Resolve 16 είναι η έκδοση BETA που μπορείτε να κατεβάσετε στον ιστότοπο της Black Magic Design. Από την άλλη, το DaVinci Resolve Studio είναι η premium έκδοση. Προσφέρει περισσότερες δυνατότητες από το DaVinci Resolve 16.
συμπέρασμα
Και ορίστε! Έχετε μάθει πώς να διορθώσετε το χρώμα στο DaVinci Resolve. Εάν αυτή η εφαρμογή σας δυσκολεύει να επεξεργαστείτε το χρώμα του βίντεό σας, μπορείτε να το χρησιμοποιήσετε Μετατροπέας βίντεο Vidmore. Αυτή η εφαρμογή μπορεί να προσφέρει πολύ ευκολότερες μεθόδους για να διορθώσετε το χρώμα του βίντεό σας.


