Sony Vegas Super Slow Motion: Ένα μάθημα για το πώς να επιβραδύνετε ένα βίντεο
Υπάρχουν αναφορές για δυσκολίες ή ερωτήσεις σχετικά με την επιβράδυνση των βίντεο κλιπ στο Sony Vegas. Ορισμένοι χρήστες έχουν θέσει το θέμα του εάν υπάρχει ή όχι όριο αργής κίνησης στο Sony Vegas. Θα πρέπει να είστε σε θέση να επιλύσετε γρήγορα το πρόβλημα διαβάζοντας τις απαντήσεις που παρέχονται παρακάτω και για να το κάνετε αυτό θα σας πάρει μόνο λίγα λεπτά από το χρόνο σας. Τώρα που έχουμε ξεπεράσει τα πάντα, ας ξεκινήσουμε το ταξίδι της μάθησης πώς να χρησιμοποιήσετε αργή κίνηση στο Sony Vegas 11 και τις επόμενες εκδόσεις.
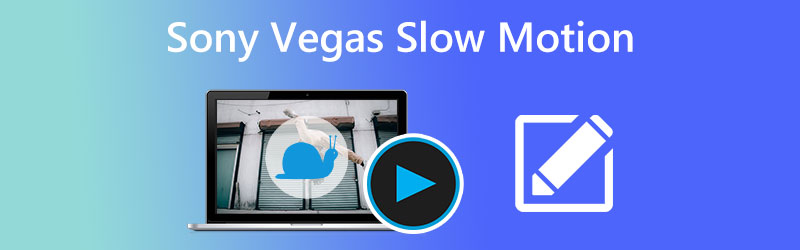
- Μέρος 1. Πώς να κάνετε αργή κίνηση στο Sony Vegas
- Μέρος 2. Καλύτερη εναλλακτική λύση για την επιβράδυνση ενός βίντεο
- Μέρος 3. Συχνές ερωτήσεις σχετικά με την εφαρμογή Super Slow Motion της Sony Vegas
Μέρος 1. Πώς να κάνετε αργή κίνηση στο Sony Vegas
Οι δυνατότητες επεξεργασίας βίντεο της πολύ δημιουργικής εφαρμογής λογισμικού Sony Vegas, οι οποίες περιλαμβάνουν την επιβράδυνση και την επιτάχυνση του βίντεο, είναι από τα πολλά εντυπωσιακά χαρακτηριστικά της. Διαθέτει αρκετά περίπλοκες δυνατότητες επεξεργασίας, συμπεριλαμβανομένων των εξελιγμένων ηχομέτρησης και των αρχειακών εγκαταστάσεων, μεταξύ άλλων. Εάν χρησιμοποιείτε τις δυνατότητες επεξεργασίας του προγράμματος, δεν θα έχετε απλώς κανένα πρόβλημα να επιταχύνετε την ταχύτητα του βίντεό σας. Θα μπορείτε επίσης να βελτιώσετε την ποιότητά του με άλλους τρόπους. Το Sony Vegas έχει μια τόσο προσιτή διεπαφή χρήστη είναι ένας από τους κύριους λόγους για τους οποίους τόσοι πολλοί άνθρωποι το προτιμούν έναντι των άλλων επιλογών.
1. Μέσω Control Trim
Βήμα 1: Για να κάνετε το βίντεο να πηγαίνει πιο αργά, σύρετε ένα από τα άκρα του βίντεο.
Βήμα 2: Στη συνέχεια, στο πληκτρολόγιό σας, πατήστε και κρατήστε πατημένο το Ctrl κλειδί ταυτόχρονα.
Βήμα 3: Για να επιβραδύνετε μη αυτόματα το βίντεο στο Sony Vegas, σύρετε τα χειριστήρια περικοπής και τεντώματος.
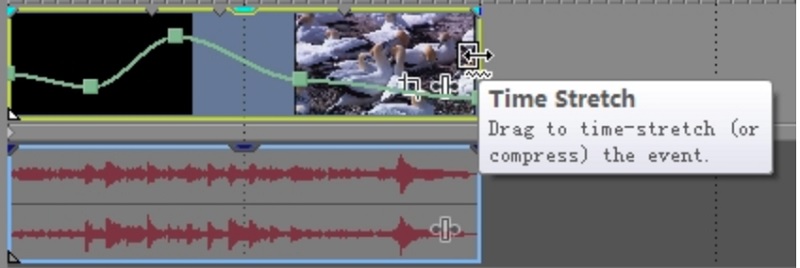
2. Ρυθμίστε την Ταχύτητα
Βήμα 1: Το βίντεο κλιπ που θέλετε να επιβραδύνετε θα πρέπει να επιλεγεί με το δεξί ποντίκι. Στη συνέχεια, ορίστε την επιλογή για να Εισαγωγή/Αφαίρεση φακέλου από το αναπτυσσόμενο μενού. Επιλέγω Ταχύτητα κουμπί από την αναπτυσσόμενη επιλογή. Μια πράσινη γραμμή εμφανίζεται μέσα στο επιλεγμένο βίντεο κλιπ ως άμεση συνέπεια αυτής της ενέργειας.
Βήμα 2: Μπορείτε να αλλάξετε ελεύθερα την ταχύτητα της γραμμής σύροντάς την και ρίχνοντάς την. Επιπλέον, μπορείτε να κάνετε διπλό κλικ οπουδήποτε στη γραμμή χρόνου για να το επιλέξετε. Μετά από αυτό, αλλάξτε χειροκίνητα τα σημεία αγκύρωσης και τον ρυθμό του βίντεο.
Βήμα 3: Επιπλέον, μπορείτε να εφαρμόσετε εφέ βίντεο κάνοντας δεξί κλικ οπουδήποτε στην οθόνη κατά την αναπαραγωγή της ταινίας. Το μενού αναδύεται και σας δίνει πρόσβαση σε διάφορες επιλογές εξασθένισης, όπως π.χ Smooth Fade, Sharp Fade, και άλλοι.
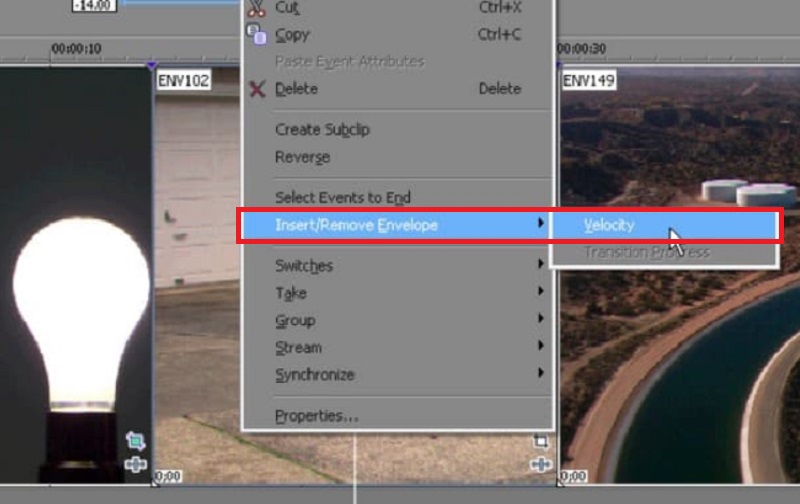
3. Μέσω της ταχύτητας αναπαραγωγής
Είναι μια από τις πιο απλές στρατηγικές για τη δημιουργία ενός χιουμοριστικού βίντεο κλιπ. Πρέπει απλώς να προσαρμόσετε τον ρυθμό αναπαραγωγής του καρέ και πριν το καταλάβετε, θα εμφανιστεί σε μια ενδιαφέρουσα μορφή.
Βήμα 1: Χρησιμοποιήστε το Sony Vegas Pro στον προσωπικό σας υπολογιστή χρησιμοποιώντας Windows. Εισαγάγετε το βίντεο που θέλετε να χρησιμοποιήσετε στην κύρια διεπαφή του. Κάντε κλικ στο δεξί κουμπί του ποντικιού σε αυτό το βίντεο κλιπ αργότερα. Όταν επιλέγετε Ιδιότητες, ένα νέο παράθυρο θα εμφανιστεί μπροστά σας.
Βήμα 2: Εντοπίστε την επιλογή για αναπαραγωγή. Μετά από αυτό, θα μπορείτε να προσαρμόσετε τον μεμονωμένο ρυθμό καρέ χρησιμοποιώντας το σταθερό κενό. Μπορείτε να κάνετε αλλαγές σε διάφορες επιλογές κάτω από το Εκδήλωση βίντεο περιοχή.
Βήμα 3: Όταν είστε έτοιμοι να χρησιμοποιήσετε το εφέ αργής κίνησης στο Sony Vegas, επιλέξτε το Εντάξει κουμπί.
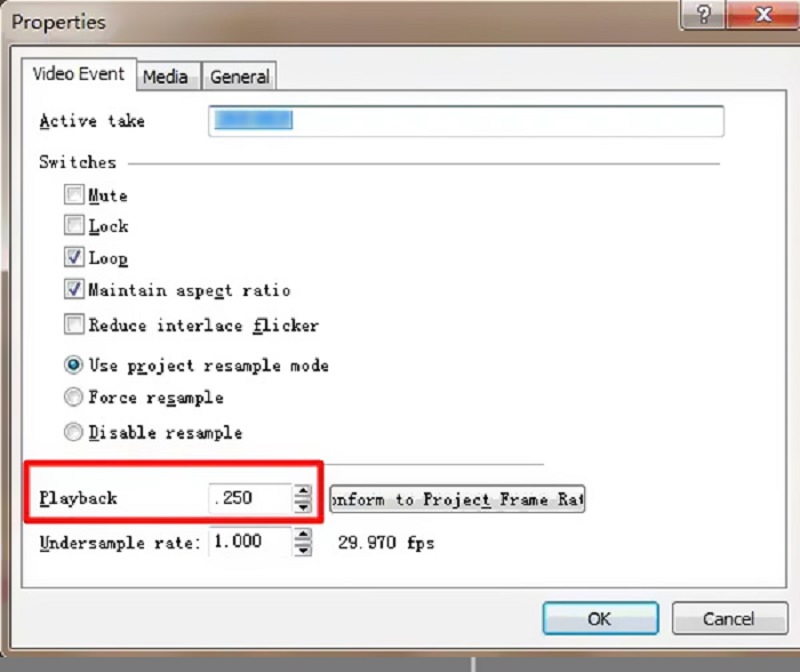
Μέρος 2. Καλύτερη εναλλακτική λύση για την επιβράδυνση ενός βίντεο
Μετατροπέας βίντεο Vidmore επιτρέπει στους χρήστες να επεξεργάζονται αρχεία βίντεο και ήχου, με ένα παράθυρο προεπισκόπησης σε πραγματικό χρόνο και να επιταχύνουν και να επιβραδύνουν την αναπαραγωγή βίντεο. Μπορείτε να αποκτήσετε γρήγορα και εύκολα έναν μεγάλο αριθμό εξελιγμένων φίλτρων επεξεργασίας. Εξαιτίας αυτού, αυτή η εναλλακτική λύση στο Sony Vegas μπορεί να χρησιμοποιηθεί αποτελεσματικά τόσο από ερασιτέχνες όσο και από έμπειρους επεξεργαστές βίντεο. Αυτό το πρόγραμμα επεξεργασίας βίντεο είναι απαραίτητο εάν θέλετε να προσαρμόσετε εύκολα τα βίντεο κλιπ διατηρώντας παράλληλα υψηλό επίπεδο ποιότητας. Εάν θέλετε πλήρη πρόσβαση στη λύση, θα χρειαστεί να ξοδέψετε περισσότερα από $500, καθιστώντας την μια ακριβή επιλογή για αρχάριους.
Εκτός από αυτόν τον περιορισμό, δεν περιορίζεστε στη χρήση του Vegas Pro στην πλατφόρμα των Windows. Αυτό το πρόγραμμα επεξεργασίας βίντεο είναι μια όμορφη επιλογή που μπορείτε να χρησιμοποιήσετε εάν αναζητάτε μια λύση που δεν είναι μόνο προσιτή. Είναι επίσης συμβατό με λειτουργικά συστήματα Windows και Mac. Οι χρήστες μπορούν γρήγορα και εύκολα να κατεβάσουν τη δοκιμαστική έκδοση του Vidmore Video Converter από την επίσημη ιστοσελίδα της εταιρείας.
Βήμα 1: Επίλεξε το ΔΩΡΕΑΝ Λήψη επιλογή από το μενού εάν χρησιμοποιείτε Windows ή Mac. Είναι απαραίτητο να διαμορφώσετε τον εκκινητή και να του επιτρέψετε να εκτελεστεί στη συσκευή σας.
Αυτή η καλύτερη εναλλακτική του Sony Vegas είναι διαθέσιμη για δωρεάν λήψη στον προσωπικό σας υπολογιστή. Μπορείτε να το χρησιμοποιήσετε για να επιταχύνετε ή να επιβραδύνετε ένα βίντεο όπως σας ταιριάζει. Αφού το ανοίξετε, μπορείτε να κάνετε κλικ στο Εργαλειοθήκη κουμπί και επιλέξτε το Ελεγκτής ταχύτητας βίντεο από το μενού. Μπορείτε να προσθέσετε το βίντεό σας στο νέο παράθυρο κάνοντας κλικ στο Συν κουμπί στη μέση.
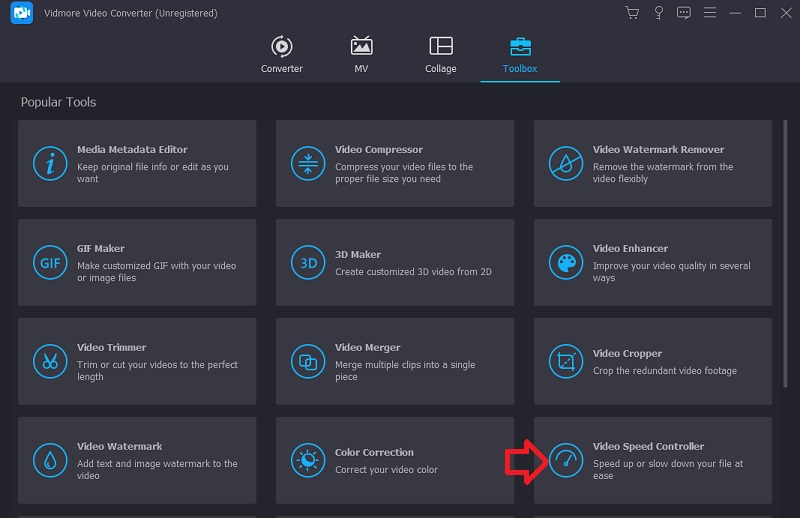
Βήμα 2: Τώρα έχετε δέκα διαφορετικές επιλογές για τη ρύθμιση της ταχύτητας αναπαραγωγής ενός βίντεο. Μπορείτε να επιλέξετε την ταχύτητα 0,125X, 0,25X, 0,5X ή 0,75X για αναπαραγωγή μιας ταινίας σε αργή κίνηση.

Αυτός ο ελεγκτής ταχύτητας διαθέτει ενσωματωμένη συσκευή αναπαραγωγής πολυμέσων, που σας επιτρέπει να παρατηρείτε άμεσα τα αποτελέσματα των προσαρμογών σας στην ταχύτητα αναπαραγωγής. Αφού επιτύχετε το επιθυμητό ποσοστό, κατευθυνθείτε προς Παραγωγή για να επιλέξετε την κατάλληλη μορφή βίντεο για τις ανάγκες σας. Αφού κάνετε τις απαραίτητες προσαρμογές και επιβεβαιώσετε την ικανοποίησή σας με τα αποτελέσματα, επιλέξτε το Εντάξει κουμπί.
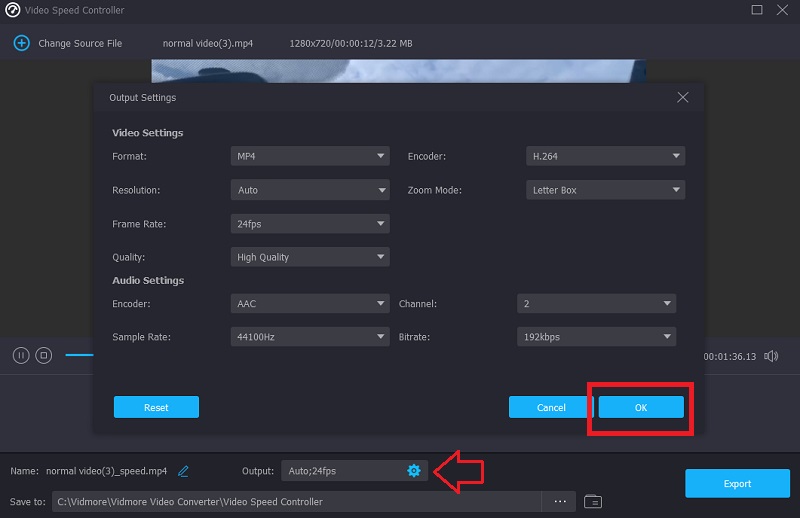
Βήμα 3: Όταν είστε έτοιμοι για εξαγωγή, κάντε κλικ στο Εξαγωγή κουμπί.
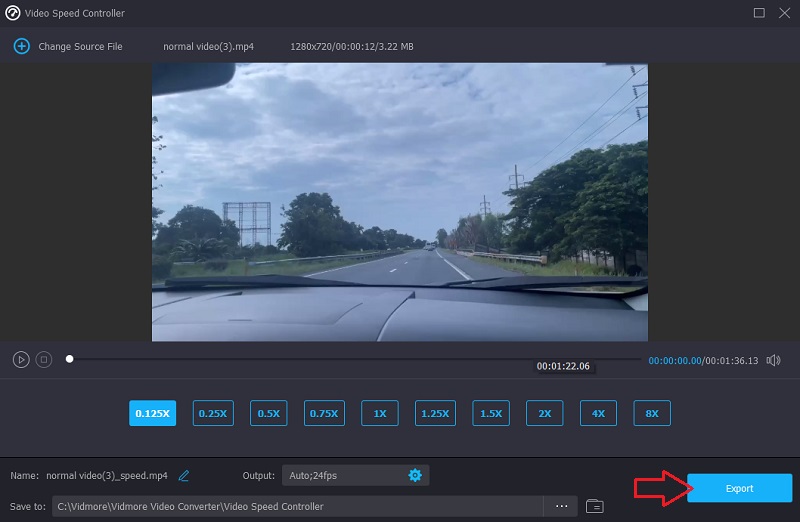
Μέρος 3. Συχνές ερωτήσεις σχετικά με την εφαρμογή Super Slow Motion της Sony Vegas
Είναι δυνατή η χρήση του Sony Vegas σε υπολογιστή Mac;
Όχι. Παρόλο που έχει μεγάλη φήμη ως πρόγραμμα επεξεργασίας βίντεο, το Sony Vegas είναι συμβατό μόνο με το λειτουργικό σύστημα Windows.
Υπάρχει κάποιος δωρεάν τρόπος να δοκιμάσετε το Sony Vegas;
Ναί. Μια δωρεάν δοκιμαστική έκδοση του Sony Vegas διαρκεί 30 ημέρες. Αφού περάσει η πρώτη δωρεάν δοκιμαστική περίοδος των 30 ημερών, θα πρέπει να πραγματοποιήσετε μια πληρωμή για να συνεχίσετε να χρησιμοποιείτε την εφαρμογή. Αυτή η υπηρεσία παρέχεται με μηνιαία χρέωση $16,67.
Πόσο γρήγορα ή αργά μπορεί το Sony Vegas να αναπαράγει ένα βίντεο;
Η Sony Vegas περιορίζει την επιβράδυνση κατά τέσσερις φορές πιο αργή και τέσσερις φορές πιο γρήγορη. Εξαιτίας αυτού, ίσως θελήσετε να εξετάσετε το ενδεχόμενο να μεταβείτε στο Vidmore Video Converter εάν εξακολουθείτε να είστε δυσαρεστημένοι με την ταχύτητά του.
συμπεράσματα
Ολοκληρώνει τη συζήτηση για το πώς να χρησιμοποιήσετε το εφέ αργής κίνησης στο Sony Vegas με τρεις διαφορετικούς τρόπους. Με τη βοήθεια αυτού Οδηγός αργής κίνησης Sony Vegas Pro 13, δεν θα έχετε κανένα πρόβλημα να καταλάβετε πώς να χρησιμοποιήσετε αυτό το πρόγραμμα. Μπορείτε εναλλακτικά να χρησιμοποιήσετε ένα διαφορετικό πρόγραμμα επεξεργασίας βίντεο για να επιτύχετε τα ίδια πράγματα που κάνει το Sony Vegas πιο απλά.


