Πώς να επιδιορθώσετε ένα βίντεο με εικονοστοιχεία με εύκολα βήματα
Με κύματα τεχνολογικών καινοτομιών και ενημερώσεων, έχουμε δει ένα πολλά υποσχόμενο μέλλον για αρχεία βίντεο με ικανοποιητική ποιότητα και καλή συμβατότητα. Ωστόσο, εξακολουθούν να υπάρχουν προβλήματα με την απώλεια ποιότητας που αντιμετωπίζουν οι περισσότεροι άνθρωποι και μας απογοητεύουν. Για τόσο μεγάλο χρονικό διάστημα, η απόρριψη των εικονοστοιχισμένων ή κατεστραμμένων βίντεο ήταν η πρώτη μας επιλογή αφού η διαδικασία ανάκτησης δεδομένων και της αρχικής ποιότητας των αρχείων ήταν μια χρονοβόρα διαδικασία. Τώρα, αυτή η ανάρτηση σας φέρνει νέα ελπίδα. Διαβάστε το και μάθετε περισσότερα για πώς να διορθώσετε βίντεο με pixel.
ΠΕΡΙΕΧΟΜΕΝΟ ΣΕΛΙΔΑΣ
Μέρος 1. Έλεγχος για βίντεο με εικονοστοιχεία;
Μπορεί να έχετε βιώσει περιπτώσεις κατά τις οποίες το σημαντικό σας βίντεο έγινε ξαφνικά χάος. Τα χρώματα μπερδεύτηκαν και τα pixel ήταν ακανόνιστα, οπότε ολόκληρο το βίντεο εξαργυρώθηκε θολό και κοκκώδες. Μπορεί να συμβεί κατά τη μεταφορά των βίντεο μεταξύ των προγραμμάτων αναπαραγωγής πολυμέσων ή όταν προσπαθείτε να συμπιέσετε ένα μεγάλο βίντεο σε ένα μικρότερο. Πιθανότατα μπορείτε να αντιμετωπίσετε αυτό το ενοχλητικό πρόβλημα με λίγη προσοχή στην επεξεργασία του βίντεό σας. Τώρα, όποια και αν είναι η περίπτωση που αντιμετωπίζετε, δεν χρειάζεται να ταράζετε το μυαλό σας ή να ξεμείνετε από ιδέες για να αναζητήσετε μια πιθανή λύση μόνοι σας. Απλώς ακολουθήστε αυτήν τη σελίδα για τους λόγους και τα μέσα που μπορείτε να κάνετε για να αφαιρέσετε αυτήν την ανησυχία.
Μέρος 2. Λόγοι πίσω από τα Pixelated Files
Διάφοροι λόγοι θα μπορούσαν να ευθύνονται για τα αρχεία σας που γίνονται pixel. Η ακατάλληλη ρύθμιση ή επεξεργασία κατά τη διάρκεια διαφορετικών τμημάτων της δημιουργίας βίντεο θα μπορούσε να προκαλέσει το πρόβλημα της εικονοστοιχίας. Εδώ παραθέτουμε μερικές κοινές αιτίες στις οποίες πρέπει να ανατρέξετε:
Κατά την εγγραφή των βίντεό σας:
- Τραβήξτε βίντεο σε περιβάλλον χαμηλού φωτισμού
- Κάντε τις ρυθμίσεις της κάμερας αποκλειστικές ή ασύγκριτες
- Χρησιμοποιήστε σπασμένες εγκαταστάσεις για λήψη βίντεο
- Αποθηκεύστε ένα αρχείο βίντεο που είναι πολύ μεγάλο
Κατά την επεξεργασία των βίντεό σας:
- Συμπιέστε ή μετατρέψτε το αρχικό σας βίντεο σε μικρό μέγεθος
- Συμπιέστε τα αρχεία σας πολλές φορές σε τυχαίες μορφές
- Επεξεργαστείτε τα αρχεία βίντεο σε ένα με πολύ χαμηλότερο ρυθμό μετάδοσης bit και ευκρίνεια
- Συνδέστε το βίντεό σας σε μια περιορισμένη συσκευή αναπαραγωγής με λίγες υποστηριζόμενες μορφές
Όσον αφορά τις παραπάνω περιπτώσεις, θα ήταν ακόμα δυνατό να επιτευχθεί η επαναφορά των βίντεό σας με pixel στο κανονικό. Συνεχίστε να διαβάζετε και δοκιμάστε το.
Μέρος 3. Εύκολες επιδιορθώσεις στο Pixelation
Όταν αναζητάτε οδηγούς για το πώς να διορθώσετε βίντεο με pixel στο Premiere Pro, έχετε αναρωτηθεί ποτέ για ένα ευκολότερο εργαλείο με το ίδιο αποτέλεσμα; Για να εφαρμόσετε καλύτερα την αρχική ποιότητα και τη ρύθμιση του βίντεό σας στο διαδίκτυο ή εκτός σύνδεσης, μπορείτε να επιλέξετε τα παρακάτω εργαλεία για μια εύκολη και γρήγορη λύση σύμφωνα με τις ανάγκες σας.
Λύση 1: Μετατροπέας βίντεο Vidmore
Μετατροπέας βίντεο Vidmore είναι ένα ισχυρό και αποτελεσματικό λογισμικό που σας επιτρέπει να ενεργοποιήσετε εκ νέου το επηρεασμένο αρχείο βίντεο από διαφορετικές πτυχές. Με μερικά κλικ, έχετε εγγυημένη ασφαλή και ομαλή πρόσβαση για βελτιστοποίηση της ανάλυσης, της φωτεινότητας και της αντίθεσης, για την αφαίρεση του θορύβου βίντεο και για τη μείωση του κουνήματος του βίντεο. Για να σας γλιτώσετε από περιττές διαδικασίες, μπορείτε να κάνετε προεπισκόπηση του αποτελέσματος κάθε αλλαγής ενώ κάνετε προσαρμογές μεταξύ τους.
- Βελτιώστε το βίντεο/εικόνα σας σε υψηλή ποιότητα (720p/10800p/4K)
- Επαγγελματικές λεπτομέρειες επεξεργασίας βίντεο και ήχου
- Διαθέσιμες λύσεις σε ασταθή βίντεο για τις ανάγκες σας
- Φιλική εμπειρία για χρήστες Mac/Android

Πώς να διορθώσετε βίντεο με εικονοστοιχεία με τον μετατροπέα βίντεο Vidmore
Βήμα 1: Φθάνω Μετατροπέας βίντεο Vidmore και κατεβάστε το στον υπολογιστή σας.
Βήμα 2: Κάντε κλικ Πρόσθεσε αρχεία για να εισαγάγετε το βίντεό σας με pixel και να προετοιμαστείτε.
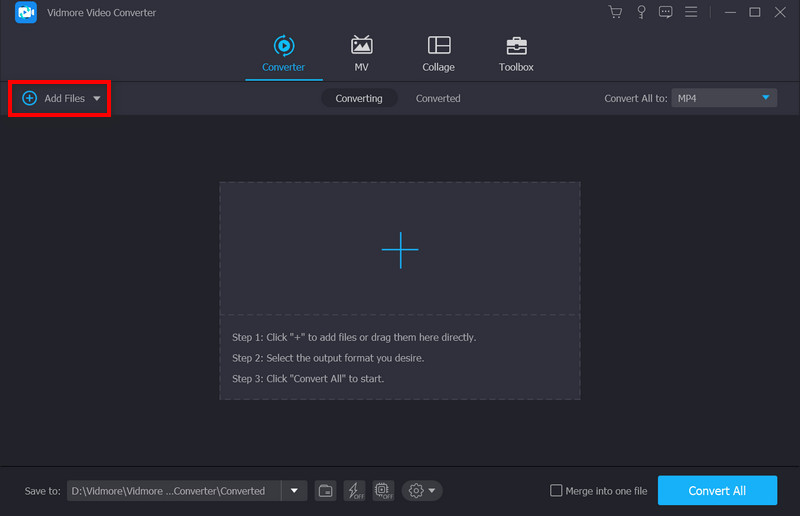
Βήμα 3: Επιλέγω Βελτίωση βίντεο εικονίδιο στη γραμμή μενού.
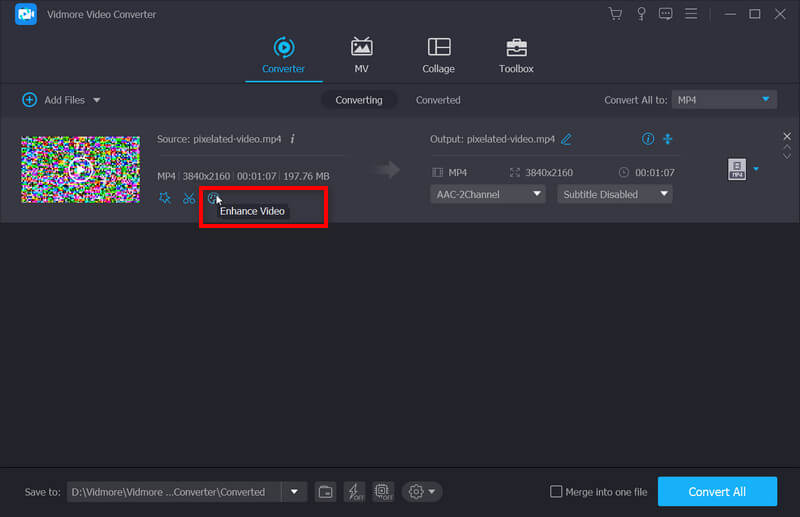
Στο αναδυόμενο παράθυρο, είστε ελεύθεροι να βελτιώσετε την ποιότητα του βίντεό σας με μια λίστα επιλογών μέσω ανάλυσης, φωτεινότητας και αντίθεσης, θορύβου βίντεο και ανακίνησης. Ελέγξτε το ένα ενώ κάνετε προεπισκόπηση του εφέ από Προεπισκόπηση.
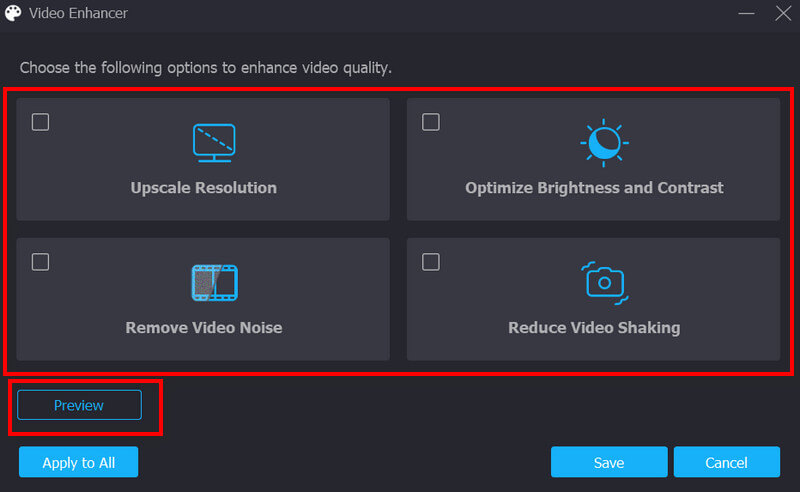
Βήμα 4: Κάντε κλικ Σώσει, μετά επιλέξτε Μετατρέπω και περιμένετε για το ενισχυμένο σας αποτέλεσμα.
Λύση 2: Διόρθωση βίντεο Vidmore
Εάν το βίντεό σας γίνει ξαφνικά θολό και κοκκώδες κατά την αναπαραγωγή, μπορεί να υπάρχουν προβλήματα με τα βίντεό σας και το πρώτο πράγμα που πρέπει να κάνετε είναι να διορθώσετε τα βίντεο με pixel. Διόρθωση βίντεο Vimore είναι ένα ισχυρό εργαλείο για τη διόρθωση προβληματικών βίντεο. Είναι σε θέση να επιδιορθώσει διάφορα βίντεο που δεν μπορούν να αναπαραχθούν που έχουν τραβηχτεί από πολλές συσκευές. Το πιο βολικό, έχει μια συνοπτική διεπαφή και δεν ξοδεύετε πολύ χρόνο για να μάθετε πώς να το χρησιμοποιείτε. Ακολουθώντας το αναλυτικό σεμινάριο, μπορείτε να επιδιορθώσετε τα προβληματικά σας βίντεο μέσα σε 4 βήματα ως εξής.
Βήμα 1: Εγκαταστήστε το Vidmore Video Fix στον υπολογιστή σας.
Κάντε διπλό κλικ στο λογισμικό για να εκκινήσετε το Video Fix.
Βήμα 2: Προσθέστε ένα κατεστραμμένο βίντεο.
Κάντε κλικ στο «+κουμπί " στην αριστερή πλευρά για να προσθέσετε το κατεστραμμένο βίντεό σας. Μετά τη μεταφόρτωση, το μέγεθος, η ανάλυση, ο κωδικοποιητής, η διάρκεια, ο ρυθμός bit και ο ρυθμός καρέ του βίντεο θα αναλυθούν και θα εμφανιστούν κάτω από το κατεστραμμένο βίντεο.
Βήμα 3: Προσθέστε ένα δείγμα βίντεο.
Κάντε κλικ στο «+κουμπί ” στη δεξιά πλευρά για να προσθέσετε ένα δείγμα βίντεο που τραβήχτηκε από την ίδια συσκευή. Η προσθήκη ενός δείγματος βίντεο μπορεί να βελτιώσει το ποσοστό επιτυχίας της επισκευής βίντεο.

Βήμα 4: Ξεκινήστε την επισκευή βίντεο.
Κάντε κλικ στο Επισκευή κουμπί για να ξεκινήσει η επισκευή. Μπορείτε να σταματήσετε την επισκευή ανά πάσα στιγμή πατώντας στο Να σταματήσει κουμπί.

Βήμα 5: Προεπισκόπηση και αποθήκευση του επισκευασμένου βίντεο
Όταν ολοκληρωθεί η επισκευή, μπορείτε να κάνετε κλικ Προεπισκόπηση για να ελέγξετε την επίδραση της επισκευής. Εάν είστε ικανοποιημένοι με το αποτέλεσμα, μπορείτε να κάνετε κλικ Σώσει για έξοδο του βίντεο στον υπολογιστή.
Λύση 3: Wondershare Repairit
Εάν θέλετε να επιδιορθώσετε τη φωτογραφία σας με pixel με ισχυρό λογισμικό, τότε σας προτείνουμε να χρησιμοποιήσετε αυτό το εργαλείο για βοήθεια. Παρέχει επίσης εκδόσεις για να διορθώσετε βίντεο με pixel σε Android/iPhone.
Βήμα 1: Ανοίξτε το λογισμικό και προσθέστε το αρχείο pixelated μέσω του Προσθήκη κουμπί.
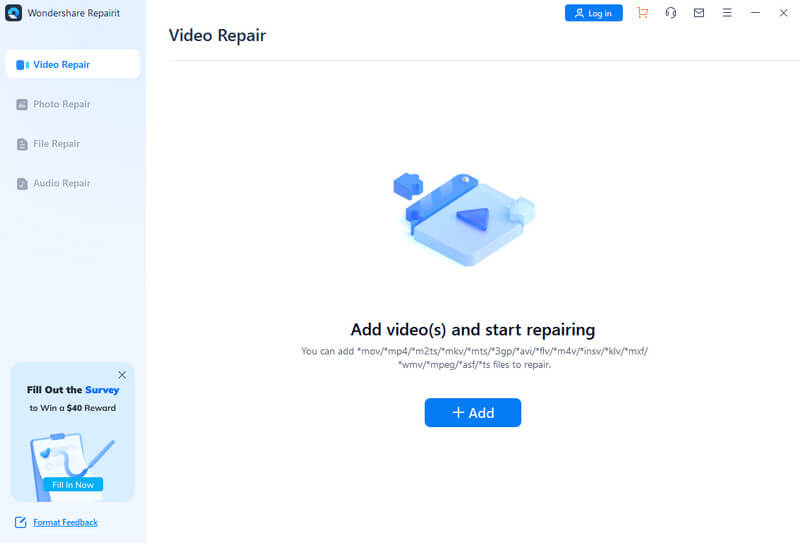
Βήμα 2: Κάντε κλικ Επισκευή για να ξεκινήσει η διαδικασία στερέωσης.
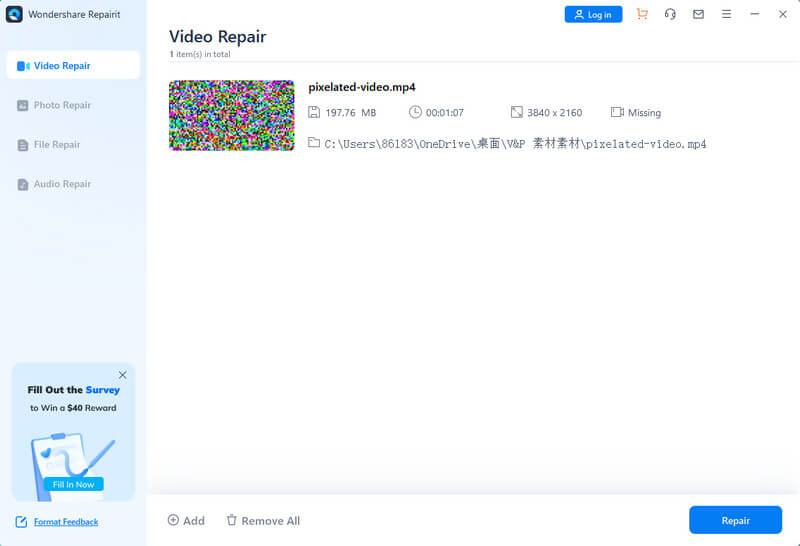
Βήμα 3: Μετά την επιτυχή επεξεργασία, επιλέξτε Σώσει να παράγει το αποτέλεσμα.
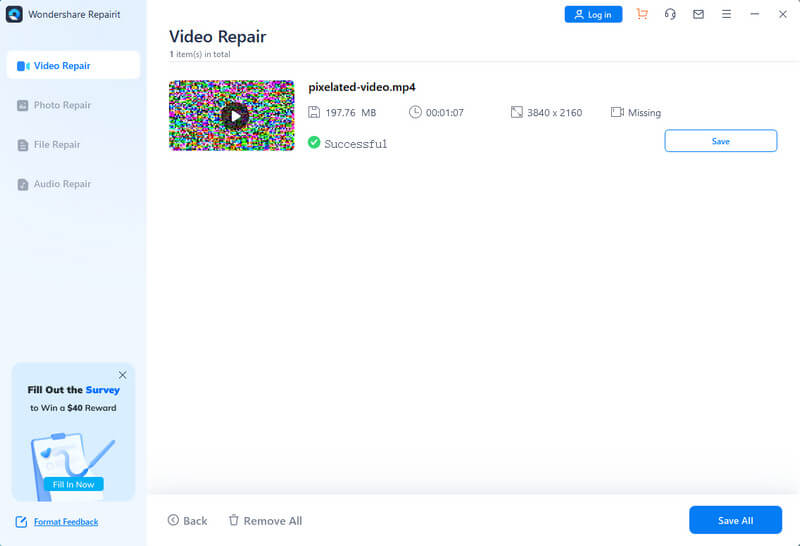
Λύση 4: Διορθώστε.βίντεο
Αν ψάχνετε για μια διαδικτυακή πλατφόρμα δωρεάν για να διορθώσετε το αρχείο βίντεο με pixel, τότε μπορείτε να δοκιμάσετε Διορθώστε.βίντεο με τα ακόλουθα βήματα.
Βήμα 1: Κάντε κλικ στο κεντρικό Συν υπογράψτε και ανεβάστε το βίντεό σας.
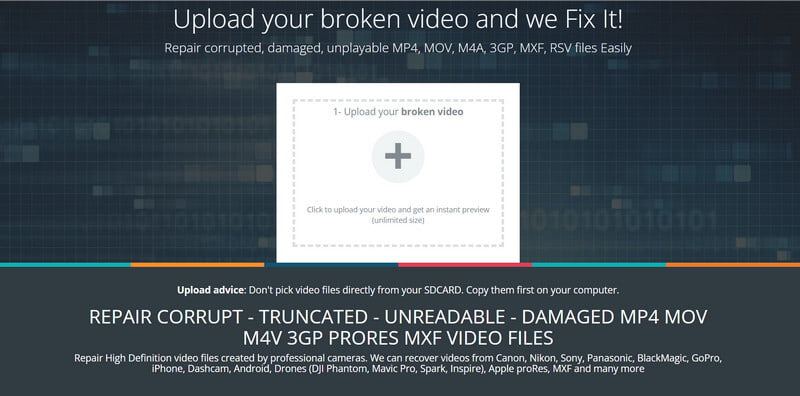
Βήμα 2: Μόλις μεταφορτωθεί το αρχείο σας, η πλατφόρμα θα επιδιορθώσει αυτόματα το βίντεό σας. Μπορεί να πάρει κάποιο χρόνο. Στη συνέχεια, μπορείτε να δείτε όλες τις λεπτομέρειες στο νέο παράθυρο και να κάνετε κλικ Κατεβάστε το πλήρες βίντεο για να αποθηκεύσετε το αποτέλεσμά σας.
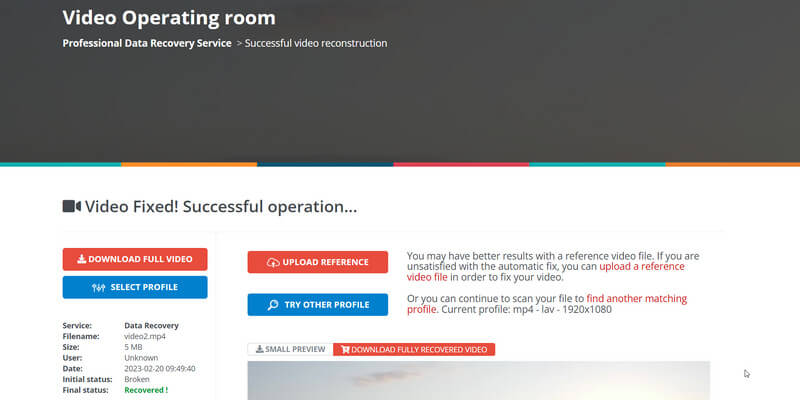
Λύση 5: ΒΕΕΔ.ΙΟ
Αυτός ο online ενισχυτής βίντεο θα σας βοηθήσει να βελτιώσετε την ποιότητα του βίντεο με πολλές λειτουργίες.
Βήμα 1: Προσθέστε τα αρχεία σας με μεταφορά και απόθεση ή κλικ Ανέβασε ένα αρχείο περιοχή για επιλογή.
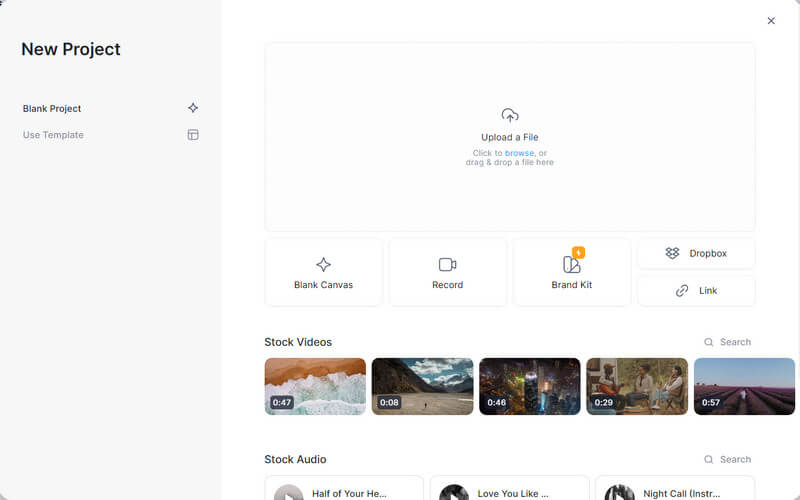
Βήμα 2: Περάστε από το Ρυθμίσεις στα αριστερά και ξεκινήστε την επεξεργασία του βίντεό σας. Μπορείτε να προσαρμόσετε τον ήχο, τη φωτεινότητα και άλλα με βάση τις ανάγκες σας.
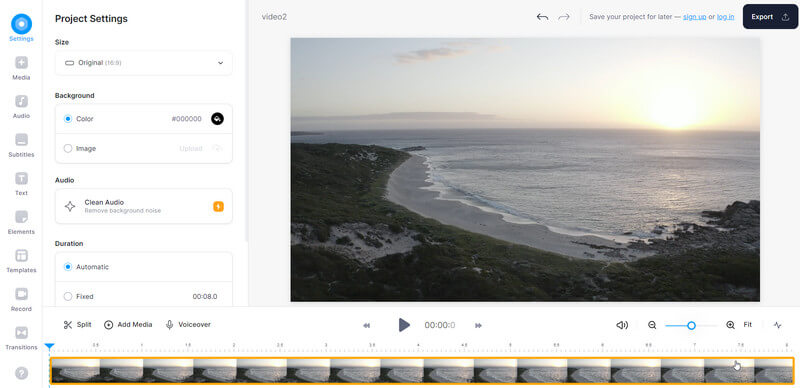
Με όλα τα σετ, αποθηκεύστε την εργασία σας στον υπολογιστή σας.
Μέρος 4. Συχνές ερωτήσεις σχετικά με το εικονοστοιχείο βίντεο
Το pixelation σημαίνει θολή;
Χρησιμοποιούμε pixelation ή pixelated για να περιγράψουμε εκείνα τα μέρη των εικόνων/βίντεο που γίνονται θολά ή ασαφή και μπορείτε να δείτε τα μονόχρωμα τετράγωνα στοιχεία ή τα μεμονωμένα pixel.
Πώς να βελτιώσετε την ανάλυση εικόνας;
Μπορείτε να επιλέξετε μια κατάλληλη κάμερα ή εγκατάσταση για να εγγράψετε τα βίντεο ή τις εικόνες σας σε υψηλή ποιότητα στην αρχή. Ή καταφύγετε στους συντάκτες όπως Μετατροπέας βίντεο Vidmore κι αλλα.
Υπάρχει κάποια εφαρμογή που να διορθώνει βίντεο με pixel;
Μπορείτε να προσεγγίσετε πολλές εφαρμογές όπως το PowerDirector, το Adobe After Effects και ούτω καθεξής για να διορθώσετε τα βίντεό σας με pixel στις φορητές συσκευές σας.
συμπέρασμα
Με όλα τα παραπάνω εργαλεία, σας ενθαρρύνουμε να το κάνετε διορθώστε τα βίντεό σας με pixel με μικρό κόστος. Ας ελπίσουμε ότι αυτός ο οδηγός θα κάνει αυτό το δύσκολο πρόβλημα λιγότερο περίπλοκο και θα σας βοηθήσει να αποκτήσετε ένα βίντεο καλής ποιότητας.


