Πώς να δημιουργήσετε μια παρουσίαση στο διαδίκτυο [Ένας αναλυτικός οδηγός]
Δεδομένου ότι οι κάμερες και οι βιντεοκάμερες είναι δημοφιλείς, αποθηκεύουμε τις εμπειρίες μας από σημαντικές περιστάσεις σε εικόνες και βίντεο. Για να διατηρήσετε καλύτερα αυτές τις γλυκές και αξέχαστες αναμνήσεις, είναι μια καλή ιδέα να δημιουργήσετε μια παρουσίαση με εικόνες και βίντεο. Αυτή η ανάρτηση θα παρουσιάσει ένα διαδικτυακό slideshow maker μπορείτε να έχετε πρόσβαση. Εκτός αυτού, θα εισαγάγει μια παρουσίαση χωρίς σύνδεση που είναι πλούσια σε έτοιμα θέματα. Είστε έτοιμοι να γνωρίσετε αυτούς τους δημιουργούς slideshow; Εάν ναι, προχωρήστε στις ακόλουθες λεπτομέρειες.
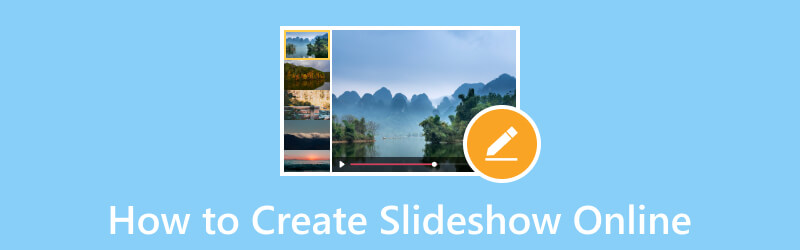
ΠΕΡΙΕΧΟΜΕΝΟ ΣΕΛΙΔΑΣ
- Μέρος 1. Πώς να χρησιμοποιήσετε τις Φωτογραφίες Google για να δημιουργήσετε μια παρουσίαση
- Μέρος 2. Πώς να δημιουργήσετε προβολές διαφανειών στο Google Drive
- Μέρος 3. Πώς να κάνετε μια παρουσίαση με το Animoto
- Μέρος 4. Πώς να κάνετε την παρουσίαση παρουσίασης στο διαδίκτυο μέσω του Canva
- Μέρος 5. Συχνές ερωτήσεις σχετικά με τη δημιουργία μιας διαδικτυακής παρουσίασης
| Ευχρηστία | Τακτοποίηση με τη σειρά | Ήχος κομματιού | Διάρκεια | Έτοιμα θέματα | |
| Παρουσίαση φωτογραφιών Google | Μέτριος | Οι χρήστες δεν μπορούν να αλλάξουν τη σειρά των μεταφορτωμένων αρχείων. | Οι χρήστες δεν μπορούν να προσθέσουν μουσική. | Οι χρήστες δεν μπορούν να συντομεύσουν ή να επιμηκύνουν τη διάρκεια κάθε εικόνας. | Δεν έχει έτοιμα θέματα. |
| Παρουσίαση Google Drive | Μέτριος | Οι χρήστες μπορούν να αλλάξουν τη σειρά των μεταφορτωμένων αρχείων. | Οι χρήστες μπορούν να προσθέσουν μουσική. | Οι χρήστες δεν μπορούν να συντομεύσουν ή να επιμηκύνουν τη διάρκεια κάθε εικόνας. | Δεν έχει έτοιμα θέματα. |
| Παρουσίαση Animoto | Ικανοποιημένος | Οι χρήστες μπορούν να αλλάξουν τη σειρά των μεταφορτωμένων αρχείων. | Οι χρήστες μπορούν να προσθέσουν μουσική. | Οι χρήστες μπορούν να συντομεύσουν ή να επιμηκύνουν τη διάρκεια κάθε εικόνας. | Έχει έτοιμα θέματα. |
| Canva Slideshow | Ικανοποιημένος | Οι χρήστες μπορούν να αλλάξουν τη σειρά των μεταφορτωμένων αρχείων. | Οι χρήστες μπορούν να προσθέσουν μουσική. | Οι χρήστες μπορούν να συντομεύσουν ή να επιμηκύνουν τη διάρκεια κάθε εικόνας. | Έχει έτοιμα θέματα. |
| Μετατροπέας βίντεο Vidmore | Ικανοποιημένος | Οι χρήστες μπορούν να αλλάξουν τη σειρά των μεταφορτωμένων αρχείων. | Οι χρήστες μπορούν να προσθέσουν μουσική. | Οι χρήστες μπορούν να συντομεύσουν ή να επιμηκύνουν τη διάρκεια κάθε εικόνας. | Έχει έτοιμα θέματα. |
Μέρος 1. Πώς να χρησιμοποιήσετε τις Φωτογραφίες Google για να δημιουργήσετε μια παρουσίαση
Το Google Photos είναι μια απλή εφαρμογή οργάνωσης φωτογραφιών με τα πλεονεκτήματα της σύνδεσης στο διαδίκτυο και της σύνδεσης στον λογαριασμό σας. Είναι μια απλή εφαρμογή που παρέχει πολλές χρήσιμες λειτουργίες. Ένα από αυτά είναι η δυνατότητα δημιουργίας slideshow χρησιμοποιώντας τις εικόνες σας. Με αυτό, μπορείτε να δημιουργήσετε και να πείτε ιστορίες με βάση τις εικόνες σας χωρίς να κάνετε εναλλαγή μεταξύ τους συνεχώς. Ωστόσο, δεν διαθέτει επιλογές επεξεργασίας για περαιτέρω προσαρμογή της παρουσίασης.
Για να μάθετε πώς λειτουργεί το Google Photos Slideshow, προχωρήστε στα παρακάτω βήματα:
Βήμα 1. Αρχικά, εκκινήστε την εφαρμογή Google Photos χρησιμοποιώντας τη συσκευή σας.
Βήμα 2. Μόλις ανοίξει η εφαρμογή, επιλέξτε Άλμπουμ στην πλαϊνή γραμμή και επιλέξτε το άλμπουμ που περιέχει τις εικόνες που θέλετε σε μια παρουσίαση. Εκτός από αυτό, μπορείτε να δημιουργήσετε ένα νέο άλμπουμ ειδικά για το έργο παρουσίασης διαφανειών σας.
Βήμα 3. Επιλέξτε τις εικόνες που θέλετε να εμφανίζονται στο slideshow. Συνεχίστε να κάνετε επιλογές μέχρι να επιλέξετε όλες τις εικόνες που θέλετε να εμφανίζονται στην παρουσίαση. Να θυμάστε ότι μπορείτε να επιλέξετε εικόνες για τη διαφάνειά σας μόνο σε ένα άλμπουμ.
Βήμα 4. Επίλεξε το τρεις κουκκίδες συνδεθείτε στο επάνω δεξιό μέρος της οθόνης σας και επιλέξτε Παρουσίαση από την αναπτυσσόμενη λίστα μενού.
Βήμα 5. Η παρουσίαση εμφανίζει όλες τις επιλεγμένες φωτογραφίες στο άλμπουμ και ξεκινά αυτόματα με ένα ξεθώριασμα 5 δευτερολέπτων μεταξύ των εικόνων. Δυστυχώς, αυτή η εφαρμογή δεν σας επιτρέπει να προσαρμόσετε το χρονικό διάστημα για το οποίο εμφανίζεται κάθε εικόνα. Εάν θέλετε να διακόψετε την προβολή διαφανειών, κάντε κλικ στην τρέχουσα εικόνα. Για να συνεχίσετε, πατήστε ξανά το εικονίδιο με τις τρεις κουκκίδες και επαναλάβετε τη διαδικασία.
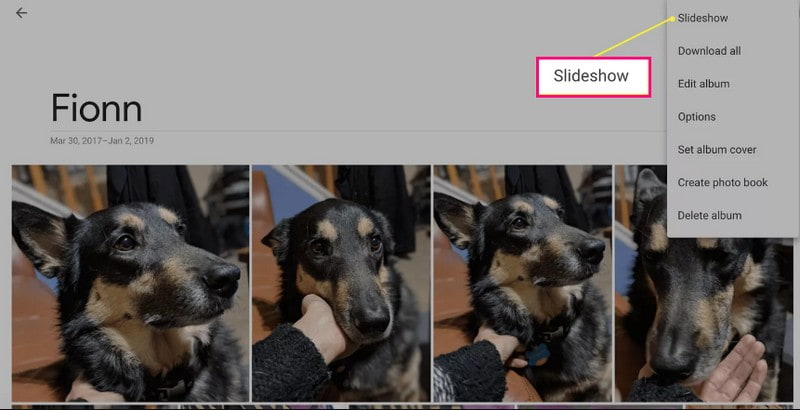
Πλεονεκτήματα:
- Δημιουργεί αυτόματα μια παρουσίαση των εικόνων σας.
Μειονεκτήματα:
- Οι χρήστες μπορούν να επιλέξουν μόνο εικόνες από ένα συγκεκριμένο άλμπουμ.
- Δεν υπάρχει επιλογή προσαρμογής του χρόνου κάθε εικόνας.
- Οι χρήστες δεν μπορούν να αλλάξουν τη σειρά των εικόνων.
- Οι χρήστες δεν μπορούν να αλλάξουν ή να ενσωματώσουν μουσική στο slideshow.
Μέρος 2. Πώς να δημιουργήσετε προβολές διαφανειών στο Google Drive
Το Google Drive είναι ένας αποθηκευτικός χώρος που βασίζεται σε σύννεφο που αποθηκεύει τα αρχεία σας με ασφάλεια και τα ανοίγει από οποιαδήποτε συσκευή. Έχει τρία στοιχεία: Έγγραφα Google, Φύλλα και Παρουσιάσεις Google. Με τη βοήθεια του Google Slides, μπορείτε να μετατρέψετε τις εικόνες ή τα βίντεό σας σε παρουσίαση. Διαθέτει χρήσιμες επιλογές επεξεργασίας που θα σας βοηθήσουν να επιτύχετε την καλύτερη εμφάνιση που θέλετε για το έργο παρουσίασης διαφανειών σας.
Για να μάθετε πώς λειτουργεί η παρουσίαση του Google Drive χρησιμοποιώντας τις Παρουσιάσεις Google, βασιστείτε στα βήματα που παρουσιάζονται:
Βήμα 1. Χρησιμοποιώντας τον λογαριασμό σας Google, επιλέξτε Οδηγώ από τα εικονίδια με εννέα κουκκίδες. Πατήστε + Νέος και επιλέξτε Παρουσιάσεις Google από τη λίστα.
Βήμα 2. Κάντε κλικ στο Εισάγετε καρτέλα, επιλέξτε Εικόνα και επιλέξτε αν θα ανεβάσετε εικόνες από τον υπολογιστή, τον ιστό, τη μονάδα δίσκου και άλλα. Ανάλογα με την προτίμησή σας, μπορείτε να προσθέσετε μία ή πολλές εικόνες ανά διαφάνεια. Εάν οι εικόνες σας δεν βρίσκονται στη σωστή θέση, μπορείτε να σύρετε κάθε εικόνα στην καθορισμένη σειρά.
Βήμα 3. Προσθέστε κείμενο, μετάβαση, επιλέξτε ένα θέμα και αλλάξτε το χρώμα του φόντου για να κάνετε την παρουσίασή σας πιο ελκυστική. Επιπλέον, μπορείτε να προσθέσετε μουσική στο έργο σας κάνοντας κλικ στο Εισάγετε καρτέλα και επιλογή Ήχος.
Βήμα 4. Μόλις ικανοποιηθείτε, κατευθυνθείτε στο Αρχείο καρτέλα και επιλέξτε Κατεβάστε για να αποθηκεύσετε το έργο προβολής διαφανειών σας.
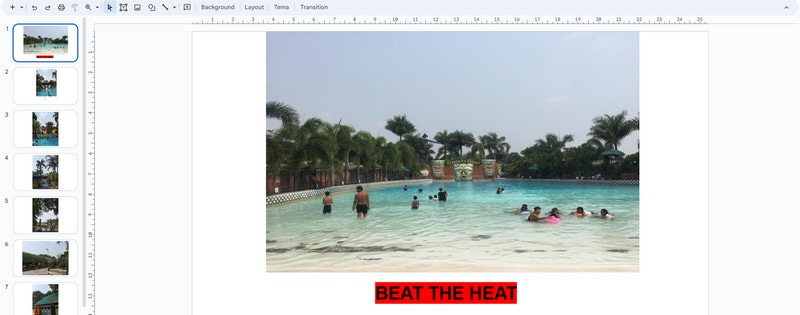
Πλεονεκτήματα:
- Επιτρέπει στους χρήστες να προσθέτουν πολλές εικόνες ανά διαφάνεια.
- Επιτρέπει στους χρήστες να προσθέτουν κείμενο, θέμα, μετάβαση και άλλα.
- Επιτρέπει στους χρήστες να προσθέτουν μουσική στο slideshow τους.
Μειονεκτήματα:
- Καταναλώνει πολύ χρόνο για να δημιουργήσετε ένα slideshow.
- Όταν προσθέτετε φωτογραφίες, πρέπει να είναι ανά διαφάνεια και όχι ανά μεταφόρτωση.
- Δεν υπάρχει επιλογή τροποποίησης του χρόνου ανά εικόνα.
Μέρος 3. Πώς να κάνετε μια παρουσίαση με το Animoto
Ο δημιουργός Slideshow της Animoto είναι εύχρηστος και προσφέρει πολλά πρότυπα και θέματα από τα οποία μπορείτε να επιλέξετε. Σας δίνει τη δυνατότητα να εισάγετε πολλά αρχεία εικόνας ή βίντεο και να εφαρμόσετε τη μέθοδο μεταφοράς και απόθεσης για να τα προσθέσετε στο πρότυπο που έχετε επιλέξει. Επιπλέον, είναι γεμάτο με επιλογές επεξεργασίας, όπως αλλαγή της διάρκειας, του χρώματος, της διάταξης της εικόνας και πολλά άλλα για να ανεβάσετε το επίπεδο της παρουσίασης σας.
Για να μάθετε πώς λειτουργεί η παρουσίαση του Animoto, βασιστείτε στα βήματα που παρέχονται:
Βήμα 1. Επισκεφτείτε τον επίσημο ιστότοπο της Animoto χρησιμοποιώντας το πρόγραμμα περιήγησής σας. Στη συνέχεια, κάντε κλικ Ξεκινήστε δωρεάν από την κύρια διεπαφή.
Βήμα 2. Κάντε κλικ στο Κατηγορίες και επιλέξτε το Παρουσίαση από τη λίστα που παρουσιάζεται. Στη συνέχεια, επιλέξτε α Πρότυπο που θέλετε να χρησιμοποιήσετε και κάντε κλικ Ξεκίνα.
Βήμα 3. Μεταφορτώστε αρχεία εικόνας ή βίντεο από την επιλογή που παρέχεται. Μετά από αυτό, σύρετε κάθε εικόνα από το πρότυπο που έχετε επιλέξει. Εδώ, μπορείτε να συντομεύσετε ή να επιμηκύνετε τη διάρκεια κάθε εικόνας. Επιπλέον, μπορείτε να εφαρμόσετε σχέδιο, να προσθέσετε κείμενο και ήχο και να αλλάξετε την αναλογία διαστάσεων, το χρώμα και τη διάταξη της παρουσίασης.
Βήμα 4. Μόλις ικανοποιηθείτε, κάντε κλικ στο Μερίδιο κουμπί για δημοσίευση και κοινή χρήση της παρουσίασής σας.
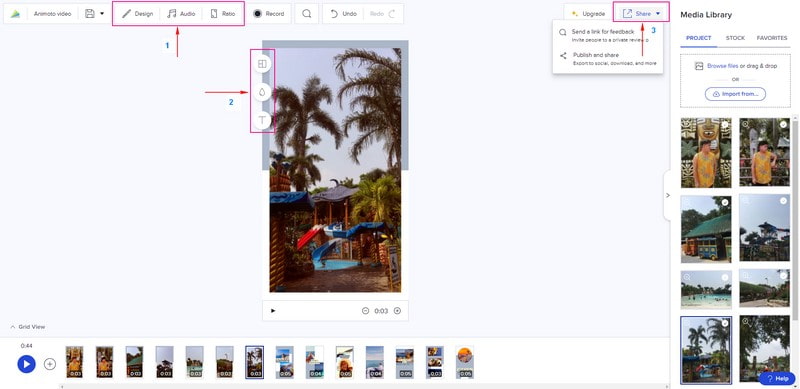
Πλεονεκτήματα:
- Προσφέρει πολλά πρότυπα και θέματα.
- Επιτρέπει στους χρήστες να αλλάζουν το χρώμα του φόντου και τη διάταξη και να προσθέτουν κείμενο.
- Οι χρήστες επιτρέπεται να συντομεύουν ή να επιμηκύνουν το χρονικό διάστημα ανά εικόνα.
Μειονεκτήματα:
- Απαιτεί από τους χρήστες να συνδεθούν στον λογαριασμό τους.
- Χρησιμοποιήστε την πληρωμένη έκδοση για κατάργηση για μια παρουσίαση χωρίς υδατογράφημα.
Μέρος 4. Πώς να κάνετε την παρουσίαση παρουσίασης στο διαδίκτυο μέσω του Canva
Το Canva είναι μια διαδικτυακή πλατφόρμα σχεδίασης με πολλά στοιχεία και πρότυπα για τη δημιουργία γραφικών επαγγελματικής ποιότητας. Εκτός αυτού, είναι ένα εργαλείο σχεδιασμού που σας δίνει τη δυνατότητα να δημιουργήσετε εκπληκτικές παρουσιάσεις με την προσθήκη των αρχείων εικόνας σας. Μπορείτε να βρείτε πρότυπα προβολής διαφανειών για διάφορες περιστάσεις, όπως γενέθλια, διακοπές, αποφοίτηση, ταξίδια και άλλα. Πράγματι, μπορεί να σας βοηθήσει να δημιουργήσετε ένα εκπληκτικό slideshow που μπορεί να κερδίσει μεγάλη εκτίμηση και προβολές όταν το μοιράζεστε.
Για να μάθετε πώς λειτουργεί το Canva Slideshow, συνεχίστε να διαβάζετε τα βήματα:
Βήμα 1. Μεταβείτε στο Canva Free Slideshow Maker και πατήστε Δημιουργήστε μια παρουσίαση για να ξεκινήσετε.
Βήμα 2. Κατευθύνεστε προς το Βίντεο παρουσίασης πρότυπα και επιλέξτε αυτό που προτιμάτε να χρησιμοποιήσετε. Στη συνέχεια, κατευθυνθείτε προς το Μεταφορτώσεις κουμπί, κάντε κλικ Μεταφόρτωση αρχείωνκαι επιλέξτε τα αρχεία εικόνας που θα χρησιμοποιήσετε.
Βήμα 3. Σύρετε τα αρχεία εικόνων που έχετε ανεβάσει στο πρότυπο που έχετε επιλέξει και τοποθετήστε τα σύμφωνα με τη σειρά τους. Εδώ, μπορείτε να αλλάξετε την ταχύτητα ανά εικόνα και το χρώμα φόντου, να περικόψετε τα αρχεία και να προσθέσετε ήχο και κινούμενα σχέδια.
Βήμα 4. Μόλις τελειώσετε, κάντε κλικ στο Μερίδιο κουμπί και επιλέξτε Κατεβάστε για να αποθηκεύσετε την παρουσίασή σας.
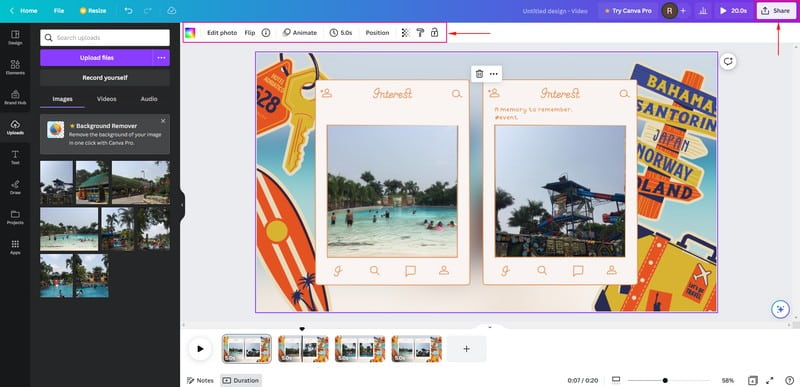
Πλεονεκτήματα:
- Επιτρέπει στους χρήστες να προσθέσουν πολλά αρχεία εικόνας για να δημιουργήσουν μια παρουσίαση.
- Επιτρέπει στους χρήστες να αλλάζουν τη διάρκεια της εικόνας και το χρώμα φόντου και να προσθέτουν ήχο και κινούμενα σχέδια.
Μειονεκτήματα:
- Απαιτεί από τους χρήστες να συνδεθούν στους λογαριασμούς τους.
- Οι ρυθμίσεις εξαγωγής είναι περιορισμένες.
Μέρος 5. Μπόνους: Μέθοδος εκτός σύνδεσης για τη δημιουργία παρουσίασης με περισσότερα εφέ
Μετατροπέας βίντεο Vidmore λειτουργεί κυρίως ως μετατροπέας με πολλά ενσωματωμένα χαρακτηριστικά, συμπεριλαμβανομένου του MV. Αυτή η δυνατότητα επιτρέπει στους χρήστες να δημιουργήσουν μια παρουσίαση χρησιμοποιώντας τα αρχεία εικόνας ή βίντεο. Μπορείτε να προσθέσετε εικόνες ή αρχεία βίντεο όσα θέλετε να ενσωματώσετε στο slideshow σας. Διαθέτει περισσότερα από 40 έτοιμα θέματα από τα οποία μπορείτε να επιλέξετε. Η προσθήκη ενός κομματιού ήχου στο slideshow σας είναι επίσης δυνατή για να το κάνετε πιο ζωντανό. Εκτός από αυτό, μπορείτε να χρησιμοποιήσετε άλλες επιλογές επεξεργασίας για να απελευθερώσετε τη δημιουργικότητά σας και να βελτιώσετε την εμφάνιση του έργου σας. Επιπλέον, έχει μια φιλική προς το χρήστη διεπαφή, καθιστώντας την ευκολότερη στη χρήση, η οποία συνιστάται για χρήστες που κάνουν πρώτη φορά.
Για να μάθετε πώς να δημιουργείτε μια παρουσίαση παρουσίασης εκτός σύνδεσης χρησιμοποιώντας το Vidmore Video Converter, βασιστείτε στα παρακάτω βήματα.
Βήμα 1. Κατεβάστε και εγκαταστήστε το πρόγραμμα για να έχετε πλήρη πρόσβαση στο πρόγραμμα.
Βήμα 2. Ανοίξτε το πρόγραμμα, επιλέξτε το MV καρτέλα και κάντε κλικ στο (+) για να ανοίξετε τον φάκελο της επιφάνειας εργασίας σας. Επιλέξτε τα αρχεία εικόνας ή βίντεο που θέλετε να προσθέσετε στην παρουσίασή σας. Στη συνέχεια, σύρετε αυτές τις εικόνες ή τα αρχεία βίντεο για να τα τακτοποιήσετε με βάση τη σειρά που προτιμάτε.
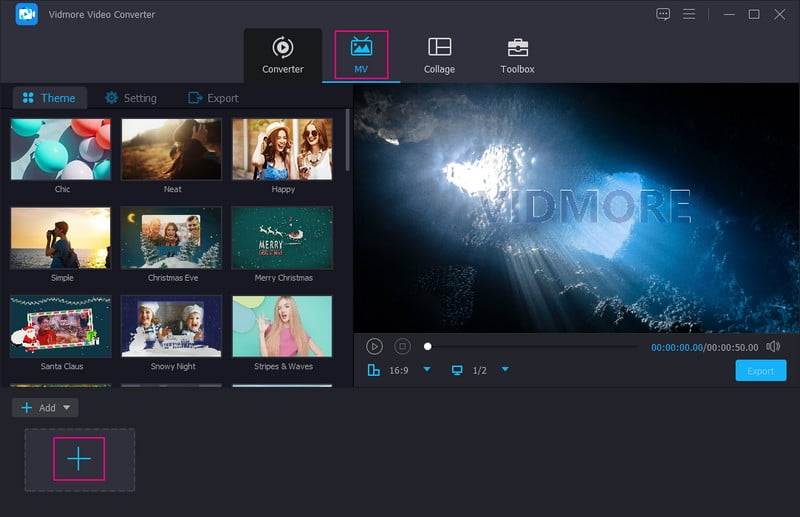
Βήμα 3. Κάντε κλικ στο Επεξεργασία εικονίδιο, το οποίο περιέχει διάφορες επιλογές επεξεργασίας που μπορείτε να εφαρμόσετε στο έργο σας. Παω σε Περιστροφή & περικοπή για να διορθώσετε την παρουσίαση εικόνας ή βίντεο. Παω σε Εφέ & Φίλτρο Εάν θέλετε να βελτιώσετε την ποιότητα του έργου σας. Τέλος, πηγαίνετε στο Στάθμη ύδατος εάν θέλετε να προσθέσετε ένα υδατογράφημα κειμένου ή εικόνας. Θυμηθείτε να χτυπήσετε το Εντάξει κουμπί για εφαρμογή και αποθήκευση των αλλαγών.
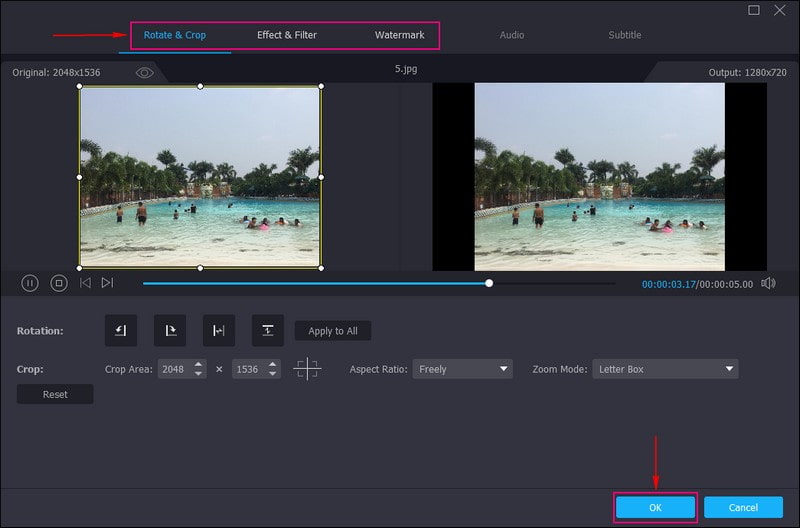
Βήμα 4. Επιλέξτε α Θέμα από τη λίστα που θέλετε να χρησιμοποιήσετε. Όταν κάνετε κλικ σε ένα συγκεκριμένο θέμα, το θέμα θα εφαρμοστεί και θα δείτε τις αλλαγές από την οθόνη προεπισκόπησης. Μετακομίζω κάπου Ρυθμίσεις, και εισαγάγετε ένα κείμενο από τα μέρη έναρξης και λήξης της παρουσίασης. Μπορείτε επίσης να τροποποιήσετε το Στυλ γραμματοσειράς και Χρώμα με βάση τις προτιμήσεις σας. Στη συνέχεια, μεταβείτε στο Ήχος κομματιούκαι προσθέστε μουσική από το φάκελό σας. Μπορείτε επίσης να τροποποιήσετε το Ενταση ΗΧΟΥ και Καθυστέρηση σύμφωνα με τον επιθυμητό απαλό και δυνατό ήχο.
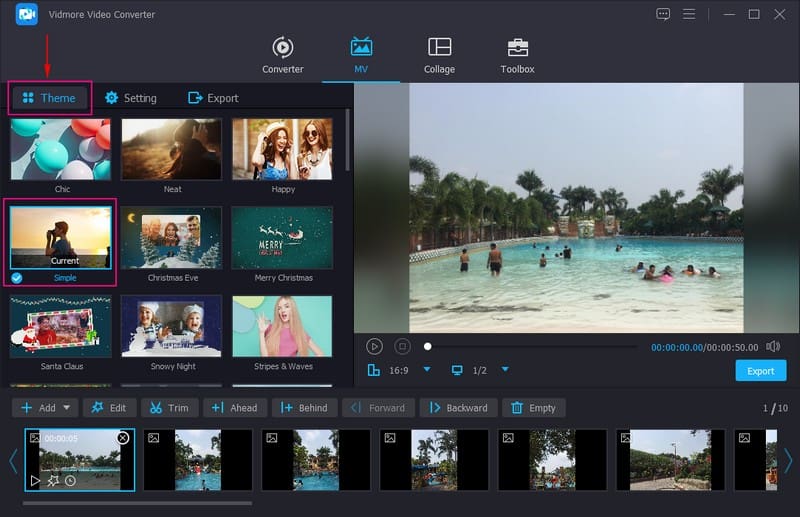
Βήμα 5. Προχωρήστε στο Εξαγωγή κουμπί και επιλέξτε την προτίμησή σας Μορφή, Ποιότητα, Ανάλυση, και Ποσοστό καρέ. Μόλις τελειώσετε, πατήστε το Ξεκινήστε την εξαγωγή κουμπί για να δημιουργήσετε με επιτυχία την παρουσίασή σας.
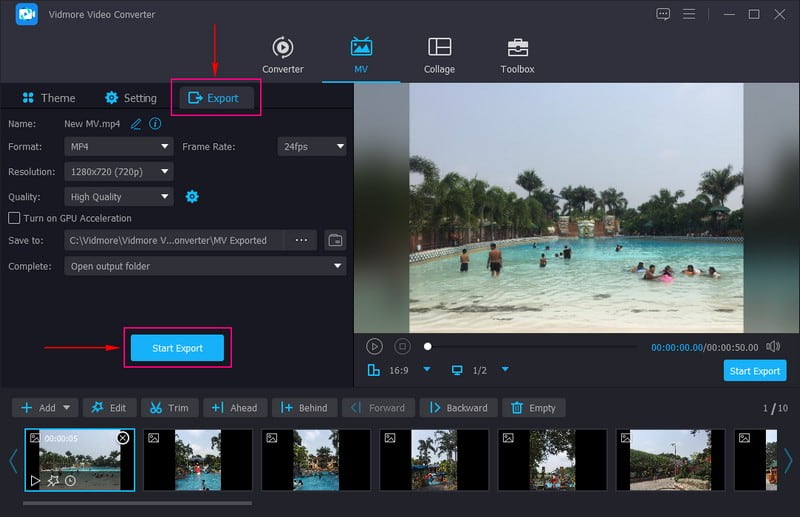
Μέρος 6. Συχνές ερωτήσεις σχετικά με τη δημιουργία μιας διαδικτυακής παρουσίασης
Πόσες φωτογραφίες είναι μια παρουσίαση 5 λεπτών;
Μια προβολή διαφανειών διάρκειας 5 λεπτών περιέχει 60 και 120 εικόνες για να κρατήσει το κοινό σας θεατή και ενδιαφέρον για το έργο σας.
Πόσο διαρκεί μια παρουσίαση 15 λεπτών;
Μια παρουσίαση 15 λεπτών περιέχει δέκα διαφάνειες έως και 30, εάν κάθε εικόνα έχει διάρκεια 30 δευτερολέπτων η καθεμία χρησιμοποιώντας το Powerpoint.
Πόσες φωτογραφίες πρέπει να υπάρχουν σε μια παρουσίαση;
Ο προτεινόμενος αριθμός φωτογραφιών σε μια παρουσίαση είναι 15-35 φωτογραφίες ανά τραγούδι μέσης διάρκειας, που διαρκεί περίπου 3-4 λεπτά.
συμπέρασμα
Έχετε μάθει πώς να δημιουργήστε μια παρουσίαση στο διαδίκτυο χρησιμοποιώντας διάφορους κατασκευαστές slideshow. Αυτοί οι κατασκευαστές slideshow μπορούν να σας βοηθήσουν να δημιουργήσετε μια εκπληκτική παρουσίαση που μπορείτε να μοιραστείτε με την οικογένεια, τους φίλους και τα μέσα κοινωνικής δικτύωσης. Αλλά αν σκεφτήκατε να χρησιμοποιήσετε ένα πρόγραμμα δημιουργίας slideshow εκτός σύνδεσης, χρησιμοποιήστε το Vidmore Video Converter. Διαθέτει πολλά έτοιμα θέματα και λειτουργίες επεξεργασίας που θα σας βοηθήσουν να δημιουργήσετε μια ελκυστική παρουσίαση.



