5 εφικτές τρόποι για να δημιουργήσετε παρουσίαση σε Windows και Mac
Μπορείτε να μετατρέψετε τις εικόνες σας από τις τελευταίες σας διακοπές, γάμο, πάρτι επετείου και άλλη περίσταση σε παρουσίαση;
Είναι απαραίτητο να δημιουργήσετε ένα slideshow τόσο για προσωπικούς όσο και για επαγγελματικούς λόγους. Από την προσωπική πλευρά, το να μάθετε πώς να δημιουργείτε μια παρουσίαση εικόνας μπορεί να σας βοηθήσει να επιδείξετε φωτογραφίες στους φίλους και την οικογένειά σας. Από επαγγελματικής πλευράς, η εκμάθηση πώς να δημιουργείτε μια παρουσίαση μπορεί να ωφελήσει τους ανθρώπους σε διάφορους τομείς εργασίας. Αυτή η ανάρτηση θα σας καθοδηγήσει πώς να φτιάξετε ένα slideshow σε Windows και Mac χρησιμοποιώντας διαφορετικούς δημιουργούς. Χωρίς περαιτέρω καθυστέρηση, συνεχίστε την ανάγνωση και μάθετε περισσότερα.
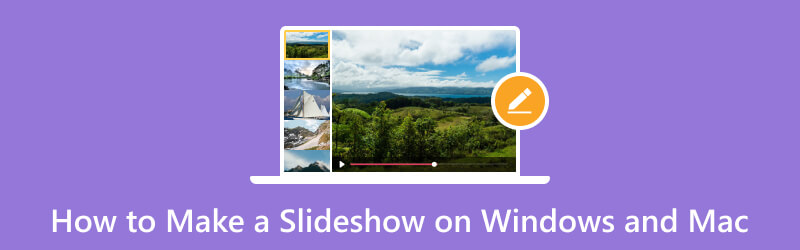
ΠΕΡΙΕΧΟΜΕΝΟ ΣΕΛΙΔΑΣ
Μέρος 1. Πώς να δημιουργήσετε μια παρουσίαση σε Windows και Mac
1. Μετατροπέας βίντεο Vidmore
Όταν ψάχνετε για ένα πρόγραμμα, πρέπει να λάβετε υπόψη ότι λειτουργεί τέλεια. Θα πρέπει να παρέχει τις πρωταρχικές σας ανάγκες και να ανταποκρίνεται στις προσδοκίες ή το πρότυπό σας. Εκτός αυτού, θα πρέπει να έχει μια εύχρηστη και κατανοητή διεπαφή που να διευκολύνει την πλοήγηση των χρηστών. Από όλα τα προαναφερθέντα προσόντα, Μετατροπέας βίντεο Vidmore τσεκάρει όλα τα πλαίσια. Αυτό το πρόγραμμα έχει μια φιλική διεπαφή για αρχάριους, καθιστώντας την ευκολότερη στη χρήση. Με αυτό, δεν χρειάζεται να είστε επαγγελματίας συντάκτης για να ολοκληρώσετε την εργασία σας.
Το Vidmore Video Converter έχει μια ενσωματωμένη λειτουργία MV που σας επιτρέπει να κάνετε μια παρουσίαση. Είναι ο καλύτερος κατασκευαστής slideshow, που σας επιτρέπει να χρησιμοποιείτε τα αρχεία εικόνας ή βίντεο. Παρέχει περισσότερα από 40 έτοιμα θέματα, τα οποία μπορείτε να χρησιμοποιήσετε και να εφαρμόσετε στο slideshow σας. Αυτά τα έτοιμα θέματα θα προσθέσουν επιπλέον οπτικά εφέ, δείχνοντας την εικόνα και το βίντεό σας πιο ελκυστικά. Επίσης, μπορείτε να προσθέσετε ένα κομμάτι ήχου για να κάνετε πιο ζωντανή την παρουσίασή σας. Εκτός αυτού, η χρήση των άλλων επιλογών επεξεργασίας θα απελευθερώσει τη δημιουργικότητά σας.
- Δημιουργήστε slideshow χρησιμοποιώντας αρχεία εικόνας και βίντεο με μουσική.
- Εξοπλισμένο με πολλά έτοιμα θέματα.
- Γεμάτο με διάφορες επιλογές επεξεργασίας ωφέλιμες για τη δημιουργία μιας παρουσίασης.
- Το κείμενο μπορεί να προστεθεί στην αρχή και στο τέλος.

Παρακάτω είναι ο οδηγός για το πώς να δημιουργήσετε μια παρουσίαση με χρήση του Vidmore Video Converter:
Βήμα 1. Λήψη και εγκατάσταση του Vidmore Video Converter
Κατεβάστε το πρόγραμμα από την επίσημη ιστοσελίδα. Μετά από αυτό, προχωρήστε στην εγκατάσταση του προγράμματος ακολουθώντας τις ρυθμίσεις εγκατάστασης του προγράμματος. Μόλις εγκατασταθεί στον υπολογιστή σας, ξεκινήστε το πρόγραμμα για να ξεκινήσετε.
Βήμα 2. Επιλέξτε την καρτέλα MV
Μόλις ανοίξει το πρόγραμμα, πλοηγηθείτε στο MV καρτέλα από την κύρια διεπαφή.
Κατευθυνθείτε προς το (+), το οποίο θα ανοίξει τον φάκελο της επιφάνειας εργασίας σας και θα επιλέξετε τις εικόνες ή τα βίντεο που θέλετε να δημιουργήσετε μια παρουσίαση. Μετά από αυτό, σύρετε και αποθέστε τα αρχεία εικόνας ή βίντεο για να τα τακτοποιήσετε σύμφωνα με τη σειρά που προτιμάτε.
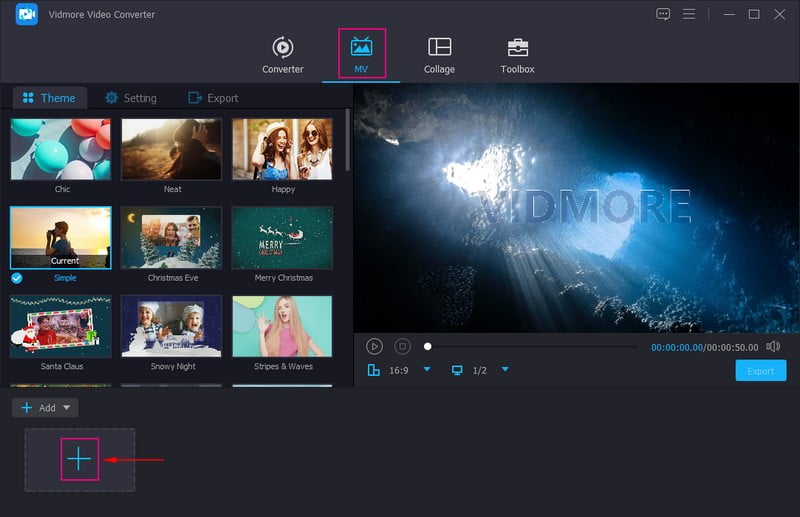
Βήμα 3. Χρησιμοποιήστε τις Επιλογές επεξεργασίας
Χτύπα το Ραβδί εικονίδιο που αντιπροσωπεύει την επεξεργασία, το οποίο περιέχει διαφορετικές επιλογές επεξεργασίας που μπορείτε να εφαρμόσετε στην παρουσίασή σας. Στο Περιστροφή & περικοπή καρτέλα, μπορείτε να περιστρέψετε τα αρχεία εικόνας ή βίντεο δεξιόστροφα, αριστερόστροφα και πολλά άλλα. Επίσης, μπορείτε να ορίσετε έναν αριθμό στην περιοχή περικοπής για να περικόψετε ένα συγκεκριμένο πλαίσιο από τα αρχεία σας. Επιπλέον, μπορείτε να επιλέξετε την επιθυμητή αναλογία διαστάσεων από τη λίστα που παρουσιάζεται. Επιπλέον, στη λειτουργία ζουμ, μπορείτε να επιλέξετε από γραμματοκιβώτιο, μετατόπιση & σάρωση και πλήρη οθόνη. Στο Εφέ & Φίλτρο καρτέλα, μπορείτε να τροποποιήσετε τα βασικά εφέ, όπως την αντίθεση, τη φωτεινότητα, τον κορεσμό, τη φωτεινότητα και την απόχρωση. Επίσης, επιλέξτε ένα φίλτρο που θέλετε να εφαρμόσετε στα αρχεία σας. Στο Στάθμη ύδατος καρτέλα, μπορείτε να ενσωματώσετε ένα υδατογράφημα κειμένου ή εικόνας.
Σημείωση: Κάντε κλικ στο Εντάξει κουμπί σε κάθε αλλαγή που κάνετε για να εφαρμόσετε και να αποθηκεύσετε τις αλλαγές.
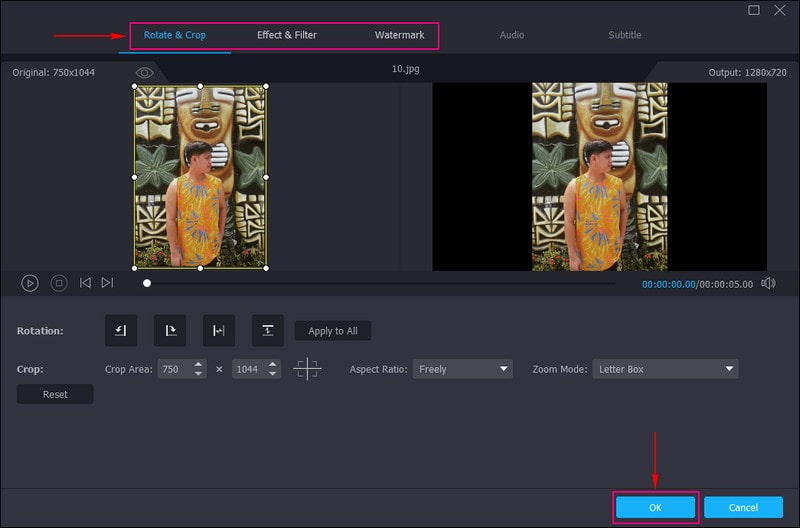
Βήμα 4. Επιλέξτε ένα θέμα
Επιστρέφετε στο τμήμα MV. Αυτή τη φορά, κατευθυνθείτε προς το Θέμα επιλογή και επιλέξτε το καλύτερο και τέλειο για την παρουσίασή σας. Μόλις κάνετε κλικ σε ένα συγκεκριμένο θέμα, θα δείτε τις αλλαγές απευθείας από την οθόνη προεπισκόπησης μόλις εφαρμοστεί το θέμα.
Μόλις ικανοποιηθείτε, μεταβείτε στο Ρυθμίσεις επιλογή και εισάγετε a Αρχή και Τέλος τίτλο στην παρουσίαση σας. Επίσης, επιλέξτε ένα συγκεκριμένο Στυλ γραμματοσειράς και Χρώμα σύμφωνα με την προτίμησή σας. Εκτός αυτού, κάτω από το Ήχος κομματιού επιλογή, μπορείτε να διατηρήσετε το αρχικό κομμάτι ήχου των αρχείων βίντεο ή τη μουσική υπόκρουσή σας. Επίσης, επιλέξτε αν θα Αναπαραγωγή βρόχου, Ξεθωριάζω, και Σβήνω εικόνα η μουσική υπόκρουση. Εδώ, μπορείτε να τροποποιήσετε το Ενταση ΗΧΟΥ και Καθυστέρηση με βάση τον απαλό και δυνατό ήχο που προτιμάτε.
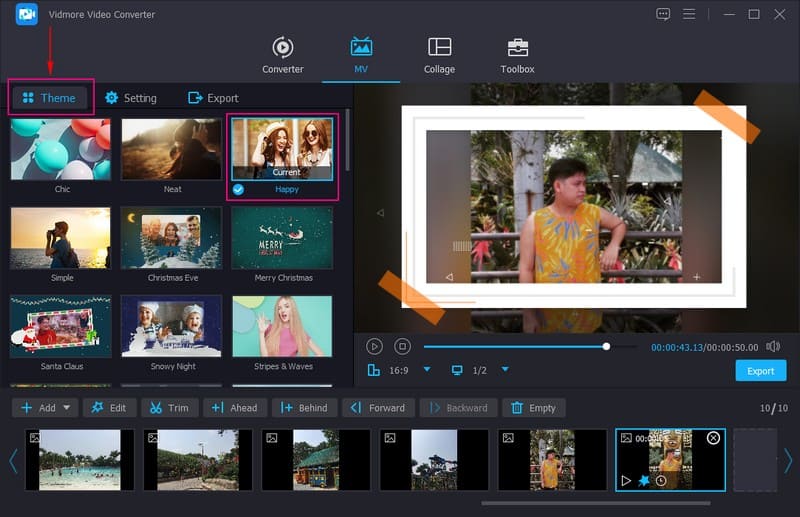
Βήμα 5. Εξαγωγή παρουσίασης εικόνας/βίντεο
Προχωρήστε στο Εξαγωγή επιλογή και επιλέξτε την προτίμησή σας Μορφή, Ποσοστό καρέ, Ανάλυση, και Ποιότητα. Όταν τελειώσετε, πατήστε το κουμπί Έναρξη εξαγωγής για να κάνετε την παρουσίαση με επιτυχία. Μπορείτε να αποκτήσετε πρόσβαση στην έξοδο της παρουσίασης στον φάκελο της επιφάνειας εργασίας σας. Στη συνέχεια, μπορείτε να μοιραστείτε την παρουσίαση που δημιουργήσατε με την οικογένεια, τους φίλους σας και τις πλατφόρμες μέσων κοινωνικής δικτύωσης.
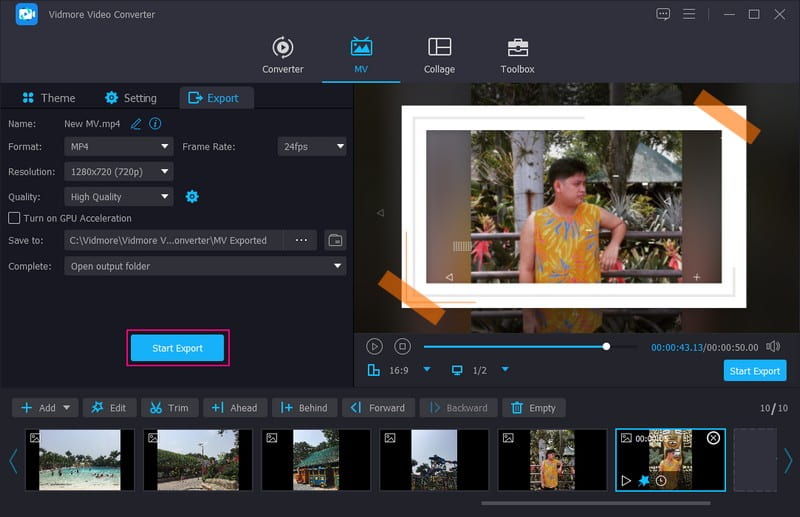
Πλεονεκτήματα
◆ Διαθέτει μετατροπέα, μηχανές κολάζ και πολλά εργαλεία σε ένα τμήμα.
◆ Διαθέτει επιλογές περιστροφής, περικοπής, εφέ, φίλτρου και υδατογραφήματος.
◆ Μπορείτε να σύρετε και να αποθέσετε αρχεία εικόνας ή βίντεο σύμφωνα με τη σειρά που προτιμά ο χρήστης.
◆ Επιτρέπει στους χρήστες να προσθέτουν μουσική στην έξοδο.
◆ Είναι συμβατό με συστήματα Mac και Windows.
◆ Είναι προσβάσιμο χωρίς την ανάγκη σύνδεσης στο διαδίκτυο.
Μειονεκτήματα
◆ Εγγραφείτε στην πληρωμένη έκδοση για να αποκτήσετε πρόσβαση στις καλύτερες και πρόσθετες δυνατότητες και εργαλεία του προγράμματος.
2. Movavi Slideshow Maker
Το Movavi Slideshow Maker είναι ένα από τα καλύτερα προτεινόμενα προγράμματα για τη δημιουργία slideshow, αυτόματα ή χειροκίνητα. Έχετε τον πλήρη έλεγχο του αν θα αφήσετε το πρόγραμμα να κάνει τη δουλειά για εσάς και στη συνέχεια να τροποποιήσετε το αποτέλεσμα. Αλλά μπορείτε να επεξεργαστείτε τον εαυτό σας εάν θέλετε περισσότερο έλεγχο στη δημιουργική διαδικασία.
Αυτό το πρόγραμμα σας δίνει τη δυνατότητα να προσθέστε κείμενο στις φωτογραφίες σας σε διαφορετικά στυλ. Επίσης, παρέχει μια εκτενή βιβλιοθήκη προτύπων, εφέ και φίλτρων για να σας βοηθήσει να κάνετε το έργο της παρουσίασης διαφανειών σας πιο δελεαστικό. Εκτός από αυτό, παρέχει δωρεάν στοκ μουσική ή μπορείτε να ανεβάσετε τη μουσική που θέλετε για την παρουσίασή σας. Εάν αποφασίσετε να μοιραστείτε την παρουσίασή σας στα μέσα κοινωνικής δικτύωσης, δεν θα υπάρχουν προβλήματα πνευματικών δικαιωμάτων. Συνολικά, είναι μια εξαιρετική εφαρμογή δημιουργίας slideshow για να την έχετε στην επιφάνεια εργασίας σας.
Βασικά χαρακτηριστικά:
◆ Αυτόματη και χειροκίνητη λειτουργία.
◆ Γεμάτο οπτικά εφέ, συμπεριλαμβανομένων έτοιμων θεμάτων, μεταβάσεων, τίτλων, αυτοκόλλητων, φίλτρων και εφέ.
◆ Μπορεί να προσθέσει αρχεία εικόνας και βίντεο.
◆ Προσθέστε έως και 500 εικόνες και βίντεο ανά παρουσίαση.
Ακολουθούν τα βήματα για το πώς να δημιουργήσετε μια παρουσίαση με χρήση του Movavi Slideshow Maker:
Βήμα 1. Αρχικά, κατεβάστε και εγκαταστήστε το πρόγραμμα από τον επίσημο ιστότοπο. Μετά τη διαδικασία εγκατάστασης, ανοίξτε το πρόγραμμα για να ξεκινήσετε.
Βήμα 2. Μόλις ανοίξετε το πρόγραμμα, υπάρχουν δύο επιλογές για να δημιουργήσετε μια παρουσίαση, επιτρέποντάς σας να επιλέξετε μία. Αυτές οι επιλογές είναι Οδηγός προβολής διαφανειών και Δημιουργία ταινίας σε χειροκίνητη λειτουργία. Αλλά αν θέλετε να εξοικονομήσετε πολύ χρόνο, επιλέξτε καλύτερα Οδηγός προβολής διαφανειών τρόπος. Είναι ο ευκολότερος τρόπος για να κάνετε μια ελκυστική παρουσίαση.
Βήμα 3. Στο Αρχεία καρτέλα, πατήστε το (+) για να ανοίξετε τον φάκελο της επιφάνειας εργασίας σας και να επιλέξετε τις φωτογραφίες που θέλετε να χρησιμοποιήσετε. Αφού ανεβάσετε τις φωτογραφίες, μπορείτε να σύρετε κάθε φωτογραφία και να την τοποθετήσετε με τη σειρά που προτιμάτε.
Βήμα 4. Προχωρήστε στο Πρότυπα καρτέλα και επιλέξτε ένα συγκεκριμένο θέμα από τη λίστα με τα έτοιμα θέματα που είναι διαθέσιμα για την παρουσίαση παρουσίασης. Εάν προτιμάτε να ενσωματώσετε την επιλογή της μουσικής και το στυλ μετάβασης, παραλείψτε αυτό το βήμα πατώντας Χωρίς Θέμα και Επόμενο. Μετακίνηση στο ΜΟΥΣΙΚΗ αυτί; εδώ, θα δείτε μια λίστα με αρχεία μουσικής που μπορείτε να προσθέσετε στην παρουσίασή σας. Αλλά εάν η μουσική της επιλογής σας είναι αποθηκευμένη στην επιφάνεια εργασίας σας, πατήστε το (+) και εισαγάγετε το επιθυμητό μουσικό αρχείο.
Στη συνέχεια, πηγαίνετε στο Προεπισκόπηση καρτέλα και ελέγξτε αν όλα φαίνονται καλά. Κάτω από τους τίτλους, μπορείτε να προσθέσετε Τίτλοι έναρξης και Τίτλοι τέλους για την παρουσίαση διαφανειών σας. Μπορείτε να πείτε οτιδήποτε για το slideshow πριν αρχίσει να παίζει. Κάτω από Διάρκεια διαφάνειας, μπορείτε να τροποποιήσετε τη διάρκεια του slideshow σας ανάλογα με την ταχύτητα που προτιμάτε. Εκτός από αυτό, μπορείτε να επιλέξετε ένα από τα δύο Κανένας, Ταιριάζει στο πλαίσιο, ή Προσθήκη φόντου σύμφωνα με το Γεμίστε τις μαύρες μπάρες επιλογή.
Βήμα 5. Μόλις ικανοποιηθείτε, πηγαίνετε στο Εξαγωγή κουμπί και πατήστε Αποθηκεύστε το βίντεο για να αποθηκεύσετε το έργο προβολής διαφανειών σας. Για να αποθηκεύσετε την παρουσίαση, ονομάστε το έργο σας, επιλέξτε τη μορφή που προτιμάτε και επιλέξτε τον προορισμό στον οποίο θέλετε να αποθηκεύσετε το αποτέλεσμα. Μετά από αυτό, πατήστε Αρχή, και περιμένετε λίγα λεπτά μέχρι να είναι έτοιμη η παρουσίασή σας.
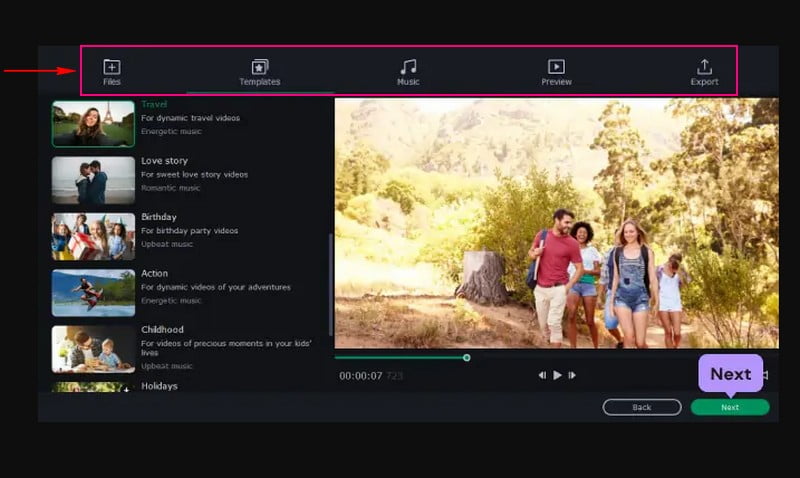
Πλεονεκτήματα
◆ Η διεπαφή είναι εύχρηστη και κατανοητή, κάτι που συνιστάται για χρήστες που κάνουν πρώτη φορά.
◆ Υπάρχουν δύο επιλογές για να δημιουργήσετε μια παρουσίαση: αυτόματη και χειροκίνητη λειτουργία.
◆ Προσφέρει πολλά ενσωματωμένα αρχεία μουσικής και επιτρέπει στους χρήστες να προσθέσουν τη μουσική που επιθυμούν.
◆ Προσφέρει πολλά οπτικά εφέ ευεργετικά για έργα παρουσίασης.
Μειονεκτήματα
◆ Η δωρεάν έκδοση διαρκεί μόνο επτά ημέρες. Μετά από αυτό, θα σας ζητήσει να εγγραφείτε στην πληρωμένη έκδοση του προγράμματος.
◆ Αυτό το πρόγραμμα είναι ασταθές για χρήστες που χρησιμοποιούν Apple Silicon M1.
◆ Προκαλεί αργή απόδοση όταν εργάζεστε σε ένα σύνθετο έργο.
3. Powerpoint
Το Powerpoint είναι ένα εξαιρετικό πρόγραμμα για παρουσιάσεις που χρησιμοποιούνται ευρέως στον εκπαιδευτικό και επιχειρηματικό τομέα. Επιπλέον, βοηθά στη δημιουργία slideshows. Με το Powerpoint, μπορείτε να αποκτήσετε πρόσβαση σε όλες τις δυνατότητες που παρουσιάζονται για να κάνετε το έργο της παρουσίασης διαφανειών να ξεχωρίζει και να είναι πιο ελκυστικό. Τα πιο δημοφιλή χαρακτηριστικά αυτού του προγράμματος είναι σχέδια, κινούμενα σχέδια και μεταβάσεις, τα οποία μπορείτε να εφαρμόσετε στο έργο σας. Αυτό το πρόγραμμα σάς δίνει τη δυνατότητα να κάνετε εντυπωσιακές παρουσιάσεις που προσελκύουν και προσελκύουν αποτελεσματικά το κοινό. Πράγματι, είναι ένα ισχυρό εργαλείο δημιουργίας slideshow που παρέχει πολλές επιλογές επεξεργασίας για το έργο σας.
Βασικά χαρακτηριστικά:
◆ Εξοπλισμένο με πολλά σχέδια, μεταβάσεις και κινούμενα σχέδια.
◆ Περιέχει πολλές επιλογές επεξεργασίας για τη δημιουργία έργων προβολής διαφανειών.
◆ Επιτρέπει στους χρήστες να προσθέτουν αρχεία εικόνας και βίντεο στην παρουσίαση.
Ακολουθούν τα βήματα για να μάθετε πώς λειτουργεί μια παρουσίαση Powerpoint:
Βήμα 1. Πρώτα και κύρια, ξεκινήστε την εφαρμογή Powerpoint χρησιμοποιώντας την επιτραπέζια συσκευή σας και ξεκινήστε μια νέα παρουσίαση.
Βήμα 2. Μεταβείτε στην επάνω γραμμή μενού, επιλέξτε το Εισάγετε καρτέλα και κάντε κλικ Αλμπουμ φωτογραφιών από τις επιλογές κάτω από αυτό. Μόλις κάνετε κλικ, θα εμφανιστεί ένα παράθυρο στην οθόνη σας, που θα παρουσιάζει όλες τις ρυθμίσεις για την τροποποίηση του Φωτογραφικού Άλμπουμ σας.
Για να εισαγάγετε τις φωτογραφίες σας, πατήστε το κουμπί στην επάνω αριστερή γωνία της ετικέτας Αρχείο/Δίσκος. Επιλέξτε τις φωτογραφίες που θέλετε να χρησιμοποιήσετε από την επιφάνεια εργασίας σας. Μόλις επιλεγεί, οι εικόνες θα εμφανίζονται όλες στο Εικόνες στο άλμπουμ. Μετά από αυτό, όλες οι εικόνες αριθμούνται με βάση τη σειρά στην παρουσίαση. Έχουν επίσης τοποθετημένα κουτιά μπροστά τους, τα οποία μπορείτε να τροποποιήσετε χρησιμοποιώντας συγκεκριμένες ρυθμίσεις. Αυτές οι ρυθμίσεις αλλάζουν τη φωτεινότητα και τον κορεσμό, μετακινώντας πάνω-κάτω και περιστρέφοντας την εικόνα.
Βήμα 3. Προχωρήστε στο Διάταξη στην επιλογή Εικόνα και αλλάξτε το Σχήμα πλαισίου. Κάντε κλικ στο μικρό σε σχήμα V κουμπί που εμφανίζει μια λίστα μενού με καρέ που μπορείτε να επιλέξετε για να αλλάξετε το σχήμα των εικόνων σας. Εκτός από αυτό, μπορείτε επίσης να επιλέξετε το θέμα που θέλετε για την παρουσίασή σας. Μόλις κάνετε κλικ, θα εμφανιστεί ένα παράθυρο στην οθόνη σας, που θα παρουσιάζει έναν φάκελο με όλα τα θέματα από τα οποία μπορείτε να επιλέξετε.
Βήμα 4. μεταβείτε στο Εικόνα επιλογή και κάντε κλικ στο Λεζάντα κάτω από όλες τις εικόνες κουμπί. Εδώ, μπορείτε να προσθέσετε λεζάντες σε όλες τις εικόνες με τα προεπιλεγμένα ονόματα εικόνων. Μια άλλη επιλογή που περιλαμβάνεται εδώ είναι η Εισαγωγή κειμένου, όπου μπορείτε να εισαγάγετε ένα κείμενο από κάθε εικόνα. Επίσης, από Όλες οι εικόνες ασπρόμαυρες, εδώ μπορείτε να μετατρέψετε την εικόνα σας σε ασπρόμαυρη αν θέλετε.
Επιπλέον, κατευθυνθείτε προς το Μεταβάσεις καρτέλα και επιλέξτε τη μετάβαση που θέλετε να ενσωματώσετε στο έργο προβολής διαφανειών σας. Στη συνέχεια, μεταβείτε στο Slide Show, κάντε κλικ στο Ρύθμιση παρουσίασηςκαι επιλέξτε Loop συνεχώς μέχρι την ESC για να ενεργοποιήσει την παρουσίαση του βρόχου Powerpoint.
Βήμα 5. Μόλις ικανοποιηθείτε, μεταβείτε στην καρτέλα Αρχείο και επιλέξτε Αποθήκευση. Η παρουσίαση που δημιουργήσατε θα αποθηκευτεί στον φάκελο της επιφάνειας εργασίας σας.
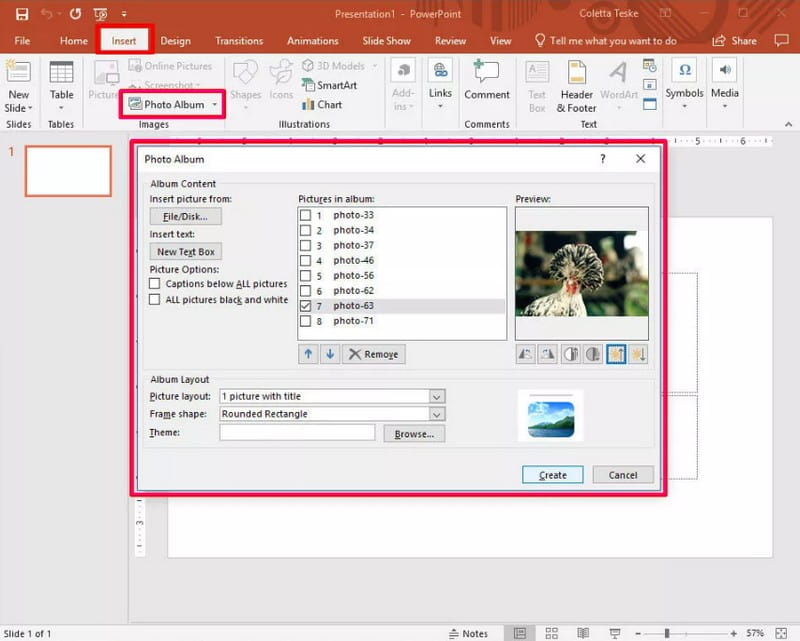
Πλεονεκτήματα
◆ Μπορεί να μετατρέψει τις παρουσιάσεις εικόνων σας σε παρουσίαση.
◆ Διαθέτει εφέ και ενότητες φίλτρων που μπορούν να σας βοηθήσουν να βελτιώσετε τα έργα παρουσίασης διαφανειών.
◆ Είναι πλούσιο σε μεταβάσεις, κινούμενα σχέδια, στυλ γραμματοσειράς κειμένου και σχέδια και επιτρέπει στους χρήστες να ελέγχουν την ταχύτητα της παρουσίασης.
Μειονεκτήματα
◆ Χρησιμοποιεί πολύ χώρο αποθήκευσης στην επιτραπέζια συσκευή σας.
◆ Η μέθοδος δημιουργίας μιας παρουσίασης θα πρέπει να είναι πιο περιορισμένη για τους πρώτους χρήστες.
◆ Τα ενσωματωμένα πρότυπα είναι επαναλαμβανόμενα και έχουν το ίδιο στυλ.
4. Πρεμιέρα After Effects
Το After Effects χρησιμοποιείται στη φάση μετά την παραγωγή και έχει πολλά εφέ που μπορούν να χρησιμοποιηθούν για τον χειρισμό εικόνων. Προσφέρει σχέδια για τίτλους, δημιουργεί χαρακτήρες κινουμένων σχεδίων και εφαρμόζει κινούμενα σχέδια. Πράγματι, αυτό το πρόγραμμα είναι γνωστό για την αφήγηση, τη δημιουργία οπτικά ελκυστικών γραφικών κίνησης και πολλά άλλα. Επιπλέον, χρησιμοποιώντας αυτό το πρόγραμμα, σας επιτρέπεται να κάνετε slideshows. Μπορείτε να δημιουργήσετε ένα slideshow χρησιμοποιώντας τις εικόνες σας όσο το δυνατόν πιο γρήγορα. Είναι επειδή το πρόγραμμα θα δημιουργήσει αυτόματα μια παρουσίαση των εικόνων σας μόλις τις εισαγάγετε.
Βασικά χαρακτηριστικά:
◆ Πολλά οπτικά εφέ.
◆ Διάφορα κινούμενα σχέδια.
◆ Γεμάτο με πολλές μεταβάσεις.
◆ Επιτρέπει στους χρήστες να προσθέτουν εικόνες για να δημιουργήσουν μια παρουσίαση.
Ακολουθούν τα βήματα για να μάθετε πώς λειτουργεί το Adobe Slideshow:
Βήμα 1. Για να έχετε πλήρη πρόσβαση, κατεβάστε και εγκαταστήστε το πρόγραμμα στην επιφάνεια εργασίας σας. Όταν ολοκληρωθεί η διαδικασία εγκατάστασης, εκτελέστε το πρόγραμμα για να ξεκινήσει.
Βήμα 2. Από το Εργο στον πίνακα, κάντε κλικ και κρατήστε πατημένο τις εικόνες που θέλετε να δημιουργήσετε μια παρουσίαση. Στη συνέχεια, σύρετε αυτές τις εικόνες στο Νέος πίνακας σύνθεσης που βρίσκεται στο κάτω μέρος του πίνακα Project.
Μετά από αυτό, το Νέα σύνθεση από την επιλογή Το πλαίσιο θα εμφανιστεί στην οθόνη σας και μπορείτε να τροποποιήσετε κάθε ρύθμιση που παρουσιάζεται. Θυμηθείτε να βάλετε ένα σημάδι επιλογής δίπλα στο Στρώματα ακολουθίας επιλογή, αφαιρέστε το ματ δίπλα στο Επικάλυψη επιλογή και εισαγάγετε τη διάρκεια που προτιμάτε. Στη συνέχεια, μεταβείτε στο Transition και επιλέξτε το επιθυμητό μετάβαση θέλετε να κάνετε αίτηση για την παρουσίασή σας από τη διαθέσιμη λίστα.
Βήμα 3. Κάντε κλικ στο Εντάξει κουμπί για να εφαρμόσετε τις αλλαγές και, στη συνέχεια, θα δείτε την προβολή διαφανειών σας να παίζει στην οθόνη προεπισκόπησης. Όπως μπορείτε να δείτε, πριν η εικόνα μετακινηθεί σε άλλη, έχει ένα εφέ θολώματος πριν τελειώσει.
Βήμα 4. Μόλις είστε ικανοποιημένοι με την έξοδο, αποθηκεύστε την έξοδο που δημιουργήσατε στον φάκελο του υπολογιστή σας.
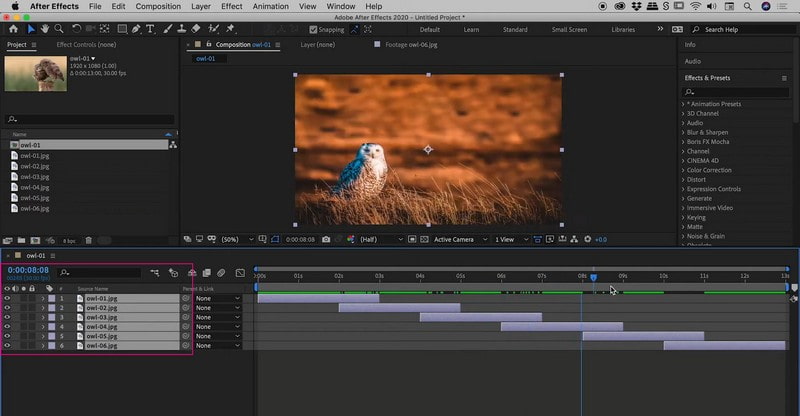
Πλεονεκτήματα
◆ Έχει μια απλή διεπαφή.
◆ Επιτρέπει στους χρήστες να προσθέτουν οπτικά εφέ στα έργα τους με παρουσίαση.
◆ Οι μεταβάσεις μπορούν να εφαρμοστούν στη δημιουργία slideshow.
Μειονεκτήματα
◆ Χρησιμοποιεί πολλή επεξεργαστική ισχύ υπολογιστή και μνήμη ram.
◆ Μερικές φορές το πρόγραμμα κολλάει στη μέση της απόδοσης του βίντεο.
◆ Η προεπισκόπηση του βίντεο εξόδου απαιτεί πολύ χρόνο.
5. Final Cut Pro
Το Final Cut Pro είναι ένα προηγμένο πρόγραμμα επεξεργασίας βίντεο που χρησιμοποιούν επαγγελματίες επεξεργαστές βίντεο και οι κινηματογραφιστές το χρησιμοποιούν για να κάνουν εντυπωσιακά κινούμενα σχέδια και βίντεο. Λόγω των χαρακτηριστικών υψηλής τεχνολογίας του, οι χρήστες μπορούν να ενσωματώσουν πολλά εφέ στα βίντεό τους για να τα κάνουν να φαίνονται άξια παρακολούθησης. Επιπλέον, μπορείτε να δημιουργήσετε προβολές διαφανειών βίντεο χρησιμοποιώντας αυτό το πρόγραμμα και μπορεί να σας βοηθήσει να δώσετε στις στατικές σας εικόνες μια νέα εμφάνιση. Όταν χρησιμοποιείτε το Final Cut Pro, δεν χρειάζεται να χρησιμοποιήσετε κανένα πρότυπο. Αντ 'αυτού, μπορείτε να ακολουθήσετε φωτογραφίες στη γραμμή χρόνου. Εκτός από αυτό, μπορείτε να προσθέσετε μεταβάσεις και εφέ ήχου για να κάνετε μια παρουσίαση πιο ελκυστική.
Βασικά χαρακτηριστικά:
◆ Χρησιμοποιεί ένα μαγνητικό χρονοδιάγραμμα, που επιτρέπει τη μη καταστροφική επεξεργασία των κλιπ.
◆ Γεμάτο με πολλά εφέ και μεταβάσεις βίντεο.
◆ Επιτρέπει στους χρήστες να προσθέτουν ήχο σε έργα προβολής διαφανειών.
◆ Οι εικόνες μπορούν να μετακινηθούν, να περικοπούν και να αναδιαταχθούν.
Ακολουθούν τα βήματα για να μάθετε πώς λειτουργεί το Final Cut Pro Slideshow:
Βήμα 1. Κατεβάστε και εγκαταστήστε το πρόγραμμα στην επιφάνεια εργασίας σας. Στη συνέχεια, ανοίξτε το, μεταβείτε στο Αρχείο καρτέλα και κάντε κλικ Νέο Έργο.
Βήμα 2. Προχωρήστε στο Αρχείο καρτέλα ξανά, επιλέξτε Εισαγωγή και μετά κάντε κλικ Αρχεία και ανεβάστε όλες τις εικόνες που θέλετε να κάνετε μια παρουσίαση. Στη συνέχεια, μεταβείτε στο Πρόγραμμα περιήγησης παράθυρο και σύρετε τις εικόνες σας στη Γραμμή χρόνου. Βεβαιωθείτε ότι ακολουθείτε τη σειρά με την οποία θέλετε να εμφανίζονται αυτές οι φωτογραφίες στο slideshow. Επίσης, μπορείτε να σύρετε κάθε εικόνα ξεχωριστά και να την αποθέσετε στο μέρος που προτιμάτε πριν ή μετά από άλλες φωτογραφίες. Το slideshow θα εμφανίσει τις φωτογραφίες σύμφωνα με τη θέση τους στην παρουσίαση.
Βήμα 3. μεταβείτε στο Μενού και πατήστε Υπάρχοντα και Μεταβάσεις βίντεο για να προσθέσετε πολλές μεταβάσεις μεταξύ των εικόνων σας. Τώρα επιλέξτε τον τύπο μετάβασης που θέλετε να ενσωματώσετε, όπως π.χ Σκουπίζω ή Ξεθωριάζει. Το εφέ που προτιμάτε θα εμφανιστεί στην επιλεγμένη τοποθεσία στο Χρονολόγιο. Επίσης, μπορείτε να προσθέσετε ηχητικά εφέ στο slideshow σας. Για να το κάνετε αυτό, χτυπήστε Αρχείο, επιλέξτε Εισαγωγή, και μετά Αρχεία. Εδώ, επιλέξτε το αρχείο ήχου που θέλετε να χρησιμοποιήσετε.
Βήμα 4. Κτύπημα Υπάρχοντα και επιλέξτε Γεννήτριες βίντεο για να προσθέσετε πιστωτικές μονάδες ανοίγματος ή κλεισίματος. Κάντε κλικ στο Έλεγχοι από το παράθυρο που μόλις άνοιξε και εισαγάγετε το κείμενο που θέλετε να εμφανιστεί στο βίντεό σας. Στη συνέχεια, πατήστε βίντεο και σύρετε το πλαίσιο στη Γραμμή χρόνου στην προτιμώμενη τοποθεσία όπου θα πρέπει να εμφανίζεται.
Βήμα 5. Μόλις είστε ικανοποιημένοι με το έργο σας, πατήστε το Αρχείο καρτέλα, επιλέξτε Εξαγωγή, και μετά Ταινία QuickTime. Μετά από αυτό, επιλέξτε την ποιότητα του βίντεο που προτιμάτε και κάντε κλικ Εντάξει για να αποθηκεύσετε την παρουσίασή σας.
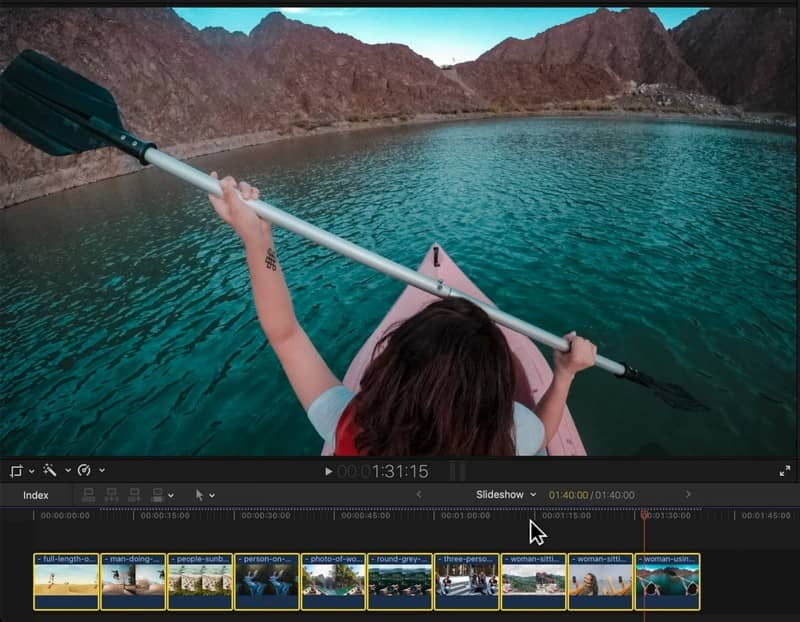
Πλεονεκτήματα
◆ Έχει δωρεάν εφέ και παρέχει εξαιρετικές μεταβάσεις.
◆ Έχει γρήγορη απόδοση.
Μειονεκτήματα
◆ Οι αναφορές του αρχείου θα πρέπει να είναι σχετικές με το αρχείο του έργου ώστε οι χρήστες να εξοικονομούν χρόνο κοιτάζοντας τα αρχεία εικόνας ή βίντεο που θα χρησιμοποιήσουν.
◆ Χρησιμοποιεί πολύ χώρο αποθήκευσης σε επιτραπέζιες συσκευές.
◆ Η διεπαφή πρέπει να είναι στενότερη για τους πρώτους συντάκτες.
◆ Δεν είναι διαθέσιμο σε συστήματα Windows.
Μέρος 2. Συχνές ερωτήσεις σχετικά με την παρουσίαση
Πόσο χρόνο παίρνει μια παρουσίαση 120 φωτογραφιών;
Μια παρουσίαση 120 εικόνων θα διαρκούσε περίπου έξι λεπτά εάν κάθε φωτογραφία διαρκούσε 3 δευτερόλεπτα.
Πόσες φωτογραφίες πρέπει να υπάρχουν σε μια παρουσίαση;
Ο συνιστώμενος αριθμός εικόνων σε μια παρουσίαση είναι 25-35 εικόνες ανά τραγούδι μέσης διάρκειας, που διαρκεί περίπου 3-4 λεπτά.
Πόσες φωτογραφίες χρειάζομαι για μια παρουσίαση 20 λεπτών;
Κάθε εικόνα θα έχει γενικά χρόνο οθόνης 7 δευτερολέπτων, συμπεριλαμβανομένου του χρόνου μετάβασης μεταξύ των εικόνων, επομένως 8-9 εικόνες ανά λεπτό είναι εντάξει.
συμπέρασμα
Ορίστε το! Έχετε μάθει να κάντε μια παρουσίαση χρησιμοποιώντας τον καλύτερο δημιουργό slideshow. Με αυτό, μπορείτε να ξεκινήσετε να δημιουργείτε ένα slideshow που περιλαμβάνει τις φωτογραφίες σας, είτε selfies, γκρουπ είτε όποιες φωτογραφίες έχετε. Αλλά αν θέλετε έναν εξαιρετικό δημιουργό slideshow, χρησιμοποιήστε το Vidmore Video Converter. Είναι το τέλειο πρόγραμμα και ώρα για να μεταμορφώσετε τις εικόνες ή τα βίντεό σας σε ένα φανταστικό slideshow!



