Πώς να κάνετε χαμηλότερα τρίτα για βελτίωση της αφοσίωσης και της σαφήνειας βίντεο
Κάτω τρίτα προστίθενται σε βίντεο για να βοηθήσουν τους θεατές να κατανοήσουν καλύτερα και να συνδεθούν με το περιεχόμενο. Παρέχουν χρήσιμες πληροφορίες, όπως ονόματα, τίτλους ή σημαντικές λεπτομέρειες, ώστε να γνωρίζετε ποιον ή τι παρακολουθείτε. Είναι σαν να έχετε έναν οδηγό που κάνει το βίντεο πιο κατατοπιστικό και ευχάριστο. Θέλετε να δημιουργήσετε ένα; Εάν ναι, αυτή η εγγραφή είναι κατάλληλη για εσάς. Θα παρουσιάσει διαφορετικές μεθόδους όπου μπορείτε να προσθέσετε και να δημιουργήσετε χαμηλότερα τρίτα. Χωρίς περαιτέρω συζήτηση, διαβάστε τις παρακάτω πληροφορίες.
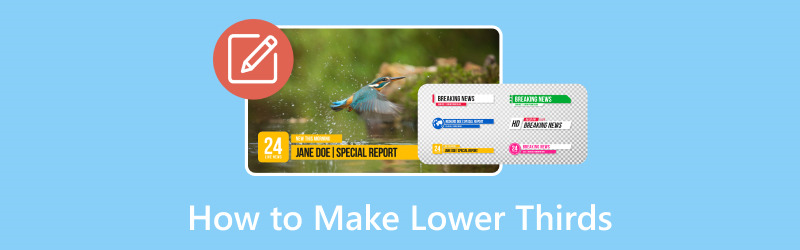
ΠΕΡΙΕΧΟΜΕΝΟ ΣΕΛΙΔΑΣ
Μέρος 1. Τι είναι το Κάτω Τρίτο
Λοιπόν, τι είναι ένα χαμηλότερο τρίτο; Ένα κάτω τρίτο είναι σαν ένα μικρό σημάδι στο κάτω μέρος ενός βίντεο. Σας λέει σημαντικά πράγματα, όπως το όνομα ενός ατόμου ή τι κάνει. Πρόκειται για ενημερωτικό κείμενο ή γραφικές επικαλύψεις που εμφανίζονται συχνά στο κάτω μέρος των βίντεο, παρέχοντας λεπτομέρειες όπως ονόματα, τίτλους ή πρόσθετες πληροφορίες. Είναι εκεί για να σας δώσει περισσότερες πληροφορίες ενώ παρακολουθείτε. Ονομάζεται κατώτερο τρίτο γιατί συνήθως εμφανίζεται στο κάτω μέρος της οθόνης.
Μέρος 2. Πώς να κάνετε χαμηλότερα τρίτα
1. Μετατροπέας βίντεο Vidmore
Δεν υπάρχει πιο γρήγορος τρόπος για να δημιουργήσετε ένα χαμηλότερο τρίτο με ένα πρόγραμμα που είναι εύκολο στη χρήση. Ξέρατε ότι Μετατροπέας βίντεο Vidmore έλεγξε αυτό το προσόν; Αυτό το πρόγραμμα είναι ένα ευέλικτο εργαλείο επεξεργασίας βίντεο που δεν μετατρέπει μόνο βίντεο.
Εκτός αυτού, προσφέρει ένα εύχρηστο χαρακτηριστικό για τη δημιουργία χαμηλότερων τρίτων με τις δυνατότητες υδατογραφήματος του. Μπορείτε να βελτιώσετε τα βίντεό σας με ενημερωτικά και οπτικά ελκυστικά κάτω τρίτα. Απλοποιεί τη διαδικασία, είτε προσθέτετε ονόματα, τίτλους ή επιπλέον περιβάλλον. Αναμφίβολα, είναι ένα πολύτιμο εργαλείο για τους δημιουργούς και τους συντάκτες βίντεο που θέλουν να μεταφέρουν πληροφορίες αποτελεσματικά, διατηρώντας παράλληλα την ποιότητα του βίντεο.
Ανακαλύψτε πώς το Vidmore Video Converter δημιουργεί χαμηλότερα τρίτα:
Βήμα 1. Επισκεφτείτε τον επίσημο ιστότοπο του Vidmore Video Converter για να κατεβάσετε το πρόγραμμα. Μετά τη λήψη, εγκαταστήστε το πρόγραμμα για να έχετε πλήρη πρόσβαση.
Βήμα 2. Μεταβείτε στο MV καρτέλα και πατήστε το (+) για να ανεβάσετε το βίντεο που θέλετε να προσθέσετε ένα χαμηλότερο τρίτο.
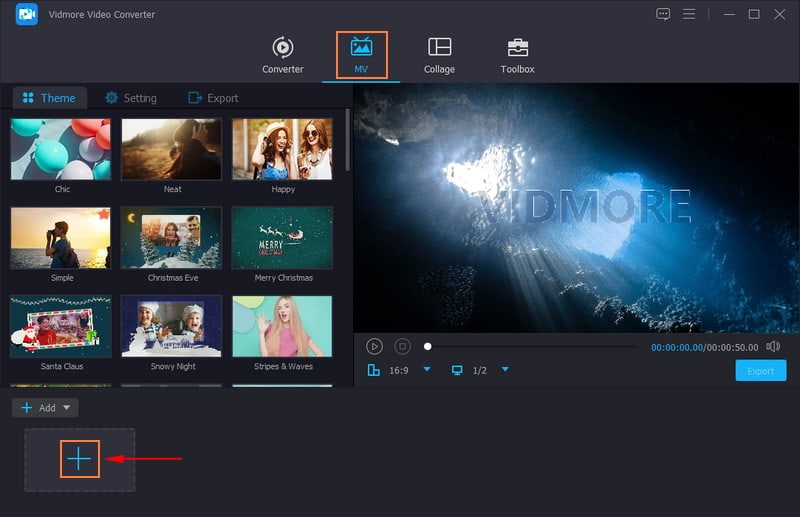
Βήμα 3. Κάντε κλικ στο Επεξεργασία κουμπί για πρόσβαση στις δυνατότητες επεξεργασίας του προγράμματος, όπου Στάθμη ύδατος βρίσκεται.
Μετακομίζω κάπου Στάθμη ύδατοςκαι βάλτε μια σφαίρα δίπλα στο Κείμενο επιλογή. Εισαγάγετε το όνομα, τον τίτλο ή το πρόσθετο περιβάλλον που θέλετε να προσθέσετε για τα κατώτερα τρίτα σας. Μόλις τελειώσετε, επιλέξτε το επιθυμητό Γραμματοσειρά, Μέγεθος, Ευθυγραμμία, Συστήματα Γραφής, και άλλα σύμφωνα με τις προτιμήσεις σας. Μπορείτε να αλλάξετε το μέγεθος των κάτω τρίτων σύροντας τις γωνίες του πλαισίου κειμένου.
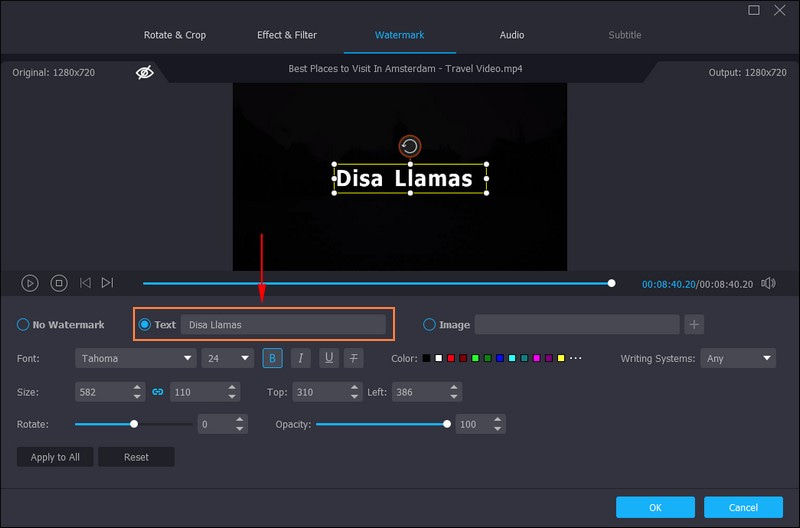
Βήμα 4. Σύρετε το πλαίσιο κειμένου όπου έχει εισαχθεί το κάτω τρίτο και τοποθετήστε το κάτω αριστερά στην οθόνη. Μόλις τακτοποιηθεί, πατήστε το Εντάξει κουμπί στην κάτω δεξιά γωνία της οθόνης για να αποθηκεύσετε τις αλλαγές.
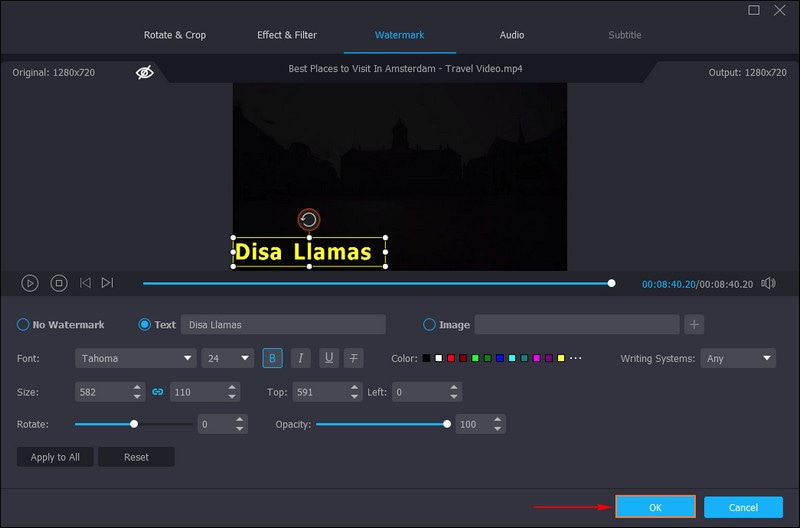
Βήμα 5. Όταν είστε ικανοποιημένοι με το αποτέλεσμα, κάντε κλικ στο Εξαγωγή κουμπί κάτω από την οθόνη προεπισκόπησης. Θα σας φέρει αυτόματα στο Εξαγωγή επιλογές, όπου μπορείτε να αλλάξετε τις ρυθμίσεις βίντεο. Μπορείτε να αλλάξετε το όνομα, τη μορφή, τον ρυθμό καρέ, την ποιότητα και την ανάλυση του βίντεο ανάλογα με τις απαιτήσεις σας. Μόλις τελειώσετε, χτυπήστε το Ξεκινήστε την εξαγωγή κουμπί για να αποθηκεύσετε την έξοδο σας στον φάκελο της επιφάνειας εργασίας σας.
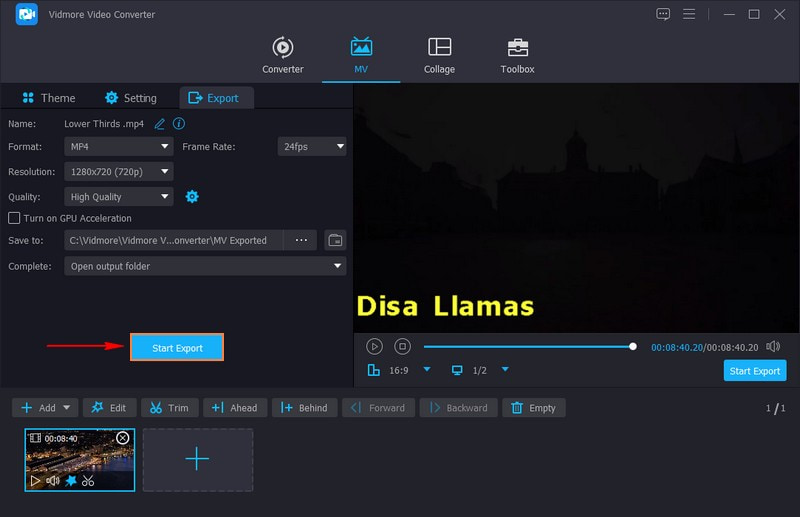
2. OBS
Το OBS, ή το Open Broadcaster Software, είναι ένα ευέλικτο, δωρεάν στη χρήση εργαλείο για ζωντανή ροή και εγγραφή βίντεο. Ένα από τα εύχρηστα χαρακτηριστικά του είναι η δυνατότητα δημιουργίας χαμηλότερων τρίτων. Σας επιτρέπει να προσθέτετε αβίαστα χαμηλότερα τρίτα στις ζωντανές ροές ή στο εγγεγραμμένο περιεχόμενο, βελτιώνοντας τη συνολική εμπειρία θεατή. Επιπλέον, μπορείτε να προσθέσετε γραφικά, κείμενο ή ακόμα και στοιχεία που βασίζονται στον ιστό στα βίντεό σας και να τα τοποθετήσετε όπου θέλετε στην οθόνη. Μάθετε πώς να κάνετε χαμηλότερα τρίτα στο OBS:
Βήμα 1. Πρώτα, δημιουργήστε τις εικόνες ή το κείμενο που θέλετε να εμφανίσετε στο κάτω μέρος του βίντεό σας.
Βήμα 2. Ανοίξτε το OBS στον υπολογιστή σας και ξεκινήστε να δημιουργείτε μια νέα ενότητα για τα κάτω τρίτα σας.
Βήμα 3. Κάντε κλικ στο (+) στην ενότητα Πηγές. Εάν έχετε φωτογραφίες, επιλέξτε Εικόνα. Εάν είναι κείμενο, επιλέξτε Κείμενο. Εάν επιλέξατε μια εικόνα, ανεβάστε τη φωτογραφία σας. Εάν επιλέξατε κείμενο, γράψτε αυτό που θέλετε και στυλ, όπως αλλαγή του χρώματος ή του μεγέθους του κειμένου.
Βήμα 4. Κάντε κλικ και μετακινήστε το περιεχόμενό σας στο σημείο που θέλετε να εμφανίζεται στο κάτω μέρος του βίντεό σας. Μπορείτε να το κάνετε μικρότερο ή μεγαλύτερο σύροντας τις γωνίες. Επιπλέον, μπορείτε να το κάνετε να κινείται ή να εμφανίζεται με δροσερές μεταβάσεις.
Βήμα 5. Δοκιμάστε το πριν βγείτε ζωντανά ή ηχογραφήστε το για να βεβαιωθείτε ότι φαίνεται καλό. Εναλλαγή στο Κάτω τρίτα ενότητα για να εμφανίσετε τα κάτω τρίτα σας όταν είστε έτοιμοι να βγείτε ζωντανά ή να ηχογραφήσετε.
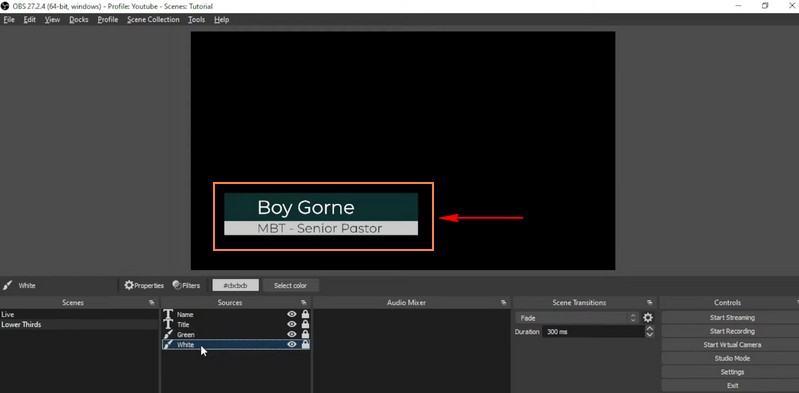
3. Premiere Pro
Αν προτιμάτε ένα πρόγραμμα επεξεργασίας βίντεο που μπορεί να σας βοηθήσει να κάνετε τα βίντεό σας με επαγγελματική εμφάνιση, μπορείτε να χρησιμοποιήσετε το Premiere Pro. Αυτό το πρόγραμμα σάς βοηθά να δημιουργήσετε εξαιρετικό, κατατοπιστικό κείμενο και γραφικά στο κάτω μέρος των βίντεό σας. Μπορείτε εύκολα να σχεδιάσετε και να ενσωματώσετε αυτά τα χαμηλότερα τρίτα στα βίντεό σας για να δώσετε στο περιεχόμενό σας μια εκλεπτυσμένη και κατατοπιστική πινελιά. Το Master how to Premiere Pro δημιουργεί χαμηλότερα τρίτα:
Βήμα 1. Αρχικά, εκκινήστε το Adobe Premiere Pro χρησιμοποιώντας τον υπολογιστή σας.
Βήμα 2. Επιλέξτε το βίντεο κλιπ όπου θέλετε να προσθέσετε τα κάτω τρίτα. Για να εισαγάγετε κείμενο, πατήστε CTRL + T. Επιλέξτε το στυλ γραμματοσειράς, το μέγεθος και το χρώμα που ταιριάζει καλύτερα στο έργο σας. Βεβαιωθείτε ότι το κείμενο είναι ευανάγνωστο.
Βήμα 3. Κάντε το κείμενο πιο ορατό προσθέτοντας ένα σχήμα φόντου. Κατευθυνθείτε προς το Γραφικά μενού στην κορυφή και επιλέξτε Νέο Επίπεδο. Τροποποιήστε το μέγεθος του φόντου σχήματος ώστε να ταιριάζει στο κείμενο. Εάν δεν είστε ικανοποιημένοι, μπορείτε να αλλάξετε το χρώμα ή να το κάνετε περισσότερο ή λιγότερο διαφανές για να αποκτήσετε την επιθυμητή εμφάνιση.
Βήμα 4. Επιλέξτε τα κάτω τρίτα που δημιουργήσατε και κάντε κλικ Υπάρχοντα στο επάνω αριστερό μέρος της οθόνης. Στη συνέχεια, επιλέξτε Μεταβάσεις βίντεο και επιλέξτε το εφέ μετάβασης που σας αρέσει.
Βήμα 5. Σύρετε την επιλεγμένη μετάβαση στο κομμάτι βίντεο όπου τοποθετήσατε το κάτω τρίτο. Μπορείτε να αποφασίσετε εάν θέλετε η μετάβαση να γίνει μπροστά ή πίσω από τα κάτω τρίτα.
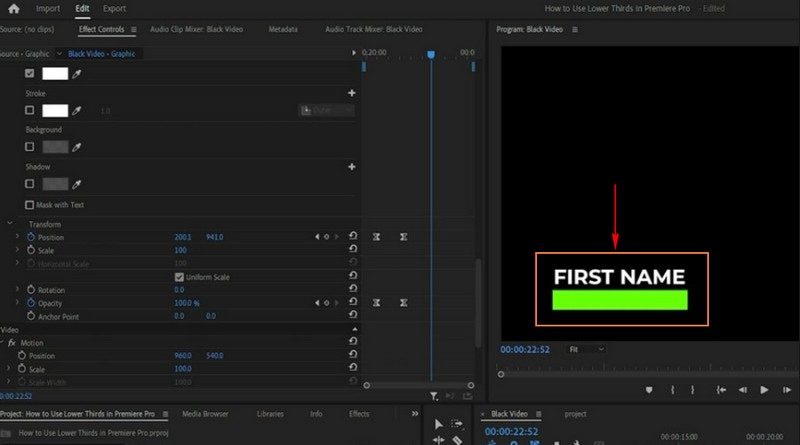
4. After Effects
Το Adobe After Effects είναι ένα ισχυρό πρόγραμμα σχεδιασμένο για τη δημιουργία εντυπωσιακών και επαγγελματικών γραφικών βίντεο, συμπεριλαμβανομένων των χαμηλότερων τρίτων. Είναι ένα φιλικό προς το χρήστη εργαλείο, είτε νέο είτε έμπειρο, που μπορεί να δημιουργήσει κομψά και ενημερωτικά κάτω τρίτα. Αυτό το πρόγραμμα σάς επιτρέπει να σχεδιάζετε και να προσαρμόζετε τα χαμηλότερα τρίτα για να κάνετε τα βίντεό σας πιο ελκυστικά και ενημερωτικά. Επιπλέον, μπορείτε να κάνετε κίνηση σε κείμενο, γραφικά και φόντο, δίνοντας στα κάτω τρίτα σας μια επαγγελματική και κομψή εμφάνιση.
Μάθετε πώς να κάνετε ένα χαμηλότερο τρίτο στο After Effects:
Βήμα 1. Εκτελέστε το πρόγραμμα στον υπολογιστή σας.
Βήμα 2. Ξεκινήστε ένα νέο έργο πηγαίνοντας στο Αρχείο, Νέος, τότε Νέο Έργο. Κάντε ένα νέο Σύνθεση, σαν καμβάς για τη δουλειά σας, πηγαίνοντας στο Σύνθεση, τότε Νέα Σύνθεση. Επιλέξτε τις ρυθμίσεις μεγέθους και ώρας που θέλετε.
Βήμα 3. Τοποθετήστε κείμενο στο έργο σας κάνοντας δεξί κλικ στο Εργο περιοχή, επιλέγοντας Νέος, και μετά Κείμενο. Προσαρμόστε το κείμενό σας επιλέγοντάς το στη Γραμμή χρόνου και τροποποιώντας τις ρυθμίσεις στο Χαρακτήρας και Παράγραφος πάνελ. Στη συνέχεια, μετακινήστε το κείμενο στο σημείο που θέλετε στην οθόνη.
Βήμα 4. Δημιουργήστε ένα σχήμα φόντου για να κάνετε το κείμενο πιο ευανάγνωστο. Παω σε Στρώμα, Νέος, και μετά Στρώμα σχήματος. Μπορείτε να προσαρμόσετε το μέγεθος, το χρώμα και το πού πηγαίνει. Μπορείτε να χρησιμοποιήσετε βασικά καρέ και εφέ, αν θέλετε το κάτω τρίτο να έχει εντυπωσιακά κινούμενα σχέδια. Επιλέξτε τον τύπο ή το σχήμα σας, κατευθυνθείτε στο Εφέ & προεπιλογές πάνελ και εφαρμόστε κινούμενα σχέδια.
Βήμα 5. Μόλις είστε ικανοποιημένοι με την εμφάνισή του, πηγαίνετε στο Αρχείο, Εξαγωγή, και μετά Προσθήκη στην ουρά απόδοσης. Επιλέξτε μια μορφή που υποστηρίζει τη διαφάνεια κάτω από το Ουρά απόδοσης πίνακας.
Ορίστε πού θα αποθηκεύεται το αρχείο και πατήστε Καθιστώ για να το αποθηκεύσετε με διάφανο φόντο. Αφού αποθηκεύσετε το κάτω τρίτο που φτιάξατε, τοποθετήστε το πάνω από το βίντεό σας στο σημείο που θέλετε να εμφανίζεται.
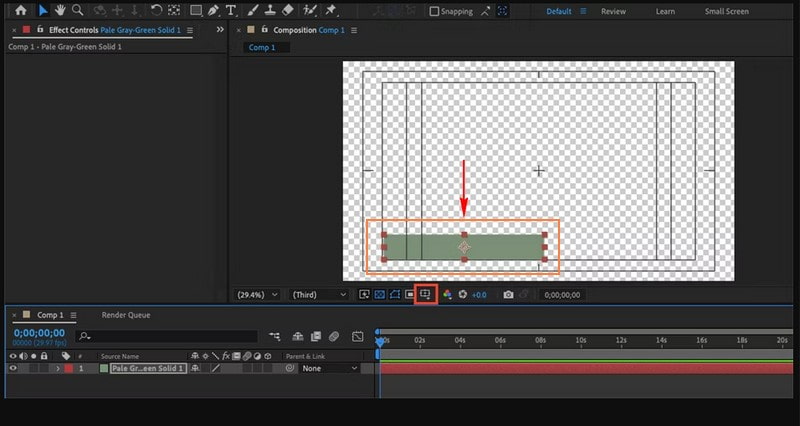
Μέρος 3. Συχνές ερωτήσεις σχετικά με το να κάνετε χαμηλότερα τρίτα
Ποιο είναι το όφελος από τα χαμηλότερα τρίτα;
Τα κάτω τρίτα είναι χρήσιμα επειδή σας λένε πράγματα όπως το όνομα ή τη δουλειά ενός ατόμου, ώστε να γνωρίζετε ποιος εμφανίζεται στην οθόνη. Παρέχουν επιπλέον λεπτομέρειες για το τι συμβαίνει στο βίντεο. Κάνουν τα βίντεο να φαίνονται πιο εκλεπτυσμένα και οργανωμένα.
Πόσο καιρό πρέπει να διαρκέσει ένα χαμηλότερο τρίτο;
Ένα χαμηλότερο τρίτο θα πρέπει να διαρκέσει για μικρό χρονικό διάστημα, όπως μερικά δευτερόλεπτα, όχι πολύ. Εμφανίζεται για λίγο στην οθόνη για να σας δώσει γρήγορες πληροφορίες και εξαφανίζεται.
Ποιος είναι ο εμπειρικός κανόνας για τα κάτω τρίτα;
Ο εμπειρικός κανόνας για τα χαμηλότερα τρίτα είναι να παραμείνει στην οθόνη για περίπου 5 έως 7 δευτερόλεπτα. Είναι σαν μια γρήγορη εισαγωγή, αρκετά μεγάλη ώστε οι άνθρωποι να διαβάζουν και να κατανοούν πληροφορίες.
Πώς μπορώ να διασφαλίσω ότι τα χαμηλότερα τρίτα δεν αποσπούν την προσοχή των θεατών;
Διατηρήστε τα κάτω τρίτα απλά, εμφανίστε τα σύντομα και τοποθετήστε τα σε σημείο που δεν καλύπτουν κρίσιμο περιεχόμενο. Χρησιμοποιήστε καθαρές και ευανάγνωστες γραμματοσειρές και αποφύγετε τα φανταχτερά κινούμενα σχέδια, εκτός και αν ταιριάζουν στο στυλ του βίντεό σας.
Μπορώ να χρησιμοποιήσω χαμηλότερα τρίτα σε ζωντανή ροή;
Ναί! Μπορείτε να προσθέσετε χαμηλότερα τρίτα σε ζωντανές ροές χρησιμοποιώντας προγράμματα όπως το OBS. Σας επιτρέπει να εμφανίζετε πληροφορίες σε πραγματικό χρόνο ή στοιχεία ταυτότητας κατά τη διάρκεια των ζωντανών μεταδόσεων σας.
συμπέρασμα
Τα χαμηλότερα τρίτα είναι ένα αποτελεσματικό εργαλείο στην παραγωγή βίντεο. Εξυπηρετούν το σκοπό της ενίσχυσης της αφοσίωσης των θεατών και της παροχής των απαραίτητων πληροφοριών. Αυτή η ανάρτηση σας έμαθε πώς να φτιάξετε χαμηλότερα τρίτα στο OBS, Premiere Pro και After Effects. Εάν θέλετε έναν εύκολο τρόπο για να κάνετε χαμηλότερα τρίτα, μπορείτε να βασιστείτε στο Vidmore Video Converter. Διαθέτει μια δυνατότητα επεξεργασίας για να προσθέτετε χαμηλότερα τρίτα στο βίντεό σας χωρίς κόπο.


