Πώς να προσθέσετε μωσαϊκό στο βίντεο για να αποκρύψετε ακατάλληλες ή ιδιωτικές λεπτομέρειες
Το μωσαϊκό εφέ μπορεί να θολώσει ή να καλύψει τα τμήματα του βίντεό σας, το οποίο χρησιμοποιείται ευρέως για λόγους απορρήτου. Μπορεί να σας βοηθήσει να καλύψετε τα μέρη του βίντεο που δεν είναι σωστό ή δεν χρειάζεται να εμφανίζονται δημόσια. Εκτός από αυτό, μπορεί επίσης να θέλετε να θολώσετε ορισμένα μέρη του βίντεό σας πριν τα δημοσιεύσετε στους λογαριασμούς σας στα μέσα κοινωνικής δικτύωσης. Μπορείτε να το κάνετε αυτό προσθέτοντας ένα μωσαϊκό εφέ στο βίντεό σας. Συνεχίστε να διαβάζετε εάν θέλετε να μάθετε πώς να προσθέτετε ένα μωσαϊκό σε ένα βίντεο. Αυτή η ανάρτηση θα παρουσιάσει διάφορους τρόπους για να προσθέσετε ένα μωσαϊκό βίντεο αποτέλεσμα για να σας βοηθήσει να δημιουργήσετε ένα. Δοκιμάστε τα τώρα!
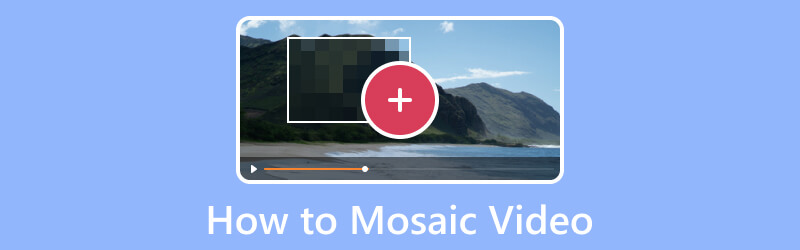
ΠΕΡΙΕΧΟΜΕΝΟ ΣΕΛΙΔΑΣ
Μέρος 1. Πώς να κάνετε εύκολα βίντεο μωσαϊκού
Ένα πρόγραμμα που μπορεί να κάνει την εργασία σας γρήγορα και χωρίς προβλήματα είναι καλύτερο, όπου η διαδικασία είναι απλή και ξεκάθαρη. Γνωρίζετε ότι Μετατροπέας βίντεο Vidmore είναι ένα από αυτά;
Το Vidmore Video Converter έχει πολλές ενσωματωμένες δυνατότητες, όπως μετατροπέα, έτοιμα θέματα, δημιουργούς κολάζ και λίστες εργαλείων. Μιλώντας για εργαλεία, μπορείτε να έχετε πρόσβαση σε πάνω από είκοσι εργαλειοθήκες, ένα από τα οποία είναι το Video Watermark Remover. Είναι το κύριο εργαλείο για την εφαρμογή του εφέ μωσαϊκού βίντεο σε ορισμένα μέρη του βίντεο που σκοπεύετε να αποκρύψετε. Μπορείτε να εφαρμόσετε το μωσαϊκό εφέ σύροντας το πλαίσιο περιοχής σε μια συγκεκριμένη θέση στο βίντεό σας. Έχετε τον απόλυτο έλεγχο για το αν θα μικρύνετε ή θα μεγεθύνετε το πλαίσιο περιοχής σύμφωνα με τις προτιμήσεις σας. Επιπλέον, μπορείτε να προσθέσετε εφέ μωσαϊκού όσο τα χρειάζεστε. Θέλετε να το δοκιμάσετε τώρα; Εάν ναι, ελέγξτε τα βήματα που παρέχονται.
Βήμα 1. Λήψη και εγκατάσταση του Vidmore Video Converter
Κατεβάστε το από τον επίσημο ιστότοπο για πλήρη πρόσβαση και αξιοποιήστε τα πλεονεκτήματα του προγράμματος. Μετά από αυτό, συνεχίστε την εγκατάσταση του προγράμματος ακολουθώντας τη διαδικασία εγκατάστασης αποδεχόμενοι διαφορετικούς όρους και προϋποθέσεις.
Βήμα 2. Επιλέξτε Video Watermark Remover
Εκκινήστε την εφαρμογή για να ξεκινήσει η διαδικασία. Από τις ενσωματωμένες δυνατότητες που παρουσιάζονται στη γραμμή μενού, επιλέξτε Εργαλειοθήκηκαι βρείτε Βίντεο Αφαίρεση υδατογραφήματος από τη λίστα που παρουσιάζεται. Όταν το βρείτε, πατήστε το και μετά θα κατευθυνθείτε σε άλλο παράθυρο.
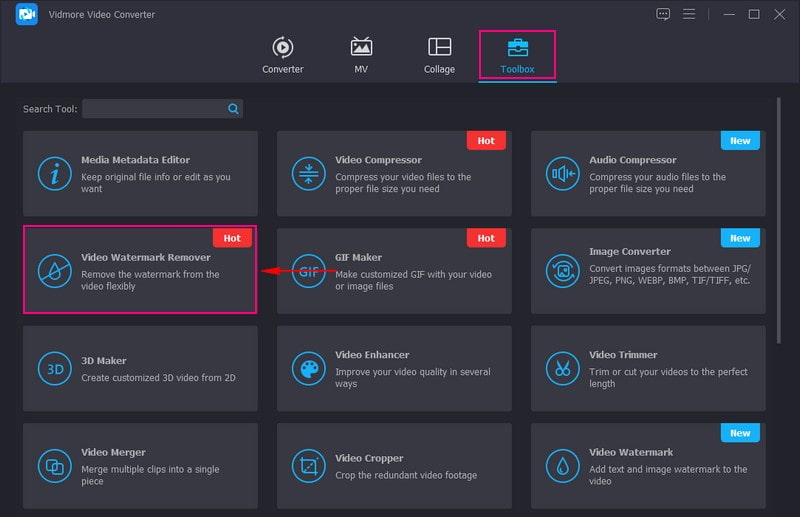
Βήμα 3. Προσθέστε ένα βίντεο στο εργαλείο αφαίρεσης υδατογραφημάτων βίντεο
Πάτα το (+) στο παράθυρο που άνοιξε πρόσφατα για να προσθέσετε ένα βίντεο στη λειτουργία. Θα ανοίξει αυτόματα τον φάκελο της επιφάνειας εργασίας σας και θα επιλέξει το βίντεο που θέλετε να εφαρμόσετε μωσαϊκό για να κρύψετε ακατάλληλες ή ιδιωτικές πληροφορίες.
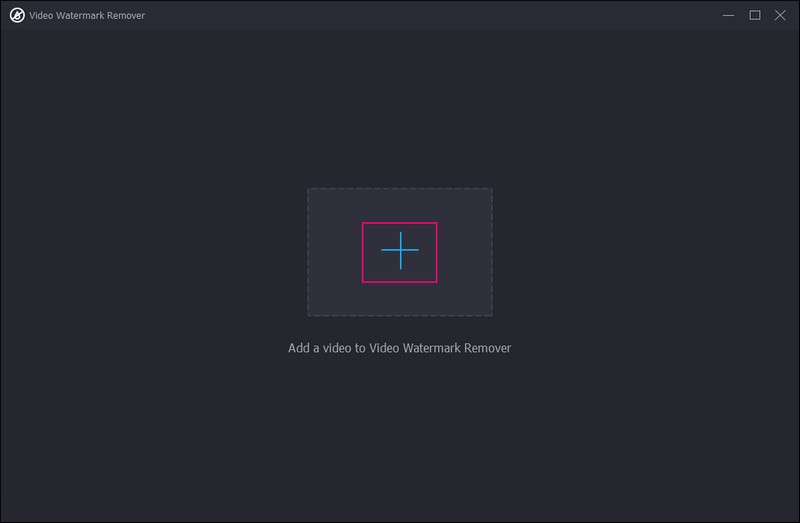
Βήμα 4. Εφαρμόστε το Mosaic στο βίντεο
Τώρα κατευθύνεστε στην κύρια ενότητα, όπου μπορείτε να κάνετε μωσαϊκό ή να θολώσετε ορισμένα μέρη ή τμήματα από το βίντεό σας. Κάντε κλικ στο + Προσθήκη περιοχής αφαίρεσης υδατογραφήματος κουμπί, το οποίο είναι χρωματισμένο με μπλε, στο κάτω κέντρο της οθόνης σας.
Μεταβείτε στην οθόνη προεπισκόπησης και θα δείτε ένα πλαίσιο περιοχής που έχει μωσαϊκό εφέ. Στην οθόνη προεπισκόπησης, σύρετε το πλαίσιο περιοχής από τις πληροφορίες που εμφανίζονται στο βίντεο που θέλετε να αποκρύψετε. Το εντυπωσιακό μέρος σε αυτό είναι ότι μπορείτε να εφαρμόσετε ένα μωσαϊκό εφέ σε οποιοδήποτε μέρος βίντεο. Επιπλέον, μπορείτε να τροποποιήσετε το πλαίσιο περιοχής με βάση τις ανάγκες σας. μπορείτε να το κάνετε μικρότερο ή μεγαλύτερο σύροντας τους δείκτες.
Εάν θέλετε να προσθέσετε περισσότερα πλαίσια περιοχής, πατήστε το + Προσθήκη περιοχής αφαίρεσης υδατογραφήματος στην κάτω αριστερή γωνία της οθόνης σας. Μπορείτε να εφαρμόσετε το μωσαϊκό εφέ όσο θέλετε σύμφωνα με τις ανάγκες σας.
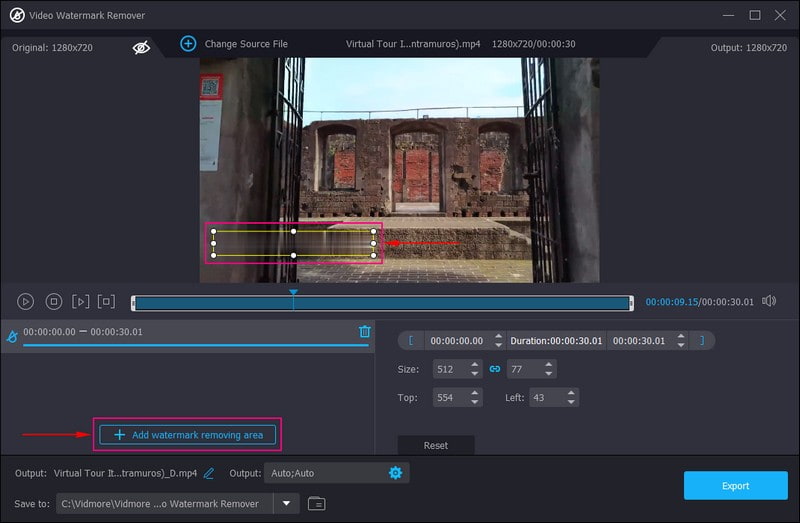
Βήμα 5. Εξαγωγή εξόδου βίντεο μωσαϊκού
Όταν είστε ικανοποιημένοι, κάντε κλικ στο Εξαγωγή κουμπί στην κάτω δεξιά γωνία της οθόνης σας. Μετά από αυτό, η έξοδος βίντεο μωσαϊκού θα αποθηκευτεί αυτόματα στον φάκελο της επιφάνειας εργασίας σας.
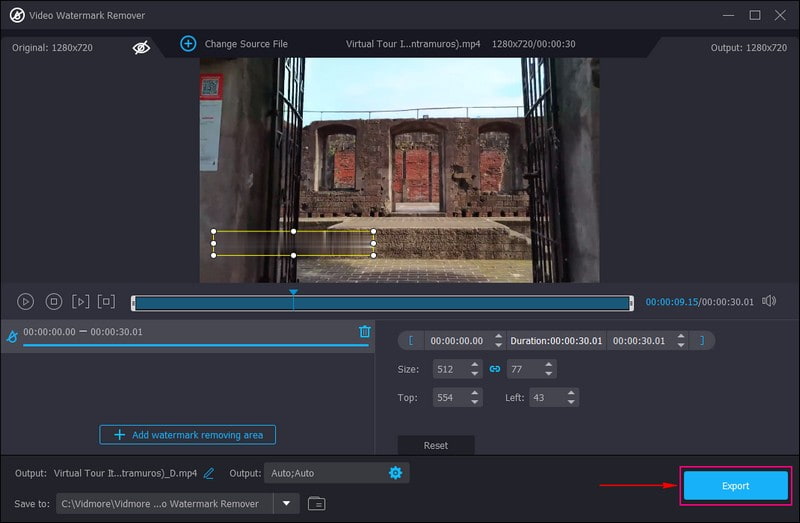
Μέρος 2. Πώς να προσθέσετε μωσαϊκό στο βίντεο iMovie
Είστε χρήστης της Apple και προτιμάτε να προσθέσετε μωσαϊκό στο βίντεο χρησιμοποιώντας τη συσκευή σας; Με αυτό, πήραμε την πλάτη σας. Μπορείτε να χρησιμοποιήσετε το iMovie για να επιτύχετε τον στόχο σας να εφαρμόσετε ένα μωσαϊκό στην έξοδο βίντεο. Εκτός από αυτό, προσφέρει μια σειρά από εφέ και εργαλεία βίντεο, όπως διόρθωση χρώματος, σταθεροποίηση βίντεο και πολλά άλλα. Πράγματι, έχει σχεδιαστεί για χρήστες με μικρή ή καθόλου εμπειρία επεξεργασίας βίντεο. Παρακάτω είναι πώς να προσθέσετε μωσαϊκό σε βίντεο στο iMovie χρησιμοποιώντας iPhone και Mac.
1. Πώς να προσθέσετε μωσαϊκό σε βίντεο στο iMovie χρησιμοποιώντας το iPhone
Βήμα 1. Πρώτα και κύρια, αναζητήστε μια θολή ή μωσαϊκό εικόνα στην κινητή συσκευή σας. Στη συνέχεια, αποθηκεύστε το στο ρολό της κάμερας για μελλοντική χρήση.
Βήμα 2. Εκτελέστε την εφαρμογή στη συσκευή σας και μόλις ανοίξει, κάντε κλικ Νέο Έργο από την κύρια διεπαφή. Μετά από αυτό, εισαγάγετε το βίντεο κλιπ για να προσθέσετε ένα μωσαϊκό εφέ, το οποίο θα εμφανιστεί στη γραμμή χρόνου.
Βήμα 3. Κάντε κλικ στο Μουσική και Βίντεο εικονίδιο στη δεξιά γωνία της οθόνης σας. Τώρα εισάγετε την εικόνα μωσαϊκού πατώντας το τρεις κουκκίδες κουμπί; Η εικόνα σας θα εμφανιστεί στο βίντεο κλιπ στη συνέχεια.
Βήμα 4. Ήρθε η ώρα να τροποποιήσετε το μωσαϊκό εφέ στο βίντεό σας. Πρέπει να κάνετε κλικ στο κλιπ εικόνας, κάντε κλικ στο βέλη και μετακινήστε την εικόνα του μωσαϊκού στην περιοχή-στόχο του βίντεο.
Βήμα 5. Όταν τελειώσετε, χτυπήστε το Ολοκληρώθηκε κουμπί στο επάνω δεξιό μέρος της οθόνης σας για να το αποθηκεύσετε.
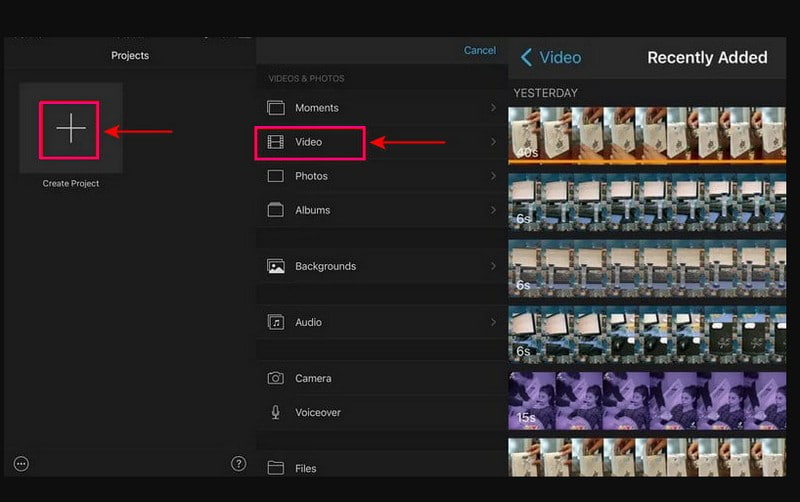
2. Πώς να προσθέσετε μωσαϊκό σε βίντεο στο iMovie χρησιμοποιώντας Mac
Βήμα 1. Ξεκινήστε επιλέγοντας μια εικόνα για να καλύψετε το τμήμα του βίντεο που θέλετε να αποκρύψετε. Σύρετε και αποθέστε την εικόνα που θα χρησιμοποιήσετε στο Timeline, συγκεκριμένα στο κομμάτι επικάλυψης, πάνω από το κομμάτι βίντεο.
Βήμα 2. Επιλέξτε το κλιπ εικόνας, κατευθυνθείτε προς την κορυφή, επιλέξτε το Περικοπή κουμπί και μετά Κατάλληλος από τη λίστα. Μετά από αυτό, πατήστε το Στοιχεία ελέγχου επικάλυψης επιλογή, μεταβείτε στη λίστα του αναπτυσσόμενου μενού και αλλάξτε την σε Εικόνα σε εικόνα. Στη συνέχεια, τροποποιήστε το Διάλυση χρόνου προς την 0.0 όπως συνιστάται, ώστε να μην ξεθωριάσει ή να διαλυθεί.
Βήμα 3. Κατευθυνθείτε ξανά στο Timeline και τραβήξτε την κεφαλή αναπαραγωγής στο πλαίσιο που θέλετε να εισαγάγετε ένα μωσαϊκό εφέ. Στη συνέχεια, επιλέξτε τα στοιχεία ελέγχου επικάλυψης κουμπί και τροποποιήστε το σε Εικόνα σε εικόνα πάλι. Μετά από αυτό, τραβήξτε την εικόνα μέχρι να καλύψει το τμήμα που θέλετε να κρύψετε και αλλάξτε το μέγεθος της περιοχής με βάση τις ανάγκες σας.
Βήμα 4. Πάτα το Πλαίσιο κλειδιού κουμπί για να εισαγάγετε ένα νέο βασικό καρέ στην κεφαλή αναπαραγωγής. Στη συνέχεια, χρησιμοποιώντας τα βέλη στο πληκτρολόγιό σας, κάντε κλικ στο δεξί βέλος για να μετακινήσετε το βίντεο καρέ προς καρέ. Με αυτό, το μέρος του βίντεό σας θα προκύψει από το μωσαϊκό.
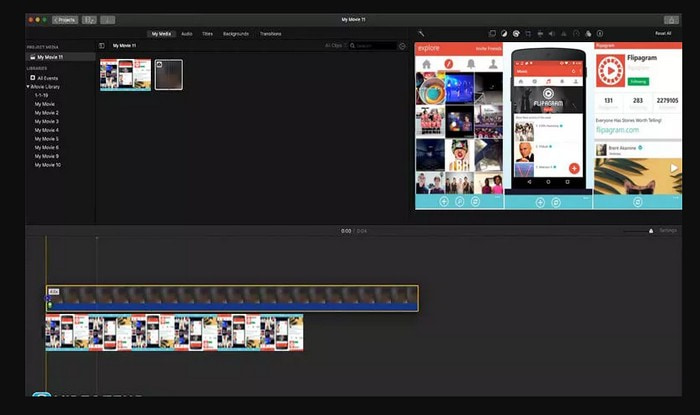
Μέρος 3. Τρόπος δημιουργίας βίντεο Μωσαϊκού στο Διαδίκτυο
Εάν θέλετε να προσθέσετε ένα βίντεο μωσαϊκού στο διαδίκτυο χωρίς να κατεβάσετε τίποτα στον υπολογιστή σας, βασιστείτε στο Flixie. Αυτή η διαδικτυακή πλατφόρμα μπορεί να σας βοηθήσει να αποκρύψετε πληροφορίες ή ταυτότητα στο βίντεό σας με κλιπ, εφαρμόζοντας εικονοστοιχεία ή εφέ μωσαϊκού. Επιπλέον, μπορείτε να χρησιμοποιήσετε τις άλλες επιλογές επεξεργασίας, όπως περικοπή, περικοπή και περικοπή, για να διορθώσετε την παρουσίαση βίντεο. Χωρίς περαιτέρω εξήγηση, προχωρήστε στα παρακάτω βήματα για να μάθετε πώς να κάνετε μωσαϊκό βίντεο στο διαδίκτυο.
Βήμα 1. Μεταβείτε στον επίσημο ιστότοπο του Flixier χρησιμοποιώντας τη συσκευή σας.
Βήμα 2. Κάντε κλικ στην επιλογή Επιλογή βίντεο από την κύρια διεπαφή, οδηγώντας σας στην κύρια ενότητα επεξεργασίας. Μεταβείτε στην ενότητα Γραμμή χρόνου και κάντε κλικ Εισαγωγή για να προσθέσετε το βίντεο που θέλετε να ενσωματώσετε ένα μωσαϊκό εφέ.
Βήμα 3. Επιλέγω Υπάρχοντα από την πλαϊνή γραμμή μενού και, στη συνέχεια, προσαρμόστε το Αδιαφάνεια, Βινιέτα, Θολούρα, Θόρυβος, και Pixelate. Εάν θέλετε να δώσετε έμφαση στο μωσαϊκό εφέ στο βίντεό σας, αυξήστε τον αριθμό στο Pixelate επιλογή.
Βήμα 4. Μόλις τελειώσετε, πατήστε το Εξαγωγή κουμπί για να αποθηκεύσετε το βίντεό σας με ένα μωσαϊκό εφέ στη συσκευή σας.
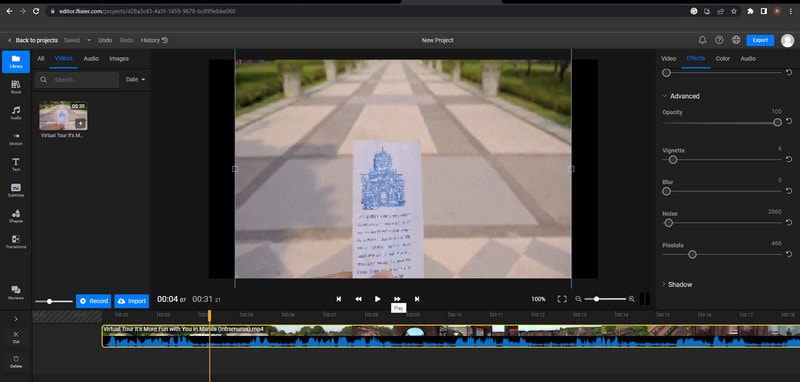
Μέρος 4. Συχνές ερωτήσεις σχετικά με το Mosaic Video
Πώς να δημιουργήσετε ένα μωσαϊκό βίντεο στο Adobe Premiere;
Πρώτα, ανεβάστε τα βίντεό σας και, στη συνέχεια, χρησιμοποιήστε τον πίνακα Essential Graphics για να επιλέξετε ένα πρότυπο που ταιριάζει στο αρχείο σας. Στη συνέχεια, προσαρμόστε το μωσαϊκό σας συμπληρώνοντας το πρότυπο με το υλικό βίντεο. Μετά από αυτό, αποθηκεύστε και εξάγετε το έργο σας.
Ποιο είναι το καλύτερο λογισμικό για την αφαίρεση μωσαϊκού;
Το καλύτερο λογισμικό στο οποίο μπορείτε να έχετε πρόσβαση για να αφαιρέσετε μωσαϊκά είναι το Adobe Photoshop, καθώς μπορεί να αφαιρέσει το μωσαϊκό εφέ που είναι ενσωματωμένο στο βίντεό σας χωρίς προβλήματα.
Τι είναι το μωσαϊκό στην επεξεργασία βίντεο;
Το μωσαϊκό είναι μία από τις μεθόδους απόκρυψης ακατάλληλων ή προσωπικών πληροφοριών επικαλύπτοντας τις εικόνες με διαφορετικά pixel στην περιοχή.
συμπέρασμα
Ορίστε το! Έχετε μάθει πώς να προσθέστε μωσαϊκό στο βίντεο στο διαδίκτυο, εκτός σύνδεσης και χρησιμοποιώντας τις συσκευές σας Apple. Είναι απλό όπως νομίζετε, καθώς οι παραπάνω τρόποι κατανοούνται και ακολουθούνται γρήγορα. Αλλά αν προτιμάτε να εφαρμόσετε μωσαϊκό στο βίντεό σας και να το επεξεργαστείτε περαιτέρω, μπορείτε να βασιστείτε στο Vidmore Video Converter. Έχει πολλές επιλογές επεξεργασίας που μπορείτε να χρησιμοποιήσετε και να κάνετε το βίντεό σας πιο εντυπωσιακό.


