Ο τελικός οδηγός για τον τρόπο περιστροφής ενός βίντεο στο iMovie για Mac, iPhone ή iPad
Έχετε βρεθεί ποτέ σε μια κατάσταση όπου υποτίθεται ότι ηχογραφείτε ένα βίντεο σε οριζόντια λειτουργία αλλά το καταγράψατε κατά λάθος σε κατακόρυφο τρόπο; Or, ένα μέρος ενός βίντεο δεν ήταν στον σωστό προσανατολισμό; Ανεξάρτητα από τις συνθήκες, δεν χρειάζεται να ανησυχείτε τόσο γιατί η λύση είναι πολύ απλή και δεν χρειάζεστε τεχνικές δεξιότητες για να ολοκληρώσετε αυτήν τη δουλειά.
Εδώ, σε αυτήν την ανάρτηση, θα σας καθοδηγήσουμε στα βήματα για το πώς περιστροφή βίντεο στο iMovie καλύπτει μεγάλες πλατφόρμες της Apple. Αυτό περιλαμβάνει iPhone ή iPad και Mac. Επιπλέον, θα μάθετε επίσης για μια φοβερή εναλλακτική λύση που θα σας βοηθήσει να περιστρέψετε ένα βίντεο στο iMovie.
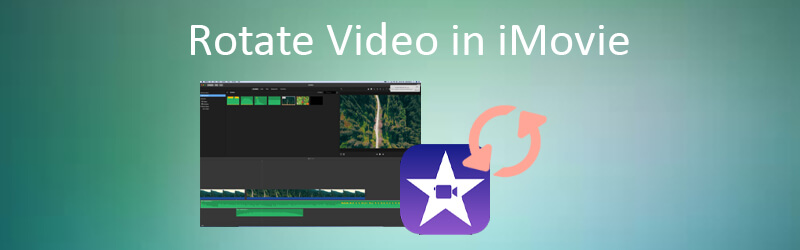
ΠΕΡΙΕΧΟΜΕΝΟ ΣΕΛΙΔΑΣ
Μέρος 1. Πώς να περιστρέψετε ένα βίντεο στο iMovie στο iPhone
Το iMovie είναι μια εφαρμογή που δημιουργήθηκε με σκοπό την επεξεργασία βίντεο. Είναι διαθέσιμο σε iPhone ή iPad. Το ακούσατε σωστά, μπορείτε να έχετε πρόσβαση σε αυτό το καταπληκτικό εργαλείο και σε όλες τις δυνατότητές του στην κινητή συσκευή σας. Ως εκ τούτου, μπορείτε να απολαύσετε την άνεση του καναπέ σας και να επεξεργαστείτε τα βίντεό σας στο iMovie χρησιμοποιώντας το iPhone ή το iPad σας με βολικό τρόπο. Αν θέλετε να μάθετε πώς να περιστρέφετε ένα βίντεο στο iMovie για iPhone, ελέγξτε τα παρακάτω βήματα.
Βήμα 1. Πριν από οτιδήποτε άλλο, εγκαταστήστε το iMovie στο iPhone ή το iPad σας. μεταβείτε στο App Store και αναζητήστε iMovie πληκτρολογώντας το όνομά του στη γραμμή αναζήτησης. Από τα αποτελέσματα, πατήστε το iMovie εφαρμογή και, στη συνέχεια, πατήστε το Παίρνω κουμπί για λήψη του προγράμματος.
Βήμα 2. Εκτελέστε την εφαρμογή χρησιμότητας στη συσκευή σας και πατήστε το Δημιουργία έργου κουμπί από την κύρια διεπαφή.
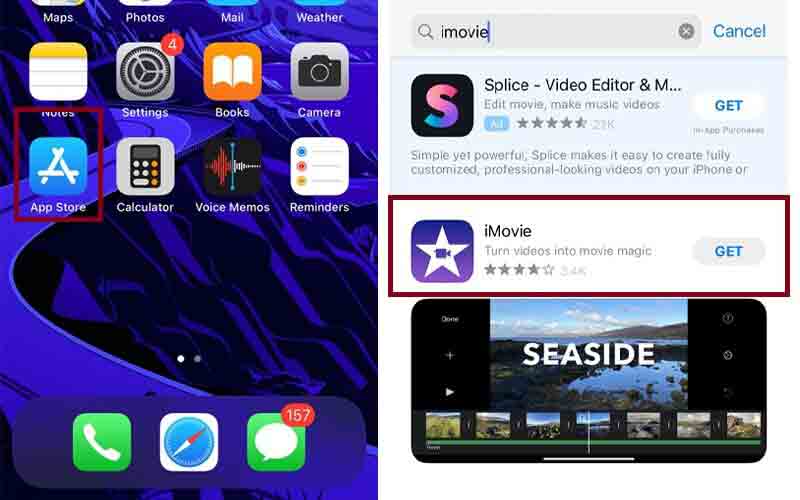
Βήμα 3. Επιλέξτε αν θέλετε να δημιουργήσετε ταινία ή τρέιλερ. Επιλέγοντας το Ταινία σας επιτρέπει να συμμετέχετε σε βίντεο, μια ομάδα φωτογραφιών και να προσθέτετε μουσική υπόκρουση. Από την άλλη πλευρά, όταν επιλέγετε Τροχόσπιτο, θα σας παραχωρηθεί πρόσβαση για να δημιουργήσετε μια ταινία τρέιλερ χρησιμοποιώντας ένα πρότυπο.
Βήμα 4. Πατήστε στο κουμπί Δημιουργία έργου, επιλέξτε το βίντεο -στόχο και πατήστε Δημιουργία ταινίας στο κάτω μέρος της οθόνης.
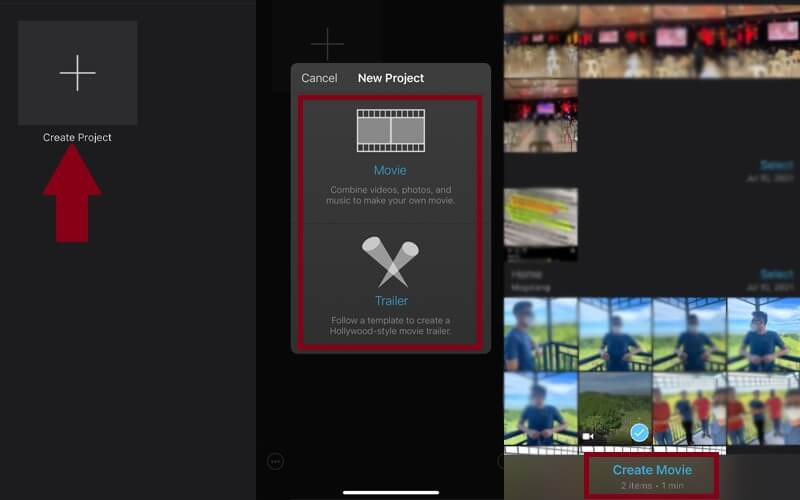
Βήμα 5. Μετά την επιτυχή προσθήκη του βίντεο, μπορείτε να χωρίσετε το βίντεο σε πολλά κλιπ και να διαγράψετε τα ανεπιθύμητα μέρη.
Βήμα 6. Για να δείξετε τη διαδικασία περιστροφής βίντεο στο iMovie σε iPad ή iPhone, περιστρέψτε τον αντίχειρα και τα δάχτυλά σας δεξιόστροφα ή αριστερόστροφα στην οθόνη. Συνεχίστε να περιστρέφεστε μέχρι να επιτύχετε τον επιθυμητό προσανατολισμό βίντεο.
Βήμα 7. Τέλος, πατήστε το Ολοκληρώθηκε κουμπί στο πάνω δεξιά τμήμα της οθόνης σας και θα λάβετε μια προεπισκόπηση του περιστρεφόμενου βίντεο.
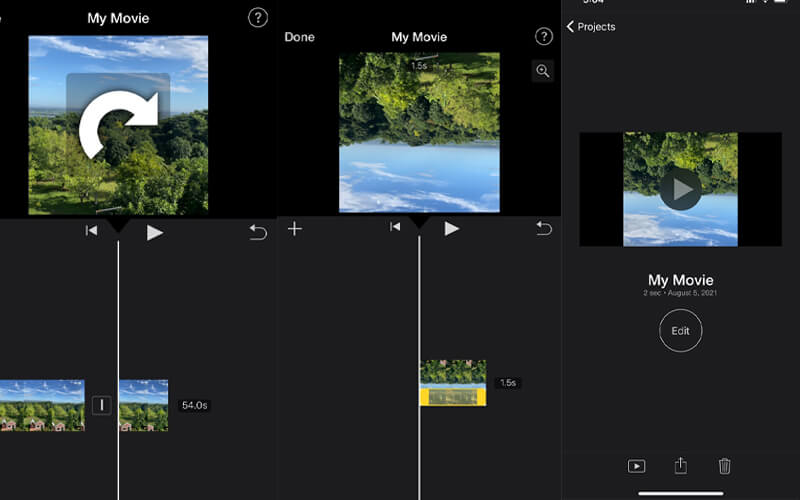
Μέρος 2. Πώς να περιστρέψετε ένα βίντεο στο iMovie σε Mac
Για να πω την αλήθεια, μπορείτε να εκτελέσετε τις περισσότερες από τις καθημερινές σας εργασίες, συμπεριλαμβανομένης της επεξεργασίας βίντεο σε smartphone. Ωστόσο, αυτό ισχύει μόνο εάν επεξεργάζεστε ένα βίντεο για διασκέδαση ή εάν το βίντεο χρειάζεται βασική και μικρή επεξεργασία. Σε αντίθεση με το Mac, θα έχετε έναν ευρύτερο χώρο εργασίας που θα σας επιτρέψει να εκτιμήσετε πλήρως την εφαρμογή iMovie και να εκτελέσετε τις απαραίτητες τροποποιήσεις. Αν λοιπόν αναρωτιέστε πώς μπορείτε να περιστρέψετε ένα βίντεο στο iMovie σε Mac, μπορείτε να ανατρέξετε στα παρακάτω βήματα.
Βήμα 1. Στον υπολογιστή Mac, ανοίξτε iMovie και εισαγάγετε ένα αρχείο βίντεο.
Βήμα 2. Στο αριστερό τμήμα της διεπαφής, επιλέξτε Φωτογραφίες και περιηγηθείτε στο περιεχόμενο. Επιλέξτε το βίντεο που θέλετε να περιστρέψετε. Στη συνέχεια, σύρετε το βίντεο στο χρονοδιάγραμμα του έργου iMovie.
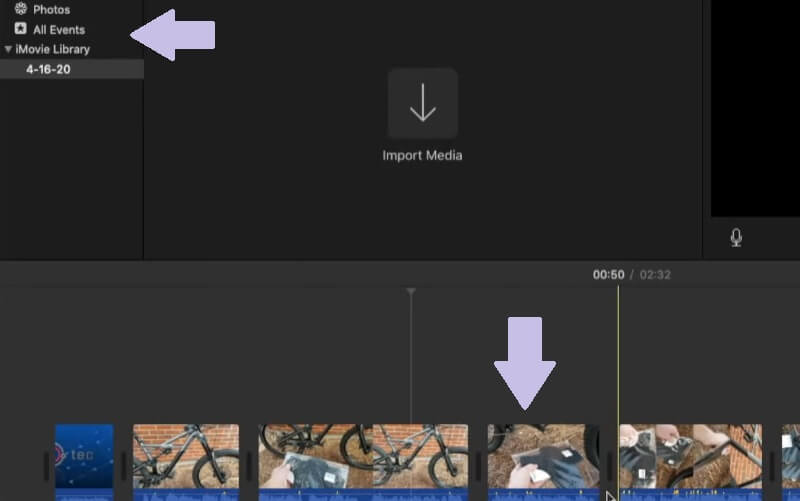
Βήμα 3. Μόλις τελειώσετε, προχωρήστε στη γραμμή εργαλείων στο Θεατής Ενότητα. Μπορείτε να κάνετε κλικ στο Αριστερόστροφα ή Δεξιόστροφος κουμπιά στη δεξιά πλευρά της διεπαφής του εργαλείου για αναστροφή του βίντεο αριστερά ή δεξιά.
Βήμα 4Ε Εάν είστε ικανοποιημένοι με το αποτέλεσμα, κάντε κλικ στο Ολοκληρώθηκε κουμπί και θα αποθηκεύσει αυτόματα το βίντεο. Αφού ακολουθήσετε τα παραπάνω βήματα, θα πρέπει να μπορείτε να μάθετε πώς μπορείτε να περιστρέψετε ένα βίντεο στην εφαρμογή iMovie με ευκολία.
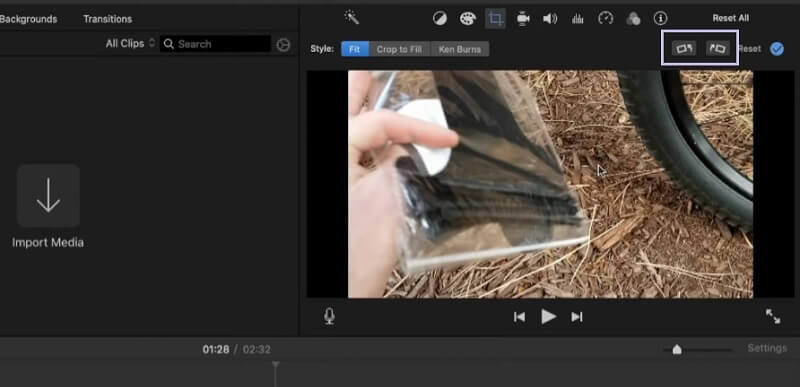
Μέρος 3. Εναλλακτικός τρόπος περιστροφής βίντεο στο iMovie
Μετατροπέας βίντεο Vidmore είναι μια πλήρης εφαρμογή για επιτραπέζιους υπολογιστές που σας επιτρέπει να έχετε πρόσβαση σε ισχυρές λειτουργίες επεξεργασίας βίντεο. Χρησιμοποιώντας αυτό το πρόγραμμα, θα μπορείτε να περιστρέψετε βίντεο αριστερά και δεξιά. Για να μην αναφέρουμε, το εργαλείο παρέχει τη δυνατότητα αναστροφής του βίντεο προς τα πίσω ή ανάποδα. Επίσης, υπάρχουν προκαθορισμένα θέματα που ενισχύουν την οπτική εμφάνιση του βίντεο. Για να μάθετε πώς να περιστρέφετε ένα βίντεο κλιπ στο iMovie χρησιμοποιώντας αυτό το εναλλακτικό εργαλείο, βεβαιωθείτε ότι ακολουθείτε τα παρακάτω βήματα.
Βήμα 1. Ανοίξτε το Vidmore Video Converter
Αρχικά, κατεβάστε και εγκαταστήστε την εφαρμογή Vidmore Video Converter στον υπολογιστή σας. Μόλις ολοκληρωθεί η εγκατάσταση, εκτελέστε το πρόγραμμα και θα δείτε την κύρια διεπαφή του εργαλείου.
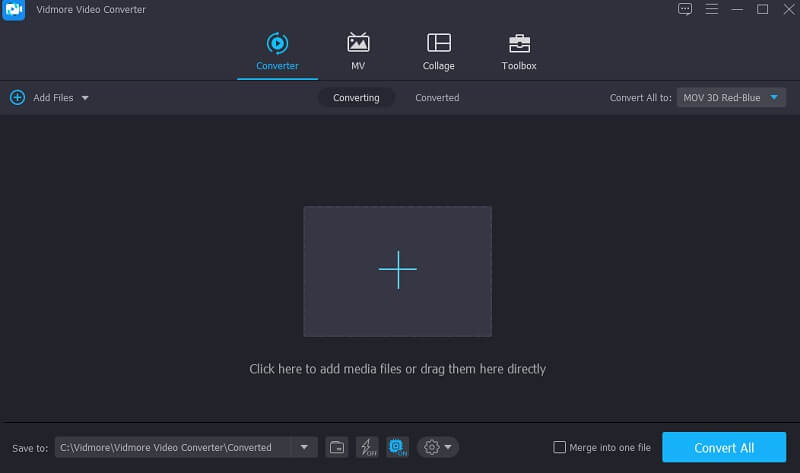
Βήμα 2. Ανεβάστε ένα βίντεο κλιπ
Αμέσως κάντε κλικ στο Συν υπογράψτε ή μεταφέρετε και αποθέστε ένα βίντεο στην κύρια διεπαφή. Στη συνέχεια, το βίντεο πρέπει να φορτωθεί στο πρόγραμμα.
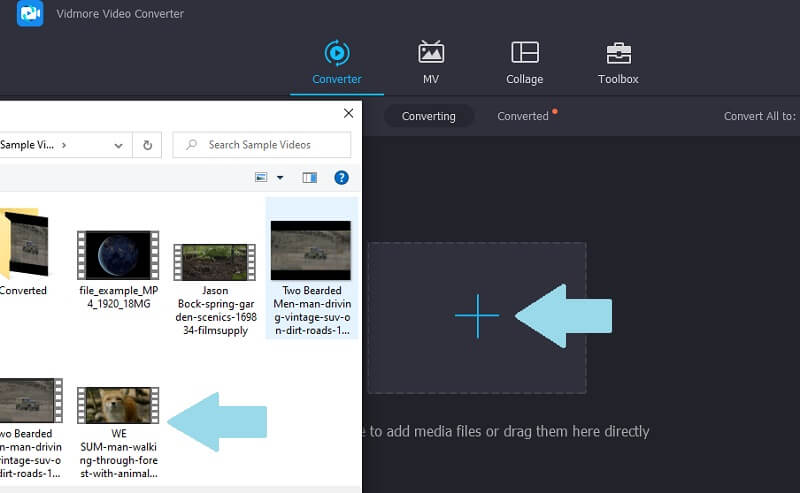
Βήμα 3. Περιστρέψτε το βίντεο
Μετά από μια επιτυχημένη μεταφόρτωση, κάντε κλικ στο Επεξεργασία εικονίδιο προσαρτημένο στο αρχείο και θα οδηγηθείτε στον πίνακα επεξεργασίας βίντεο. Σύμφωνα με το Γυρίζω και Καλλιέργεια καρτέλα, μπορείτε να περιστρέψετε το βίντεο αριστερά και δεξιά ή να αναστρέψετε κάθετα και οριζόντια. Κάντε κλικ στο Εντάξει κουμπί για να αποθηκεύσετε τις αλλαγές.
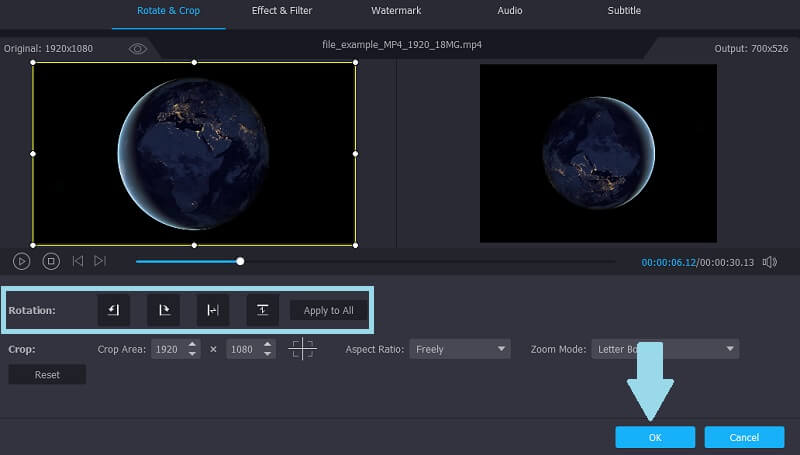
Βήμα 4. Μετατρέψτε και αποθηκεύστε την έξοδο
Τώρα κάντε κλικ στο αναπτυσσόμενο μενού για τη μορφή και επιλέξτε μια μορφή εξόδου για το περιστρεφόμενο βίντεο. Στη συνέχεια, ορίστε τη διαδρομή αρχείου και κάντε κλικ στο Μετατροπή όλων κουμπί. Στη συνέχεια, το εργαλείο θα ανοίξει αυτόματα το φάκελο όπου μπορείτε να αποκτήσετε πρόσβαση στην αναπαραγωγή του βίντεο.
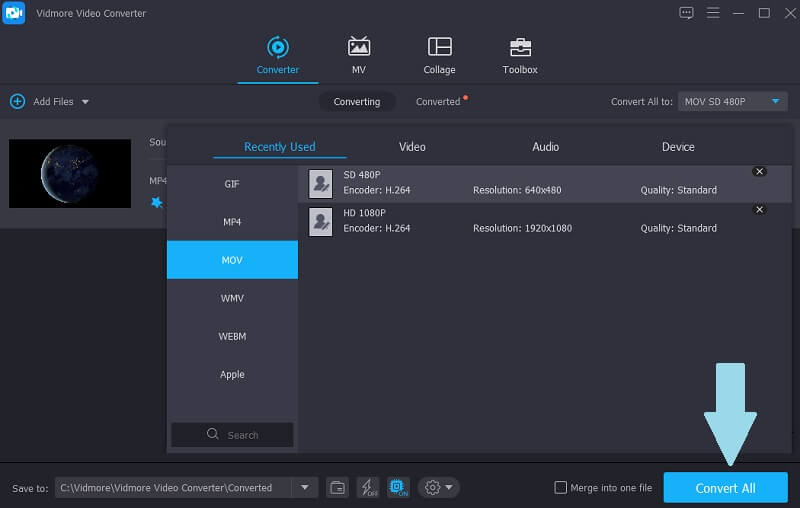
Μέρος 4. Συχνές ερωτήσεις για περιστρεφόμενα βίντεο στο iMovie
Μπορώ να περιστρέψω ένα βίντεο στο iPhone ακόμη και χωρίς iMovie;
Για iPhones με έκδοση 13 και νεότερες εκδόσεις, μπορείτε να περιστρέψετε ένα βίντεο χρησιμοποιώντας την εφαρμογή Φωτογραφίες. Διαφορετικά, θα πρέπει να χρησιμοποιήσετε το iMovie.
Μπορώ να επεξεργαστώ βίντεο MP4 στο iMovie;
Δυστυχώς, υπάρχουν μόνο ορισμένα MP4 που υποστηρίζει το iMovie. Είναι καλύτερο να μετατρέψετε σε κωδικοποιητές H.264 για να αποφύγετε τυχόν επιπλοκές.
Είναι δωρεάν το iMovie;
Ναί. Σε όλους τους νέους χρήστες Mac, μπορείτε ελεύθερα να χρησιμοποιήσετε το iMovie, το οποίο είναι ένα εξαιρετικό μέρος για να ξεκινήσετε εάν είστε νέοι στην επεξεργασία βίντεο.
συμπέρασμα
Εκεί το έχετε. Αυτοί είναι οι τρόποι πώς να περιστρέψετε βίντεο στο iMovie σε Mac ή χρησιμοποιώντας τη συσκευή σας iOS. Πράγματι, μπορείτε να διορθώσετε και να βελτιώσετε οπτικά ένα βίντεο με το iMovie. Εν τω μεταξύ, εάν θέλετε να περιστρέψετε ένα βίντεο και να αποκτήσετε πρόσβαση σε άλλες premium λειτουργίες επεξεργασίας και μετατροπής, επιλέξτε Vidmore Video Converter για μέγιστη εμπειρία.
Επεξεργασία βίντεο
-
Περιστροφή βίντεο
-
Αναστροφή βίντεο
-
iMovie


