Πώς να κόψετε μια μουσική στο iMovie σε συσκευή Mac και iPhone
Υπάρχουν φορές που ηχογραφούμε ένα αρχείο ήχου ή βίντεο, πιστεύουμε ότι ένα τμήμα αυτού του ηχογραφημένου κλιπ δεν είναι απαραίτητο. Αυτή είναι η στιγμή που εισέρχεται η εφαρμογή επεξεργασίας. Δεν μπορούμε να αρνηθούμε το γεγονός ότι η επεξεργασία είναι απαραίτητη τώρα, ειδικά όταν θέλουμε να κάνουμε τον ηχογραφημένο ήχο ή το βίντεό μας πιο ελκυστικό.
Γι' αυτό σε αυτήν την ανάρτηση, θα ασχοληθούμε με τους τρόπους πώς να κόψετε τον ήχο στο iMovie σε Mac και iPhone, επομένως δεν θα χρειαστεί να σπαταλάτε τον χρόνο σας βρίσκοντας τη σωστή λύση στο διαδίκτυο. Δείτε τις πληροφορίες που γράφτηκαν παρακάτω.
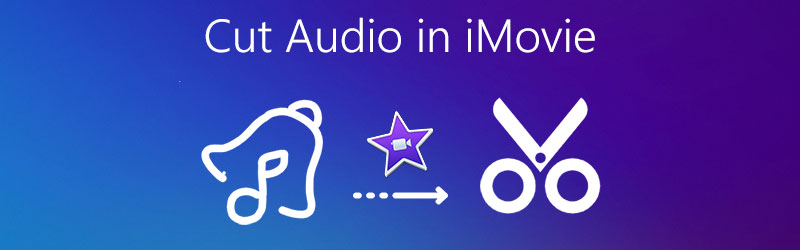
- Μέρος 1. Τρόπος περικοπής ήχου στο iMovie στο iPhone
- Μέρος 2. Τρόπος περικοπής ήχου στο iMovie σε Mac
- Μέρος 3. Καλύτερη εναλλακτική λύση για την περικοπή ήχου σε Windows/Mac
- Μέρος 4. Συχνές ερωτήσεις σχετικά με τον τρόπο περικοπής ήχου στο iMovie στο iPhone
Μέρος 1. Τρόπος περικοπής ήχου στο iMovie στο iPhone
Όταν πρόκειται για την κοπή ήχου, μπορείτε να βασιστείτε στην κινητή συσκευή σας. Και σε αυτό το μέρος της ανάρτησής μας, θα σας δώσουμε έναν οδηγό για το πώς να αφαιρέσετε τα μέρη στον ήχο σας που θα θέλατε να κόψετε. Το μόνο που χρειάζεστε είναι η εφαρμογή iMovie. Το πρώτο πράγμα που πρέπει να κάνετε είναι να το εγκαταστήσετε στη συσκευή σας, στη συνέχεια να προσθέσετε τα κομμάτια ήχου στο έργο σας και θα βγει όπως θέλετε. Για να το κάνετε με επιτυχία, ακολουθεί η λίστα με τα βήματα παρακάτω.
Βήμα 1: Ανοίξτε την εφαρμογή iMovie και κάντε κλικ στο Δημιουργία έργου που θέλετε να επεξεργαστείτε, κάντε κλικ στο Ταινία στις επιλογές που θα εμφανιστούν.
Βήμα 2: Αφού προσθέσετε ένα αρχείο, κάντε κλικ στο κλιπ για να το ενεργοποιήσετε. Μετά από αυτό θα εμφανιστούν οι δυνατότητες επεξεργασίας.
Βήμα 3: Αφού εμφανιστούν οι δυνατότητες επεξεργασίας στο κάτω μέρος της οθόνης, πατήστε το Ψαλιδίζω και, στη συνέχεια, πατήστε το Αποσπώ και θα εμφανιστεί ένα μπλε κλιπ, κάντε κλικ στο πλήκτρο διαγραφής και στη συνέχεια κάντε κλικ στο Ολοκληρώθηκε για να γίνουν μόνιμες οι αλλαγές.
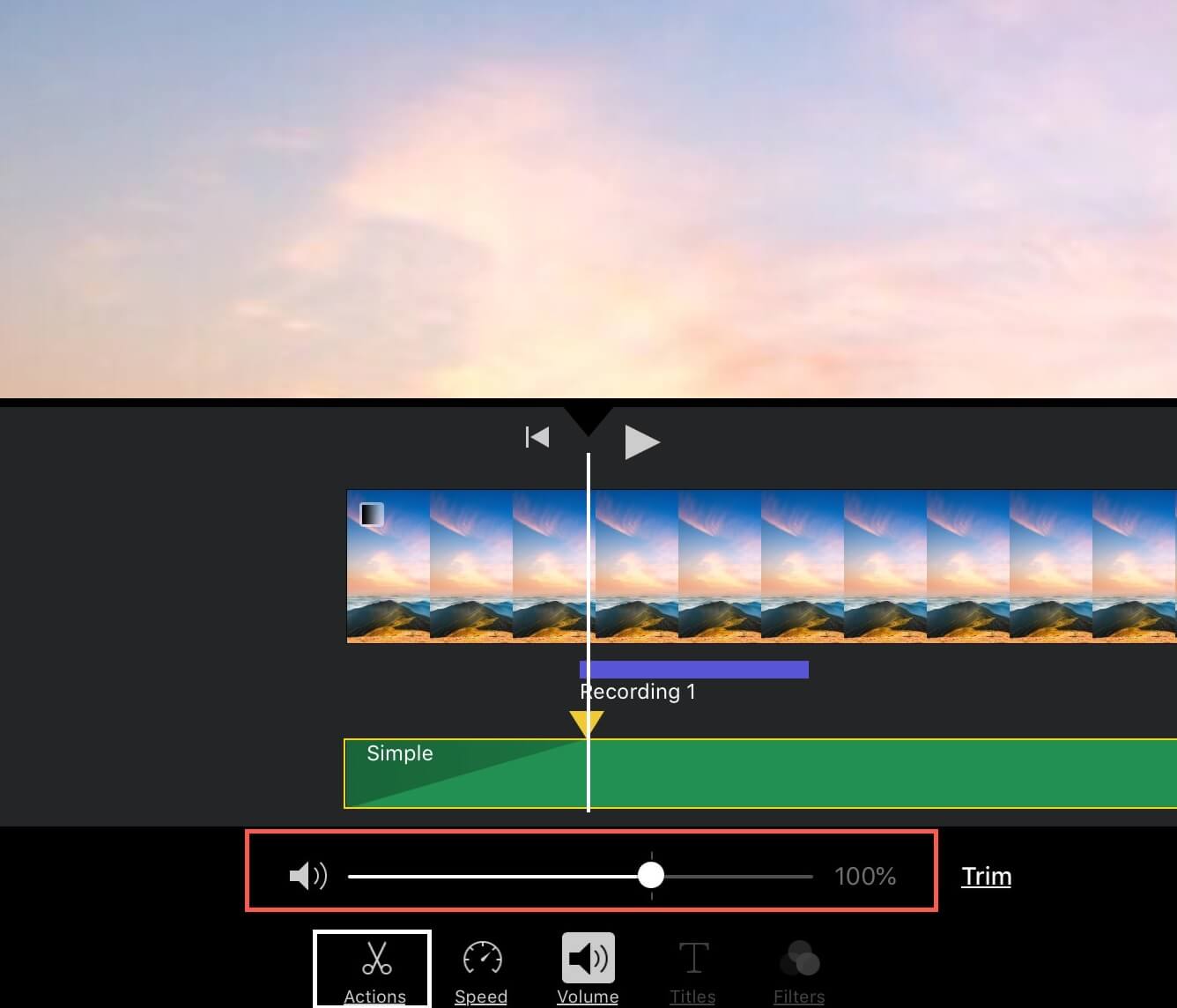
Μέρος 2. Τρόπος περικοπής ήχου στο iMovie σε Mac
Είναι εύκολο να αναγνωρίσετε εάν ένας ήχος δεν κόπηκε σωστά, αλλά είναι λίγο δύσκολο να ξέρετε πώς να τον κόψετε με τρόπο που θα βγαίνει σαν να μην έχει κοπεί ποτέ. Και αν είστε κάποιος που δεν έχει συνηθίσει να επεξεργάζεται εφαρμογές, θα επηρεάσει κατά κάποιο τρόπο την ποιότητα του ήχου σας.
Επομένως, σε αυτήν την ενότητα, θα σας διδάξουμε πώς να κόβετε τον ήχο σε μια συσκευή όπως ένα Mac, ώστε να μην δυσκολεύεστε να κατανοήσετε πώς λειτουργεί. Ο μόνος τρόπος που χρειάζεται να κάνετε είναι να εστιάσετε στα βήματα που θα παρέχονται παρακάτω.
Βήμα 1: Ανεβάστε το αρχείο σας στο timeline του iMovie. Μετά από αυτό, τοποθετήστε την κεφαλή αναπαραγωγής στην ακριβή περιοχή του πλαισίου που θέλετε να κόψετε.
Βήμα 2: Αφού μετακινήσετε την κεφαλή αναπαραγωγής στην περιοχή του πλαισίου που θέλετε να κόψετε, κάντε δεξί κλικ με το ποντίκι σας και, στη συνέχεια, κάντε κλικ στο Περικοπή στο Playhead στις επιλογές που θα εμφανιστούν.
Βήμα 3: Αφού ακολουθήσετε τα παραπάνω βήματα, κάντε κλικ στο Σώσει εικονίδιο στο επάνω δεξιό μέρος της κύριας διεπαφής του εργαλείου.
Η εφαρμογή iMovie έχει πολλές δυνατότητες να προσφέρει, μπορεί να κόψει τα κλιπ ήχου και βίντεο σε μια στιγμή. Σας επιτρέπει επίσης να βελτιώσετε τον ήχο σας, όπως να προσαρμόσετε την ένταση, τη μείωση του θορύβου και πολλά άλλα. Ωστόσο, δεν θα είναι εύκολο για τον αρχάριο ή για τους ανθρώπους που δεν είναι συνηθισμένοι στην πλοήγηση σε ένα λογισμικό.
Μέρος 3. Καλύτερη εναλλακτική λύση για την περικοπή ήχου σε Windows/Mac
Παραδεχόμαστε ή όχι ως χρήστες, θα επιλέγαμε ένα εργαλείο που θα κάνει τη ζωή μας πιο εύκολη όπως είναι. Αυτός είναι ο λόγος που άλλοι βρίσκουν έναν τρόπο ή μια εφαρμογή στην οποία μπορούν να πλοηγηθούν εύκολα. Και το καλό είναι Μετατροπέας βίντεο Vidmore μπορεί να το κάνει. Αυτή η εφαρμογή μπορεί εύκολα να κόψει τα αρχεία ήχου και βίντεο με ένα μόνο κλικ. Δεν έχετε πολλές γνώσεις σχετικά με τη χρήση μιας εφαρμογής, επειδή το Vidmore διαθέτει μια φιλική προς το χρήστη λειτουργία.
Μέσω αυτής της εφαρμογής, δεν έχει σημασία αν χρησιμοποιείτε συσκευή Windows ή Mac, επειδή και οι δύο ήταν προγραμματισμένες για αυτές τις συσκευές. Επομένως, αν ψάχνετε έναν τρόπο να κόψετε τα κομμάτια ήχου σας χωρίς καμία ταλαιπωρία, εδώ είναι η λίστα με τις πληροφορίες στις οποίες μπορείτε να βασιστείτε.
Βήμα 1: Αποκτήστε το Vidmore Video Converter
Μεταβείτε στο πρόγραμμα περιήγησής σας και αναζητήστε το Vidmore Video Converter ή μπορείτε απλώς να πατήσετε ένα Κατεβάστε κουμπιά παρακάτω. Μετά από αυτό, εγκαταστήστε την εφαρμογή και εκτελέστε την στο σύστημά σας.
Βήμα 2. Προσθέστε το αρχείο ήχου σας
Μόλις εκτελεστεί το πρόγραμμα, κάντε κλικ στο Πρόσθεσε αρχεία βρίσκεται στο επάνω δεξιό μέρος της οθόνης ή απλώς πατήστε το Συν υπογράψτε στην κεντρική οθόνη και επιλέξτε τον ήχο που θέλετε να κόψετε.
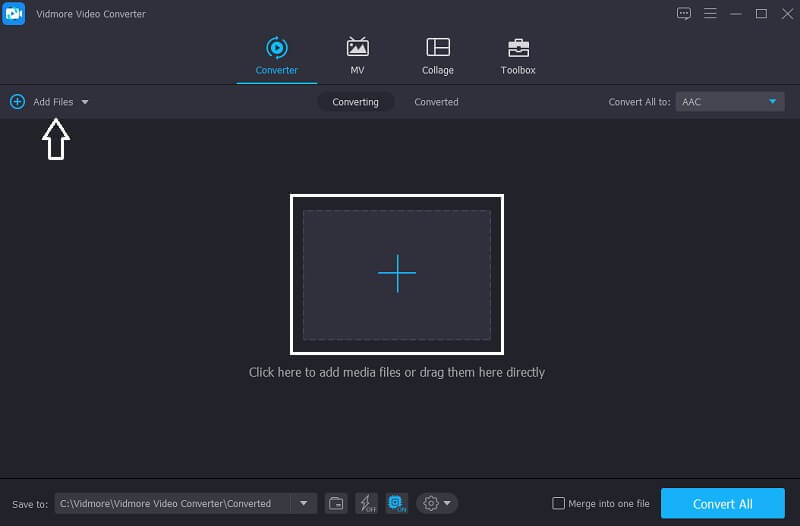
Βήμα 3. Περικοπή του αρχείου ήχου
Αφού προσθέσετε το αρχείο προορισμού, κάντε κλικ στο Επεξεργασία εικονίδιο που βρίσκεται κατά μήκος του αρχείου ήχου για να οδηγηθείτε στις λειτουργίες επεξεργασίας. Για να κόψετε το αρχείο, απλώς μετακινήστε τον κέρσορα σύμφωνα με το τμήμα που θέλετε να κρατήσετε. Μετά από αυτό, κάντε κλικ στο Σώσει αυτί.
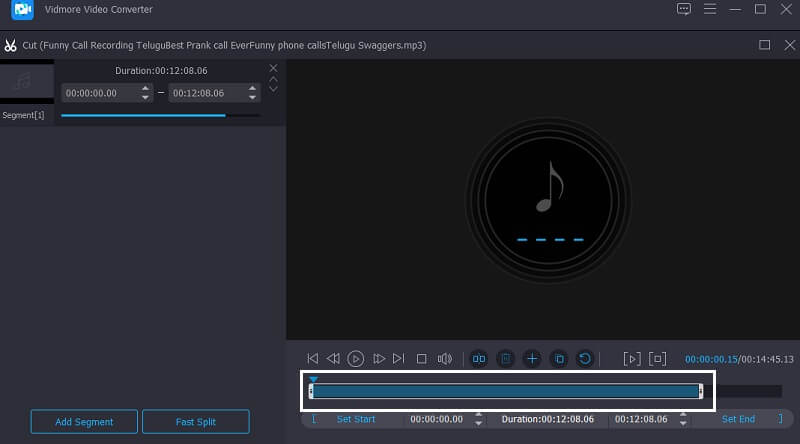
Βήμα 4. Αποθηκεύστε το Περικομμένο αρχείο ήχου
Μόλις είστε ικανοποιημένοι με τις αλλαγές στο αρχείο σας, πατήστε το Μετατροπή όλων κουμπί για επιτυχή αποκοπή και μετατροπή του αρχείου σας. Και τέλος!
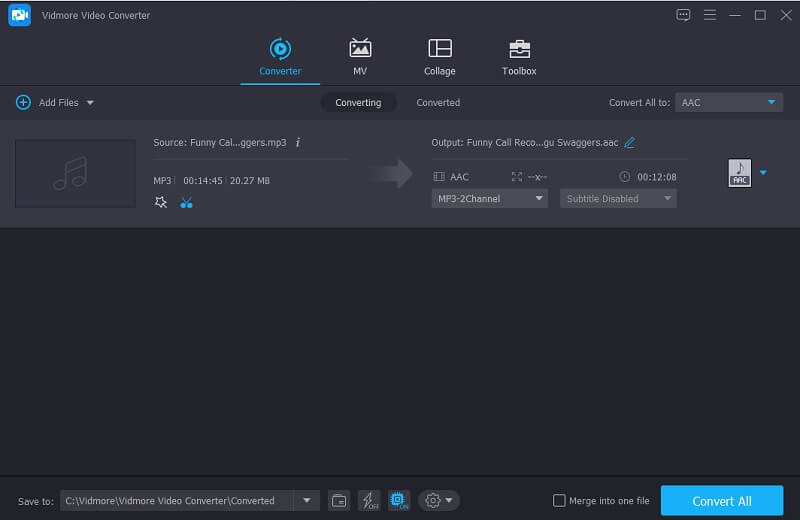
Μέρος 4. Συχνές ερωτήσεις σχετικά με τον τρόπο περικοπής ήχου στο iMovie στο iPhone
1. Μπορώ να βελτιώσω την ποιότητα του ήχου στο iMovie;
Μπορείτε να βελτιώσετε την ποιότητα ήχου των αρχείων σας στο iMovie. Το μόνο που έχετε να κάνετε είναι να πατήσετε το κλιπ στο Χρονοδιάγραμμα στη συνέχεια κάντε κλικ στο Προσαρμόζω κουμπί και στη συνέχεια η καρτέλα Ένταση. Και τέλος, κάντε κλικ στο Αυτο.
2. Είναι δυνατή η αλλαγή της μορφής του περικομμένου ήχου στο Vidmore;
Απολύτως ναι! Μπορείτε να τα κάνετε όλα στο Μετατροπέας βίντεο Vidmore Ολα μαζί. Αφού περικόψετε το αρχείο ήχου σας, κάντε κλικ στο αναπτυσσόμενο προφίλ στη δεξιά πλευρά και επιλέξτε τη μορφή που θέλετε.
3. Μπορώ να κάνω ένα περικομμένο αρχείο ήχου σε ήχο κλήσης;
Ναι είναι δυνατόν. Το μόνο που έχετε να κάνετε είναι να αλλάξετε τη μορφή του αρχείου σας σε M4R. Στη συνέχεια, μεταφέρετε το αρχείο στη συσκευή σας iPhone και μετά μεταβείτε στο Ρυθμίσεις και επιλέξτε το Ηχος ΚΛΗΣΗΣ και επιλέξτε τον περικομμένο ήχο ως ήχο κλήσης.
συμπέρασμα
Τώρα που έχετε μια ιδέα πώς να κόψετε έναν ήχο στο iMovie σε Mac και iPhone, μπορείτε πλέον να κόψετε τα εγγεγραμμένα αρχεία σας και να τα κάνετε πιο ελκυστικά. Ωστόσο, εάν θέλετε μια εναλλακτική εφαρμογή στην οποία μπορείτε να βασιστείτε για να κόψετε τον ήχο σας, μπορείτε να δοκιμάσετε το εργαλείο που υποδείχθηκε στην παραπάνω ανάρτηση. Και να το έχετε, ξεκινήστε να κόβετε και να επεξεργάζεστε τα αρχεία σας σε iPhone και Mac.
Επεξεργασία ήχου
-
iMovie
-
Κόψτε ήχο
-
Συμπίεση ήχου


