Πώς να περιστρέψετε το βίντεο σε πρεμιέρα: Βολικές λύσεις που πρέπει να γνωρίζετε
Όταν καταγράφετε στιγμές στη ζωή σας, είτε πρόκειται για μια ειδική περίσταση είτε για μια συνηθισμένη μέρα, φυσικά, θέλετε να είναι στη σωστή γωνία. Μερικές φορές, λόγω της επιθυμίας μας να καταγράψουμε ένα μεγαλύτερο εύρος εκείνης της στιγμής, τείνουμε να ξεχνάμε ότι είχε ληφθεί σε μορφή τοπίου ή το αντίστροφο. Ως αποτέλεσμα, η άνεση στο να παρακολουθείς αυτές τις καταγεγραμμένες στιγμές αφαιρείται.
Με τη βοήθεια του Premiere, μπορείτε τώρα να απολαύσετε παρακολουθώντας τις αγαπημένες σας ηχογραφημένες στιγμές με την άνεση του σωστού προσανατολισμού. Μπορεί να αναρωτιέστε και να ρωτήσετε Πώς μπορώ να περιστρέψω ένα βίντεο στην Πρεμιέρα; Δεν χρειάζεται να ανησυχείτε για τον τρόπο πλοήγησης στο εργαλείο, επειδή διατηρήσαμε αξιόπιστες λύσεις για τον τρόπο περιστροφής ενός βίντεο.
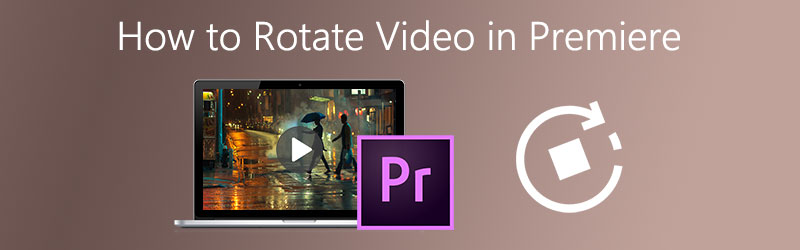

- Μέρος 1: Πώς να περιστρέψετε ένα βίντεο στο Adobe Premiere Pro
- Μέρος 2: Πώς να αναστρέψετε ένα βίντεο στο Adobe Premiere Pro
- Μέρος 3: Ένας ευκολότερος τρόπος περιστροφής και αναστροφής ενός βίντεο χωρίς Adobe Premiere
- Μέρος 4: Συμβουλές μπόνους κατά την περιστροφή βίντεο στο Adobe Premiere
- Μέρος 4: Συμβουλές μπόνους κατά την περιστροφή βίντεο στο Adobe Premiere
Μέρος 1: Πώς να περιστρέψετε ένα βίντεο στο Adobe Premiere Pro
Υπάρχουν στιγμές κατά τις οποίες πρέπει να περιστρέψετε ένα βίντεο λόγω ασυνεπή στυλ λήψης. Φυσικά, δεν θέλετε να δυσκολεύεστε πλέον να παρακολουθείτε βίντεο σε λάθος γωνία. Αυτός είναι ο λόγος για τον οποίο θα χρειαστείτε ένα πρόγραμμα επεξεργασίας βίντεο που μπορεί να σας βοηθήσει στην περιστροφή των βίντεο κλιπ σας. Το Adobe Premiere Pro είναι ένα πολύ χρήσιμο εργαλείο για να περιστρέψετε εύκολα τα βίντεό σας. Υπάρχουν μόνο μερικοί τρόποι για τον τρόπο περιστροφής ενός βίντεο στο Adobe Premiere, εδώ είναι ο παρακάτω απλός οδηγός.
Βήμα 1: Ανοίξτε το Adobe Premiere Pro και κάντε κλικ στο μενού Αρχείο και επιλέξτε ΝέοςΤο Στο κάτω μέρος του μενού Αρχείο, κάντε κλικ Εισαγωγή.
Βήμα 2: Μόλις ολοκληρωθεί η εισαγωγή του βίντεό σας, θα εμφανιστεί αυτόματα στην ενότητα Έργο. Απλώς σύρετε προς τα κάτω το εισαγόμενο βίντεο στο Χρονοδιάγραμμα πίνακας.
Βήμα 3: Στο πλαίσιο Χρονολόγιο, επιλέξτε το βίντεο που θέλετε να περιστρέψετε και, στη συνέχεια, κάντε κλικ στο Έλεγχοι εφέ.
Βήμα 4: Στην καρτέλα Έλεγχος εφέ, απλώς σημειώστε το Κίνηση αναπτυσσόμενο μενού και στην παρακάτω επιλογή, κάντε κλικ Περιστροφή και επιλέξτε τα πτυχία που θέλετε. Οι επιλογές θα είναι 90, 180 και 270 μοίρες.
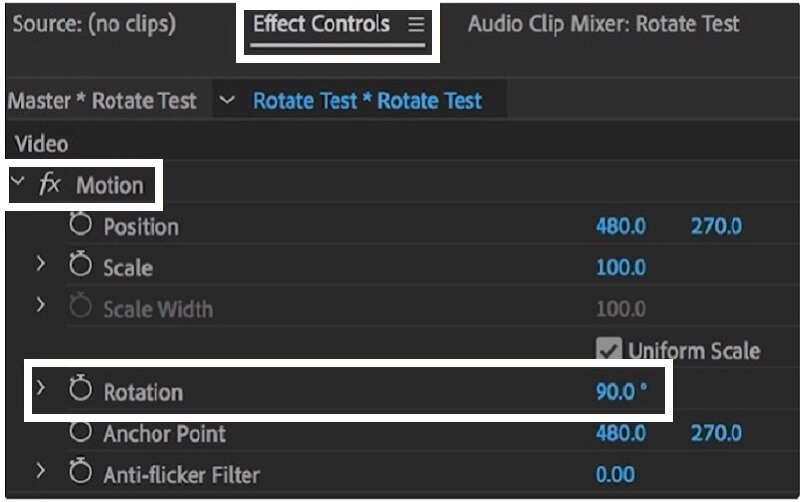
Μέρος 2: Πώς να αναστρέψετε ένα βίντεο στο Adobe Premiere Pro
Υπάρχει επίσης ένας επιπλέον τρόπος για να κάνετε το βίντεό σας αριστούργημα, αλλάζοντας την κατεύθυνση για να πάρετε τη λήψη που θέλετε. Με τη χρήση του Adobe Premiere Pro, μπορείτε γυρίστε το βίντεό σας άνω κάτω. Αυτό είναι δυνατό μέσω της καρτέλας Μετασχηματισμός. Είναι πολύ συμβατό σε ορισμένες μορφές βίντεο υψηλής και χαμηλής περιεκτικότητας, συμπεριλαμβανομένων αρχείων FLV, MOV, WMV και MP4. Για καλύτερη κατανόηση του τρόπου αναστροφής ενός βίντεο στην πρεμιέρα του adobe, παρατίθενται παρακάτω βήματα.
Βήμα 1: Στο Εργο ενότητα, απλώς μεταβείτε στο Υπάρχοντα αυτί.
Βήμα 2: Αφού σημειώσετε το Υπάρχοντα καρτέλα, κάντε κλικ στο Διαστροφέας γραμμή μενού και στη συνέχεια διπλό κλικ Μεταμορφώνω.
Βήμα 3: Σύμφωνα με το Μεταμορφώνω καρτέλα, μπορείτε τώρα να αλλάξετε το Scψος κλίμακας και Πλάτος κλίμακας έως -100 για αναστροφή του βίντεο οριζόντια ή κάθετα.
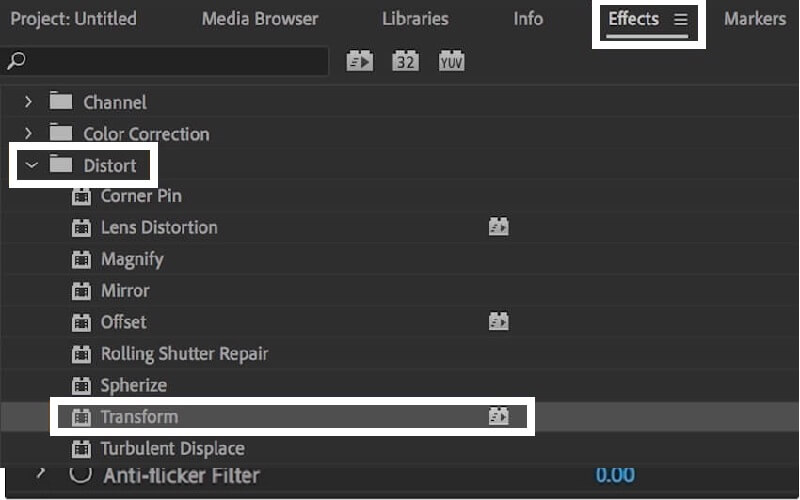
Μέρος 3: Εύκολος τρόπος περιστροφής βίντεο χωρίς Adobe Premiere
Αν ψάχνετε για πολυλειτουργικό λογισμικό που μπορεί να σας βοηθήσει να περιστρέψετε ή να αναστρέψετε τα βίντεο κλιπ σας, μπορούμε να πούμε ότι Μετατροπέας βίντεο Vidmore είναι το πιο αποτελεσματικό. Αυτό το δωρεάν πρόγραμμα με δυνατότητα λήψης σας επιτρέπει να περιστρέψετε το βίντεό σας κατά 90 μοίρες είτε στην αριστερή είτε στη δεξιά πλευρά. Εκτός από αυτό, μπορεί επίσης να επεκτείνει την περιστροφή του από 180 έως 270 μοίρες, ανάλογα με την επιθυμητή γωνία του χρήστη.
Υπάρχει μια περίπτωση όπου θέλετε να εστιάσετε σε ένα συγκεκριμένο τμήμα του κλιπ σας και να αφαιρέσετε την περίσσεια που δεν θέλετε να εμφανίζεται, δεν χρειάζεται να ανησυχείτε γιατί το Vidmore μπορεί να σας βοηθήσει να προσαρμόσετε το μέγεθος μέσω των εργαλείων περικοπής του. Το μόνο που έχετε να κάνετε είναι να επιλέξετε από την επιλογή αναλογίας διαστάσεων και αυτόματα θα περικόψει το βίντεο σύμφωνα με το επιθυμητό μέγεθος. Για καλύτερη κατανόηση, ακολουθεί ένας γρήγορος οδηγός παρακάτω.
Βήμα 1: Εγκαταστήστε το εργαλείο
Για να ξεκινήσετε, μεταβείτε στο πρόγραμμα περιήγησής σας και αναζητήστε Μετατροπέας βίντεο VidmoreΤο Or μπορείτε απλώς να επιλέξετε από τα κουμπιά λήψης που παρέχονται παρακάτω και αυτό θα σας οδηγήσει αυτόματα στον επίσημο ιστότοπο. Θα σας δοθεί μια επιλογή αν θέλετε να το κατεβάσετε δωρεάν ή να αγοράσετε ένα για εσάς.
Βήμα 2: Προσθέστε ένα αρχείο βίντεο
Αφού εγκαταστήσετε το λογισμικό και άρχισε να λειτουργεί, μπορείτε τώρα να ξεκινήσετε την περιήγηση στο εργαλείο απλά κάνοντας κλικ στο Πρόσθεσε αρχεία ή συν (+) εικονίδιο για πιο γρήγορο τρόπο. Or μπορείτε απλά να σύρετε προς τα κάτω το επιλεγμένο αρχείο.
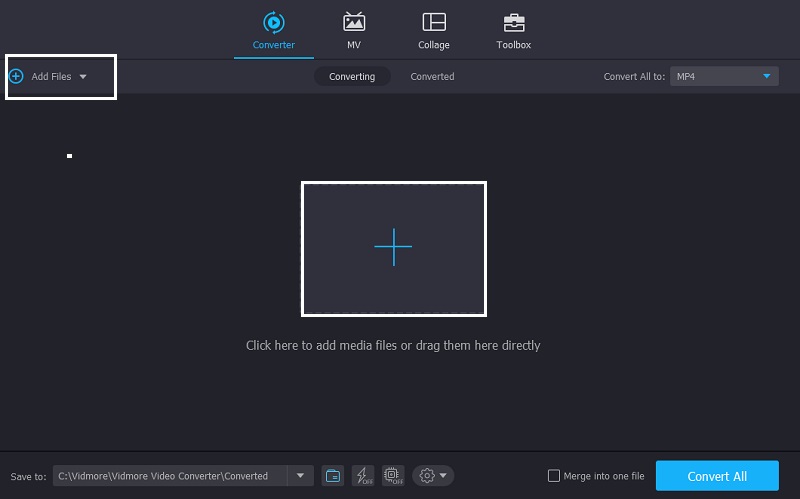
Βήμα 3: Επεξεργασία βίντεο κλιπ
Μόλις ολοκληρώσετε την προσθήκη κλιπ βίντεο στην εφαρμογή, ξεκινήστε την επεξεργασία των βίντεο μεταβαίνοντας στην ενότητα επεξεργασίας που βρίσκεται στο κάτω μέρος της μικρογραφίας του βίντεο. Η ενότητα επεξεργασίας συμβολίζει το Αστέρι εικόνισμα. Αυτό το εικονίδιο επεξεργασίας περιέχει τις δυνατότητες του Vidmore που θα σας βοηθήσουν να κάνετε τα κλιπ σας πιο υπέροχα.
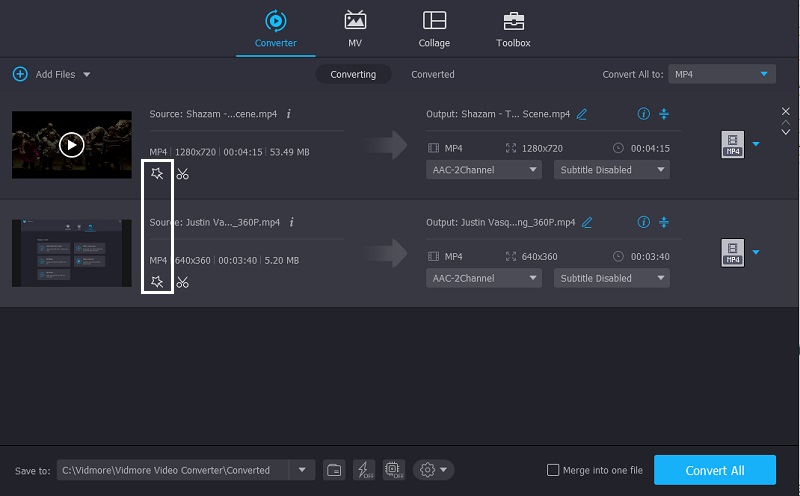
Βήμα 4: Περιστροφή βίντεο κλιπ
Αφού κάνετε κλικ στο Αστέρι εικονίδιο, θα σας οδηγήσει αυτόματα στο πρώτο τμήμα των χαρακτηριστικών του Vidmore Περιστροφή και περικοπήΤο Σε αυτήν την ενότητα, θα εμφανίζονται οι επιλογές περιστροφής και αναστροφής που θέλετε. Στη συνέχεια, μπορείτε να περιστρέψετε το βίντεο κατά 90, 180, 270 μοίρες. Κάντε κλικ στο Εντάξει κουμπί για να εφαρμόσετε τις αλλαγές.
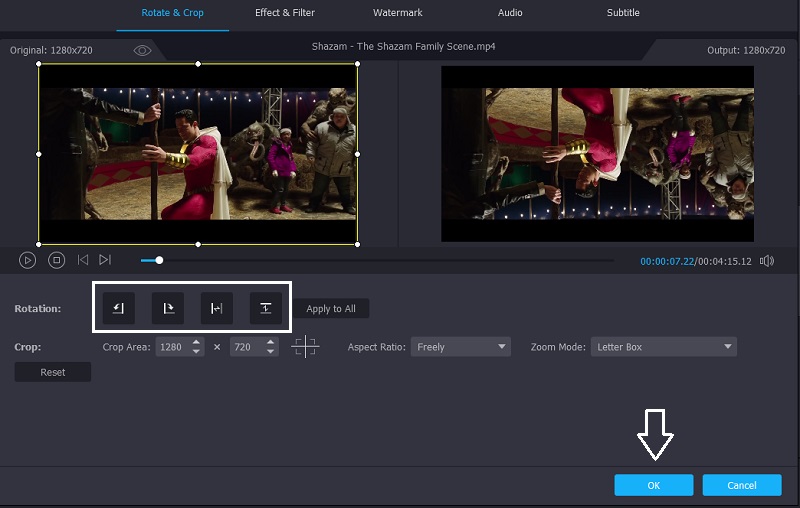
Βήμα 5: Αποθηκεύστε την έξοδο βίντεο
Αφού εφαρμόσετε όλα τα παραπάνω βήματα, μπορείτε να επιλέξετε μια μορφή βίντεο που θέλετε στην ενότητα χρονολόγιο. Μόλις τελειώσετε, πατήστε το Μετατροπή όλων κουμπί για να μετατρέψετε με επιτυχία το βίντεό σας. Δεν χρειάζεται να χάσετε μια ζωή περιμένοντας να μετατραπεί γιατί θα διαρκέσει μόνο για λίγες στιγμές!
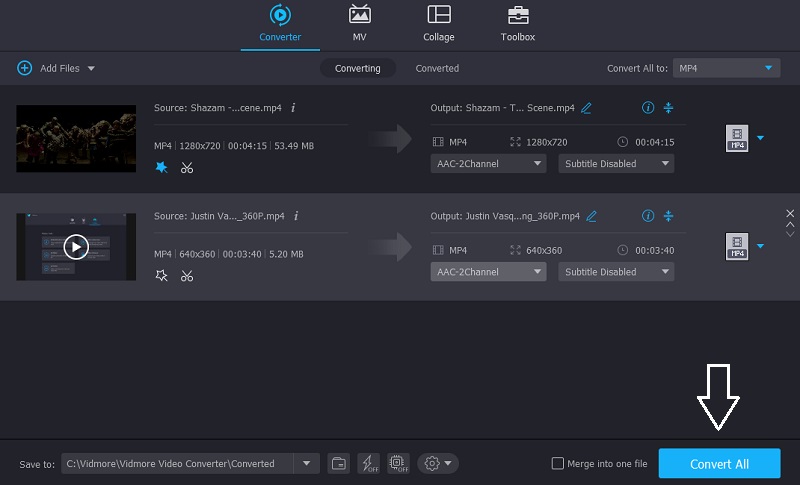
Μέρος 4: Γρήγορες συμβουλές κατά την περιστροφή βίντεο στο Adobe Premiere
Εάν είστε άτομο που θέλετε να γίνονται όλα όσο το δυνατόν γρηγορότερα, έχουμε ετοιμάσει γρήγορες συμβουλές για να μπορείτε να περιστρέψετε εύκολα τα βίντεο κλιπ σας με τη χρήση του Adobe Premiere.
Αφού εισαγάγετε το αρχείο βίντεο στο χρονολόγιο, κάντε κλικ στο σύμβολο συν (+) που βρίσκεται στη δεξιά πλευρά και θα εμφανιστεί το άλλο κουμπί, στη συνέχεια κάντε κλικ στο ίδιο σύμβολο αριθμού (#) και σύρετέ το προς τα κάτω στην οθόνη και πατήστε OK και κάντε κλικ σε αυτό το κουμπί για να το ενεργοποιήσετε. Μετά από αυτό, απλώς μεταβείτε στα Εφέ ελέγχου, πατήστε Περιστροφή και μετακινήστε το ποντίκι αριστερά ή δεξιά, εξαρτάται από το είδος της περιστροφής που θέλετε. Και αυτό είναι! Μπορείτε να περιστρέψετε το βίντεο κλιπ σας μέσω αυτής της γρήγορης συμβουλής.
Μέρος 5: Συχνές ερωτήσεις για περιστρεφόμενα βίντεο στην πρεμιέρα
Τι είναι μια εφαρμογή που μπορεί να περιστρέψει εικόνες και βίντεο;
Αν ψάχνετε για μια βολική εφαρμογή που μπορεί να σας βοηθήσει στη μετατροπή και των δύο εικόνων και βίντεο, μπορείτε επίσης να κάνετε λήψη του Vidmore Video Converter. Δεν περιστρέφεται ή αναστρέφεται, αλλά σας δίνει επίσης τη δυνατότητα να επιλέξετε την επιθυμητή μορφή εξόδου για καλύτερη ποιότητα!
Πώς να περιστρέψετε ένα βίντεο χωρίς λήψη οποιασδήποτε εφαρμογής;
Εάν δεν θέλετε να εγκαταστήσετε άλλη εφαρμογή επειδή η μνήμη του τηλεφώνου ή του υπολογιστή σας είναι γεμάτη, μπορείτε περιστρέψτε το βίντεο στο διαδίκτυοΤο Και για να σας δώσουμε μια ιδέα, αυτές οι διαδικτυακές λύσεις έχουν περιορισμούς όσον αφορά την αποθήκευση περισσότερων τύπων κλιπ.
Πώς να περιστρέψετε ένα βίντεο χωρίς να χάσετε την καλή του ποιότητα;
Σε αντίθεση με άλλες εφαρμογές που χάνουν καλή ποιότητα βίντεο μετά τη μετατροπή, το Vidmore Video Converter είναι μια άλλη εφαρμογή. Δεν χρειάζεται να ανησυχείτε για τη θολότητα λόγω των αλλαγών που έγιναν, επειδή μπορείτε να επιλέξετε τη μορφή εξόδου που χρειάζεστε.
συμπέρασμα
Υπάρχουν βίντεο που πρέπει να γυρίσετε ή να περιστρέψετε για να συναντήσετε τη σωστή γωνία. Ωστόσο, εάν δεν θέλετε να δαπανήσετε ούτε ένα φλουρί για να αποκτήσετε μια εφαρμογή, μπορείτε ακόμα να επεξεργαστείτε τα βίντεο κλιπ σας χρησιμοποιώντας την επιλογή που παρέχεται παραπάνω για να σας βοηθήσει πώς να περιστρέψετε ένα βίντεο στην Πρεμιέρα.
Επεξεργασία βίντεο
-
Περιστροφή βίντεο
-
Πρεμιέρα
-
Συγχώνευση βίντεο


