Γρήγορες συμβουλές: Πώς να χωρίσετε την οθόνη χρησιμοποιώντας το Premiere Pro
Η δημιουργία διαίρεσης οθόνης είναι μια από τις πιο χρησιμοποιούμενες επεξεργασίες στις μέρες μας. Συνήθως το κάνουμε για κάποιο λόγο. Άλλοι κάνουν ένα βίντεο χωρισμένης οθόνης απλώς και μόνο επειδή ήθελαν να το δημοσιεύσουν στις ιστορίες τους στα μέσα κοινωνικής δικτύωσης, κάποιοι ήθελαν απλώς να συγκεντρώσουν τις καταγεγραμμένες στιγμές τους σε μια οθόνη. Μπορεί να υπάρχουν διάφοροι λόγοι για τους οποίους κάνουμε ένα βίντεο χωρισμένης οθόνης, αλλά ένα είναι σίγουρο, θέλαμε να κάνουμε τα βίντεό μας ελκυστικά.
Και αν ψάχνετε για έναν κατασκευαστή βίντεο χωρισμένης οθόνης, το Adobe Premiere ταιριάζει. Γι' αυτό σε αυτήν την ανάρτηση, θα σας δώσουμε έναν οδηγό πώς να δημιουργήσετε ένα βίντεο χωρισμένης οθόνης στο Premiere Pro.
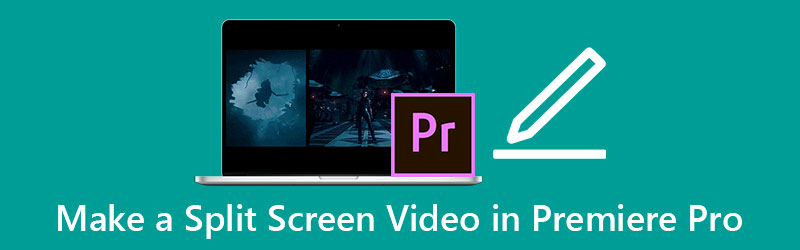
- Μέρος 1. Πώς να κάνετε Split Screen στο Premiere Pro
- Μέρος 2. Καλύτερη εναλλακτική λύση για το Premiere Pro για τη δημιουργία βίντεο σε χωρισμένη οθόνη
- Μέρος 3. 3 Συμβουλές που πρέπει να γνωρίζετε για τη δημιουργία βίντεο σε χωρισμένη οθόνη
- Μέρος 4. Συχνές ερωτήσεις σχετικά με το πώς να κάνετε Split Screen στο Premiere Pro
Μέρος 1. Πώς να κάνετε Split Screen στο Premiere Pro
Το Adobe Premiere Pro είναι μια καλή επιλογή για την επεξεργασία των βίντεό σας. Διαθέτει πολλές πλούσιες δυνατότητες επεξεργασίας, όπως η περιστροφή, η αναστροφή και ακόμη και η δημιουργία βίντεο σε χωρισμένη οθόνη. Αυτό το εργαλείο είναι μια μεγάλη βοήθεια, ειδικά αν επιθυμείτε να γίνετε επαγγελματίας μοντέρ, κινηματογραφιστής και vlogger. Προς το παρόν, όμως, θα επικεντρωθούμε στη δημιουργία ενός βίντεο χωρισμένης οθόνης. Ρίξτε μια ματιά στη λίστα προσεγγίσεων για το πώς να δημιουργήσετε μια διαίρεση οθόνης στο Premiere Pro.
Βήμα 1: Ανοίξτε την εφαρμογή Premiere Pro και μεταφορτώστε τα αρχεία βίντεο και, στη συνέχεια, αποθέστε την στο Χρονοδιάγραμμα. Βεβαιωθείτε ότι αυτά τα αρχεία βρίσκονται στην ίδια ευθυγράμμιση. Μετά από αυτό, πατήστε το Έλεγχος εφέ και αναζητήστε το Θέση μενού. Αλλάξτε τον αριθμό από 960 σε 1920 εάν θέλετε να διαιρέσετε την περιοχή στα δύο.
Βήμα 2: Αλλά για να βεβαιωθώ ότι η οθόνη χωρίστηκε εξίσου στα δύο. μεταβείτε στο Υπάρχοντα ενότητα στη συνέχεια αναπτύξτε το Μεταμορφώνω και κάντε κλικ στο Καλλιέργεια. Σύρετε το Καλλιέργεια εφέ στο κλιπ στο Χρονοδιάγραμμα και αλλάξτε την τιμή του μέχρι να διαιρεθεί σωστά.
Βήμα 3: Αφού εφαρμόσετε τις αλλαγές, μπορείτε να δείτε το βίντεο διαίρεσης οθόνης που δημιουργήσατε στο Adobe Premiere Pro πατώντας το Χώρος καρτέλα στο πληκτρολόγιό σας. Και αφού είστε ικανοποιημένοι με το αποτέλεσμα, μπορείτε τώρα να το εξαγάγετε στον σκληρό σας δίσκο.
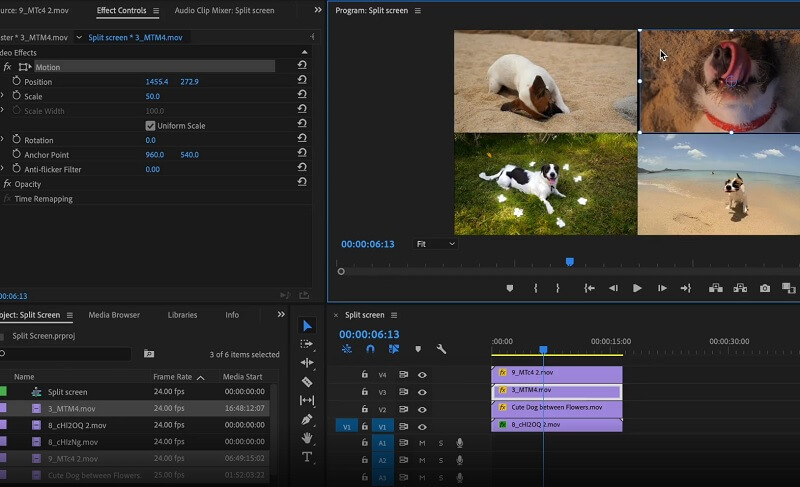
Το Adobe Premiere Pro είναι μια ισχυρή εφαρμογή για την επεξεργασία των βίντεό σας, το μόνο μειονέκτημα αυτού του εργαλείου είναι ότι, εάν δεν είστε συνηθισμένοι στα εργαλεία επεξεργασίας, θα είναι λίγο δύσκολο για εσάς να πλοηγηθείτε στα εργαλεία επεξεργασίας του, επειδή κατά κάποιο τρόπο χρησιμοποιείται από οι περισσότεροι επαγγελματίες επεξεργαστές βίντεο. Και όταν πρόκειται να δημιουργήσετε μια διαχωρισμένη οθόνη, δεν έχει ενσωματωμένες διατάξεις όπου μπορείτε να επιλέξετε αμέσως μια διάταξη για τα βίντεό σας.
Μέρος 2. Καλύτερη εναλλακτική λύση για το Premiere Pro για τη δημιουργία βίντεο σε χωρισμένη οθόνη
Αν ψάχνετε για μια εναλλακτική αλλά μια ισχυρή εφαρμογή για τη δημιουργία βίντεο σε χωρισμένη οθόνη, Μετατροπέας βίντεο Vidmore είναι ο ένας. Αυτό το εργαλείο μπορεί να σας βοηθήσει να αναστρέψετε, να περιστρέψετε και ακόμη και να δημιουργήσετε ένα κολάζ βίντεο. Εκτός από αυτό, μπορείτε επίσης να χρησιμοποιήσετε τα εργαλεία περικοπής της εφαρμογής για να κάνετε μια προσαρμογή στα βίντεό σας. Καμία σχέση με το να είσαι αρχάριος στη δημιουργία ενός κολάζ βίντεο, καθώς κατασκευάστηκε με μια φιλική προς το χρήστη διεπαφή. Μπορείτε να δημιουργήσετε εύκολα ένα βίντεο χωρισμένης οθόνης επιλέγοντας απλώς το πρότυπο στο οποίο θέλετε να χωριστεί η οθόνη.
Αυτό το εργαλείο ακούγεται ενδιαφέρον, σωστά; Οι πληροφορίες που υποδεικνύονται παρακάτω είναι η βήμα προς βήμα προσέγγιση για τη δημιουργία βίντεο σε χωρισμένη οθόνη χρησιμοποιώντας αυτήν την εναλλακτική εφαρμογή.
Βήμα 1: Εγκαταστήστε το Vidmore Video Converter
Για να αποκτήσετε την εναλλακτική εφαρμογή για τη δημιουργία ενός προγράμματος επεξεργασίας βίντεο χωρισμένης οθόνης, μπορείτε να κάνετε κλικ σε ένα από τα κουμπιά Λήψη παρακάτω και να την εγκαταστήσετε. Μόλις ολοκληρώσετε την εγκατάσταση της εφαρμογής, ξεκινήστε τη στη συσκευή σας.
Βήμα 2: Επισυνάψτε τα βίντεο κλιπ σας
Μόλις ενεργοποιηθεί το εργαλείο, ανεβάστε τα βίντεο κλιπ σας πατώντας το Κολάζ πάνελ στο επάνω μέρος του εργαλείου. Στη συνέχεια, επιλέξτε το Πρότυπο που θέλετε για τα βίντεό σας και, στη συνέχεια, κάντε κλικ στα δύο Συν υπογράψτε στο κέντρο κάθε διάταξης για να επισυνάψετε με επιτυχία τα βίντεό σας.
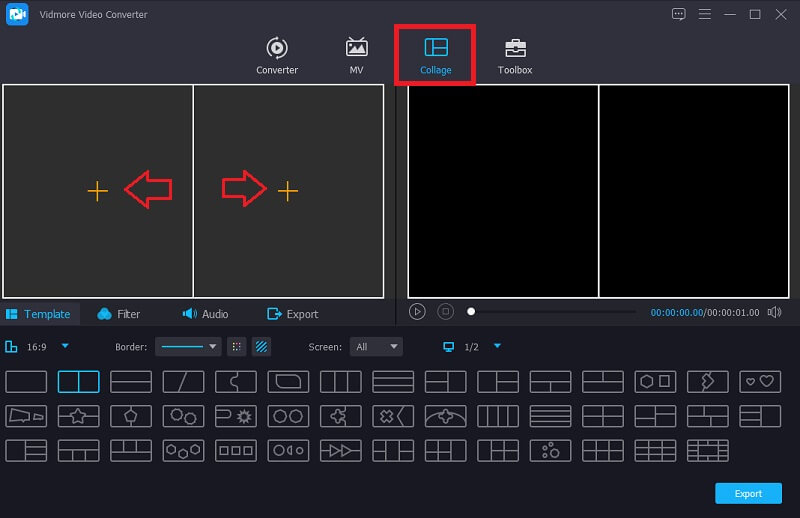
Βήμα 3: Επεξεργαστείτε τα βίντεο κλιπ σας
Αφού προσθέσετε τα βίντεο κλιπ σας στο Πρότυπα που επιλέξατε, μπορείτε να το περιστρέψετε, να το κόψετε και να το κόψετε εντοπίζοντας το Ποντίκι στο βίντεο που θέλετε να επεξεργαστείτε και, στη συνέχεια, κάντε κλικ στο εργαλείο επεξεργασίας που προτιμάτε. Και μπορείτε επίσης να επιλέξετε εφέ για να προσθέσετε μια ποικιλία στα κλιπ σας κάνοντας κλικ στο Φίλτρα καρτέλα κοντά στο Πρότυπα Ενότητα.
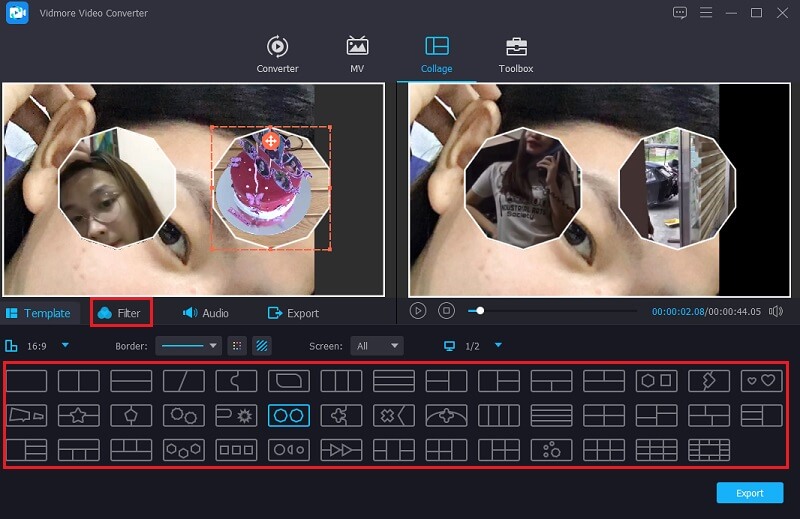
Και αν θέλετε να εισαγάγετε μουσική υπόκρουση, απλώς κάντε κλικ στο Ήχος αυτί. Στη συνέχεια, πατήστε το Συν υπογράψτε και προσθέστε το κομμάτι ήχου από το δικό σας Βιβλιοθήκη. Και αν θέλετε, μπορείτε επίσης να πάρετε τον έλεγχο του Fade In και του Fade Out του κομματιού ήχου που εισαγάγατε.
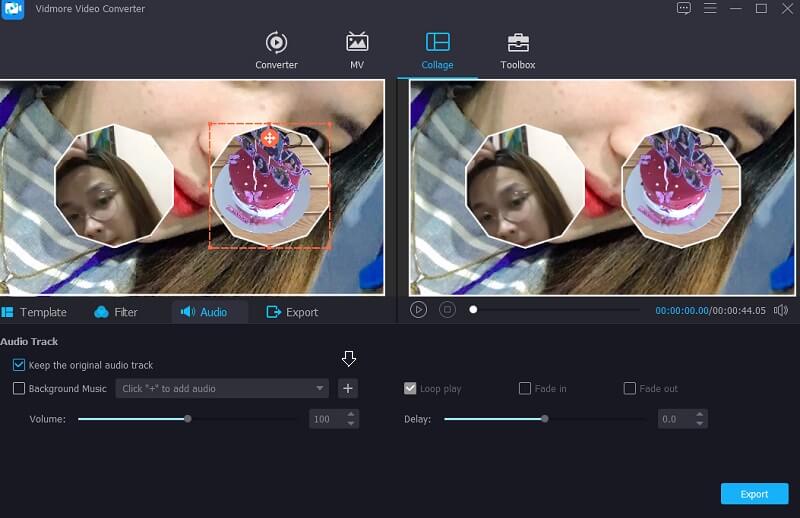
Βήμα 4: Εξαγωγή του βίντεο διαίρεσης οθόνης
Μόλις αποφασίσετε με τη διάταξη και τα εφέ, μπορείτε τώρα να λάβετε το βίντεο διαίρεσης οθόνης κάνοντας κλικ στο Εξαγωγή κουμπί στο κάτω δεξιό μέρος της οθόνης και, στη συνέχεια, κάντε κλικ στο Ξεκινήστε την εξαγωγή να προχωρήσει.
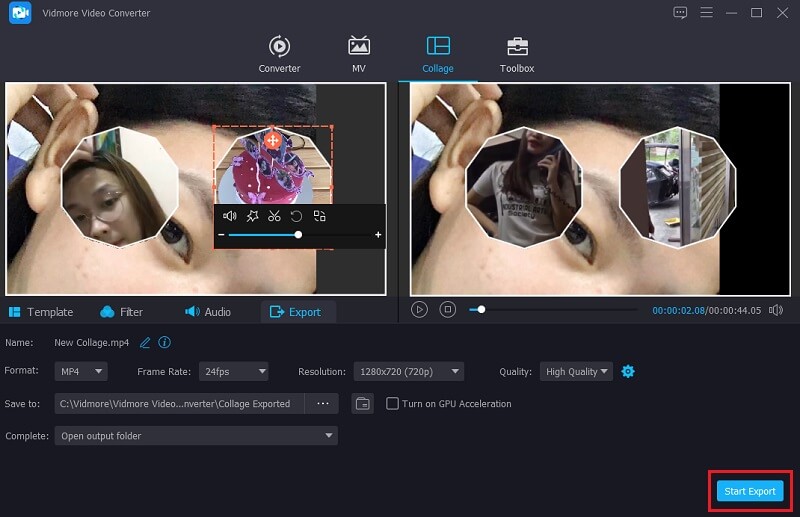
Μέρος 3. 3 Συμβουλές που πρέπει να γνωρίζετε για τη δημιουργία βίντεο σε χωρισμένη οθόνη
Όλοι θέλουμε να κάνουμε βίντεο χωρισμένης οθόνης που θα φαίνονται ελκυστικά σε όποιον τα δει. Και σε αυτό το μέρος, θα σας δώσουμε τρεις συμβουλές μπόνους που πρέπει να γνωρίζετε για τη δημιουργία ενός βίντεο σε χωρισμένη οθόνη.
Συμβουλή 1: Βεβαιωθείτε ότι τα βίντεό σας έχουν την ίδια ευθυγράμμιση ώστε να ξεκινούν την ίδια στιγμή.
Συμβουλή 2: Να επιλέγετε πάντα το πρότυπο που είναι συμβατό με τα βίντεο κλιπ που θα συνδυάσετε, ώστε να βγαίνει ελκυστικό.
Συμβουλή 3: Προσπαθήστε να εφαρμόσετε διαφορετικά εφέ σε κάθε βίντεο κλιπ για να προσθέσετε ποικιλομορφία και να το κάνετε μοναδικό από άλλα βίντεο χωρισμένης οθόνης.
Μέρος 4. Συχνές ερωτήσεις σχετικά με το πώς να κάνετε Split Screen στο Premiere Pro
1. Ποιο πρόγραμμα επεξεργασίας βίντεο διαχωρισμένης οθόνης είναι συμβατό σε συσκευή Mac;
Υπάρχουν πολλά προγράμματα επεξεργασίας βίντεο χωρισμένης οθόνης που είναι συμβατά σε συσκευή Mac. Εδώ έρχεται το Μετατροπέας βίντεο Vidmore που ισχύει τόσο σε συσκευές Mac και Windows όσο και στην εφαρμογή iMovie.
2. Ποιο πρόγραμμα επεξεργασίας βίντεο χωρισμένης οθόνης μπορεί να ληφθεί δωρεάν σε μια κινητή συσκευή;
Αν ψάχνετε για ένα πρόγραμμα επεξεργασίας διαχωρισμένης οθόνης που μπορεί να ληφθεί σε φορητή συσκευή, μπορείτε να χρησιμοποιήσετε το InShot, το VivaVideo και το KineMaster.
3. Μπορώ να κάνω μια διαχωρισμένη οθόνη χρησιμοποιώντας ένα βίντεο και μια φωτογραφία;
Ναι μπορείς! Με αυτό, το Vidmore Video Converter είναι μια καλή επιλογή για αυτό, καθώς επιτρέπει τον συνδυασμό ενός βίντεο και μιας φωτογραφίας σε διαχωρισμένη οθόνη.
συμπέρασμα
Όλες οι πληροφορίες που δίνονται στην παραπάνω ανάρτηση είναι οι οδηγοί για το πώς να το κάνετε διαίρεση οθόνης στο Premiere Pro. Με τις οδηγίες που δίνονται, μπορείτε πλέον να δημιουργήσετε εύκολα ένα βίντεο χωρισμένης οθόνης. Αλλά αν ψάχνετε για ένα εργαλείο για την εύκολη επεξεργασία των βίντεό σας, μπορείτε να χρησιμοποιήσετε το εναλλακτικό πρόγραμμα επεξεργασίας βίντεο διαχωρισμένης οθόνης που αναφέρεται παραπάνω.
Επεξεργασία βίντεο
-
Πρεμιέρα
-
Βίντεο διαίρεσης οθόνης
-
Συγχώνευση βίντεο


