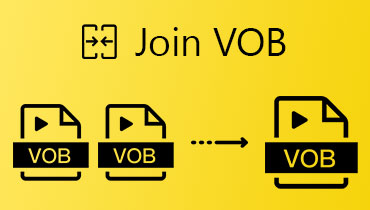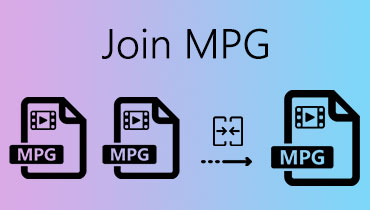Ο καλύτερος τρόπος για να ενώσετε διαφορετικά βίντεο YouTube σε ένα σε Windows / Mac
Όταν παρακολουθείτε αστεία βίντεο στο YouTube, ίσως θελήσετε να δημιουργήσετε μια συλλογή που συνδυάζει τα καλύτερα μέρη διαφορετικών βίντεο σε ένα. Μπορείτε επίσης να δημιουργήσετε ένα κολάζ βίντεο που περιέχει το αρχικό βίντεο YouTube και την αντίδρασή σας σε μία οθόνη. Και ως YouTuber, ίσως χρειαστεί να επεξεργαστείτε και να συγχωνεύσετε βίντεο κλιπ πριν ανεβάσετε το αρχείο. Για να επιτύχετε αυτούς τους στόχους, ίσως θέλετε να μάθετε πώς να το κάνετε εγγραφείτε στα βίντεο του YouTube μαζί σε ένα αρχείο.
Σε αυτήν την ανάρτηση, θα σας δείξουμε την καλύτερη λύση για να συνδυάσετε βίντεο YouTube. Θα μάθετε επίσης έναν απλό τρόπο λήψης του βίντεο που σας αρέσει από το YouTube.
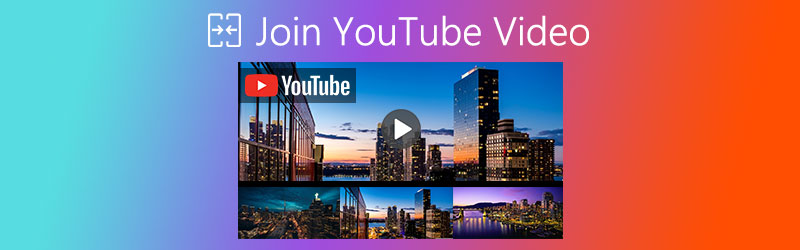

Μέρος 1. Πώς να ενώσετε όλα τα βίντεο κλιπ YouTube σε ένα αρχείο
Αυτό που χρειάζεστε είναι ένα ισχυρό εργαλείο που θα σας βοηθήσει να τα επεξεργαστείτε και να τα συνδυάσετε μαζί. Και εδώ σας προτείνουμε ανεπιφύλακτα να δοκιμάσετε Μετατροπέας βίντεο Vidmore. Σας επιτρέπει να συγχωνεύσετε μια δέσμη βίντεο κλιπ με ένα κλικ. Και ακόμη και αν θέλετε να συνδυάσετε αυτά τα βίντεο σε μία οθόνη, αυτός ο μετατροπέας μπορεί να το κάνει να λειτουργεί για εσάς.
- Συνδέστε πολλά βίντεο κλιπ σε ένα αρχείο χωρίς απώλεια ποιότητας.
- Δημιουργήστε ένα κολάζ βίντεο για να εμφανίσετε ταυτόχρονα όλα τα τμήματα βίντεο.
- Μετατρέψτε, βελτιώστε, συμπιέστε τα βίντεό σας ανάλογα με τις ανάγκες σας.
- Περικοπή, περιστροφή, περικοπή, ρύθμιση εφέ, προσθήκη υδατογραφήματος στα βίντεο άνετα.

Κατάσταση 1: Συμμετοχή τμημάτων βίντεο YouTube σε ένα αρχείο
Βήμα 1. Δωρεάν λήψη και εγκατάσταση του Vidmore Video Converter. Στη συνέχεια, ανοίξτε το μετά τη δόση. Κάντε κλικ στο μεγάλο Συν εικονίδιο στη μέση της οθόνης για να προσθέσετε όλα τα βίντεο που έχετε κατεβάσει από το YouTube.
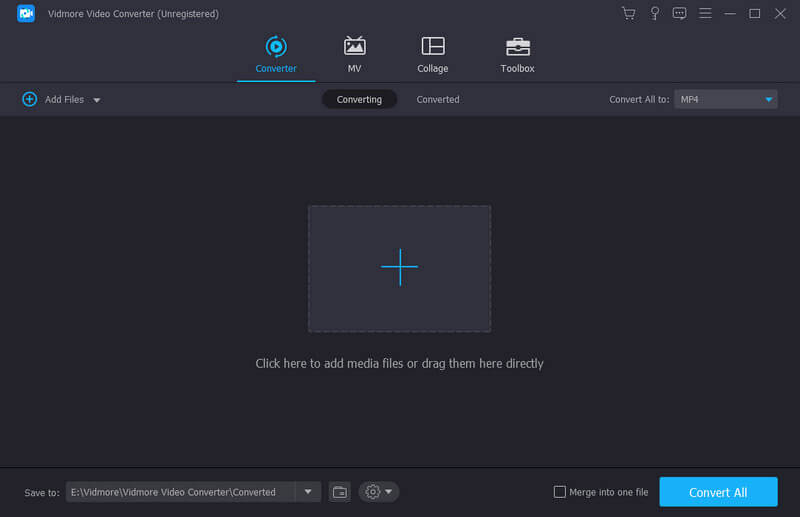
Βήμα 2. Μετά την εισαγωγή των βίντεό σας, προσαρμόστε τη σειρά χρησιμοποιώντας τα βέλη στα δεξιά. Μπορείτε απλά να συγχωνεύσετε όλα τα βίντεο κλιπ επιλέγοντας το Συγχώνευση σε ένα αρχείο επιλογή παρακάτω και κάνοντας κλικ στο Μετατροπή όλων κουμπί δίπλα του.
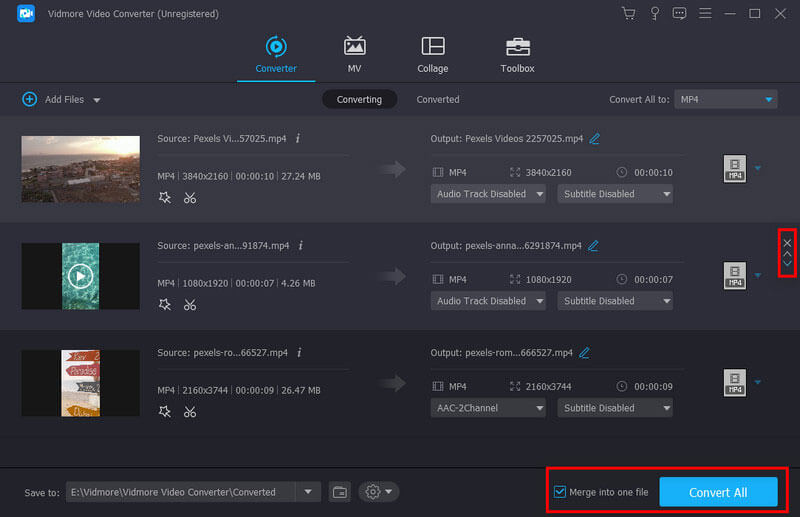
Εκτός από τη συγχώνευση όλων των τμημάτων βίντεο, μπορείτε ακόμη και να επεξεργαστείτε ή να κόψετε το βίντεο, εάν είναι απαραίτητο. Αυτός ο μετατροπέας σάς επιτρέπει να κόψετε το βίντεο σαν επαγγελματίας. Μπορείτε επίσης να περιστρέψετε το βίντεο, να περικόψετε την εικόνα, να αλλάξετε οπτικά εφέ, να προσθέσετε φίλτρα, να ορίσετε προσωπικά υδατογραφήματα και να ρυθμίσετε το κομμάτι ήχου / υπότιτλους. Μπορείτε ακόμη και να συμπιέσετε το βίντεο, να δημιουργήσετε ένα GIF, να προσθέσετε εφέ 3D και να βελτιώσετε την ποιότητα του βίντεο, εάν χρειάζεται.
Κατάσταση 2: Συνδυάστε τμήματα βίντεο YouTube σε μία οθόνη
Βήμα 1. Εάν θέλετε να αναπαράγετε ταυτόχρονα όλα τα βίντεο που κατεβάσατε από το YouTube σε μία οθόνη, τότε μπορείτε να χρησιμοποιήσετε το Κολάζ χαρακτηριστικό Vidmore προσφορές. Απλώς πηγαίνετε στο Κολάζ καρτέλα μόλις εισέλθετε στην κύρια διεπαφή του Video Converter.
Βήμα 2. Επιλέξτε ένα πρότυπο και χωρίστε την οθόνη όπως θέλετε. Εάν θέλετε να δημιουργήσετε ένα κατακόρυφο βίντεο, μπορείτε να κάνετε κλικ 16:9 για να αλλάξετε τη φόρμα. Μπορείτε επίσης να αλλάξετε το μέγεθος και το χρώμα του περιγράμματος. Μετά από αυτό, κάντε κλικ στο Συν εικονίδιο σε κάθε πλαίσιο για να προσθέσετε το βίντεο YouTube που θέλετε να κολάζ. Για παράδειγμα, μπορούμε να ενώσουμε δύο διαφορετικά βίντεο YouTube εδώ.
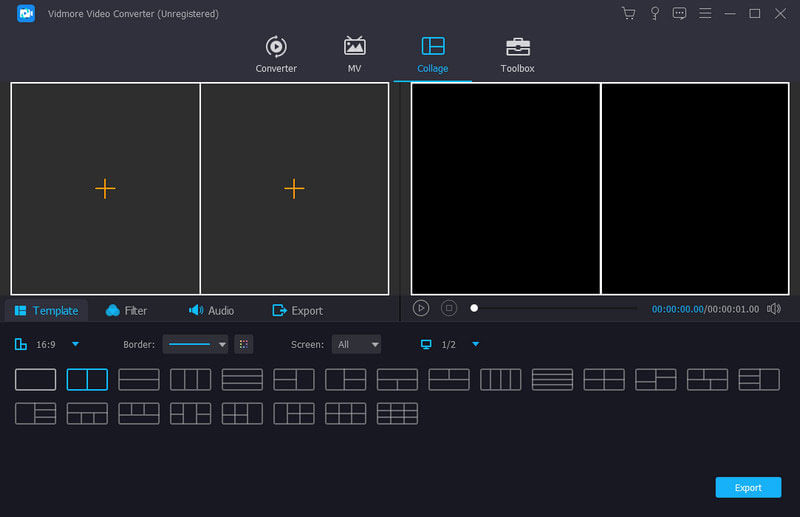
Βήμα 3. Μπορείτε να σύρετε και να μετακινήσετε το βίντεο στη σκηνή που προτιμάτε. Μπορείτε επίσης να επεξεργαστείτε τα τμήματα βίντεο ξεχωριστά. Επιτρέπεται ακόμη και να προσθέσετε εκπληκτικά φίλτρα στο βίντεό σας με το Φίλτρο λειτουργία. Εάν θέλετε να προσθέσετε μουσική υπόκρουση, απλώς μεταβείτε στο Ήχος και επιλέξτε τη μουσική που σας αρέσει.
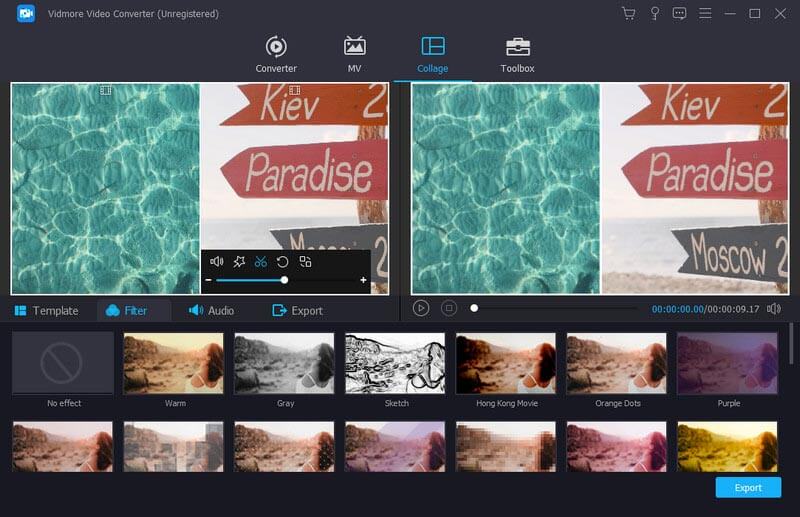
Βήμα 4. Όταν ολοκληρώσετε την επεξεργασία, απλώς κατευθυνθείτε προς Εξαγωγή. Αλλάξτε το όνομα, τη μορφή, το ρυθμό καρέ, την ανάλυση, την ποιότητα και τον προορισμό ανάλογα με τις ανάγκες σας. Κάντε κλικ στο κουμπί Έναρξη εξαγωγής για να αποθηκεύσετε το κολάζ βίντεο YouTube στον υπολογιστή σας.
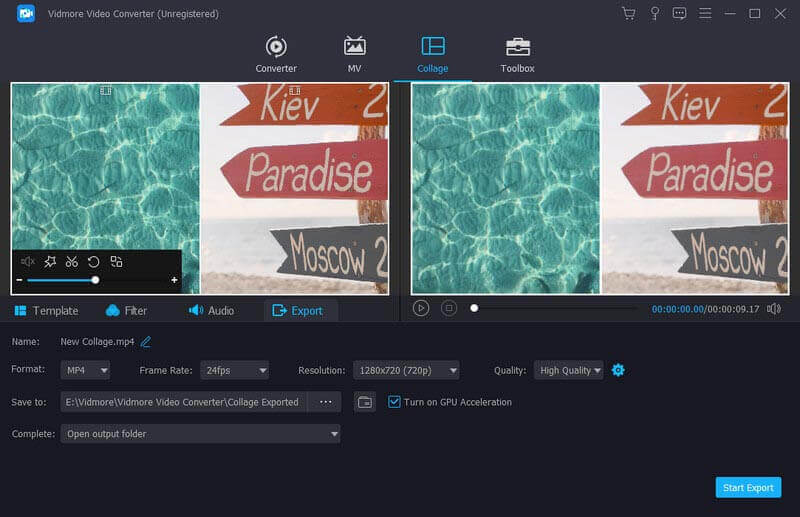
Μέρος 2. Συχνές ερωτήσεις σχετικά με τη συμμετοχή στο βίντεο YouTube
1. Ποιο λογισμικό επεξεργασίας χρησιμοποιείτε το YouTubers;
Οι περισσότεροι χρήστες YouTuber ενδέχεται να χρησιμοποιούν το Adobe Premiere Pro, το Final Cut Pro X, το Adobe After Effects, iMovie, ή κάτι τέτοιο. Αλλά αυτά τα εργαλεία μπορεί να είναι λίγο δύσκολα για αρχάριους. Έτσι, εάν επεξεργάζεστε το βίντεο για πρώτη φορά, μπορείτε να δοκιμάσετε το Vidmore Video Converter, το οποίο είναι πολύ πιο εύκολο στη χρήση.
2. Μπορώ να εγγραφώ βίντεο YouTube στο διαδίκτυο;
Εάν θέλετε να συνδυάσετε τα ληφθέντα βίντεο YouTube με ένα διαδικτυακό εργαλείο, τότε Vidmore Δωρεάν βίντεο Joiner Online είναι ακριβώς αυτό που χρειάζεστε. Μπορείτε να συγχωνεύσετε πολλά βίντεο σε ένα βίντεο στο διαδίκτυο αποτελεσματικά.
3. Πώς συνδυάζετε εικόνες και βίντεο μαζί;
Είναι αρκετά εύκολο. Απλώς χρησιμοποιήστε το Κολάζ δυνατότητα στο Vidmore Video Converter. Μπορείτε να προσθέσετε εικόνες και βίντεο σε μία οθόνη χωρίς καμία ταλαιπωρία. Οι λειτουργίες είναι βασικά οι ίδιες με αυτές που είπαμε παραπάνω.
συμπέρασμα
Ελπίζω να βρείτε τη λύση που χρειάζεστε συνδυάστε βίντεο YouTube μετά την ανάγνωση αυτής της ανάρτησης. Αν σας αρέσει η ανάρτηση, μην ντρέπεστε να τη μοιραστείτε με τους φίλους σας. Εάν εξακολουθείτε να έχετε απορίες, μπορείτε να επικοινωνήσετε μαζί μας για περαιτέρω βοήθεια.
Επεξεργασία βίντεο
-
Συγχώνευση βίντεο
-
Συμπίεση βίντεο σε
-
Φωτίστε το βίντεο