Πώς μπορώ να φωτίσω ένα βίντεο χρησιμοποιώντας το Windows Movie Maker
Η φωτεινότητα έχει σημαντικό αντίκτυπο στο βίντεο. Το κάνει πιο ζωντανό και η διαύγεια μπορεί να ικανοποιήσει τους θεατές. Η φωτεινότητα φτιάχνει τη διάθεση σε οποιονδήποτε. Εάν έχετε ένα σκοτεινό βίντεο, είναι πιθανό οι θεατές να μην είναι ευχαριστημένοι και να αισθάνονται ενοχλημένοι. Επομένως, είναι απαραίτητο να φωτίσετε το σκοτεινό σας βίντεο, ειδικά αν σκοπεύετε να το μοιραστείτε στα μέσα κοινωνικής δικτύωσης. Στη συνέχεια, εάν συμβαίνει αυτό, θα σας παρουσιάσουμε τις πιο αποτελεσματικές διαδικασίες χρησιμοποιώντας αξιόπιστες εφαρμογές που μπορείτε να χρησιμοποιήσετε. Αυτό το άρθρο θα βοηθήσει και θα παρέχει απλούς οδηγούς για το πώς να το κάνετε φωτίστε ένα σκοτεινό βίντεο στο Windows Movie Maker. Θα ανακαλύψετε επίσης μια άλλη πιο απλή μέθοδο για να κάνετε το σκοτεινό σας βίντεο πιο φωτεινό.
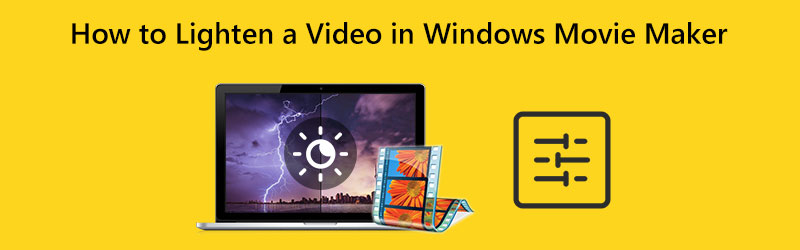
ΠΕΡΙΕΧΟΜΕΝΟ ΣΕΛΙΔΑΣ
Μέρος 1: Μέθοδος σχετικά με τον τρόπο φωτισμού ενός βίντεο στο Windows Movie Maker
Windows Movie Maker μπορεί να επεξεργαστεί αρχεία πολυμέσων όπως βίντεο. Αυτή η εφαρμογή μπορεί επίσης να αλλάξει τη φωτεινότητα του βίντεό σας. Μπορεί να κάνει το σκοτεινό σας βίντεο πιο φωτεινό και το αντίστροφο. Επιπλέον, προσφέρει ένα ευρύ φάσμα επιλογών επεξεργασίας ήχου, εικόνας και βίντεο. Επίσης, το Windows Movie Maker προσφέρει μια απλή διεπαφή, καθιστώντας τη διαδικασία πιο εύκολη και τέλεια για μη επαγγελματίες χρήστες. Ωστόσο, υπάρχουν ορισμένες περιπτώσεις όπου αυτό το λογισμικό εκτός σύνδεσης καθυστερεί και δεν έχει καλή απόδοση. Δεν διαθέτει επίσης προηγμένα εργαλεία επεξεργασίας.
Χρησιμοποιήστε την παρακάτω απλή διαδικασία για να μάθετε πώς να κάνετε πιο φωτεινό ένα βίντεο στο Windows Movie Maker αποτελεσματικά.
Βήμα 1: Αρχικά, πραγματοποιήστε λήψη του Windows Movie Maker στον υπολογιστή σας. Στη συνέχεια, αφού εγκαταστήσετε την εφαρμογή, ξεκινήστε την.
Βήμα 2: Κάντε κλικ στο Προσθήκη βίντεο και φωτογραφιών εικόνισμα. Ο φάκελος του αρχείου σας θα εμφανιστεί στην οθόνη και θα επιλέξετε το βίντεο που θέλετε να φωτίσετε.
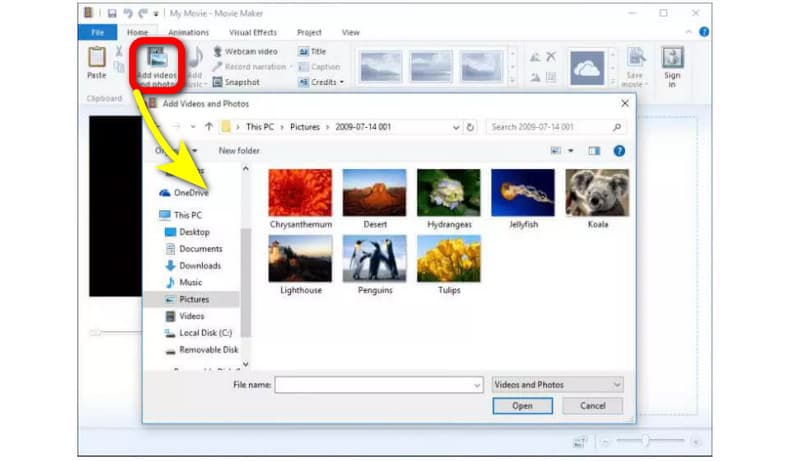
Βήμα 3: Για να κάνετε πιο φωτεινό το βίντεό σας, προχωρήστε στο Οπτικά εφέ μενού στο επάνω μέρος της διεπαφής. Στη συνέχεια κάντε κλικ Λάμψη. Στη συνέχεια, ρυθμίστε τη φωτεινότητα ελέγχοντας τη συρόμενη μπάρα.
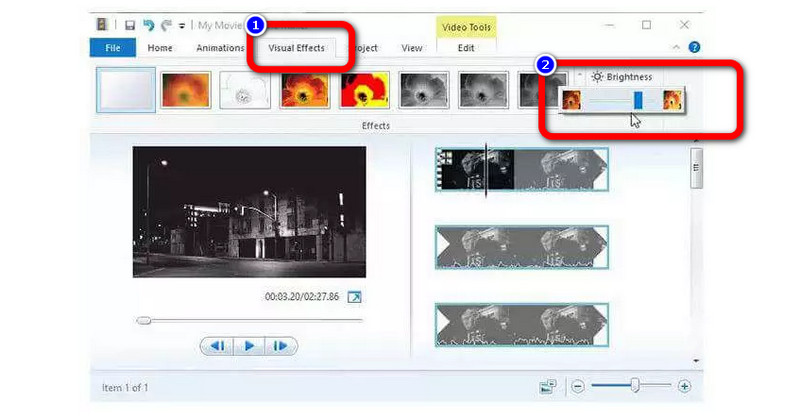
Βήμα 4: Τέλος, αφού προσαρμόσετε τη φωτεινότητα του βίντεό σας, μεταβείτε στο Αρχείο επιλογή για να αποθηκεύσετε το τελικό σας βίντεο στον υπολογιστή σας.
Μέρος 2: Πολύ πιο εύκολος τρόπος για να φωτίσετε ένα σκοτεινό βίντεο
Εάν πιστεύετε ότι η παραπάνω μέθοδος εξακολουθεί να είναι πολύπλοκη για να ακολουθήσετε, μπορείτε να δοκιμάσετε μια πολύ πιο εύκολη διαδικασία για να κάνετε το βίντεό σας πιο φωτεινό. Μπορείτε να χρησιμοποιήσετε Μετατροπέας βίντεο Vidmore. Αυτή η εφαρμογή μπορεί να φωτίσει το βίντεό σας πιο διαχειρίσιμο και απλούστερο. Μπορείτε να τροποποιήσετε τη φωτεινότητα του βίντεό σας προσαρμόζοντας την επιλογή φωτεινότητας. Επίσης, μπορείτε να προσαρμόσετε την αντίθεση για να ισορροπήσετε. Επιπλέον, αυτή η εφαρμογή με δυνατότητα λήψης έχει μια διαισθητική διεπαφή όπου μπορείτε να κατανοήσετε εύκολα τη διάταξη. Διαθέτει επίσης τις πιο απλές διαδικασίες, καθιστώντας το πιο κατάλληλο για όλους τους επαγγελματίες ή μη χρήστες.
Ακολουθούν οι λεπτομερείς οδηγίες για να κάνετε πιο φωτεινό το βίντεό σας σε Mac και Windows χρησιμοποιώντας το Vidmore Video Converter.
Βήμα 1: Για το πρώτο σας βήμα, κάντε λήψη Μετατροπέας βίντεο Vidmore στον υπολογιστή σας Mac ή Windows. Μπορείτε να κάνετε κλικ στο κουμπί λήψης παρακάτω. Έχουμε δύο κουμπιά λήψης, τα οποία είναι για έκδοση Windows και Mac. Στη συνέχεια, εκκινήστε την εφαρμογή.
Βήμα 2: Επίλεξε το Εργαλειοθήκη πίνακα στο επάνω μέρος της διεπαφής και επιλέξτε το Διόρθωση χρώματος εργαλείο.
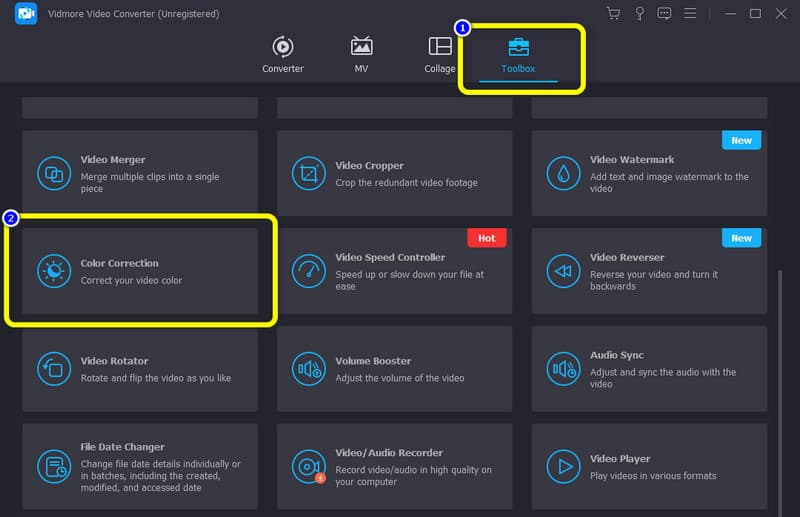
Βήμα 3: Όταν εμφανιστεί η νέα διεπαφή, πατήστε το κουμπί σύμβολο +. Από το φάκελό σας, επιλέξτε το βίντεο που θέλετε να επεξεργαστείτε.
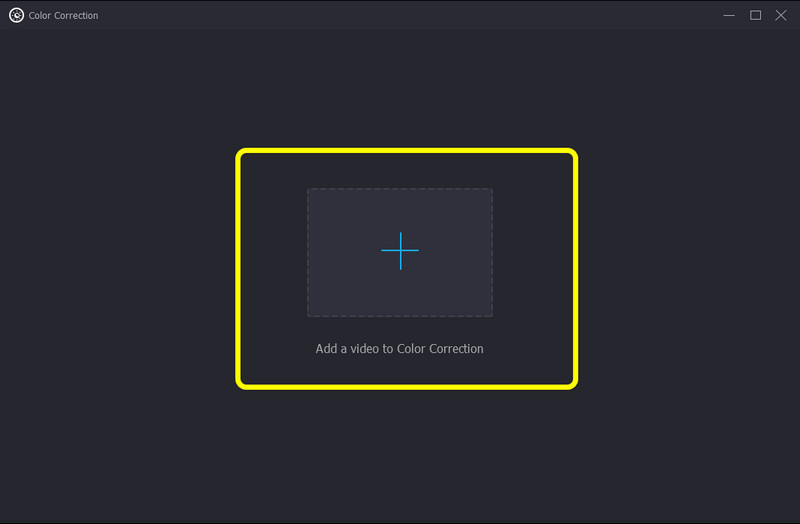
Βήμα 4: Μετά από αυτό, μπορείτε ήδη να προσαρμόσετε τη φωτεινότητα του βίντεό σας σύροντας τη συρόμενη γραμμή από την επιλογή Φωτεινότητα. Για να κάνετε το βίντεό σας πιο φωτεινό, σύρετε τη γραμμή προς τα δεξιά. Μπορείτε επίσης να ελέγξετε την επιλογή Αντίθεση εάν θέλετε να κάνετε την ισορροπία του βίντεο.
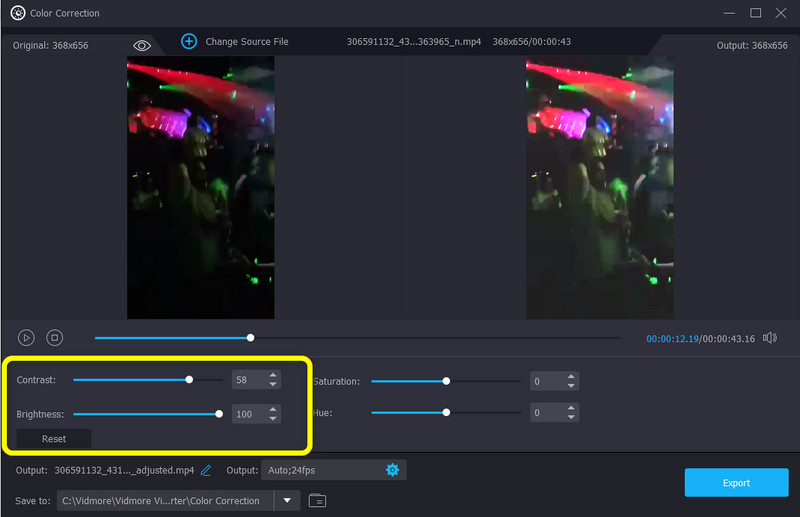
Βήμα 5: Τέλος, εάν είστε ικανοποιημένοι με το να κάνετε το σκοτεινό σας βίντεο πιο φωτεινό, μπορείτε να το αποθηκεύσετε κάνοντας κλικ στο Εξαγωγή κουμπί. Περιμένετε για τη διαδικασία αποθήκευσης. Στη συνέχεια, μπορείτε να δείτε ότι το βίντεό σας θα αποθηκευτεί αυτόματα.
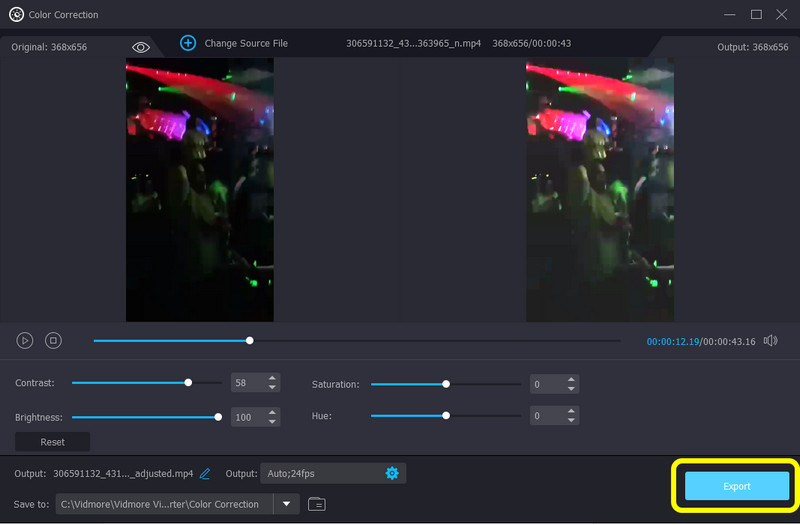
Μέρος 3: Συχνές ερωτήσεις σχετικά με τον τρόπο φωτισμού ενός βίντεο στο Windows Movie Maker
1. Υπάρχει εργαλείο Διόρθωσης Χρώματος στο Windows Movie Maker;
Το Windows Movie Maker δεν έχει προσαρμογές τόνου, αντίθεσης ή χρώματος. Στην έκδοση 6, δεν υπάρχει διόρθωση χρώματος. Αλλά μπορείτε να προσθέσετε πρόσθετα διόρθωσης χρώματος από μια εφαρμογή τρίτου κατασκευαστή. Εάν θέλετε μια εφαρμογή με εργαλείο διόρθωσης χρώματος, χρησιμοποιήστε το Vidmore Video Converter. Σας δίνει τη δυνατότητα να προσαρμόσετε τη φωτεινότητα, τον κορεσμό, την αντίθεση και την απόχρωση του βίντεό σας.
2. Μπορώ να βελτιώσω την ποιότητα των βίντεό μου στο Windows Movie Maker;
Φυσικά μπορείτε να. Το Windows Movie Maker προσφέρει ορισμένες δυνατότητες που σας επιτρέπουν να αυξήσετε την ποιότητα του βίντεο. Στην ενότητα "Αναπαραγωγή καλύτερης ποιότητας για τον υπολογιστή μου", κάντε κλικ στην επιλογή "εμφάνιση περισσότερων επιλογών". Στη συνέχεια, πατήστε το κουμπί «άλλη ρύθμιση» για να επιλέξετε το επιθυμητό επίπεδο ποιότητας. Μπορείτε να επιλέξετε την επιλογή «Βίντεο υψηλής ποιότητας (NTSC)» για εξαγωγή βίντεο υψηλής ανάλυσης.
3. Ποια καλύτερη εφαρμογή μπορώ να χρησιμοποιήσω για να φωτίσω το βίντεό μου;
Υπάρχουν πολλές εξαιρετικές εφαρμογές που μπορείτε να χρησιμοποιήσετε για να κάνετε πιο φωτεινό το βίντεό σας. Ένα παράδειγμα είναι το Vidmore Video Converter. Αυτή η εφαρμογή σάς επιτρέπει να προσαρμόσετε τη φωτεινότητα του βίντεό σας χωρίς κόπο.
συμπέρασμα
Η αλλαγή της φωτεινότητας του βίντεό σας έχει αντίκτυπο στους θεατές. Βελτιώνει τη σαφήνεια του βίντεο, καθιστώντας το πιο ικανοποιητικό στην παρακολούθηση. Γι' αυτό αυτό το άρθρο σας δείχνει τις μεθόδους πώς να ελαφρύνετε ένα βίντεο στο Windows Movie Maker. Ανακαλύψατε επίσης μια πολύ πιο εύκολη διαδικασία για να κάνετε το βίντεό σας πιο φωτεινό, χρησιμοποιώντας το Vidmore Video Converter. Δοκιμάστε λοιπόν αυτή την εφαρμογή για να βιώσετε την εξαιρετική της απόδοσή.



