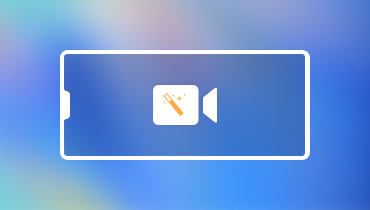Εφαρμογές Slideshow: Μετατρέψτε τις εικόνες ή τα βίντεο σε Slideshow
Αυτές τις μέρες, το τηλέφωνό μας είναι η πιο χρησιμοποιούμενη συσκευή για να απαθανατίσουμε στιγμές. Συνήθως τραβάτε μια φωτογραφία ή ένα βίντεο σε ένα ταξίδι ή μια εκδήλωση. Είναι μια προσέγγιση για εμάς να κρατάμε αναμνήσεις από σημαντικά γεγονότα στη ζωή μας. Δεν υπάρχει τίποτα καλύτερο από όταν μεταγλωττίζετε τις εικόνες ή τα βίντεο που έχετε τραβήξει μέσω μιας παρουσίασης. Είναι ένας τρόπος για να συνοψίσετε γρήγορα το εκπληκτικό σας ταξίδι ή τα έκτακτα γεγονότα αντί να επιδεικνύετε εικόνες ή πλάνα.
Αυτή η ανάρτηση θα παρουσιάσει πώς να δημιουργήσετε μια παρουσίαση στο iPhone και Android. Μπορείτε να εισαγάγετε απευθείας τις εικόνες ή τα βίντεό σας και να δημιουργήσετε μια παρουσίαση διαφανειών χρησιμοποιώντας εφαρμογές δημιουργίας slideshow για κινητά. Επιπλέον, θα εισαγάγει ένα slideshow maker που μπορείτε να χρησιμοποιήσετε στον υπολογιστή σας. Χωρίς περαιτέρω καθυστέρηση, προχωρήστε στις παρακάτω λεπτομέρειες.
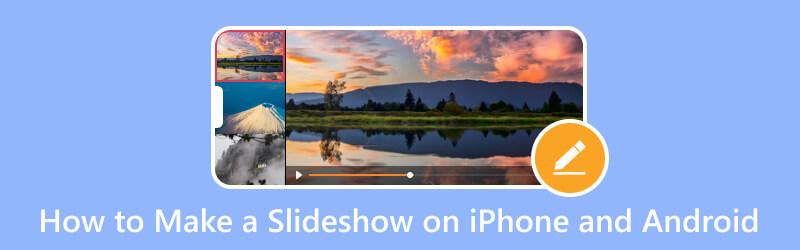
Μέρος 1. Μπόνους: Πώς να κάνετε μια παρουσίαση σε υπολογιστή
Μετατροπέας βίντεο Vidmore έχει μια φιλική προς το χρήστη διεπαφή που συνιστάται για χρήστες για πρώτη φορά ή ακόμα και επαγγελματίες. Λειτουργεί κυρίως ως μετατροπέας γεμάτος ενσωματωμένα χαρακτηριστικά όπως MV, μηχανές κολάζ και εργαλεία σε ένα τμήμα. Πράγματι, προσφέρει πολλές δυνατότητες και επιλογές επεξεργασίας που μπορούν να σας βοηθήσουν να ολοκληρώσετε την εργασία σας.
Αυτό το πρόγραμμα έχει μια ενσωματωμένη δυνατότητα MV ικανή να κάνει μια παρουσίαση. Σας επιτρέπει να προσθέσετε τα αρχεία εικόνας ή βίντεο και να τα μετατρέψετε σε ένα εντυπωσιακό slideshow. Προσφέρει πάνω από 40 έτοιμα θέματα, επιτρέποντάς σας να προσθέσετε κείμενο, μουσική και άλλα. Εκτός από αυτό, μπορείτε να χρησιμοποιήσετε άλλες λειτουργίες επεξεργασίας για να προσαρμόσετε και να δημιουργήσετε ένα καλύτερο αποτέλεσμα έργου.
Ακολουθεί μια διαδικασία για το πώς να δημιουργήσετε μια παρουσίαση σε έναν υπολογιστή χρησιμοποιώντας το Vidmore Video Converter:
Βήμα 1. Αρχικά, κατεβάστε το πρόγραμμα από τον επίσημο ιστότοπο. Στη συνέχεια, εγκαταστήστε το πρόγραμμα στον υπολογιστή σας ακολουθώντας τις ρυθμίσεις εγκατάστασης.
Βήμα 2. Πλοηγηθείτε στο MV καρτέλα από την κύρια διεπαφή μόλις ανοίξει το πρόγραμμα. Πατήστε το εικονίδιο (+) για να ανοίξετε το φάκελο του υπολογιστή σας και επιλέξτε την εικόνα ή το βίντεο που θέλετε να εμφανίζεται στην παρουσίαση. Στη συνέχεια, σύρετε και αποθέστε τα αρχεία εικόνας ή βίντεο για να τα τακτοποιήσετε με βάση την παραγγελία που επιθυμείτε.
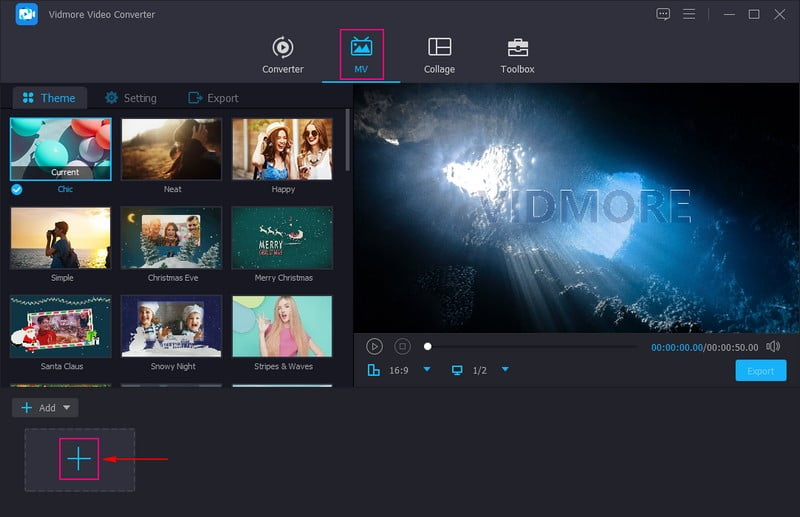
Βήμα 3. Πάνω από τα μεταφορτωμένα αρχεία, πατήστε το Επεξεργασία κουμπί για να ανοίξετε τις άλλες επιλογές επεξεργασίας που μπορείτε να χρησιμοποιήσετε και να εφαρμόσετε στο έργο σας. Παω σε Περιστροφή & περικοπή καρτέλα για να περιστρέψετε τα αρχεία εικόνας ή βίντεο δεξιόστροφα, αριστερόστροφα και πολλά άλλα. Επιπλέον, μπορείτε να αφαιρέσετε περιττά μέρη από τα αρχεία σας και να επιλέξετε την προτιμώμενη αναλογία διαστάσεων και τη λειτουργία ζουμ από τη λίστα. μεταβείτε στο Εφέ & Φίλτρο καρτέλα για να προσαρμόσετε τα βασικά εφέ, όπως την αντίθεση, τη φωτεινότητα, τον κορεσμό και την απόχρωση. Επίσης, επιλέξτε ένα φίλτρο που θέλετε να εφαρμόσετε στα αρχεία εικόνας ή βίντεο. Τέλος, πηγαίνετε στο Στάθμη ύδατος καρτέλα για να προσθέσετε ένα υδατογράφημα κειμένου ή εικόνας.
Σημείωση: Χτύπα το Εντάξει κουμπί σε κάθε αλλαγή που κάνετε για να εφαρμόσετε και να αποθηκεύσετε τις αλλαγές.
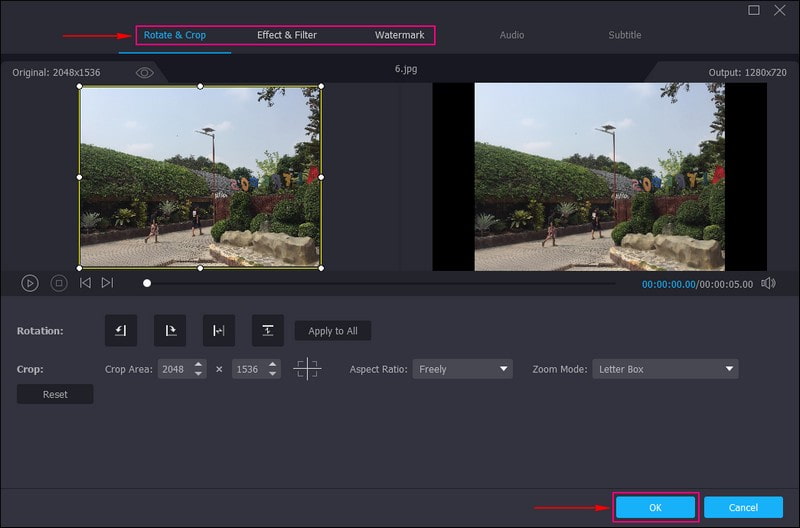
Βήμα 4. Προχωρήστε στο Θέμα και επιλέξτε το καταλληλότερο για την παρουσίασή σας. Θα δείτε τις αλλαγές από την οθόνη προεπισκόπησης όταν εφαρμοστεί το επιλεγμένο θέμα. Στη συνέχεια, μεταβείτε στο Ρυθμίσεις επιλογή και είσοδος α Αρχή και Τέλος τίτλο στην παρουσίαση σας. Εκτός από αυτό, μπορείτε να προσθέσετε μουσική υπόκρουση της επιλογής σας κάτω από το Ήχος κομματιού επιλογή. Εδώ, μπορείτε να τροποποιήσετε το Ενταση ΗΧΟΥ και Καθυστέρηση με βάση τον επιθυμητό απαλό και δυνατό ήχο.
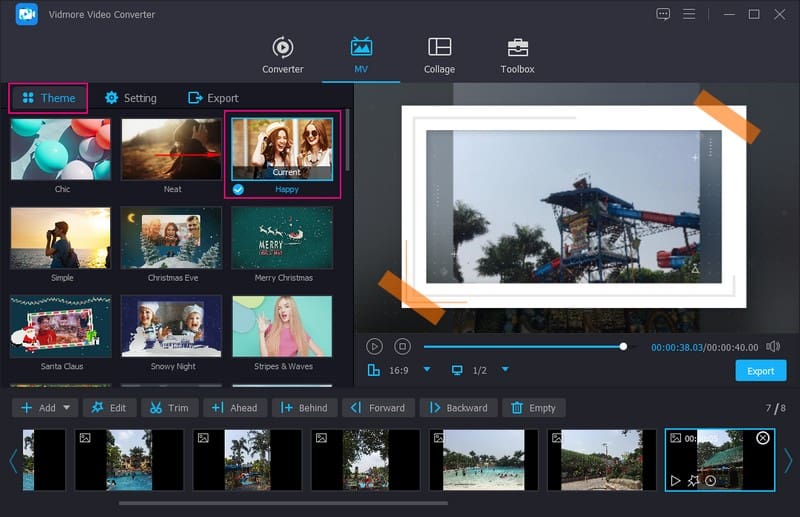
Βήμα 5. μεταβείτε στο Εξαγωγή επιλογή και επιλέξτε που θέλετε Μορφή, Ανάλυση, Ποιότητα, και Ποσοστό καρέ. Μόλις τελειώσετε, πατήστε το Ξεκινήστε την εξαγωγή κουμπί για να κάνετε την παρουσίασή σας με επιτυχία.
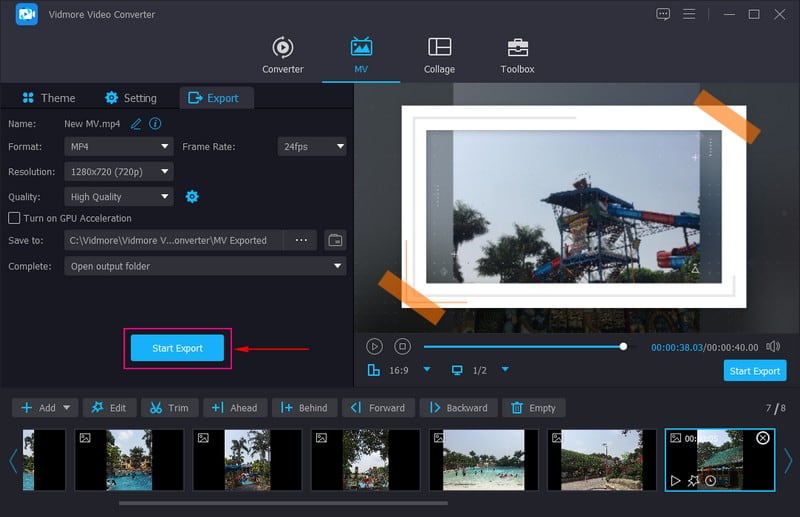
Μέρος 2. Πώς να δημιουργήσετε μια παρουσίαση στο iPhone
Η εφαρμογή Φωτογραφίες είναι το σπίτι για όλες τις εικόνες και τα βίντεό σας και διαθέτει λειτουργίες για επεξεργασία και κοινή χρήση των καλύτερων λήψεών σας. Διαθέτει ενσωματωμένο slideshow maker, που σημαίνει ότι μπορείτε να δημιουργήσετε και να αποθηκεύσετε slideshow γρήγορα και χωρίς προβλήματα. Αυτή η εφαρμογή δημιουργεί άμεσα το slideshow σας χρησιμοποιώντας τις προφορτωμένες εντολές. Επίσης, σας δίνει τη δυνατότητα να εισαγάγετε ένα θέμα και μουσική υπόκρουση και να αλλάξετε την ταχύτητα των εικόνων σας.
Βασιστείτε στα παρακάτω βήματα για να μάθετε πώς να δημιουργείτε μια παρουσίαση διαφανειών στο iPhone χρησιμοποιώντας την εφαρμογή Φωτογραφίες:
Βήμα 1. Ανοιξε το δικό σου Βιβλιοθήκη και πατήστε επάνω Όλες οι φωτογραφίεςΕ Στη συνέχεια, πατήστε Επιλέγω στην επάνω δεξιά γωνία και επιλέξτε όλες τις εικόνες που θέλετε να ενσωματώσετε στο slideshow σας.
Βήμα 2. Χτύπα το Μερίδιο εικονίδιο στην κάτω αριστερή γωνία της οθόνης του τηλεφώνου σας και επιλέξτε Παρουσίαση. Μετά από αυτό, οι επιλεγμένες εικόνες σας θα μετατραπούν σε μια παρουσίαση. Στη συνέχεια, πατήστε Επιλογές στην κάτω δεξιά γωνία της οθόνης σας για να αλλάξετε το Θέμα και μουσική της παρουσίασης σας. Εκτός αυτού, μπορείτε επίσης να ελέγξετε την ταχύτητα και να αλλάξετε τη διάρκεια της εικόνας.
Βήμα 3. Μόλις τελειώσετε, κάντε κλικ στο Ολοκληρώθηκε κουμπί για την επεξεργασία του έργου παρουσίασης. Στη συνέχεια, κάντε κλικ στο Ολοκληρώθηκε κουμπί για έξοδο από την παρουσίαση. Για να μάθετε πώς να μοιράζεστε μια παρουσίαση στο iPhone χρησιμοποιώντας αυτήν την εφαρμογή, κάντε κλικ στο Μερίδιο εικονίδιο ξανά και επιλέξτε το AirPlay εικόνισμα.
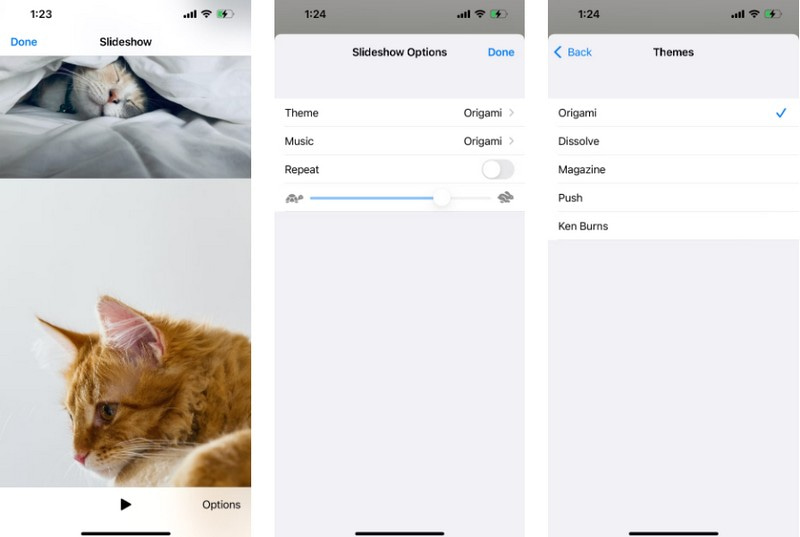
Μέρος 3. Πώς να δημιουργήσετε μια παρουσίαση στο Android
Slideshow - Slideshow Maker είναι μια δωρεάν και επί πληρωμή εφαρμογή slideshow που έχει μια απλή διεπαφή. Σας επιτρέπει να προσθέσετε τις εικόνες ή τα βίντεό σας και να τα μετατρέψετε σε ένα έργο παρουσίασης. Σας δίνει τη δυνατότητα να ενσωματώσετε μουσική και να ορίσετε εφέ και χρόνο στο έργο σας. Έχει διάφορα εφέ με πλούσια χρώματα και εφαρμόζει εφέ μετάβασης μεταξύ των εικόνων. Επίσης, μπορείτε να προσαρμόσετε τη διάρκεια και τη διάρκεια μετάβασης μεταξύ 2 εικόνων όσο σύντομες ή μεγάλες θέλετε. Μπορείτε να μοιραστείτε το slideshow που δημιουργήσατε με την πλατφόρμα κοινωνικών μέσων που υποστηρίζει.
Βασιστείτε στα παρακάτω βήματα για να μάθετε πώς να δημιουργείτε μια παρουσίαση στο Android χρησιμοποιώντας την εφαρμογή Slideshow - Slideshow Maker:
Βήμα 1. Πρώτα και κύρια, κατεβάστε και εγκαταστήστε την εφαρμογή παρουσίασης διαφανειών χρησιμοποιώντας την κινητή συσκευή σας. Μετά από αυτό, προχωρήστε στο άνοιγμα της εφαρμογής για να ξεκινήσετε.
Βήμα 2. Πατήστε την επιλογή Δημιουργία βίντεο για να ανοίξετε τη συλλογή του τηλεφώνου σας και να επιλέξετε τα αρχεία εικόνας ή βίντεο που θέλετε να προσθέσετε.
Βήμα 3. Παω σε ΜΟΥΣΙΚΗ και ανεβάστε μουσική, είτε από το διαδίκτυο, είτε από την αποθήκευση, είτε από εξαγωγή. Στη συνέχεια, μεταβείτε στο Μετάβαση για να επιλέξετε ένα συγκεκριμένο εφέ μετάβασης μεταξύ των εικόνων. Στη συνέχεια, μεταβείτε στο Αποτέλεσμα για να επιλέξετε ένα κατάλληλο εφέ που θέλετε να ενσωματώσετε στην παρουσίασή σας. Στη συνέχεια, μεταβείτε στο Πλαίσιο για να προσθέσετε μια οπτική εμφάνιση στο έργο σας. Στη συνέχεια, μεταβείτε στο Διάρκεια για να ορίσετε μια συγκεκριμένη ταχύτητα σε κάθε εικόνα. Εάν έχετε μια συγκεκριμένη πλατφόρμα όπου θέλετε να ανεβάσετε την παρουσίασή σας, βρείτε την από το Αναλογία επιλογή.
Βήμα 4. Μόλις είστε ικανοποιημένοι με τις αλλαγές, κατευθυνθείτε στο Σώσει κουμπί για λήψη της παρουσίασης στο τηλέφωνό σας.
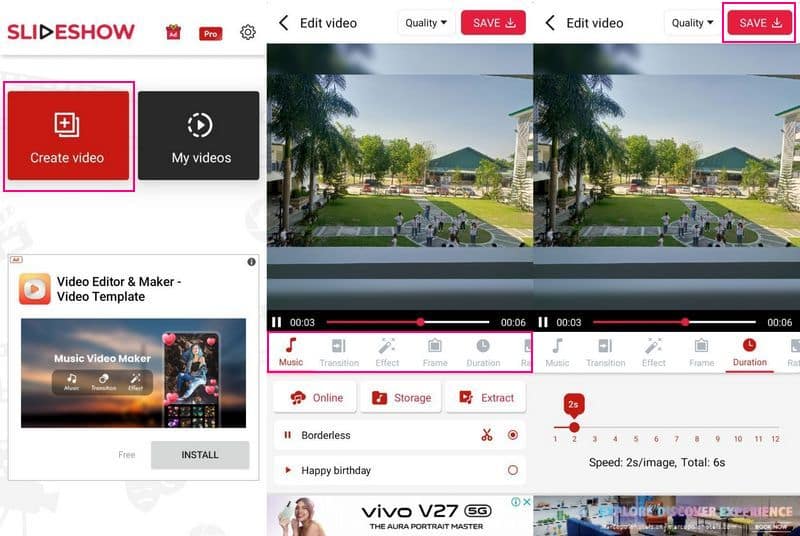
Μέρος 4. Συχνές ερωτήσεις σχετικά με την προβολή διαφανειών σε iPhone και Android
Ποια είναι η διαφορά μεταξύ της παρουσίασης διαφανειών iPhone και της ταινίας μνήμης;
Η εφαρμογή Φωτογραφίες σάς δίνει τη δυνατότητα να εφαρμόσετε ένα θέμα, να προσθέσετε μουσική και να αλλάξετε τη διάρκεια κάθε εικόνας. Αντίθετα, το Memory Movie σάς επιτρέπει να αλλάξετε το συνολικό θέμα για να τροποποιήσετε το μήκος, τη γραμματοσειρά και τη μουσική.
Πόσες εικόνες σε μια παρουσίαση 5 λεπτών;
Μια παρουσίαση διάρκειας 5 λεπτών αποτελείται από έως και 60 φωτογραφίες και τρία βίντεο. Η χρήση του σωστού αριθμού εικόνων ή βίντεο για τη διάρκεια της παρουσίασης είναι απαραίτητη. Εάν χρησιμοποιείτε λίγους αριθμούς εικόνων ή βίντεο, μπορεί να είναι πολύ βαρετό. Αντίθετα, εάν χρησιμοποιείτε πολλούς αριθμούς εικόνων ή βίντεο, μπορεί να αποσπάσει την προσοχή των θεατών.
Πώς μπορώ να κάνω το slideshow μου να φαίνεται ωραίο;
Για να δημιουργήσετε μια εκπληκτική παρουσίαση, χρησιμοποιήστε πρότυπα σχεδίασης, ενσωματώστε μόνο τις απαραίτητες πληροφορίες και διατηρήστε το φόντο λεπτό και συνεπές. Εκτός αυτού, μην χρησιμοποιείτε πολλές διαφάνειες για να μην χάσετε την προσοχή του κοινού σας.
συμπέρασμα
Εάν είστε χρήστης τηλεφώνου, συνιστάται να δημιουργήσετε μια παρουσίαση διαφανειών χρησιμοποιώντας την κινητή συσκευή σας. Μπορείτε να βασιστείτε στα παραπάνω εφαρμογές προβολής διαφανειών για εξοικονόμηση χρόνου αναζήτησης στην αγορά. Αλλά αν σκέφτεστε να δημιουργήσετε μια παρουσίαση διαφανειών στον υπολογιστή, βασιστείτε στο Vidmore Video Converter. Προσφέρει βασικές και προηγμένες επιλογές επεξεργασίας για τη δημιουργία ενός μοναδικού έργου παρουσίασης.