Ένα μάθημα για το πώς να κάνετε ένα βίντεο αργή κίνηση σε iPhone και Mac
Το iMovie είναι ένα πρόγραμμα που διατίθεται προεγκατεστημένο σε κάθε συσκευή iOS και Mac. Μετά την πληρωμή, εξακολουθεί να είναι προσβάσιμο για πελάτες που χρησιμοποιούν υπολογιστές με Windows. Αυτή η εφαρμογή διαθέτει μια μεγάλη ποικιλία χρήσιμων εργαλείων για την επεξεργασία βίντεο, συμπεριλαμβανομένων επιλογών περικοπής βίντεο, κοπής ήχου και φιλτραρίσματος. Επιπλέον, το iMovie έχει καλή απόδοση όταν του ζητηθεί να επιβραδύνει μια ταινία. Αυτό το άρθρο εξηγεί πώς να κάνετε ένα βίντεο σε αργή κίνηση στο iMovie στο iPhone και Mac. Θα σας δείξουμε επίσης μια δεύτερη, λιγότερο περίπλοκη και λιγότερο περιορισμένη προσέγγιση για την επιβράδυνση των βίντεο στο διαδίκτυο. Διαβάστε παρακάτω για να λάβετε περισσότερες πληροφορίες.
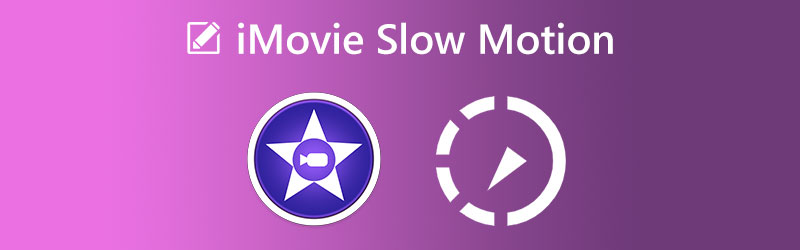
ΠΕΡΙΕΧΟΜΕΝΟ ΣΕΛΙΔΑΣ
Μέρος 1. Μπορείτε να κάνετε αργή κίνηση στο iMovie
Το iMovie είναι γνωστό για τις πολλές δυνατότητες και τα εργαλεία επεξεργασίας του, τα οποία παίζουν ουσιαστικό ρόλο στη δημιουργία εξαιρετικών ταινιών και ταινιών. Το iMovie είναι διαθέσιμο σε συσκευές macOS και iOS. Μία από τις πολλές εφαρμογές του είναι η μετατροπή βίντεο κανονικής ταχύτητας σε αργή κίνηση, που είναι ο πρωταρχικός στόχος για τη συγκεκριμένη συνεδρία.
1. iMovie για iPhone
Βήμα 1: Εκκινήστε την εφαρμογή iMovie στην κινητή συσκευή σας. Κατά την εκκίνηση της εφαρμογής, θα πρέπει να μεταβείτε στο Αρχείο μενού και επιλέξτε το Νέο Έργο επιλογή. Χρησιμοποιήστε το Ταινία επιλογή, που μπορείτε να βρείτε στο μενού, για να κάνετε την επιλογή σας.
Βήμα 2: Είναι καιρός να ανεβάσετε την ταινία σας από τη συλλογή που έχετε αποθηκεύσει στον τοπικό σας υπολογιστή. Αφού επιλέξετε το αρχείο βίντεο που θέλετε να χρησιμοποιήσετε, μεταβείτε στο μενού και επιλέξτε την επιλογή με την ετικέτα Δημιουργία ταινίας.
Βήμα 3: Μετά από αυτό, πατήστε το ίδιο το βίντεο για να αποκτήσετε πρόσβαση στα εργαλεία που σας επιτρέπουν να αλλάξετε το βίντεο που ανεβάσατε. Για να αποκτήσετε πρόσβαση στην επιλογή του εργαλείου ταχύτητας, σύρετε το δάχτυλό σας προς τα δεξιά μέχρι να το φτάσετε. Το επόμενο βήμα είναι να αρχίσετε να μειώνετε το Ταχύτητα του βίντεο μετακινώντας τη συρόμενη μπάρα προς τα αριστερά, την οποία μπορείτε να βρείτε στο κάτω μέρος της οθόνης προβολής.
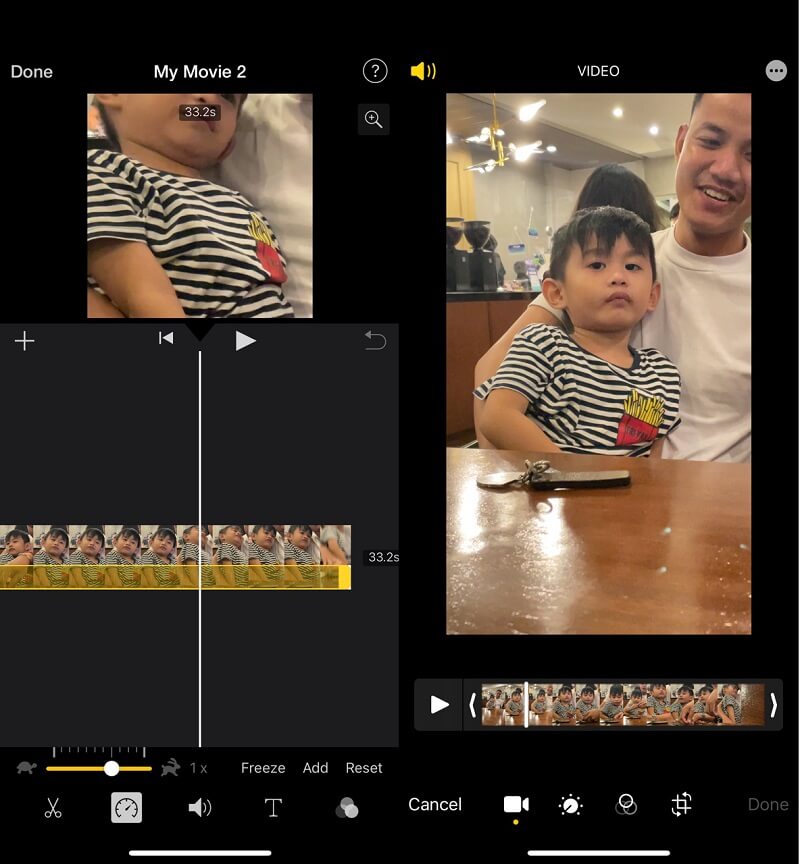
2. iMovie για Mac
Βήμα 1: Εκκινήστε το πρόγραμμα iMovie στο Mac σας και, στη συνέχεια, επιλέξτε την επιλογή με την ετικέτα Δημιουργία νέου. Μετά από αυτό, επιλέξτε το Ταινία θέλετε να παρακολουθήσετε από την επιλογή των εναλλακτικών που έχουν προβληθεί. Αφού δείτε την κύρια διεπαφή του iMovie, μπορείτε να ξεκινήσετε την εισαγωγή του βίντεο αφού κάνετε κλικ στο Εισαγωγή κουμπί. Για να εισαγάγετε μέσα, πρέπει να κάνετε κλικ στο κουμπί που μοιάζει με βέλος που δείχνει προς τα κάτω. Θα ανοίξει το Εισαγωγή μέσων παράθυρο.
Βήμα 2: Μόλις μεταφορτωθεί το αρχείο βίντεο, μπορείτε να το τοποθετήσετε στη γραμμή χρόνου σύροντάς το προς τα κάτω χρησιμοποιώντας το ποντίκι. Μετά από αυτό, επιλέξτε το βίντεο κάνοντας κλικ στη γραμμή χρόνου. Στη συνέχεια, επιλέξτε το Ταχύτητα σύμβολο στην κορυφή της προεπισκόπησης. Θα επιταχύνει το βίντεο.
Βήμα 3: Μετά από αυτό, επιλέξτε Αργός από το μενού με την ετικέτα Ταχύτητα κάνοντας κλικ στο κουμπί βέλους στο κάτω μέρος της οθόνης για να εμφανιστεί το μενού. Το τελευταίο βήμα είναι να επιλέξετε το επίπεδο αργής κίνησης που θέλετε να εφαρμόσετε στο βίντεό σας.
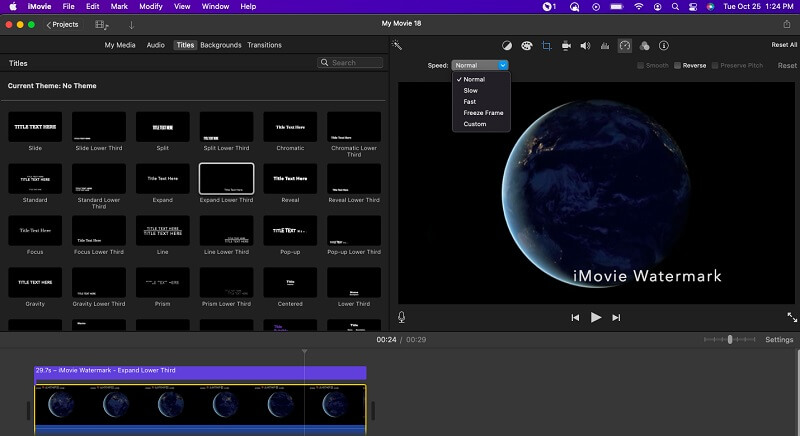
Μέρος 2. Πώς να κάνετε βίντεο αργής κίνησης στα Windows
Ας το παραδεχτούμε: το iMovie δεν είναι το μόνο λογισμικό επεξεργασίας βίντεο. Υπάρχουν πολλές άλλες επιλογές που δεν είναι τόσο δύσκολες στη χρήση και έχουν λιγότερους περιορισμούς. Όταν πρόκειται για τη διαδικασία επιβράδυνσης ενός βίντεο, Μετατροπέας βίντεο Vidmore, το οποίο είναι αφιερωμένο στην προσφορά των καλύτερων υπηρεσιών για την επεξεργασία βίντεο, είναι μια φανταστική εναλλακτική λύση. Επιπλέον, σας επιτρέπει να αλλάξετε τον ήχο της Ταινίας σας έτσι ώστε να είναι πιο ευχάριστο να ακούγεται, ακόμη και αφού την έχετε ήδη μετατρέψει. Είναι ένα μοναδικό χαρακτηριστικό που προσφέρει αυτό το πρόγραμμα. Τι γίνεται με την προβολή βίντεο σε αυτό; Έρχεται με αυτό το πακέτο βίντεο που προσφέρει μια μεγάλη ποικιλία επιλογών για τη βελτίωση της ποιότητας του βίντεο. Φανταστείτε ότι θα δίνει στοιχεία ελέγχου για τη μορφή εξόδου και την ποιότητα, την ανάλυση, τον κωδικοποιητή και τον ρυθμό καρέ του βίντεο!
Το εργαλείο επεξεργασίας βίντεο που προσφέρει η Vidmore ικανοποιεί όλες τις απαιτήσεις σας. Χρειάζεται μόνο να ανεβάσετε το βίντεο, να επιλέξετε την κατάλληλη ταχύτητα και να το εξαγάγετε εάν θέλετε να επιβραδύνετε την ταινία ή μόνο ένα μέρος. Οι εναλλακτικές τροποποιήσεις είναι επίσης πολύ απλές στην εφαρμογή τους. Τα βίντεο μπορούν επίσης να συγχωνευθούν, να περικοπούν, να τεμαχιστούν και να δοθούν φίλτρα μόνο με το πάτημα ενός κουμπιού.
Βήμα 1: Περιμένετε μέχρι να ολοκληρωθεί η εγκατάσταση του εργαλείου πριν συνεχίσετε. Μετά από αυτό, πρέπει να καταστήσετε δυνατή τη λειτουργία του προγράμματος εκκίνησης στη συσκευή σας Windows ή Mac.
Μόλις το Vidmore Video Converter είναι σε λειτουργία και λειτουργεί στη συσκευή σας, μεταβείτε στην κύρια διεπαφή του προγράμματος και από εκεί επιλέξτε την επιλογή Εργαλειοθήκη. Μετά από αυτό, επιλέξτε το Ελεγκτής ταχύτητας βίντεο εργαλείο κάνοντας κλικ σε αυτό. Όταν ολοκληρώσετε τη χρήση του εργαλείου, θα σας δώσει οδηγίες να επιλέξετε το Συν σύμβολο μέσα στο παρακάτω πλαίσιο για να υποβάλετε την Ταινία σας.
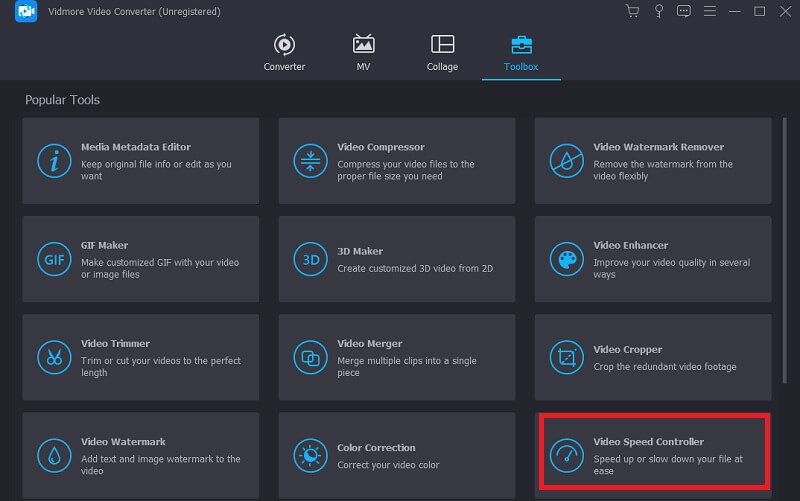
Βήμα 2: Επιλέξτε έναν ρυθμό μεταξύ 0,125x και 0,75X ακριβώς αυτή τη στιγμή για να επιβραδύνετε τον ρυθμό της ταινίας σας. Αφού κάνετε την επιλογή σας, μπορείτε να δείτε την επίδειξη κάνοντας κλικ στο Παίζω κουμπί.
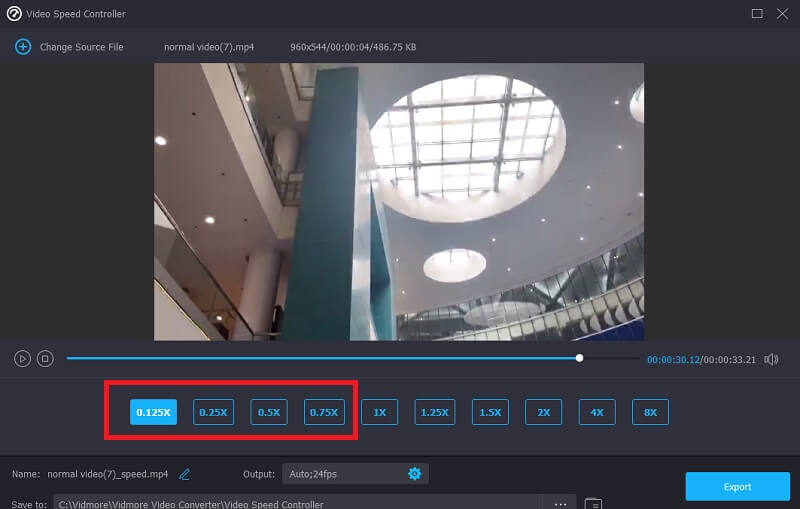
Μετά από αυτό, μπορείτε να βελτιώσετε την ποιότητα του αρχείου βίντεο προσαρμόζοντας τις παραμέτρους για την έξοδο. Αφού κάνετε τις απαραίτητες τροποποιήσεις, θα πρέπει να κάνετε κλικ στο Εντάξει κουμπί αφού κάνετε κλικ στο Coggle σύμβολο.
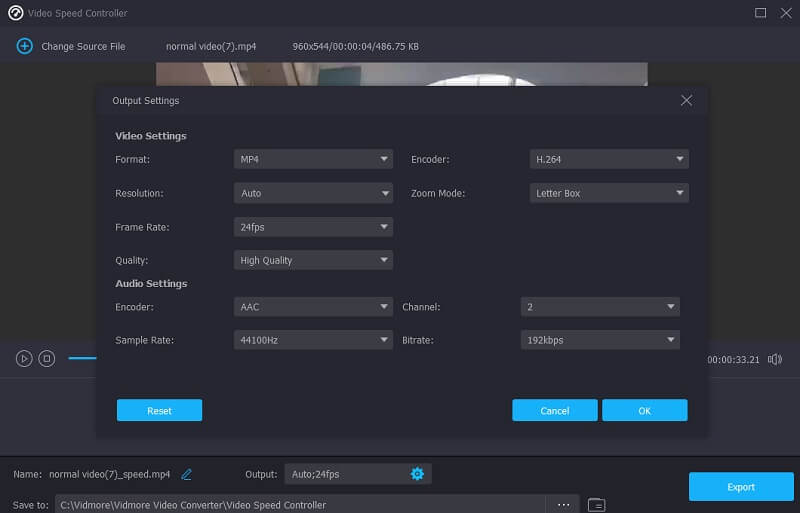
Βήμα 3: Πρέπει να κάνετε κλικ στο Εξαγωγή και κάντε λήψη του τροποποιημένου βίντεο κλιπ σας.
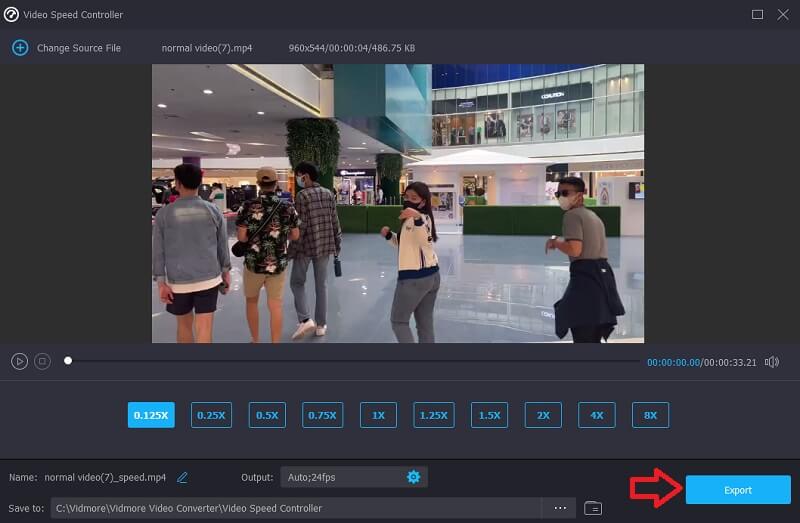
Μέρος 3. Συχνές ερωτήσεις σχετικά με τη δημιουργία αργής κίνησης του iMovie
Τι είδους αρχεία βίντεο μπορούν να επεξεργαστούν χρησιμοποιώντας το iMovie της Apple;
Όταν εργάζεστε με το iMovie, είναι σημαντικό να γνωρίζετε τις μορφές αρχείων που μπορούν να εισαχθούν και να εξαχθούν. Πιθανότατα θέλετε να μάθετε για τις πιο σημαντικές μορφές βίντεο και ήχου που υποστηρίζει το iMovie, έτσι δεν είναι; Πρέπει να γνωρίζετε ότι το iMovie είναι συμβατό με τις μορφές αρχείων MPEG-4, MPEG-2, DV, MOV και M4V.
Πώς να επιβραδύνετε μια ταινία στο iMovie χωρίς να αλλάξετε τον ήχο;
Στο πρώτο βήμα, διαχωρίστε τον ήχο και το βίντεο σε ξεχωριστά κομμάτια. Πρέπει να επιλέξετε το κομμάτι βίντεο και στη συνέχεια να χρησιμοποιήσετε το κουμπί Ταχύμετρο για να αλλάξετε τον ρυθμό. Δεν θα αλλάξει τον ήχο με κανέναν τρόπο.
Γιατί το iMovie δεν μου επιτρέπει να αλλάξω την ταχύτητα;
Θα πρέπει να βεβαιωθείτε ότι έχει δημιουργηθεί ένα έργο ταινίας iMovie στο iPhone ή σε έναν υπολογιστή Mac. Μετά από αυτό, εισαγάγετε ένα βίντεο και παίξτε το με διαφορετική ταχύτητα. Επιπλέον, για να διορθώσετε αυτό το πρόβλημα, θα χρειαστεί να αναβαθμίσετε το λογισμικό και το iMovie στην πιο πρόσφατη έκδοση.
συμπέρασμα
Αυτός ο οδηγός σας είπε πώς μπορείτε να κάνετε αργή κίνηση στο iMovie σε λειτουργικές συσκευές iPhone και Mac. Δεδομένου ότι το iMovie είναι προφορτωμένο σε συσκευές Apple, η προσαρμογή της ταχύτητας μιας ταινίας χρησιμοποιώντας αυτό το πρόγραμμα είναι η πιο γρήγορη και απλή μέθοδος. Το Vidmore Video Converter είναι η πιο εξαιρετική εναλλακτική του iMovie για χρήστες Windows που θέλουν να παράγουν αργά ή γρήγορα βίντεο στους υπολογιστές τους.



