Τρόπος περικοπής βίντεο στο Final Cut Pro X και σε άλλα αξιόπιστα υποκατάστατα
Ας υποθέσουμε ότι είστε λάτρης του βίντεο ή ερασιτέχνης χρήστης. Σε αυτήν την περίπτωση, σίγουρα ψάχνετε για λογισμικό επεξεργασίας βίντεο υψηλού προφίλ για να επεξεργαστείτε και να εμπλουτίσετε τα βίντεό σας. Αν υποθέσουμε ότι πρέπει να συγχωνεύσετε κλιπ, να προσθέσετε υπότιτλους, να εφαρμόσετε εφέ και να περικόψετε βίντεο, ένα υπέροχο όπως το Final Cut Pro θα πρέπει να είναι πρώτο στις επιλογές σας. Χρησιμοποιώντας αυτό το πρόγραμμα, μπορείτε να επεξεργαστείτε σχεδόν όλες τις ατέλειες για να αναπτύξετε βίντεο με επαγγελματική εμφάνιση.
Από την άλλη πλευρά, αυτή τη στιγμή μπορεί να έχετε να κάνετε με μεγάλα βίντεο. Θέλετε να κόψετε μερικά μέρη που είναι κάπως άσχετα ή ασήμαντα. Υπάρχουν διάφοροι τρόποι κοπής βίντεο στο Final Cut Pro. Για το σκοπό αυτό, ερευνήσαμε πώς να κόψετε βίντεο στο Final Cut Pro X. Είτε είστε αρχάριος είτε προχωρημένος χρήστης, μπορείτε εύκολα να ακολουθήσετε τις οδηγίες. Σε αυτήν την ανάρτηση παρέχονται επίσης μερικές αξιόλογες εναλλακτικές λύσεις για την ανάγνωση.


Μέρος 1. Τρόπος περικοπής βίντεο στο Final Cut Pro
Το Final Cut Pro είναι ένα ελίτ πρόγραμμα επεξεργασίας βίντεο που αναπτύχθηκε από την Apple. Οι επαγγελματίες σε όλο τον κόσμο χρησιμοποιούν συνήθως αυτό το πρόγραμμα για να πραγματοποιήσουν επεξεργασία βίντεο και ήχου. Με αυτό, μπορείτε να διορθώσετε σχεδόν κάθε ατέλεια στις ταινίες ή τις ταινίες σας λόγω των εξαιρετικών δυνατοτήτων τροποποίησης βίντεο. Ουσιαστικά, σας δίνει τη δυνατότητα να περικόψετε στην κεφαλή αναπαραγωγής, να χωρίσετε ένα βίντεο σε κλιπ, να σύρετε τα κουμπιά για να κόψετε και να ορίσετε το εύρος έναρξης και λήξης για να συντομεύσετε τα κλιπ. Οι προηγμένες λειτουργίες του περιλαμβάνουν διόρθωση χρώματος τριών κατευθύνσεων, επεξεργασία πολλαπλών φωτογραφικών μηχανών, επαναχάραξη και πολλά άλλα. Μάθετε πώς να περικόψετε βίντεο στο Final Cut Pro διαβάζοντας τις παρακάτω οδηγίες.
Βήμα 1: Πρώτα, κατεβάστε το Final Cut Pro στον υπολογιστή Mac σας και εγκαταστήστε το. Μετά από αυτό, εκκινήστε το για να ξεκινήσετε να χρησιμοποιείτε το πρόγραμμα. Στη συνέχεια, μεταβείτε στο Αρχείο > Νέο > Έργο ή απλά πατήστε Command + N να ανοίξει ένα νέο έργο. Πληκτρολογήστε ένα όνομα για το νέο έργο και πατήστε Εντάξει.
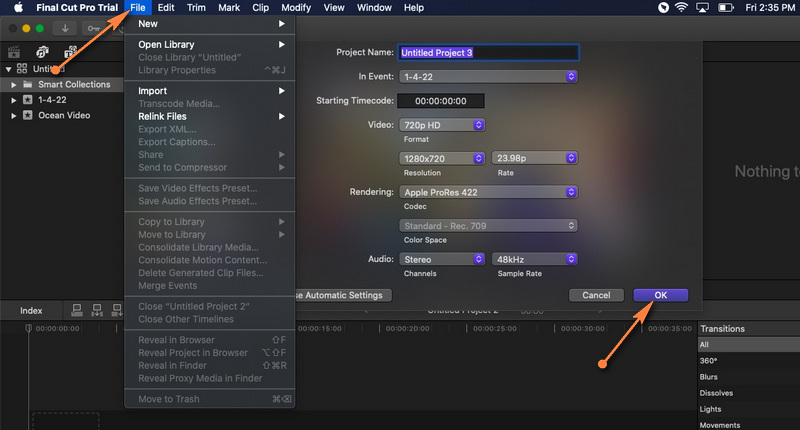
Βήμα 2: o Εισαγάγετε ένα αρχείο βίντεο, ανοίξτε Αρχείο > Εισαγωγή > Πολυμέσα. Περιηγηθείτε και επιλέξτε το βίντεο που θέλετε να φορτώσετε στο έργο από το παράθυρο Εισαγωγή πολυμέσων. Στη συνέχεια, πατήστε το κουμπί Εισαγωγή Επιλεγμένο κουμπί στην κάτω δεξιά γωνία για να φορτώσετε το βίντεο.
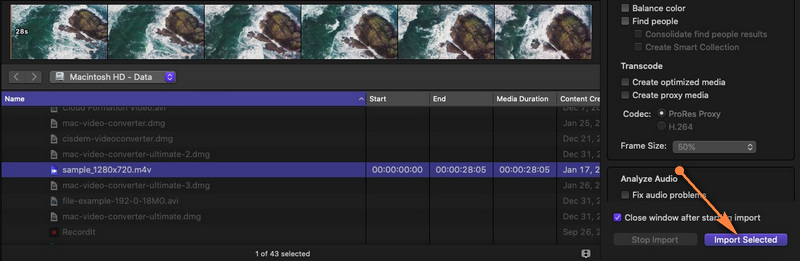
Βήμα 3: Μετά από αυτό, σύρετε το βίντεο από τη βιβλιοθήκη πολυμέσων στη γραμμή χρόνου. Μόλις προστεθεί το βίντεο στη γραμμή χρόνου, μπορείτε να ξεκινήσετε το κόψιμο ή το κόψιμο.
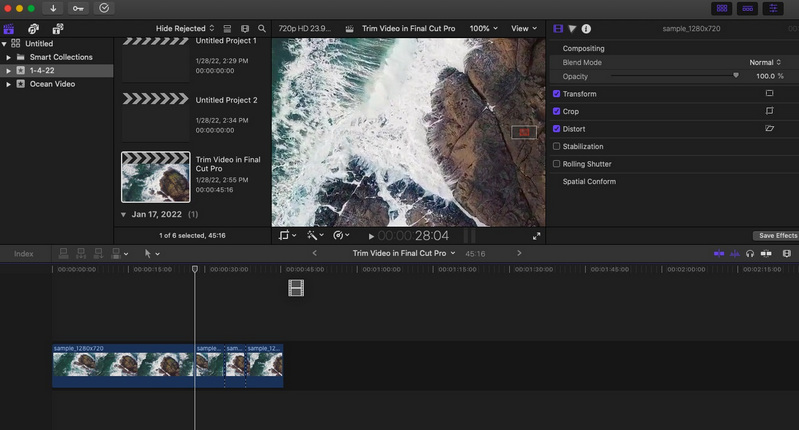
Βήμα 4: Αυτή τη φορά, κάντε κλικ στο αναπτυσσόμενο μενού Εργαλεία που βρίσκεται στην επάνω αριστερή γωνία της γραμμής χρόνου και επιλέξτε το Λεπίδα επιλογή. Αποφασίστε ποιο μέρος του βίντεο θέλετε να ξεκινήσετε να κόβετε και, στη συνέχεια, κάντε κλικ. Θα πρέπει να εμφανιστεί μια διακεκομμένη γραμμή στο σημείο που κάνατε κλικ, χωρίζοντας το κλιπ στα δύο. Για να επιστρέψετε στην εντολή επιλογής, ανοίξτε το Εργαλεία επιλογή ξανά και κάντε κλικ στο Επιλογή. Επιλέγω το διαμέρισμα που θέλετε να κόψετε και πατήστε Διαγράφω.
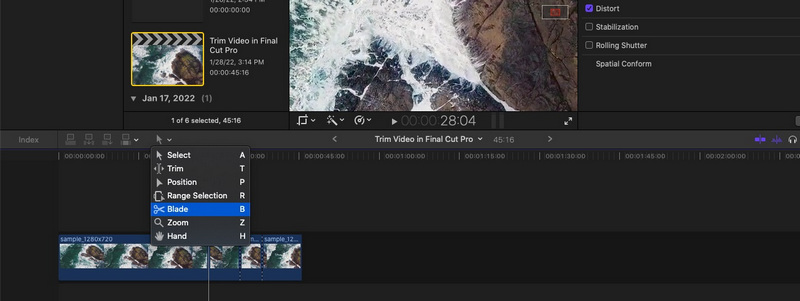
Βήμα 5: Παω σε Αρχείο > Κοινή χρήση > Εξαγωγή αρχείου ή πατήστε Command + E για να σωθεί το έργο. Από το παράθυρο διαλόγου που θα εμφανιστεί, μπορείτε να διαμορφώσετε ορισμένες ρυθμίσεις για να αλλάξετε κωδικοποίηση βίντεο, μορφή κ.λπ. Πατήστε Επόμενο για να ολοκληρωθεί η διαδικασία εξαγωγής.
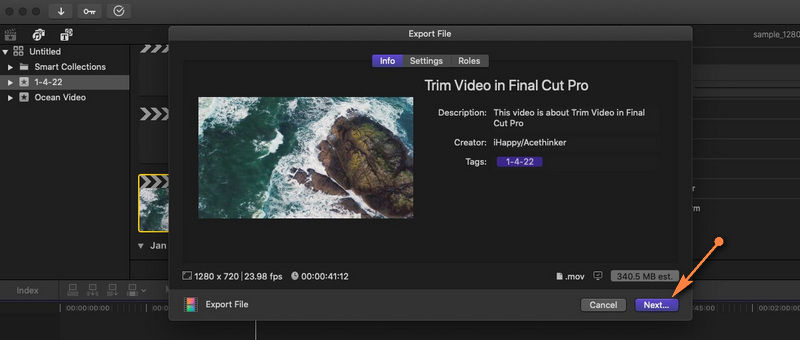
Πλεονεκτήματα:
- Διάφορα εργαλεία αποκοπής: διαγραφή κυματισμού, επιλογή εύρους κ.λπ.
- Υποστηρίζει βίντεο 360 μοιρών.
- Εξαιρετικά εργαλεία οργάνωσης, βιβλιοθήκες, προσθήκη ετικετών κ.λπ.
Μειονεκτήματα:
- Διατίθεται μόνο για υπολογιστές Mac.
- Έχει υψηλή καμπύλη μάθησης.
Μέρος 2. Μεγάλες εναλλακτικές στο Final Cut Pro
1. Μετατροπέας βίντεο Vidmore
Πράγματι, το Final Cut Pro είναι σχεδόν ένα διαμάντι για όλους τους κινηματογραφιστές και τους λάτρεις των βίντεο. Απλώς πολλοί χρήστες το βρίσκουν ακριβό. Εδώ, έχουμε μια φιλική προς τον προϋπολογισμό εναλλακτική που προσφέρει επίσης τα ίδια χαρακτηριστικά. Μετατροπέας βίντεο Vidmore έχει μερικά ενδιαφέροντα χαρακτηριστικά που σίγουρα θα λατρέψετε. Αυτό σας δίνει επίσης τη δυνατότητα να χωρίσετε βίντεο, να τα περικόψετε σε κάθε άκρο του βίντεο και να επιλέξετε ένα εύρος προς αποκοπή.
Εκτός από αυτό, μπορείτε να εμπλουτίσετε την εργασία σας με διάφορα φίλτρα βίντεο και εφέ. Θα μπορούσατε επίσης να περικόψετε το βίντεο, να περιστρέψετε, να αλλάξετε την αναλογία διαστάσεων με διαίρεση οθόνης για προεπισκόπηση και πρωτότυπο αρχείο βίντεο. Εξίσου σημαντικό, το εργαλείο είναι διαθέσιμο για Windows και Mac. Με τον ίδιο τρόπο, αυτό το εργαλείο είναι εξαιρετικά προσαρμόσιμο με διάφορα εργαλεία επεξεργασίας όπως στο Final Cut Pro. Από την άλλη πλευρά, εδώ είναι πώς να περικόψετε το βίντεο στην εναλλακτική λύση Final Cut Pro.
Πλεονεκτήματα:
- Διάφορα εργαλεία τροποποίησης: κοπή, διαχωρισμός, επεξεργασία, περικοπή, περικοπή και άλλα.
- Διατίθενται πολυάριθμα εφέ βίντεο και φίλτρα.
- Προσαρμόστε το βίντεο με κείμενο, υδατογραφήματα, λογότυπο κ.λπ.
Μειονεκτήματα:
- Περιορισμένες δυνατότητες στη δωρεάν έκδοση.
Βήμα 1. Εκκινήστε την εναλλακτική λύση Final Cut Pro
Αρχικά, πιάστε το πρόγραμμα εγκατάστασης του εργαλείου κάνοντας κλικ σε οποιοδήποτε ΔΩΡΕΑΝ Λήψη κουμπιά από κάτω. Στη συνέχεια, εγκαταστήστε το πρόγραμμα και εκκινήστε το στη συνέχεια.
Βήμα 2. Προσθέστε ένα αρχείο πολυμέσων
Τώρα ανοίξτε την καρτέλα Εργαλειοθήκη και μεταβείτε στο Εργαλείο κοπής βίντεο επιλογή. Σημειώστε στο Συν κουμπί για να προσθέσετε το βίντεο που θέλετε να περικόψετε. Στη συνέχεια, θα ανοίξει το παράθυρο περικοπής. Εντοπίστε και προσθέστε το βίντεο στο πρόγραμμα.
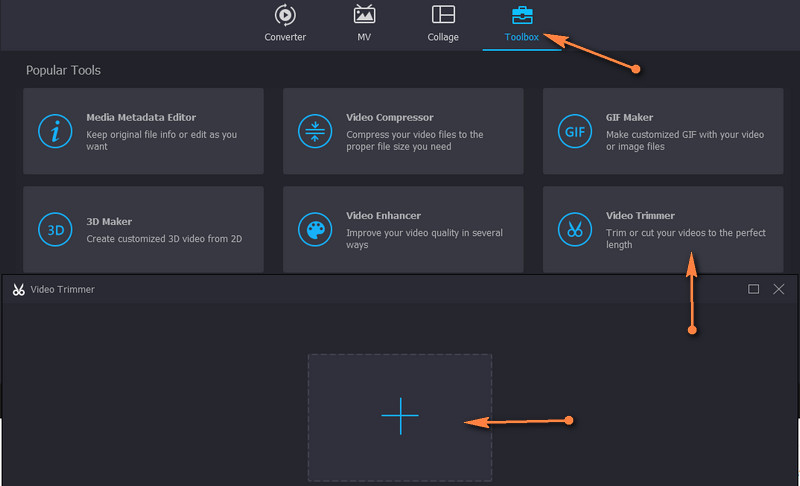
Βήμα 3. Περικοπή του επιλεγμένου βίντεο
Μόλις φορτωθεί το αρχείο πολυμέσων, προσαρμόστε το ρυθμιστικό για να επιλέξετε ένα εύρος ή εισαγάγετε τη διάρκεια για να ορίσετε το σημείο έναρξης και λήξης.
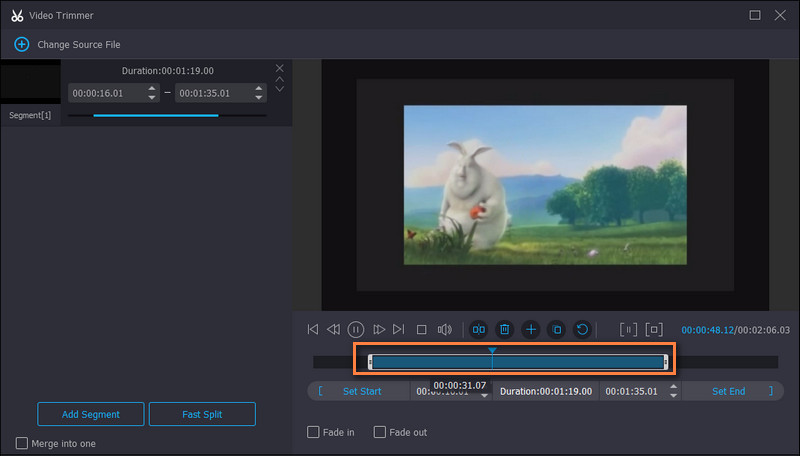
Βήμα 4. Εξαγάγετε την τελική έκδοση του βίντεο
Πριν αποθηκεύσετε το βίντεο, μπορείτε να τροποποιήσετε ορισμένες ρυθμίσεις εξόδου, όπως μορφή, ανάλυση, ρυθμός καρέ κ.λπ. Τέλος, πατήστε Εξαγωγή για να αποθηκεύσετε τις αλλαγές.
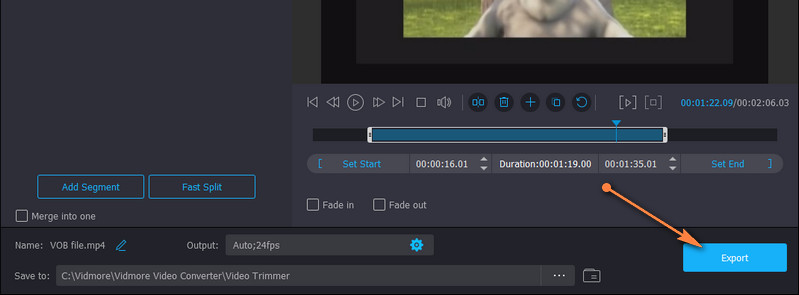
2. Avidemux
Εάν θέλετε μια εντελώς δωρεάν εναλλακτική λύση ανοιχτού κώδικα, μην ψάξετε πέρα από το Avidemux. Η περικοπή βίντεο, η συγχώνευση, το φιλτράρισμα και πολλές άλλες εργασίες μπορούν να πραγματοποιηθούν χρησιμοποιώντας αυτό το εργαλείο. Η διεπαφή του εργαλείου δεν είναι τρομακτική, καθιστώντας εύκολη την ολοκλήρωση των εργασιών κοπής.
Πλεονεκτήματα:
- εύχρηστη και απλή διεπαφή χρήστη.
- Υποστηρίζει μια εκτενή σειρά μορφών.
Μειονεκτήματα:
- Περιορισμένες επιλογές κοπής βίντεο.

2. Avidemux
Εάν θέλετε μια εντελώς δωρεάν εναλλακτική λύση ανοιχτού κώδικα, μην ψάξετε πέρα από το Avidemux. Η περικοπή βίντεο, η συγχώνευση, το φιλτράρισμα και πολλές άλλες εργασίες μπορούν να πραγματοποιηθούν χρησιμοποιώντας αυτό το εργαλείο. Η διεπαφή του εργαλείου δεν είναι τρομακτική, καθιστώντας εύκολη την ολοκλήρωση των εργασιών κοπής.
Πλεονεκτήματα:
- εύχρηστη και απλή διεπαφή χρήστη.
- Υποστηρίζει μια εκτενή σειρά μορφών.
Μειονεκτήματα:
- Περιορισμένες επιλογές κοπής βίντεο.

3. Εργαλειοθήκη βίντεο
Μπορείτε επίσης να βασιστείτε σε ηλεκτρονικά εργαλεία όπως το Video Toolbox για να καλύψετε τις ανάγκες κοπής σας. Με τον ίδιο τρόπο, το εργαλείο συνοδεύεται από ένα πλούσιο σύνολο εργαλείων που σας επιτρέπουν να κόψετε, να κόψετε, να συγχωνεύσετε, να περικόψετε και πολλά άλλα. Το καλύτερο από όλα, σας επιτρέπει να επιλέξετε εάν θα κόψετε με ή χωρίς επανακωδικοποίηση. Αυτό σημαίνει ότι μπορείτε να επιλέξετε να μετατρέψετε το περικομμένο βίντεο σε άλλη μορφή ή όχι.
Πλεονεκτήματα:
- Δεν χρειάζεται εγκατάσταση εφαρμογής.
- Προσφέρει πολλές δυνατότητες επεξεργασίας βίντεο.
Μειονεκτήματα:
- Επιβάλλει περιορισμό μεγέθους πολυμέσων.
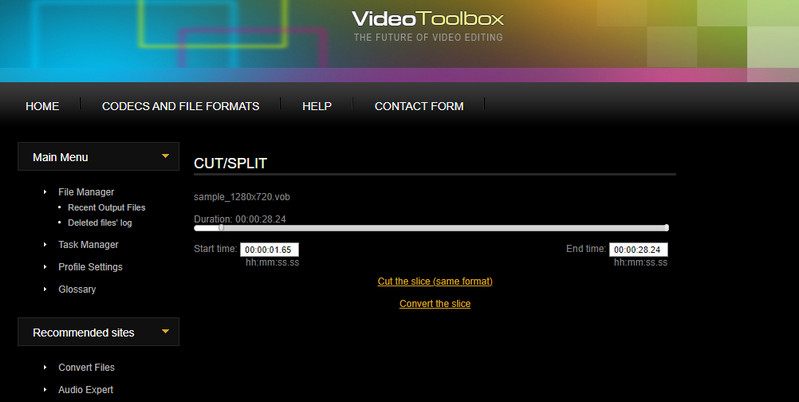
Μέρος 3. Συχνές ερωτήσεις σχετικά με την περικοπή βίντεο στο Final Cut Pro
Μπορώ να κόψω ένα βίντεο MXF στο Final Cut Pro;
πόζα έχετε βίντεο σε μορφή MXF και θέλετε να επεξεργαστείτε σε Final Cut Pro. Δυστυχώς, το Final Cut Pro δεν υποστηρίζει ένα αρχείο MXF ως αρχείο εισαγωγής. Για το σκοπό αυτό, θα χρειαστεί να κάνετε μετατροπή σε υποστηριζόμενη αναπαραγωγή όπως αρχεία MP4.
Πώς κάνετε μεγέθυνση στο Final Cut Pro;
Υπάρχουν διάφορες μέθοδοι με τις οποίες μπορείτε να κάνετε μεγέθυνση στο Final Cut Pro. Το ένα είναι πηγαίνοντας στις επιλογές Εργαλεία. Από εδώ, επιλέξτε Ζουμ και ο κέρσορας θα αλλάξει στο εργαλείο Ζουμ. Μέχρι τώρα, μπορείτε να κάνετε μεγέθυνση και σμίκρυνση της γραμμής χρόνου.
Πώς μπορώ να περικόψω πολλά μέρη ενός βίντεο;
Υποθέτοντας ότι θέλετε να περικόψετε πολλά μέρη ενός βίντεο, μπορείτε να χρησιμοποιήσετε το εργαλείο split ή blade στο Final Cut Pro. Αφού χωρίσετε το βίντεο σε κομμάτια, επιλέξτε τα μέρη που δεν σας αρέσουν και διαγράψτε τα.
συμπέρασμα
Πώς να περικόψετε βίντεο στο Final Cut Pro X είναι πολύ εύκολο με τη βοήθεια των παραπάνω οδηγιών. Ωστόσο, αυτό ισχύει εάν είστε ήδη χρήστης του Final Cut Pro. Για τους αρχάριους, μπορεί να είναι δύσκολο να χειριστούν το εργαλείο. Από την άλλη πλευρά, παρέχονται οι εναλλακτικές λύσεις για πιο γρήγορες και ευκολότερες επιλογές. Επιπλέον, μπορείτε να τις χρησιμοποιήσετε εάν θέλετε να επεξεργαστείτε και να αποκτήσετε πρόσβαση στις ίδιες δυνατότητες στον υπολογιστή σας με Windows. Επίσης, δεν χρειάζεται να ξοδέψετε πάρα πολλά για να κόψετε βίντεο χρησιμοποιώντας τα καλύτερα υποκατάστατα.


