Μάθετε πώς το VLC επιταχύνει ή επιβραδύνει ένα βίντεο
Είναι ασφαλές να πούμε ότι το VLC είναι το πιο ευρέως χρησιμοποιούμενο πρόγραμμα αναπαραγωγής πολυμέσων. Χρησιμοποιείται από πολλούς ανθρώπους παγκοσμίως για την προβολή βίντεο όλων των διαφορετικών ειδών. Αλλά μερικές φορές, θέλετε να αλλάξετε την ταχύτητα αναπαραγωγής για να την επιταχύνετε ή να την επιβραδύνετε. Μπορεί να οφείλεται σε διάφορους λόγους, όπως για παράδειγμα, για μια γρήγορη επισκόπηση μιας μεγάλης ταινίας ή για την ανάλυση των περιπλοκών μιας ταινίας γρήγορης κίνησης. Εάν χρησιμοποιείτε συσκευή αναπαραγωγής VLC αλλά δεν είστε σίγουροι πώς να αλλάξετε την ταχύτητα αναπαραγωγής στο VLC, δεν χρειάζεται να διαβάζετε πια. Αυτή η ανάρτηση θα δείξει πώς να τροποποιήσετε το Ταχύτητα αναπαραγωγής VLC σε λειτουργικά συστήματα Windows και Mac. Ας μπούμε κατευθείαν στη δουλειά!
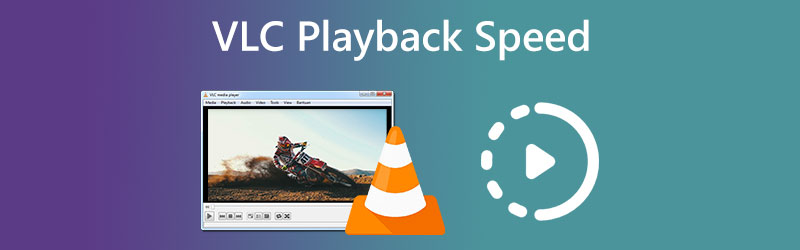
- Μέρος 1. Πώς να αλλάξετε την ταχύτητα αναπαραγωγής VLC
- Μέρος 2. Λύση μίας στάσης για μόνιμη αλλαγή της ταχύτητας βίντεο
- Μέρος 3. Συχνές ερωτήσεις σχετικά με την ταχύτητα αναπαραγωγής του VLC
Μέρος 1. Πώς να αλλάξετε την ταχύτητα αναπαραγωγής VLC
Μπορείτε να αλλάξετε την ταχύτητα αναπαραγωγής με πολλές διαφορετικές μεθόδους, οι οποίες είναι διαθέσιμες στο VLC Media Player. Παρακάτω περιγράφουμε τρεις διαφορετικές προσεγγίσεις.
1. Μέσω του μενού περιβάλλοντος
Εάν είστε περίεργοι για το πώς να αυξήσετε το VLC όταν παίζετε μια μεγάλη ταινία, δεν χρειάζεται να ψάξετε περισσότερο. Απλώς ακολουθήστε τις διαδικασίες που περιγράφονται παρακάτω για να αυξήσετε ή να μειώσετε την ταχύτητα αναπαραγωγής του VLC:
Βήμα 1: Εκκινήστε το VLC Media Player στη συσκευή σας. Για να ανεβάσετε το βίντεο, μεταβείτε στο Αρχείο καρτέλα και πατήστε το Ανοιγμα αρχείου κουμπί.
Βήμα 2: Για να αλλάξετε τον ρυθμό αναπαραγωγής του βίντεο, μεταβείτε στο Αναπαραγωγή καρτέλα και επιλέξτε Ταχύτητα από τη λίστα των διαθέσιμων επιλογών. Μετά από αυτό, επιλέξτε την ταχύτητα της επιλογής σας από τις διαθέσιμες επιλογές.
Βήμα 3: Είναι απαραίτητο μόνο να κάνετε αυτήν την ενέργεια κάθε φορά που χρησιμοποιείτε το VLC Media Player για την αναπαραγωγή ενός βίντεο.
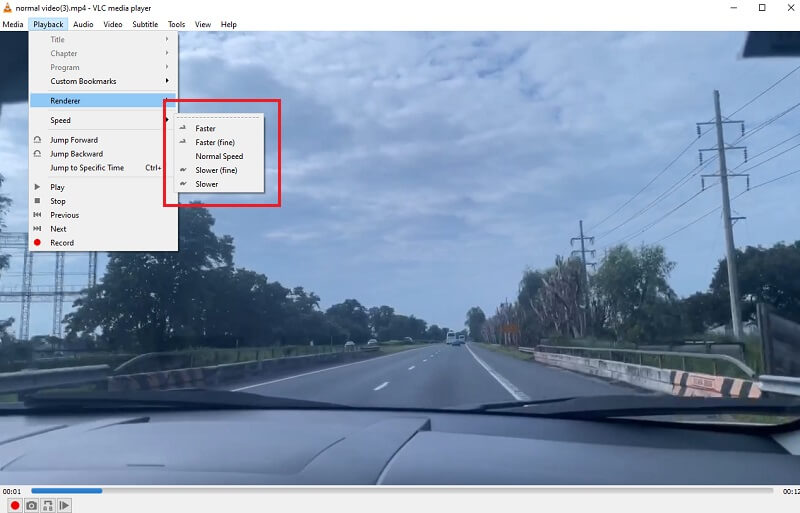
2. Μέσω Hotkey
Είναι μια άλλη απλή τεχνική για γρήγορη αλλαγή της ταχύτητας αναπαραγωγής σε VLC. Απαιτείται απλώς μερικά κλικ για να γίνει η διαδικασία. Για να το κάνετε αυτό, προχωρήστε ως εξής:
Βήμα 1: Για χρήστες Windows, ενεργοποιήστε το VLC. Για να ανεβάσετε το βίντεο, επιλέξτε το Αρχείο μενού και μετά κάντε κλικ Ανοιγμα αρχείου.
Βήμα 2: Χρησιμοποιήστε τα παρακάτω πλήκτρα συντόμευσης για να προσαρμόσετε την ταχύτητα αναπαραγωγής σύμφωνα με τις προτιμήσεις σας, είτε πιο γρήγορη είτε πιο αργή. Μπορείτε να επιταχύνετε τον ρυθμό του βίντεο επιλέγοντας είτε τον χαρακτήρα ] ή το + σημάδι.
Βήμα 3: Από την άλλη πλευρά, εάν θέλετε να προσθέσετε ένα εφέ αργής κίνησης στην ταινία σας, μπορείτε να το κάνετε χρησιμοποιώντας τον χαρακτήρα [ και -. Από την άλλη πλευρά, μπορείτε να κάνετε κλικ στο = υπογράψτε εάν θέλετε η ταινία να παίζει με τον ρυθμό που εγγράφηκε.
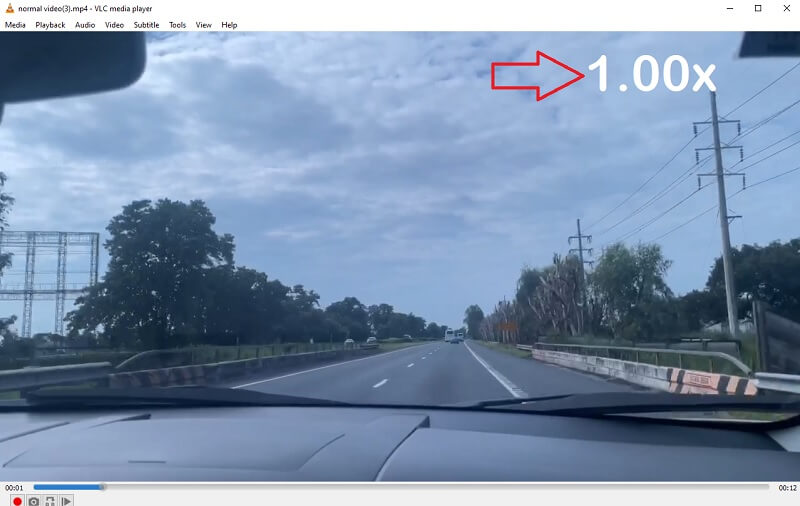
3. Μέσω Fine Tuning
Η χρήση της γραμμής κατάστασης είναι η τελευταία συμβουλή για τη ρύθμιση της ταχύτητας αναπαραγωγής στο VLC. Αυτή η μέθοδος είναι τόσο απλή όσο γίνεται σε αυτήν την περίπτωση. Η αλλαγή της ταχύτητας ενός βίντεο σε VLC μπορεί να γίνει ως εξής:
Βήμα 1: Εκκινήστε την εφαρμογή VLC Media Player στη συσκευή σας Windows. Για να ανεβάσετε το βίντεο, επιλέξτε την καρτέλα Αρχείο και πατήστε το Ανοιγμα αρχείου κουμπί.
Βήμα 2: Τώρα, στην επάνω γραμμή, επιλέξτε Θέακαι, στη συνέχεια, ενεργοποιήστε την επιλογή Γραμμή κατάστασης. Ένα μικρό ρυθμιστικό θα εμφανιστεί ακριβώς κάτω από το σύμβολο που αντιπροσωπεύει τον τόμο.
Βήμα 3: Για να αλλάξετε τον ρυθμό του παιχνιδιού, το μόνο που έχετε να κάνετε είναι να κάνετε κλικ στο ρυθμιστικό και να το σύρετε προς τα αριστερά ή προς τα δεξιά.
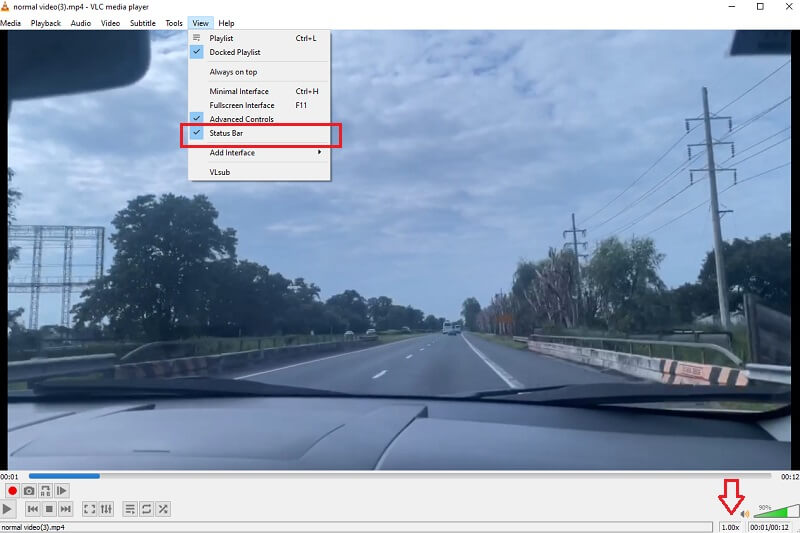
Μέρος 2. Λύση μίας στάσης για μόνιμη αλλαγή της ταχύτητας βίντεο
Αν και το VLC είναι εξαιρετικό, δεν μπορεί να αλλάξει μόνιμα τον ρυθμό ενός βίντεο. Κουραστήκατε να πρέπει να ρυθμίζετε χειροκίνητα την ταχύτητα αναπαραγωγής VLC κάθε φορά που παρακολουθείτε ένα βίντεο; Απλώς κατεβάστε Μετατροπέας βίντεο Vidmore. Χρησιμοποιώντας αυτό το εργαλείο, μπορείτε να αλλάξετε την ταχύτητα αναπαραγωγής οποιουδήποτε βίντεο με τον ταχύτερο δυνατό τρόπο χωρίς να θυσιάσετε την ποιότητα της ταινίας. Μπορείτε να κάνετε λεπτομερείς ρυθμίσεις της ταχύτητας όπως απαιτείται χρησιμοποιώντας το ρυθμιστικό του. Έρχεται με μια εργαλειοθήκη που περιέχει πολλά εργαλεία, τα οποία είναι όλα διαθέσιμα στους πελάτες για χρήση στην εφαρμογή των προσαρμογών της επιλογής τους με τη βοήθεια της εργαλειοθήκης που παρέχεται. Η ταχύτητα αναπαραγωγής του βίντεο μπορεί να επιβραδυνθεί χρησιμοποιώντας την επιλογή που παρέχεται από το Vidmore Video Converter. Αυτή η επιλογή είναι διαθέσιμη εκτός από την επιτάχυνση του βίντεο.
Μπορείτε να τροποποιήσετε τον ρυθμό με τον οποίο παίζονται τα βίντεο κλιπ σας χρησιμοποιώντας το Vidmore Video Converter, που είναι διαθέσιμο σε αυτόν τον ιστότοπο. Μπορείτε επίσης να κόψετε ή να κόψετε τα αρχεία σας με οποιονδήποτε τρόπο πιστεύετε ότι είναι αποδεκτός χρησιμοποιώντας το πρόγραμμα. Με την περιήγηση στο μενού επιλογών, οι χρήστες μπορούν να κάνουν προσαρμογές στην ποιότητα του βίντεο και στο μέγεθος του αρχείου. Δεν έχει σημασία ούτε από τους δύο τρόπους. Είναι ένα πολύτιμο κομμάτι λογισμικού που μπορεί να χρησιμοποιηθεί από υπολογιστές με Windows ή Mac. Αυτό το πρόγραμμα είναι σε θέση να παρέχει δυνατότητες επεξεργασίας που είναι απλές στη χρήση, ενώ ταυτόχρονα δημιουργεί ταινίες υψηλού επιπέδου.
Βήμα 1: Μετά την επιτυχή εκκίνηση της συσκευής σας, μπορείτε να εγκαταστήσετε το Vidmore Video Converter. Εάν η εγκατάσταση πάει καλά, μπορείτε να αρχίσετε να χρησιμοποιείτε την εφαρμογή αμέσως.
μεταβείτε στο Ελεγκτής ταχύτητας βίντεο και κάντε κλικ στο Συν συνδεθείτε στο κέντρο της οθόνης για να κάνετε την αναπαραγωγή του βίντεο πιο γρήγορα. Μπορείτε να το κάνετε αυτό πηγαίνοντας στο Ελεγκτής ταχύτητας βίντεο.
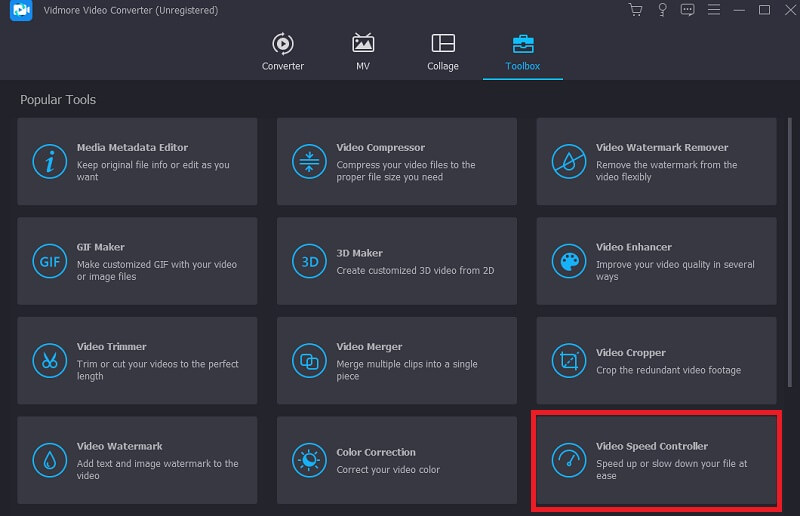
Βήμα 2: Μετά από αυτό, επιλέξτε το μέρος του ήχου όπου θέλετε ο ρυθμός να επιβραδυνθεί ή να επιταχυνθεί και κάντε κλικ στο κουμπί. Μετά από αυτό, χρησιμοποιήστε την αναπτυσσόμενη επιλογή για να επιλέξετε ένα επίπεδο ταχύτητας κατάλληλο για τις καθορισμένες ανάγκες σας. Επιλέξτε οτιδήποτε από την παρακάτω λίστα.
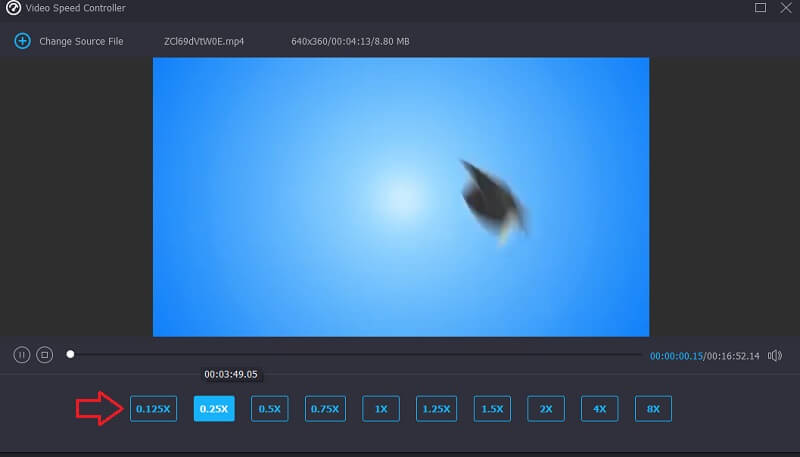
Βήμα 3: Κάντε κλικ στο Εξαγωγή κουμπί όταν είστε έτοιμοι να αποθηκεύσετε την εργασία σας.
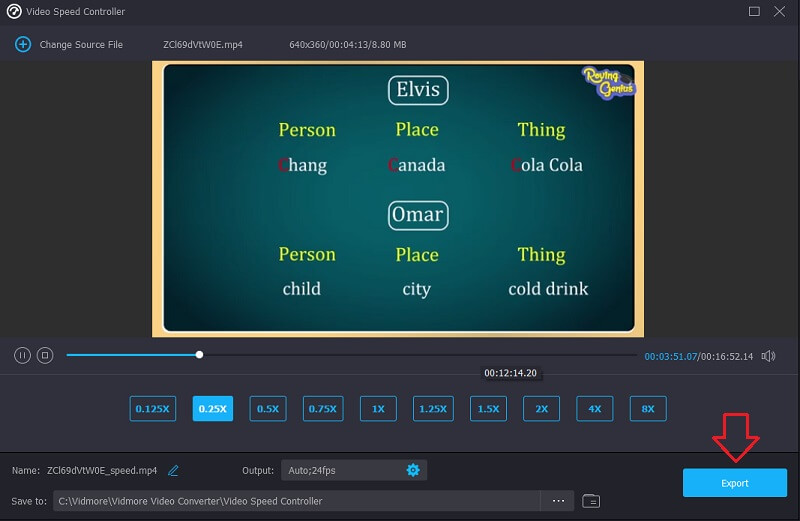
Μέρος 3. Συχνές ερωτήσεις σχετικά με την ταχύτητα αναπαραγωγής του VLC
Είναι η 2x ταχύτητα ίδια με τη μισή ταχύτητα;
Εάν παίζατε ένα βίντεο με ταχύτητα 2x, θα έπαιζε δύο φορές πιο γρήγορα, εξοικονομώντας σας τον μισό χρόνο.
Μπορώ να επιβραδύνω μόνιμα ένα βίντεο σε VLC;
Η αλλαγή του ρυθμού του βίντεο σε VLC δεν οδηγεί σε μόνιμη αλλαγή. Θα χρειαστεί να χρησιμοποιήσετε τη διαδικασία δύο φορές τη σειρά. Χρησιμοποιήστε το Vidmore Movie Converter εάν θέλετε να τροποποιήσετε τον ρυθμό ενός μόνιμου βίντεο.
Ποια ταχύτητα στο VLC παίζει πιο γρήγορα;
Μπορείτε να χρησιμοποιήσετε την επιλογή Faster στο VLC εάν θέλετε να εφαρμοστεί η ταχύτερη δυνατή ταχύτητα αναπαραγωγής.
συμπεράσματα
Αυτό το άρθρο καταδεικνύει ότι η προσαρμογή της ταχύτητας αναπαραγωγής σε VLC δεν απαιτεί υψηλό επίπεδο τεχνικής εξειδίκευσης. Ο χρήστης, ανάλογα με τις προτιμήσεις του, μπορεί να αλλάξει εύκολα την ταχύτητα αναπαραγωγής ενός βίντεο. Κάντε τις ταινίες μέσα Επιτάχυνση VLC πιο γρήγορα και πιο ομαλά με τη βοήθεια των στρατηγικών που συζητήθηκαν παραπάνω. Το Vidmore Video Converter θα πρέπει να είναι αυτό από το οποίο θα εξαρτηθείτε εάν θέλετε να κάνετε μια αλλαγή στην ταχύτητα ενός βίντεο που δεν είναι αναστρέψιμη. Οι χρήστες μπορούν να προσαρμόσουν την ταχύτητα του βίντεο και να εφαρμόσουν απίστευτα φίλτρα και εφέ σε αυτό με λίγα μόνο κλικ του ποντικιού.



