Πώς να κόψετε βίντεο σε VLC: Ακολουθήστε αυτούς τους απόλυτους οδηγούς
Εάν έχετε ανεπιθύμητα μέρη του καταγεγραμμένου πλάνα σας και θέλετε να μάθετε πώς να το κάνετε περικοπή βίντεο σε VLC, μπορείτε εύκολα να το κάνετε τώρα. Σε αυτήν την ανάρτηση, θα σας δώσουμε την πιο αβίαστη διαδικασία βήμα προς βήμα που μπορείτε να ακολουθήσετε. Θα γνωρίζετε τα δυνατά και τα αδύνατα σημεία ενός VLC Media Player. Εκτός από αυτό, θα σας δώσουμε επίσης το πιο εναλλακτικό εργαλείο που μπορείτε να χρησιμοποιήσετε για να περικόψετε συγκεκριμένα μέρη των βίντεο κλιπ σας.

- Μέρος 1. Περικοπή βίντεο σε VLC
- Μέρος 2. Καλύτερη εναλλακτική λύση για γρήγορη περικοπή βίντεο
- Μέρος 3. Σύγκριση μεταξύ VLC και μετατροπέα βίντεο Vidmore
- Μέρος 4. Συχνές ερωτήσεις σχετικά με την περικοπή βίντεο σε VLC
Μέρος 1. Περικοπή βίντεο σε VLC
Το VLC Media Player είναι ένα βοηθητικό πρόγραμμα που μπορεί να ληφθεί σε συσκευές Mac, Windows και Linux. Αυτό το βοηθητικό πρόγραμμα αναπαράγει έναν τεράστιο αριθμό αρχείων ήχου, βίντεο και γραφικών. Είναι ένα ευέλικτο πρόγραμμα αναπαραγωγής πολυμέσων αφού σχεδόν όλες οι μορφές ενός αρχείου υποστηρίζονται από αυτό το πρόγραμμα. Μπορεί να αναπαράγει αρχεία πολυμέσων απευθείας από εξαγώγιμες συσκευές ή υπολογιστή. Με καθαρό και απλό σχεδιασμό, η πλατφόρμα σάς δίνει τη δυνατότητα να τροποποιήσετε το μενού ρυθμίσεων για να δώσετε στο λογισμικό μια μοναδική πινελιά. Μπορείτε να επιλέξετε από διάφορα εξώφυλλα με βάση την προσωπικότητα και τα ενδιαφέροντά σας.
Πλεονεκτήματα:
- Μπορείτε να το χρησιμοποιήσετε για να δημιουργήσετε ή να συνδεθείτε σε μια ζωντανή ροή.
- Μπορείτε να τροποποιήσετε ορισμένες επιλογές ανάλογα με τις ανάγκες σας.
- Υποστηρίζει διάφορους τύπους αρχείων και μπορεί να αναπαράγει αρχεία όπως BluRay, .mov και βίντεο και ήχου.
Μειονεκτήματα:
- Δεν έχει δυνατότητες επεξεργασίας βίντεο.
- Πρέπει να τα ανοίξετε απευθείας από τους αντίστοιχους καταλόγους τους για αναπαραγωγή αρχείων.
1. Τρόπος περικοπής βίντεο σε VLC στα Windows
Βήμα 1: Εγκαταστήστε ή εκκινήστε το VLC Media Player στον υπολογιστή σας. Στη συνέχεια, ανοίξτε το αρχείο προέλευσης σε VLC. Στη συνέχεια, επιλέξτε Θέα από τη γραμμή μενού. Στη συνέχεια επιλέξτε Προηγμένοι έλεγχοι.
Βήμα 2: Στη συνέχεια, κάντε κλικ στο κουμπί εγγραφής και παίξτε το βίντεο. Σε αυτήν την προσέγγιση, θα επιλέξετε το σημείο έναρξης από όπου θέλετε να κόψετε. Χτύπα το το κόκκινο πατήστε ξανά εκεί που θέλετε να ολοκληρώσετε το βίντεο. Αφού φτάσετε στο επιθυμητό μέρος, πατήστε ξανά το κόκκινο κουμπί εγγραφής.
Βήμα 3: Τέλος, αφού επιλέξει τις θέσεις εκκίνησης και τερματισμού, το VLC θα ξεκινήσει την κοπή και θα την ολοκληρώσει σε δευτερόλεπτα. Το VLC θα αποθηκεύσει αυτόματα αυτήν την επεξεργασμένη ταινία στο Τα βίντεό μου φάκελο στα Windows.
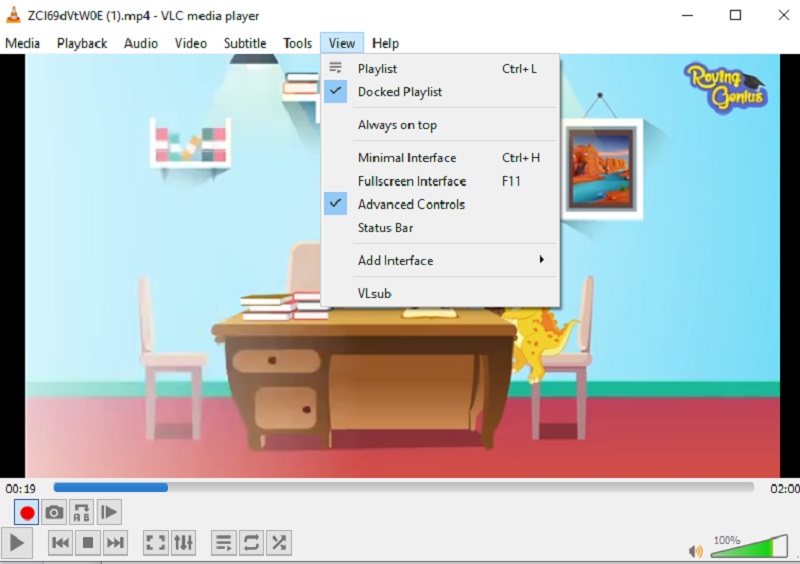
2. Πώς να περικόψετε βίντεο σε VLC σε Mac;
Βήμα 1: Για να ξεκινήσετε, χρησιμοποιήστε το VLC Media Player και επιλέξτε Άνοιγμα μέσων από το Αρχείο μενού για να εισαγάγετε το βίντεό σας σε VLC Mac. Στη συνέχεια, σταματήστε την ταινία στο σημείο όπου θέλετε να ξεκινήσει το κλιπ σας.
Βήμα 2: ο Βρόχος AB θα εμφανιστεί κατά την επιλογή του Αναπαραγωγή μενού. Η ενότητα βίντεο που επιλέξατε μπορεί τώρα να αναπαραχθεί σε βρόχο, ξανά και ξανά. Ενώ βρίσκεται στο σημείο Α, πατήστε το Ρεκόρ κουμπί ξανά και ξανά όταν φτάσει στο σημείο Β.
Βήμα 3: Το κλιπ θα αποθηκευτεί ως αρχείο MP4 στον προεπιλεγμένο φάκελο βίντεο του χρήστη. Να το έχεις, το σύντομο και γλυκό του!
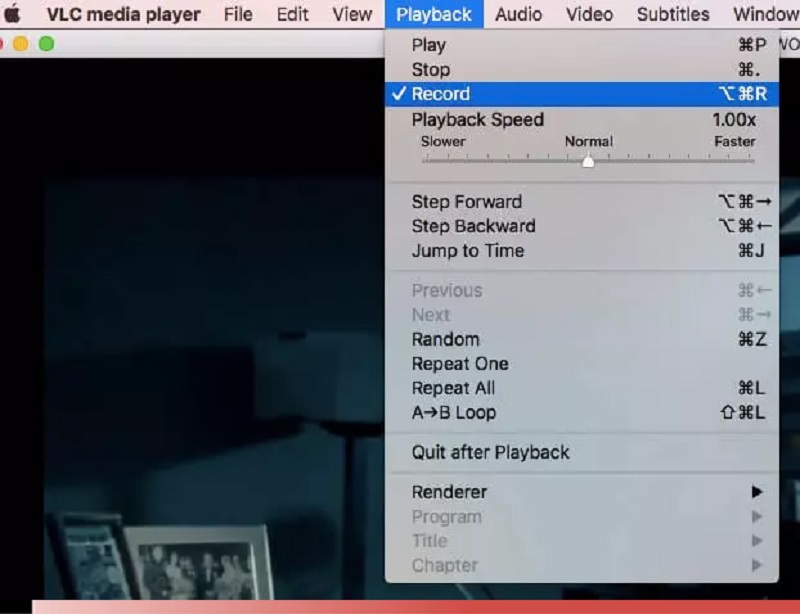
Μέρος 2. Καλύτερη εναλλακτική λύση για γρήγορη περικοπή βίντεο
Ας υποθέσουμε ότι αντιμετωπίζετε πρόβλημα με την περικοπή των βίντεο κλιπ σας σε VLC. Σε αυτή την περίπτωση, μπορείτε να απευθυνθείτε σε Μετατροπέας βίντεο Vidmore, το πιο ιδιαίτερα συνιστώμενο εργαλείο για την επεξεργασία και την αποκοπή των βίντεό σας από τα βίντεό σας. Είναι ένα εξαιρετικά επαγγελματικό πρόγραμμα που μπορεί να σας βοηθήσει να διαγράψετε γρήγορα ανεπιθύμητα κομμάτια από τα αρχεία βίντεο σας. Είναι απίθανο να αντιμετωπίσετε δυσκολίες στην πλοήγηση σε αυτό το πρόγραμμα λόγω της φιλικής του δομής. Οι μηχανές Mac και Windows μπορούν και οι δύο να εκτελούν αυτό το πρόγραμμα πολλαπλών δυνατοτήτων. Επιπλέον, δεν θα έχετε κανένα πρόβλημα να ανεβάσετε και να εξάγετε τα αρχεία πολυμέσων σας εδώ, καθώς υποστηρίζει σχεδόν όλες τις πιο διάσημες μορφές αρχείων μουσικής και βίντεο που είναι προσβάσιμες σήμερα. Μπορείτε να ξεκινήσετε να κόβετε τις εγγραφές βίντεο ακολουθώντας τις οδηγίες που παρέχονται παρακάτω.
Πλεονεκτήματα:
- Είναι εξαιρετικά απλό στη χρήση, καθιστώντας το ιδανικό για όσους είναι νέοι στην επεξεργασία.
- Ακόμα κι αν υπάρχει πρόβλημα με τη σύνδεση στο Διαδίκτυο, συνεχίζει να λειτουργεί καλά.
- Παρέχει μεγάλο αριθμό επιλογών επεξεργασίας.
Μειονεκτήματα:
- Δεν έχει έκδοση κινητής συσκευής.
Βήμα 1: Κατεβάστε την εναλλακτική λύση VLC
Μπορείτε να κατεβάσετε και να εγκαταστήσετε το πρόγραμμα κοπής αρχείων στον υπολογιστή σας επιλέγοντας ένα από τα Κατεβάστε εικονίδια που βρίσκονται στο κάτω μέρος της σελίδας. Το λογισμικό θα είναι προσβάσιμο στη συσκευή σας αφού ολοκληρωθεί με επιτυχία η διαδικασία εγκατάστασης.
Βήμα 2: Προσθήκη βίντεο στο Ti
Πρόσθεσε αρχεία βρίσκεται στην επάνω αριστερή γωνία της σελίδας και σας επιτρέπει να ξεκινήσετε τη μεταφόρτωση αρχείων από το δικό σας Ντοσιέ αμέσως μετά το κλικ σε αυτό. Επιπλέον, μπορείτε να υποβάλετε αβίαστα τα αρχεία σας επιλέγοντας το Συν κουμπί που βρίσκεται στην κεντρική διεπαφή του παραθύρου κάνοντας κλικ σε αυτό.
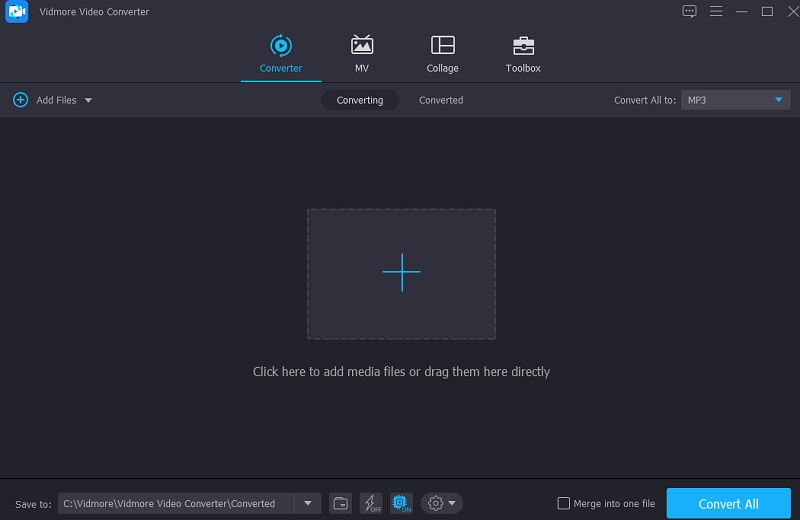
Βήμα 3: Περικοπή αρχείου βίντεο
Αφού φορτώσετε τις ταινίες, μπορείτε να τις κόψετε Ψαλίδι. Για να ξεκινήσετε, μετακινήστε το αριστερό και το δεξί ρυθμιστικό προς τα αριστερά και προς τα δεξιά. Μπορείτε επίσης να εισάγετε χειροκίνητα τους χρόνους έναρξης και λήξης ενός κλιπ. Αφού ολοκληρώσετε την επεξεργασία, κάντε κλικ Σώσει στην κάτω δεξιά γωνία.
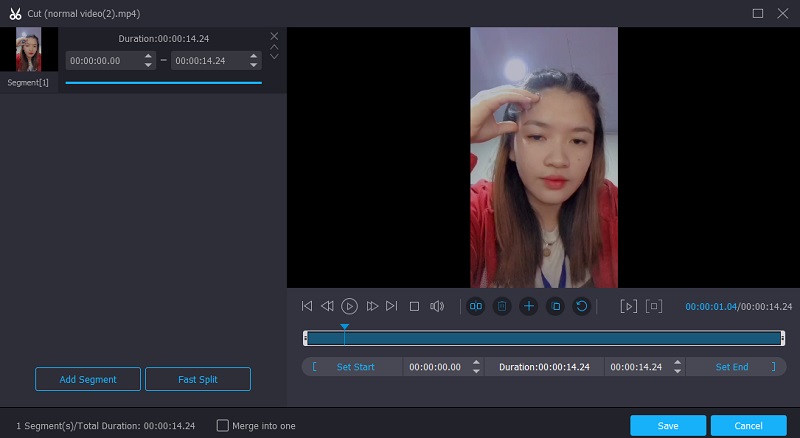
Βήμα 4: Μετατροπή αρχείου βίντεο
Αφού ολοκληρώσετε όλα τα βήματα που υποδεικνύονται, κάντε κλικ στο Μετατροπή όλων κουμπί στην κάτω δεξιά γωνία της σελίδας για να κάνετε όλες τις αλλαγές στο αρχείο σας μόνιμες.
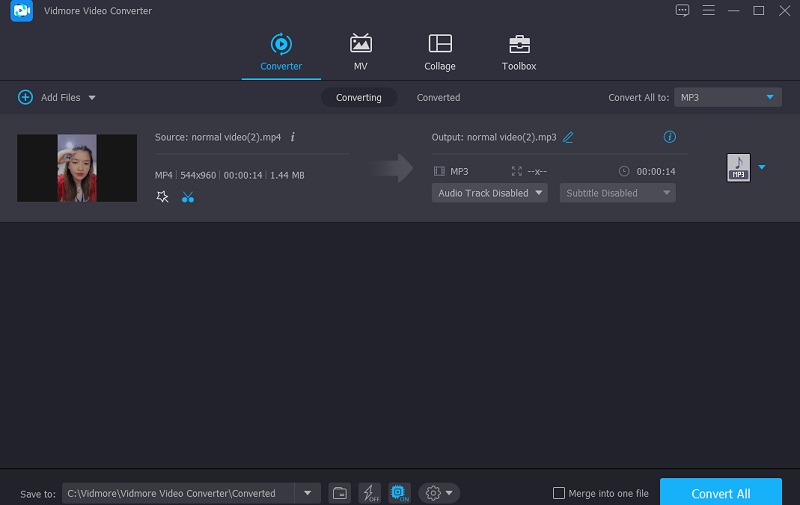
Μέρος 3. Σύγκριση μεταξύ VLC και μετατροπέα βίντεο Vidmore
Εδώ θα βρείτε μια σαφή επίδειξη των ομοιοτήτων και των διαφορών μεταξύ του VLC Media Player και του Vidmore Video Converter, μια δημοφιλής εναλλακτική του VLC Media Player.
- Χαρακτηριστικά
- Υποστήριξη τόσο Mac όσο και Windows
- Πολλαπλά εργαλεία επεξεργασίας
- Φιλικό προς το χρήστη
| VLC Media Player | Μετατροπέας βίντεο Vidmore |
Μέρος 4. Συχνές ερωτήσεις σχετικά με την περικοπή βίντεο σε VLC
Μπορώ να κόψω τα βίντεό μου σε VLC στο Android;
Όχι, δεν υπάρχει διαθέσιμη λειτουργία κοπής βίντεο στο VLC για Android αυτήν τη στιγμή.
Ποιος είναι ο καλύτερος τρόπος για να κόψετε μια ταινία QuickTime σε VLC;
Το QuickTime εξάγει σε μορφή MOV. Ενώ το VLC υποστηρίζει κωδικοποιητές που σχετίζονται με το MOV, το βίντεό σας μπορεί να καταστραφεί ή να λείπουν οι απαραίτητοι κωδικοποιητές. Η απλούστερη λύση είναι να μετατρέψετε το MOV σε MP4 χρησιμοποιώντας ένα πρόγραμμα όπως το Vidmore Video Converter και στη συνέχεια να περικόψετε το αρχείο που προκύπτει σε VLC.
Γιατί δεν μπορώ να επεξεργαστώ ένα βίντεο σε VLC;
Αυτό συμβαίνει επειδή το VLC δεν είναι λογισμικό επεξεργασίας βίντεο. Ωστόσο, παρέχει ορισμένες πρόσθετες δυνατότητες, όπως η εγγραφή, που σας επιτρέπει να κόψετε ένα βίντεο χρησιμοποιώντας μια λύση. Δοκιμάστε ένα πλήρες πρόγραμμα επεξεργασίας βίντεο όπως το Vidmore Video Converter για να αποκτήσετε δυνατότητες όπως περικοπή, περικοπή, έλεγχος ταχύτητας, εκτεταμένη επεξεργασία, εφέ και κείμενο.
συμπέρασμα
Ορίστε το! Τώρα ξέρεις πώς να κόψετε ένα βίντεο σε VLC. Το μόνο που έχετε να κάνετε είναι να ακολουθήσετε τις οδηγίες που δίνονται για την αποκοπή ενός βίντεο σε VLC που ισχύει σε συσκευές Mac και Windows. Αλλά αν προτιμάτε να κάνετε κάποια τροποποίηση στα βίντεό σας εκτός από την κοπή, μπορείτε να το κάνετε εγκαθιστώντας το Vidmore Video Converter.
Συμβουλές βίντεο
-
Περικοπή βίντεο
-
VLC
-
Συμπίεση βίντεο


