Πώς να χρησιμοποιήσετε τη λειτουργία υδατογραφήματος Zoom και να προσθέσετε εγγραφές συσκέψεων σε ζουμ
Η χρήση ενός υδατογραφήματος Zoom μπορεί να έχει θετικά και αρνητικά αποτελέσματα. Είναι ευλογία εάν προσπαθείτε να αποκτήσετε νόμιμη ιδιοκτησία πάνω στην εργασία σας. είναι κατάρα αν δεν μπορείς να το ξεφορτωθείς στις συναντήσεις. Το εργαλείο υδατογραφήματος στο Zoom μπορεί να χρησιμοποιηθεί όπως θέλετε και ευτυχώς είναι εύκολο να το καταλάβετε. Εν τω μεταξύ, πολλοί χρήστες θέλουν να χρησιμοποιήσουν αυτή τη δυνατότητα και να προσθέσουν ένα λογότυπο υδατογραφήματος στο περιεχόμενό τους στο Zoom.
Τούτου λεχθέντος, θα μάθετε πώς μπορείτε να υδατογραφήσετε τα βίντεό σας με ζουμ ενεργοποιώντας αυτήν τη δυνατότητα και προσθέτοντας ένα υδατογράφημα στις εγγραφές συσκέψεων ζουμ. Χωρίς περαιτέρω καθυστέρηση, κοιτάξτε τις παρακάτω παραγράφους για να μάθετε πώς μπορείτε να προσθέσετε ένα Ζουμ υδατογράφημα στα βίντεό σας.
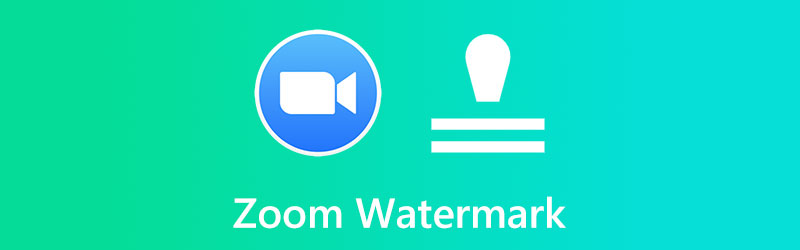
ΠΕΡΙΕΧΟΜΕΝΟ ΣΕΛΙΔΑΣ
Μέρος 1. Πώς να χρησιμοποιήσετε τη λειτουργία υδατογραφήματος στο ζουμ
Οι δυνατότητες υδατογράφησης του Zoom είναι διαθέσιμες σε δύο μορφές. Ο πρώτος τύπος υδατογραφήματος είναι ένα υδατογράφημα εικόνας, όπως ακούγεται: μια γραφική επικάλυψη που εμφανίζεται στο βίντεό σας και περιλαμβάνει το όνομα ή το έμβλημα της εταιρείας σας. Το ζουμ δεν σας επιτρέπει μόνο να προσθέσετε ένα οπτικό υδατογράφημα στο βίντεό σας αλλά και ένα ακουστικό. Ένα ακουστικό υδατογράφημα, σε αντίθεση με ένα ορατό υδατογράφημα, είναι δύσκολο να ανιχνευθεί εκτός και αν κάποιος ψάξει να το βρει. Εδώ, θα μάθετε πώς μπορείτε να ενεργοποιήσετε αυτήν τη δυνατότητα και πώς να προσθέσετε ένα υδατογράφημα στις εγγραφές συσκέψεων Zoom.
1. Πώς να ενεργοποιήσετε ένα υδατογράφημα στο ζουμ
Βήμα 1. Ανοίξτε οποιοδήποτε πρόγραμμα περιήγησης στον υπολογιστή σας και μεταβείτε στην πύλη ιστού Zoom. Αμέσως μετά, συνδεθείτε ως διαχειριστής για να αποκτήσετε πρόσβαση στις ρυθμίσεις επεξεργασίας λογαριασμού.
Βήμα 2. Από την κεντρική σελίδα, επιλέξτε το Ρυθμίσεις επιλογή στην αριστερή πλαϊνή γραμμή.
Βήμα 3. Σύμφωνα με το Συνάντηση καρτέλα, θα δείτε μια λίστα με ενότητες. Κάντε κύλιση προς τα κάτω στη σελίδα μέχρι να φτάσετε στο Πρόγραμμα Συνάντησης Ενότητα.
Βήμα 4. Στη συνέχεια, ενεργοποιήστε το Προσθέστε υδατογράφημα μενού και οι ρυθμίσεις θα αλλάξουν. Με αυτόν τον τρόπο ενεργοποιείτε τη δυνατότητα υδατογραφήματος Zoom.
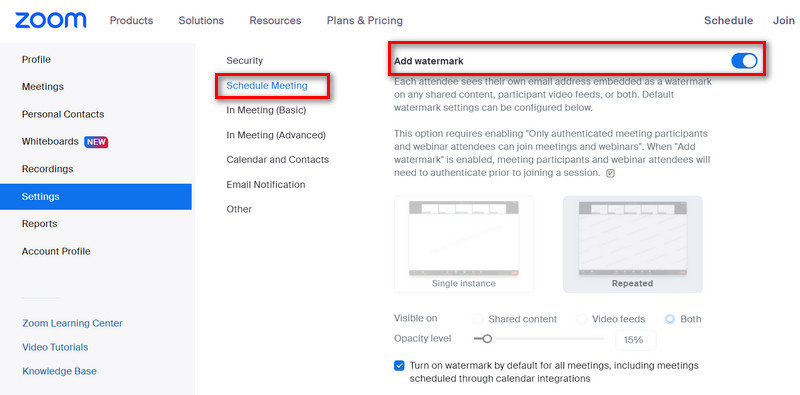
2. Πώς να προσθέσετε υδατογράφημα σε μια σύσκεψη ζουμ
Βήμα 1. Θα πρέπει αρχικά να ενεργοποιήσετε την οπτική υδατογράφηση χρησιμοποιώντας την προαναφερθείσα διαδικασία.
Βήμα 2. Το επόμενο βήμα είναι να πλοηγηθείτε στο Συναντήσεις και Διαδικτυακά σεμινάρια περιοχή κάτω από την επωνυμία και πραγματοποιήστε κύλιση στη μεταφόρτωση μιας επιλογής υδατογραφήματος ζωντανής ροής.
Βήμα 3. Μπορείτε να κάνετε κλικ Αλλαγή και ανεβάστε μια εικόνα PNG ή JPG που θα εμφανίζεται στην κάτω δεξιά γωνία της ροής. Θα καταγραφεί σε όποιες ηχογραφήσεις μπορεί να γίνουν, εκτός από το ότι μπορεί να προβληθεί κατά τη ζωντανή ροή της συνάντησής σας. Αυτή η διαδικασία θα σας επιτρέψει επίσης να προσθέσετε ένα λογότυπο στο φόντο μεγέθυνσης.
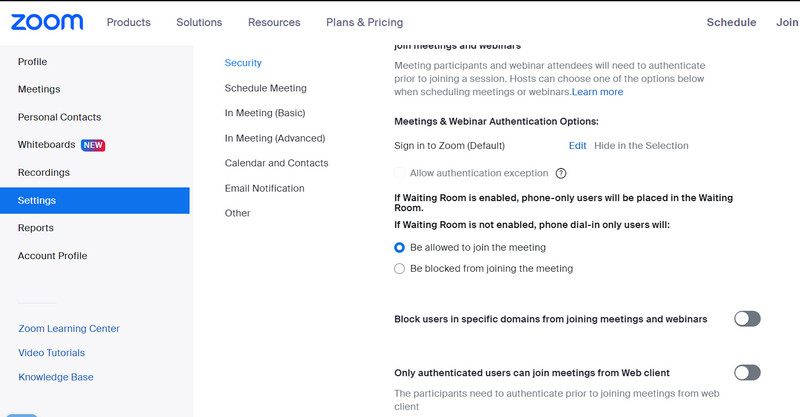
Μέρος 2. Πώς να προσθέσετε ένα υδατογράφημα στις εγγραφές σύσκεψης Zoom
Εάν θέλετε να προσθέσετε υδατογραφήματα στα μετα-ηχογραφημένα βίντεό σας, μπορείτε να το χρησιμοποιήσετε Μετατροπέας βίντεο Vidmore. Είναι φανταστικό για την προσθήκη υδατογραφήματος στα βίντεό σας. Είναι δυνατή η προσθήκη περισσότερων από ένα υδατογραφημάτων σε μια ταινία, επειδή υποστηρίζονται και τα υδατογραφήματα κειμένου και εικόνας. Επίσης, μπορείτε να προσαρμόσετε την εμφάνιση του υδατογραφήματος με διάφορους τρόπους, όπως τοποθέτηση, μέγεθος, διαφάνεια κ.λπ.
Είναι δυνατές και άλλες εργασίες προσαρμογής, όπως η περικοπή των ανεπιθύμητων τμημάτων του βίντεο και η περικοπή του βίντεο ώστε να ταιριάζει με ακρίβεια σε μια συγκεκριμένη οθόνη. Επίσης, η περιστροφή του βίντεο στον σωστό προσανατολισμό, η προσαρμογή των οπτικών εφέ για να γίνει το βίντεο πιο συναρπαστικό, η προσθήκη απαραίτητων λεζάντων για να γίνει κατανοητό το βίντεο κ.λπ., μπορεί να γίνει με αυτό όπως απαιτείται. Μάθετε πώς το Zoom προσθέτει ένα λογότυπο ή χρησιμοποιεί άλλα υδατογραφήματα σε ένα βίντεο χρησιμοποιώντας αυτό το πρόγραμμα.
Βήμα 1. Εγκαταστήστε και εκκινήστε το Vidmore Video Converter
Επιλέξτε το ΔΩΡΕΑΝ Λήψη κουμπί για πρόσβαση στο πρόγραμμα. Επιλέξτε το αρχείο εγκατάστασης που είναι συμβατό με το λειτουργικό σύστημα του υπολογιστή σας. Από εκεί και πέρα, θα έχετε πλήρη πρόσβαση στις δυνατότητες του προγράμματος για να μάθετε περισσότερα σχετικά με αυτό.
Βήμα 2. Φορτώστε μια εγγραφή σύσκεψης ζουμ
Κάντε κλικ στο Πρόσθεσε αρχεία επιλογή στην κύρια διεπαφή της εφαρμογής και, στη συνέχεια, εντοπίστε το βίντεο στο οποίο θέλετε να εφαρμόσετε ένα υδατογράφημα ζουμ. Στη συνέχεια, εισαγάγετε το βίντεο που προτιμάτε. Η κύρια διεπαφή διαθέτει επίσης ένα εξέχον + κουμπί που μπορείτε να χρησιμοποιήσετε για να δημοσιεύσετε βίντεο.
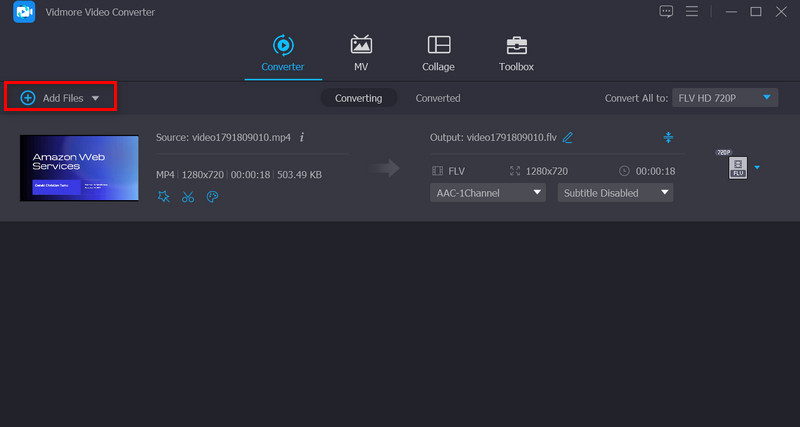
Βήμα 3. Εφαρμόστε ένα υδατογράφημα στο βίντεο
Για να εφαρμόσετε ένα υδατογράφημα σε ένα κλιπ, μεταβείτε στην κύρια διεπαφή Επεξεργασία και από εκεί επιλέξτε το Στάθμη ύδατος υπομενού. Το κείμενο, καθώς και οι εικόνες, έχουν τη δυνατότητα να έχουν ένα υδατογράφημα πάνω από τα βίντεο. Επιπλέον, έχετε τον απόλυτο έλεγχο της ρύθμισης του υδατογραφήματος ανά πάσα στιγμή.
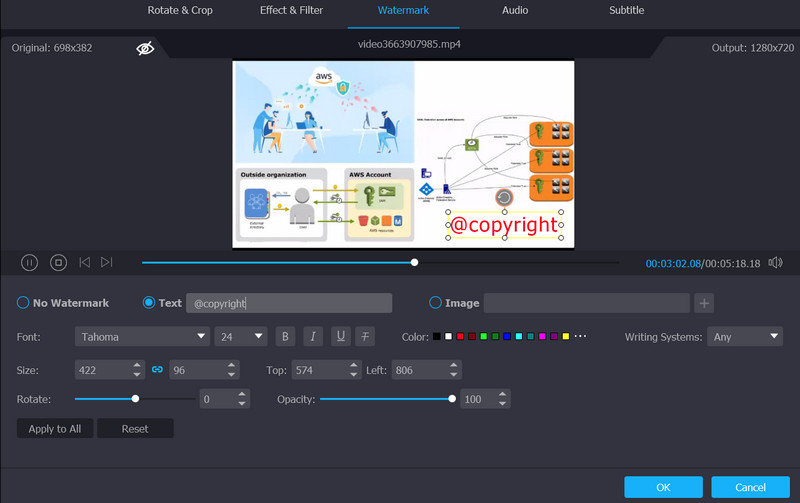
Βήμα 4. Ολοκληρώστε τη διαδικασία και εξαγάγετε το βίντεο
Αφού ολοκληρώσετε την προσθήκη ενός υδατογραφήματος σε ένα βίντεο, μπορείτε να κλείσετε το παράθυρο κάνοντας κλικ στο Εντάξει κουμπί. Οταν ο Επεξεργασία Το κουμπί γίνεται γκριζαρισμένο, υποδεικνύει ότι η αλλαγή έχει εφαρμοστεί με επιτυχία. Επιλέξτε τη μορφή στην οποία θέλετε να μετατραπούν τα βίντεό σας πριν κάνετε κλικ στο Μετατροπή όλων επιλογή.
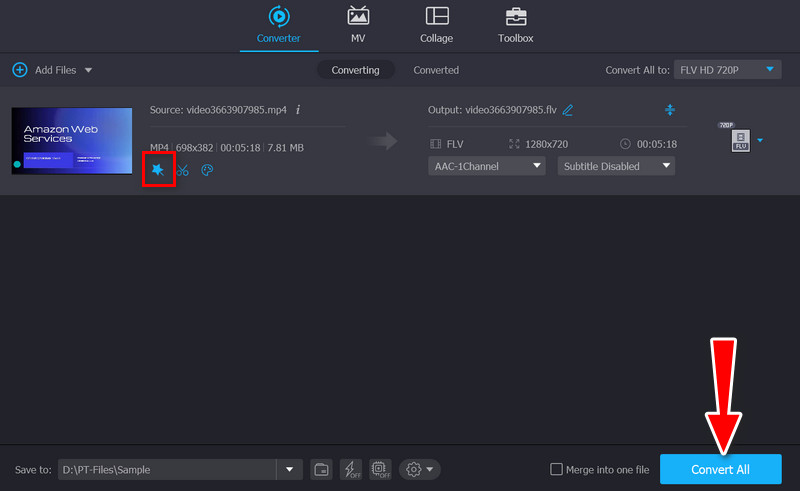
Μέρος 3. Συχνές ερωτήσεις σχετικά με τη χρήση της δυνατότητας υδατογραφήματος ζουμ
Γιατί δεν είναι διαθέσιμη η λειτουργία υδατογραφήματος;
Υπάρχουν φορές που η λειτουργία υδατογραφήματος στο Zoom δεν λειτουργεί. Οι απαιτήσεις ενδέχεται να μην πληρούνται. Πρώτον, απαιτείται υπολογιστής Windows ή Mac και Zoom desktop-πελάτης έκδοσης 3.5 ή νεότερης. Επίσης, πρέπει να είστε διαχειριστής για να αποκτήσετε πρόσβαση στη λειτουργία υδατογραφήματος
Πώς μπορώ να απενεργοποιήσω τη δυνατότητα υδατογραφήματος;
Για να απενεργοποιήσετε τη δυνατότητα υδατογραφήματος του Zoom, πρέπει να μεταβείτε στην πύλη ιστού Zoom. Στη συνέχεια, αναζητήστε τον διακόπτη εναλλαγής Προσθήκη υδατογραφήματος και απενεργοποιήστε τον. Στη συνέχεια, το υδατογράφημα δεν θα εμφανίζεται στις συσκέψεις ζουμ
Πώς μπορώ να αφαιρέσω το υδατογράφημα από τις φωτογραφίες μου;
Αν ψάχνετε για ένα αξιόπιστο πρόγραμμα που θα σας βοηθήσει να αφαιρέσετε αποτελεσματικά ένα υδατογράφημα από μια φωτογραφία, βασιστείτε στο Vidmore Free Watermark Remover Online. Προσφέρει διάφορα εργαλεία ανίχνευσης και μπορεί να αφαιρέσει υδατογραφήματα από φωτογραφίες σε παρτίδες
συμπέρασμα
Διαβάζοντας αυτό το σεμινάριο, μπορεί να το συνειδητοποιήσετε προσθέτοντας ένα υδατογράφημα Zoom και η ενεργοποίησή του στο Zoom σας είναι κάτι το τέλειο. Μπορείτε να επιτύχετε μια σύσκεψη βίντεο με υδατογράφημα ή ζουμ σε ελάχιστο χρόνο. Ας υποθέσουμε ότι δεν μπορείτε να ενεργοποιήσετε αυτήν τη δυνατότητα. Μπορείτε να χρησιμοποιήσετε το Vidmore Video Converter για να προσθέσετε υδατογραφήματα ή την επιλογή σας. Επίσης, είναι ένα εξαιρετικό πρόγραμμα επεξεργασίας βίντεο για την τροποποίηση των βίντεό σας.



