Ένα μάθημα βήμα προς βήμα για να διορθώσετε τα βίντεο που τρεμοπαίζουν σαν επαγγελματίας
Έχετε απογοητευτεί ποτέ όταν προσπαθήσατε να παρακολουθήσετε ένα βίντεο και αποσπάσατε την προσοχή σας από τα ενοχλητικά τρεμοπαίζει στην οθόνη σας; Το τρεμόπαιγμα σε ένα βίντεο μπορεί να μειώσει τον ενθουσιασμό προβολής σας, είτε παρακολουθείτε μια οικιακή ταινία, ένα διαδικτυακό βίντεο ή μια εγγραφή βίντεο. Ωστόσο, όπως καταλήξατε σε αυτόν τον οδηγό, έχετε την τύχη να δείτε και να εξερευνήσετε τις δύο πιο αποτελεσματικές λύσεις και τεχνικές διορθώστε τα βίντεο που τρεμοπαίζουν. Ας εξετάσουμε τώρα τη διαδικασία βήμα προς βήμα επίλυσης του προβλήματος του τρεμούλιασμα και της οπτικής διαταραχής που αποσπά την προσοχή και διασφαλίζουμε ότι θα μπορείτε να απολαύσετε το αγαπημένο σας περιεχόμενο βίντεο σαν τη δουλειά ενός ειδικού! Έτσι, χωρίς περαιτέρω αποχαιρετισμό, ας συνεχίσουμε να αποκαλύπτουμε περισσότερες πληροφορίες.
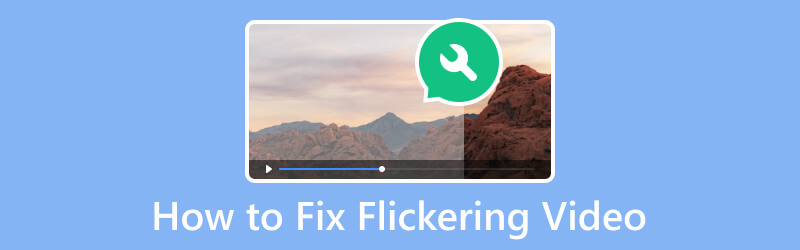
ΠΕΡΙΕΧΟΜΕΝΟ ΣΕΛΙΔΑΣ
Μέρος 1. Πώς να διορθώσετε το βίντεο που τρεμοπαίζει με το Vidmore Video Fix
Η πρώτη λύση που πρέπει να βρεθείτε στο δρόμο σας είναι Διόρθωση βίντεο Vidmore. Όπως υποδηλώνει το όνομά του, είναι ένα λογισμικό επισκευής βίντεο που έχει σχεδιαστεί για να διορθώνει κατεστραμμένα ή κατεστραμμένα βίντεο. Το εργαλείο προσφέρει συνήθως πολύτιμες λειτουργίες για την αντιμετώπιση προβλημάτων όπως σφάλματα αναπαραγωγής και άλλα κοινά ζητήματα καταστροφής αρχείων βίντεο. Επιπλέον, μπορεί να διορθώσει το βίντεο που τρεμοπαίζει με μια σειρά από μορφές αρχείων βίντεο, που περιλαμβάνουν MP4, MOV, 3GP και άλλα. Αυτή η επιδιόρθωση βίντεο Vidmore έχει ορισμένες δυνατότητες που μπορείτε να περιμένετε να είναι πολύ αξιόπιστες με τις ικανότητές τους να αναλύουν και να επιδιορθώνουν διάφορα προβλήματα σε βίντεο. Αυτό μπορεί να περιλαμβάνει ελλείποντα πλαίσια ή επίλυση σφαλμάτων που σχετίζονται με κωδικοποιητές.
Επιπλέον, αυτή η επιδιόρθωση βίντεο Vidmore προσφέρει επίσης μια φιλική προς το χρήστη διεπαφή ή χώρο εργασίας, επιτρέποντάς σας να χρησιμοποιείτε και να πλοηγείστε εύκολα στο εργαλείο. Αυτό συμβαίνει ακόμα κι αν δεν έχετε προηγμένες τεχνικές γνώσεις ή εξειδίκευση σχετικά με τη διόρθωση βίντεο. Επίσης, η Vidmore προσφέρει άλλα κοστούμια για να σας βοηθήσει να επεκτείνετε το ταξίδι επεξεργασίας βίντεο! Εν τω μεταξύ, παρακάτω είναι τα λεπτομερή βήματα για το πώς μπορείτε να διορθώσετε το τρεμόπαιγμα βίντεο Zoom χρησιμοποιώντας το Vidmore Video Fix.
Βασικά χαρακτηριστικά:
- Εξαιρετικά γρήγορη διαδικασία επιδιόρθωσης αρχείων.
- Υποστήριξη για διάφορες μορφές βίντεο με AI.
- Εύκολο στη χρήση και κυριαρχία.
- Προεπισκόπηση επισκευασμένων βίντεο.
Βήμα 1. Απόκτηση λογισμικού
Το αρχικό βήμα που πρέπει να εξετάσετε είναι η απόκτηση του λογισμικού, η οποία θα διαρκέσει μόνο μερικά λεπτά για να γίνει. Πως? Κάντε κλικ στο διαθέσιμο ΔΩΡΕΑΝ Λήψη κουμπιά παραπάνω και ακολουθήστε την προτροπή εγκατάστασης στον υπολογιστή σας.
Βήμα 2. Ανεβάστε το βίντεο για επιδιόρθωση
Μόλις αποκτήσετε το εργαλείο, ανοίξτε το και ξεκινήστε να ανεβάζετε το βίντεο που πρέπει να διορθώσετε. Απλά πρέπει να κάνετε κλικ στο Προσθήκη κουμπί στα αριστερά. Στη συνέχεια, ανεβάστε το δείγμα βίντεο, το οποίο μπορείτε να έχετε ως αναφορά για επιδιόρθωση.
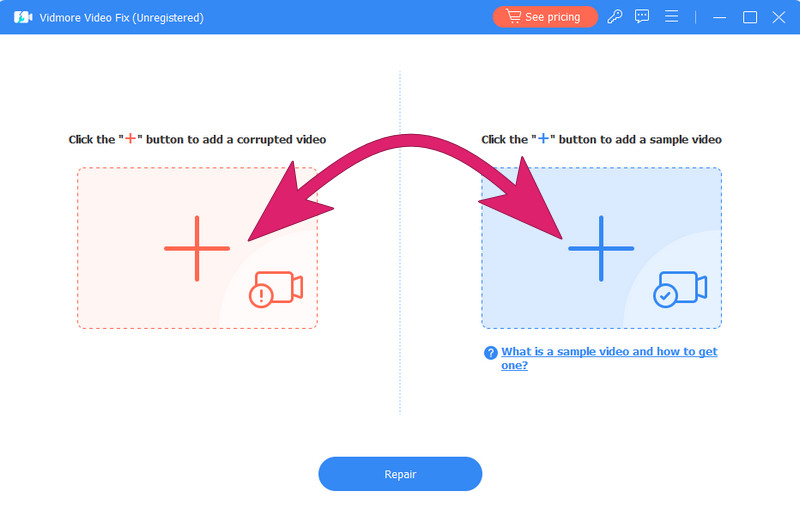
Βήμα 3. Διορθώστε το βίντεο που τρεμοπαίζει
Αμέσως μετά τη μεταφόρτωση των βίντεο, μπορείτε να ελέγξετε τις λεπτομέρειες της πτυχής τους. Στη συνέχεια κάντε κλικ στο Επισκευή κουμπί στο κεντρικό κάτω μέρος της διεπαφής για να ξεκινήσει η διαδικασία γρήγορης στερέωσης.
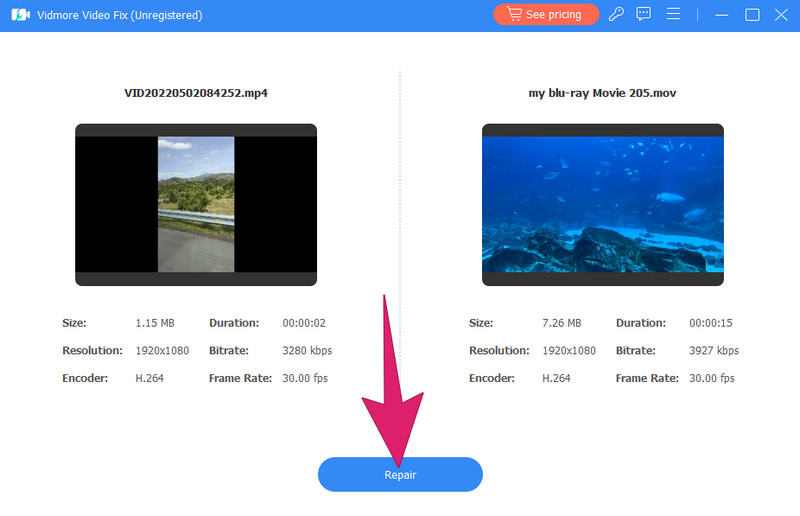
Βήμα 4. Εξαγωγή του Διορθωμένου βίντεο
Μετά από δευτερόλεπτα αναμονής, μπορείτε να αποθηκεύσετε και να εξαγάγετε το σταθερό βίντεο κάνοντας κλικ στο Σώσει κουμπί. Διαφορετικά, μπορείτε να κάνετε κλικ στο Προεπισκόπηση κουμπί για να ελέγξετε το βίντεο πριν το εξαγάγετε ή κάντε κλικ στο Επισκευή άλλων βίντεο κουμπί για να λειτουργήσει για άλλα αρχεία βίντεο.
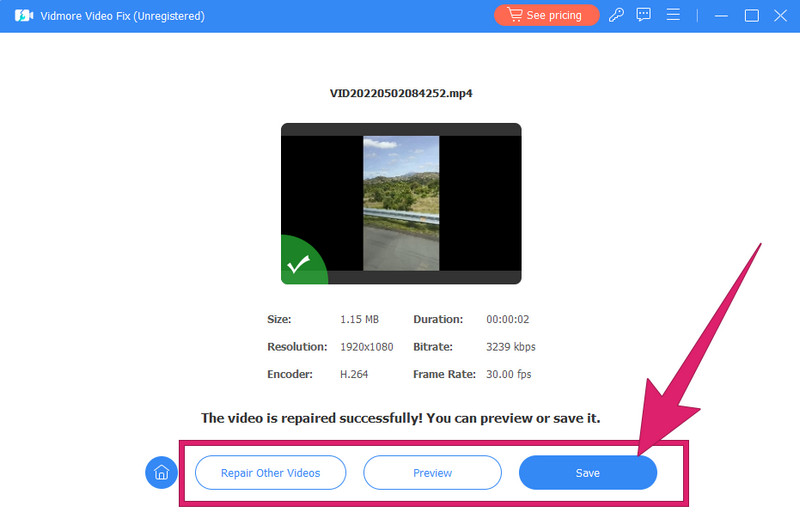
Μέρος 2. Πώς να επιδιορθώσετε τα βίντεο που τρεμοπαίζουν χρησιμοποιώντας το Premiere Pro
Στη συνέχεια, εργάζεστε σαν επαγγελματίας στην επιδιόρθωση βίντεο που τρεμοπαίζουν μέσω του Adobe Premiere Pro. Αυτό το Adobe Premiere Pro, όπως πολλοί χρήστες γνωρίζουν, είναι ένα πρόγραμμα επεξεργασίας βίντεο επαγγελματικής ποιότητας που χρησιμοποιείται κυρίως στη βιομηχανία τηλεόρασης, κινηματογράφου και πολυμέσων. Επιπλέον, είναι γνωστό για το ισχυρό σύνολο καλών χαρακτηριστικών και τη διαισθητική διεπαφή. Επίσης, το Adobe Premiere Pro σάς επιτρέπει να επεξεργάζεστε τα βίντεό σας δημιουργικά και με ακρίβεια. Επομένως, ανεξάρτητα από το αν είστε έμπειρος επεξεργαστής ή ακόμα και αρχάριος στην επεξεργασία βίντεο, το Premiere Pro παρέχει μια ολοκληρωμένη σουίτα εργαλείων για διόρθωση χρώματος, χειρισμό ήχου, επεξεργασία βίντεο και πολλά άλλα. Ωστόσο, πρέπει να καταλάβετε ότι το Premiere Pro απαιτεί μεγάλη ποσότητα χρήσης. Από την άλλη πλευρά, μπορείτε να ακολουθήσετε τα παρακάτω βήματα για να διορθώσετε το βίντεο που τρεμοπαίζει στο Premiere Pro.
Βήμα 1. Εισαγωγή βίντεο
Ξεκινήστε δίνοντας αρκετό χρόνο για να εγκαταστήσετε το λογισμικό στον υπολογιστή σας. Μπορείτε να ακολουθήσετε προσεκτικά τις οδηγίες του. Μόλις τελειώσετε, εκκινήστε το λογισμικό και αρχίστε να σύρετε το βίντεο που θέλετε να διορθώσετε στη γραμμή χρόνου. Μόλις φορτωθεί το βίντεο, μπορείτε να ξεκινήσετε να εργάζεστε στο βίντεο ακολουθώντας τα παρακάτω βήματα.
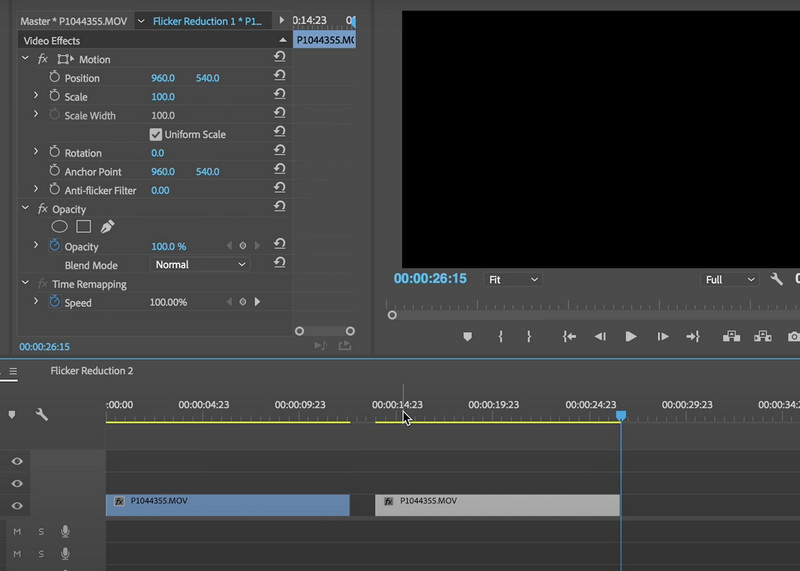
Βήμα 2. Εφαρμόστε το φίλτρο και το εφέ
μεταβείτε στο Υπάρχοντα πίνακα και αναζητήστε το Χρώμα Lumetri αποτέλεσμα. Στη συνέχεια, σύρετε το εφέ στο βίντεο κλιπ που ανεβάσατε και κατευθυνθείτε στο Βασική Διόρθωση ενότητα και επιλέξτε το Φίλτρο κατά του τρεμουλιάσματος επιλογή. Απλά πρέπει να προσαρμόσετε το εφέ για να μειώσετε το τρεμόπαιγμα.
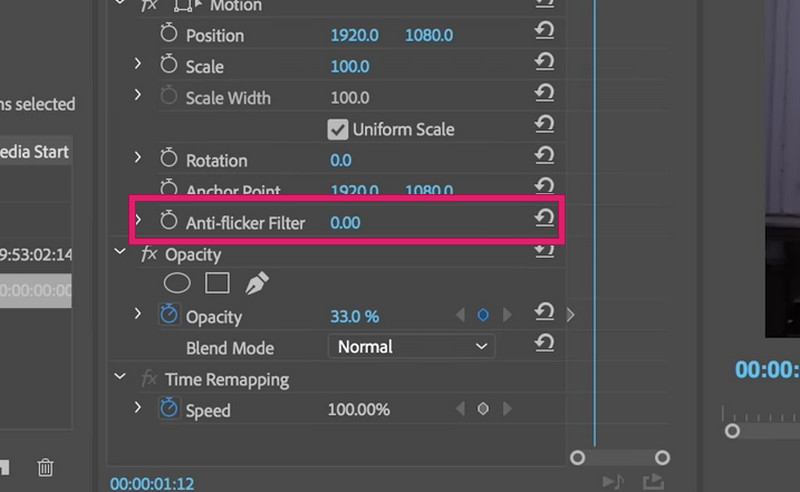
Βήμα 3. Αποθηκεύστε την έξοδο
Αφού εφαρμόσετε τα φίλτρα και τις διορθώσεις, μπορείτε να ξεκινήσετε την εξαγωγή ενός μικρού τμήματος του αρχείου βίντεο και να ελέγξετε εάν το πρόβλημα με το τρεμόπαιγμα παραμένει. Κάνοντας αυτό θα σας βοηθήσει να επαληθεύσετε εάν το πρόβλημα τρεμοπαίζει επιτυχώς. Διαφορετικά, μπορείτε να κάνετε περισσότερες προσαρμογές και ρυθμίσεις στο φίλτρο και τον διορθωτή και, στη συνέχεια, να κάνετε το ίδιο ελέγχοντας τη μικρή μερίδα. Στη συνέχεια, αποθηκεύστε το σταθερό βίντεο μεταβαίνοντας στο Αρχείο μενού και επιλέγοντας το Αποθήκευση ως επιλογή. Και αυτός είναι ο τρόπος για να διορθώσετε το βίντεο που τρεμοπαίζει στο Premiere Pro.
Αν θέλετε να είστε περισσότερο σαν επαγγελματίας όταν χρησιμοποιείτε το Premiere, παρακάτω είναι μερικές συμβουλές που θα σας βοηθήσουν να κατακτήσετε αυτό το λογισμικό επεξεργασίας.
Μέρος 3. Συχνές ερωτήσεις σχετικά με το τρεμοπαίξιμο βίντεο
Πώς διορθώνετε το τρεμόπαιγμα του βίντεο Zoom;
Πρέπει να ελέγξετε τον κεραυνό για να αποφύγετε ένα βίντεο με ζουμ με πρόβλημα τρεμοπαίζει. Στη συνέχεια, πρέπει να προσαρμόσετε σωστά την κάμερα και τις ρυθμίσεις Zoom και στη συνέχεια να χρησιμοποιήσετε ένα εικονικό φόντο για να ελαχιστοποιήσετε τα φώτα που τρεμοπαίζουν.
Γιατί το βίντεό μου τρεμοπαίζει;
Διάφοροι παράγοντες, όπως αναντιστοιχία ταχύτητας καρέ και ανάλυσης, προβλήματα φωτισμού, ταχύτητα κλείστρου και ηλεκτρονικές παρεμβολές, μπορούν να προκαλέσουν το πρόβλημα.
Πώς μπορώ να σταματήσω να τρεμοπαίζει το βίντεό μου κατά την εγγραφή;
Πρέπει να προσαρμόσετε την ταχύτητα κλείστρου και τον ρυθμό καρέ για να εξαλείψετε το τρεμόπαιγμα του βίντεο κατά την εγγραφή. Στη συνέχεια, χρησιμοποιήστε τις ρυθμίσεις της κάμερας έκθεσης, αλλάξτε τον φωτισμό και ελέγξτε για ηλεκτρονικές συσκευές που μπορεί να προκαλέσουν παρεμβολές.
Ποια είναι η εφαρμογή που αφαιρεί το τρεμόπαιγμα βίντεο από το iPhone;
Δυστυχώς, τα iPhone δεν έχουν συγκεκριμένη ενσωματωμένη εφαρμογή για την αφαίρεση του τρεμούλιασμα βίντεο. Από την άλλη πλευρά, ορισμένες εφαρμογές επεξεργασίας βίντεο τρίτων είναι διαθέσιμες στο App Store σας. Τέτοιες εφαρμογές ενδέχεται να προσφέρουν λειτουργίες για τη σταθεροποίηση του πλάνα ή την επίλυση προβλημάτων με το τρεμόπαιγμα.
συμπέρασμα
Για να κλείσει η συζήτηση, το δεδομένο πώς να διορθώσετε το τρεμόπαιγμα του βίντεο Οι παραπάνω λύσεις είναι οι καλύτερες για αρχάριους αλλά και για επαγγελματική εργασία. Ναι, το Adobe Premiere Pro, και ειδικά το Διόρθωση βίντεο Vidmore, είναι αξιόλογα προγράμματα επεξεργασίας βίντεο που είναι αξιόπιστα για τις καλύτερες εξόδους. Επομένως, μπορείτε να αρχίσετε να επιδιορθώνετε τα βίντεό σας χρησιμοποιώντας αυτά τα απίστευτα εργαλεία και να είστε ενθουσιασμένοι που θα επισκευάσετε τις συλλογές βίντεο που είχαν καταστραφεί λόγω των προβλημάτων που τρεμοπαίζουν. Μη διστάσετε να μας στείλετε μήνυμα για τις ερωτήσεις σας.


