Καταργήστε το λογότυπο στο Premiere Pro με 3 διακριτές μεθόδους
Τις περισσότερες φορές, όταν κατεβάζουμε βίντεο από το διαδίκτυο, προστίθεται αυτόματα ένα υδατογράφημα στο αρχείο βίντεο. Είναι ο τρόπος με τον οποίο άλλοι άνθρωποι αποδεικνύουν την ιδιοκτησία των φωτογραφιών ή των ταινιών τους στις περισσότερες περιπτώσεις. Ωστόσο, υπάρχουν περιπτώσεις που θέλουμε να χαλαρώσουμε και να απολαύσουμε την ταινία που βλέπουμε, αλλά δεν μπορούμε παρά να παρασυρθούμε από το υδατογράφημα που συνδέεται με αυτήν. Υπάρχει λύση σε αυτό το πρόβλημα; Φυσικά! Θα σας καθοδηγήσουμε πώς να αφαιρέσετε υδατογραφήματα από βίντεο χρησιμοποιώντας το Adobe Premiere Pro, μαζί με τις πολλές επιλογές που είναι διαθέσιμες σε αυτό το πρόγραμμα.
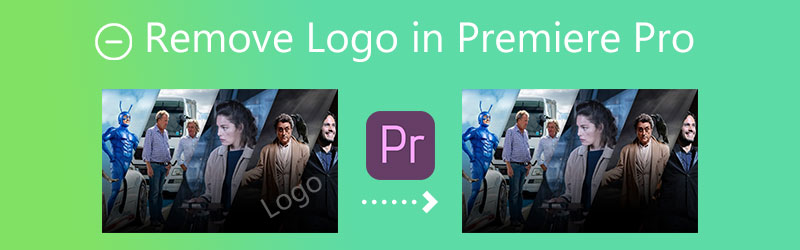

Μέρος 1. Πώς να αφαιρέσετε το λογότυπο από το βίντεο στο Adobe Premiere Pro
Στο Premiere Pro, η αφαίρεση ενός υδατογραφήματος από ένα βίντεο μπορεί να επιτευχθεί χρησιμοποιώντας μία από τις τρεις μοναδικές προσεγγίσεις. Και χωρίς να κάνουμε πολλή φασαρία, ας τα δούμε με τη σειρά τους.
1. Το εφέ ζουμ
Βήμα 1: Αφού εγκαταστήσετε το Adobe Premiere Pro στον υπολογιστή σας μετά την επιτυχή λήψη του από τον ιστότοπο της εταιρείας. Το βίντεο που θέλετε να επεξεργαστείτε θα ανοίξει όταν κάνετε διπλό κλικ στο Media Project κουμπί. Μετά από αυτό, εισάγετε το αρχείο στο πρόγραμμα εισάγοντάς το από τον σκληρό δίσκο. Μεταφέρετε το αρχείο που εισήχθη πρόσφατα στον χώρο εργασίας για το Χρονοδιάγραμμα.
Βήμα 2: ο Έλεγχος εφέ Το παράθυρο θα εμφανίζεται κάθε φορά που επιλέγεται μια ταινία στο Χρονοδιάγραμμα από τον χρήστη. Κάντε την επιλογή σας κάτω από Εφέ ζουμ στο μενού. Κάντε μεγέθυνση στο βίντεο έως ότου το υδατογράφημα κρυφτεί εντελώς έξω από τα όρια του βίντεο και δεν είναι πλέον ορατό στο σημείο που θέλετε να είναι κρυφό.
Βήμα 3: Μπορείτε τώρα να αποθηκεύσετε το βίντεο μεταβαίνοντας στο Αρχείο μενού, επιλέγοντας Εξαγωγήκαι επιλέγοντας το Μεσο ΜΑΖΙΚΗΣ ΕΝΗΜΕΡΩΣΗΣ επιλογή. Μετά από αυτό, το Εξαγωγή μέσων το πλαίσιο θα γίνει ορατό. Επιλέξτε τη θέση καθώς και το είδος του αρχείου. Αφού δώσετε ένα όνομα αρχείου, κάντε κλικ στο Καθιστώ κουμπί.
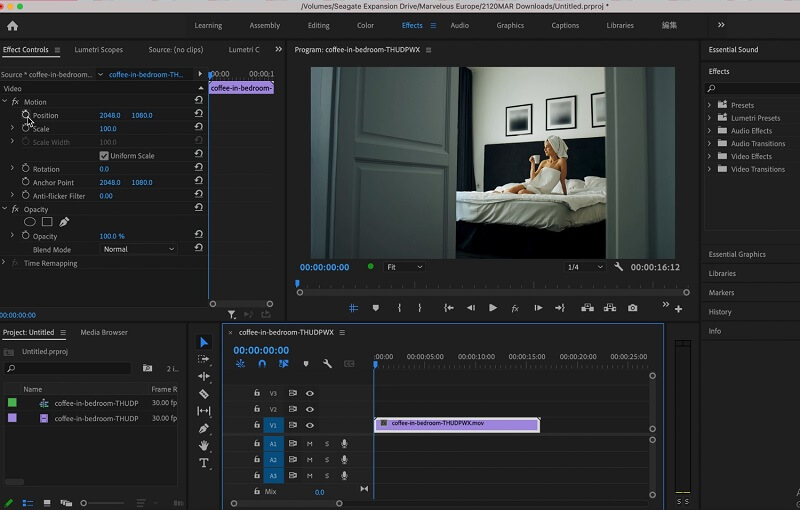
2. Περικοπή του υδατογραφήματος
Βήμα 1: Σύρετε και αποθέστε το βίντεο στην περιοχή εργασίας του λογισμικού. Σύμφωνα με το Υπάρχοντα καρτέλα, εντοπίστε το Εφέ βίντεο επιλογή. Επίλεξε το Μεταμορφώνω επιλογή από τη λίστα. Στη συνέχεια, θα συναντήσετε το κουμπί περικοπής. Μπορείτε να το σύρετε στο Χρονοδιάγραμμα. Τα στοιχεία ελέγχου εφέ στην οθόνη θα είναι διαθέσιμα για χρήση.
Βήμα 2: Χρησιμοποιώντας το Βέλος δείκτη, εντοπίστε το Έλεγχος εφέ παράθυρο στην αριστερή πλευρά της οθόνης. Χρησιμοποιήστε το βέλος για να επιλέξετε την περιοχή που θέλετε να αφαιρέσετε. Μπορεί να μην χρειαστεί να κουμπώσετε το πλαίσιο από όλες τις πλευρές. Ωστόσο, θα βοηθούσε αν περικόψατε την περιοχή του υδατογραφήματος χωρίς να διαταράξετε τη συνολική ισορροπία του βίντεο.
Βήμα 3: Μπορείτε να αλλάξετε κάθε πτυχή της ταινίας αν θέλετε. Το ποσοστό επιτρέπει τη διεύρυνση ή τη συρρίκνωση της περιοχής. Προσαρμόστε τη θέση του κλιπ χρησιμοποιώντας το Κίνηση επιλογή στο Πίνακας ελέγχου εφέ.
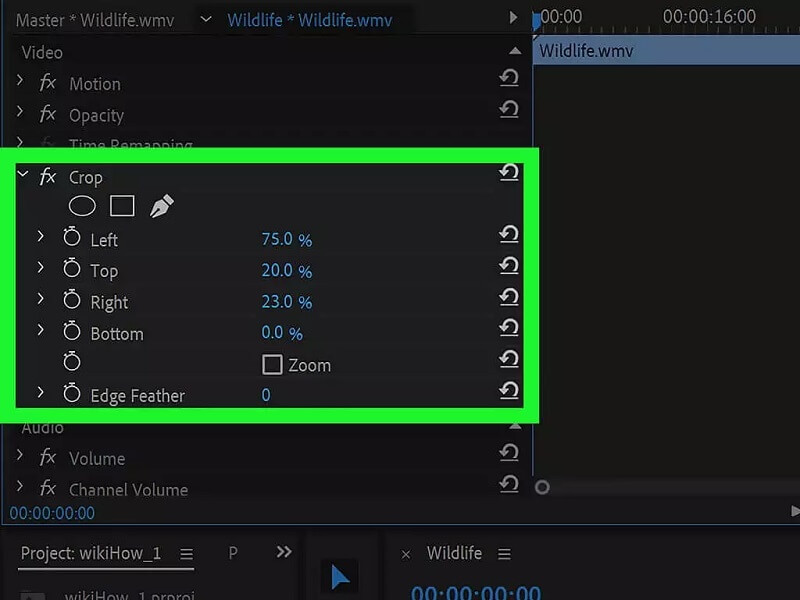
3. Το φαινόμενο της κάλυψης
Βήμα 1: Για να ξεκινήσετε να εργάζεστε, ανοίξτε ένα νέο Εργο και σύρετέ το στο Χρονοδιάγραμμα. Τώρα, μέσα στο Υπάρχοντα Καρτέλα, εντοπίστε το Διάμεσος και σύρετέ το στο βίντεο που θέλετε να επεξεργαστείτε.
Βήμα 2: Βρείτε τη διάμεσο στο Έλεγχος εφέ καρτέλα, όπου μπορείτε να επιλέξετε το ιδανικό σχήμα εργασίας. Ανάλογα με το σχέδιο του υδατογραφήματος σας, θα χρησιμοποιήσετε έναν κύκλο ή ένα ορθογώνιο. Μετά από αυτό, θα εμφανιστεί μια επιλεγμένη επιλογή στο βίντεό σας.
Βήμα 3: Μετακινήστε και αλλάξτε το μέγεθος των περιγραμμάτων για να αποκρύψετε πλήρως το υδατογράφημα. Προσαρμόστε τις τιμές των φτερών και της ακτίνας μέχρι να αποκρύψετε το ανεπιθύμητο σχέδιο. Το εργαλείο στυλό υπερέχει για την κάλυψη σχημάτων ελεύθερης μορφής. Χρησιμοποιήστε το Εξαγωγή επιλογή αποθήκευσης του αρχείου στη μορφή και την ανάλυση που επιλέξατε.

Μέρος 2. Καλύτερη εναλλακτική λύση στο Adobe Premiere Pro στην κατάργηση υδατογραφήματος
Δεν μπορούμε να αρνηθούμε ότι το Adobe Premiere Pro είναι ένας φανταστικός επεξεργαστής πολυμέσων. Διαθέτει εξαιρετικά εργαλεία επεξεργασίας που μπορείτε να χρησιμοποιήσετε είτε βελτιώνετε ένα απλό είτε σύνθετο αρχείο. Και λόγω των ισχυρών εργαλείων επεξεργασίας του, οι χρήστες, ειδικά οι αρχάριοι, δυσκολεύονται να πλοηγηθούν στα εργαλεία επεξεργασίας. Με αυτό, μπορείτε να δοκιμάσετε ένα άλλο εργαλείο που ονομάζεται το Μετατροπέας βίντεο Vidmore. Είναι το καλύτερο εναλλακτικό εργαλείο για να αφαιρέσετε το υδατογράφημα του βίντεό σας. Διαθέτει εικονικό περιβάλλον χρήστη και τα εργαλεία επεξεργασίας είναι πολύ απλά.
Το Vidmore Video Converter είναι σαν ένα one-stop shop γιατί μπορεί να εκτελέσει διαφορετικές εργασίες που απαιτεί ένας χρήστης. Για να μάθετε περισσότερα σχετικά με τις δυνατότητες αυτού του εργαλείου αφαίρεσης υδατογραφήματος, μπορείτε να δείτε τα παρακάτω σημεία.
◆ Μπορεί να μετατρέψει εικόνες και βίντεο σε ταινίες επαγγελματικής ποιότητας. Μπορεί να δημιουργήσει κολάζ.
◆ Υποστηρίζει και μετατρέπει αρχεία με περισσότερους από 200 τύπους.
◆ Διατηρεί την ποιότητα του βίντεο.
◆ Είναι φιλικό προς το χρήστη λόγω της απλής διεπαφής.
◆ Αφαιρεί τα υδατογραφήματα χωρίς να καταστρέφει την αρχική ποιότητα ενός βίντεο.
Και αν θέλετε να αφαιρέσετε το υδατογράφημα του βίντεό σας χρησιμοποιώντας το Vidmore Video Converter, μπορείτε να ακολουθήσετε μια λεπτομερή επίδειξη.
Βήμα 1: Για να αποκτήσετε με επιτυχία το Vidmore Video Converter, κάντε κλικ στο ΔΩΡΕΑΝ Λήψη κουμπί. Μετά από αυτό, μπορείτε τώρα να εγκαταστήσετε το πρόγραμμα εκκίνησης και να του επιτρέψετε να εκτελεστεί. Μόλις το λογισμικό εκτελεστεί με επιτυχία, μπορείτε να συνεχίσετε με τη χρήση του.
Βήμα 2: Καθώς βλέπετε τη διεπαφή του Vidmore Video Converter, θα δείτε τις τέσσερις καρτέλες στο επάνω μέρος. Για να δείτε το εργαλείο αφαίρεσης υδατογραφήματος, προχωρήστε στο Εργαλειοθήκη και βρείτε το Βίντεο Αφαίρεση υδατογραφήματος και κάντε κλικ σε αυτό.
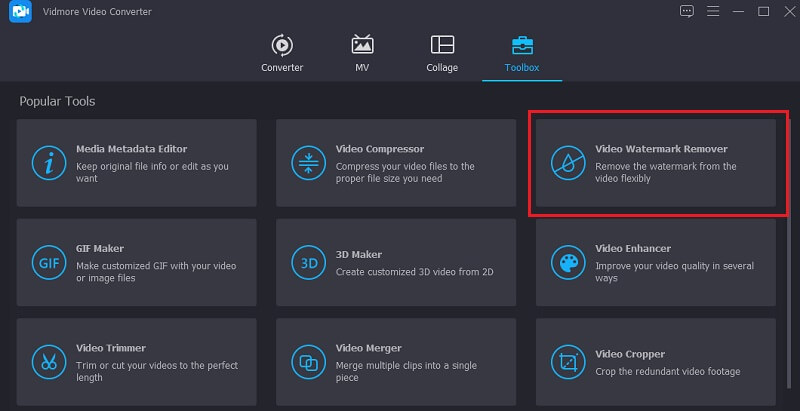
Κάνοντας κλικ στο Βίντεο Αφαίρεση υδατογραφήματος, θα δείτε το Συν εικονίδιο στη μέση της οθόνης. Πατήστε αυτό και ξεκινήστε να προσθέτετε το βίντεό σας.
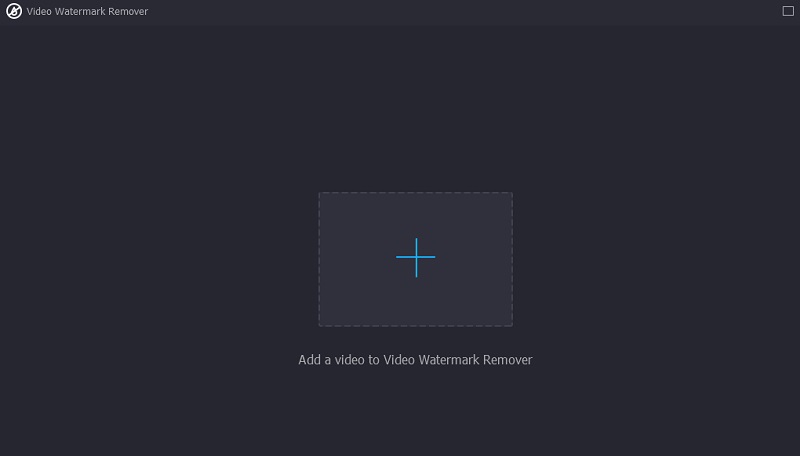
Βήμα 3: Όταν το βίντεο βρίσκεται στην κύρια διεπαφή της οθόνης. Θα δείτε το Προσθέστε περιοχή αφαίρεσης υδατογραφήματος. Πρέπει να κάνετε κλικ σε αυτό το εικονίδιο για να δείτε το ορθογώνιο σχήμα που θα χρησιμεύσει ως αφαίρεση υδατογραφήματος. Όταν εμφανιστεί το ορθογώνιο πλαίσιο στο παράθυρο, τοποθετήστε το στο σημείο που βρίσκεται το υδατογράφημα του βίντεο.
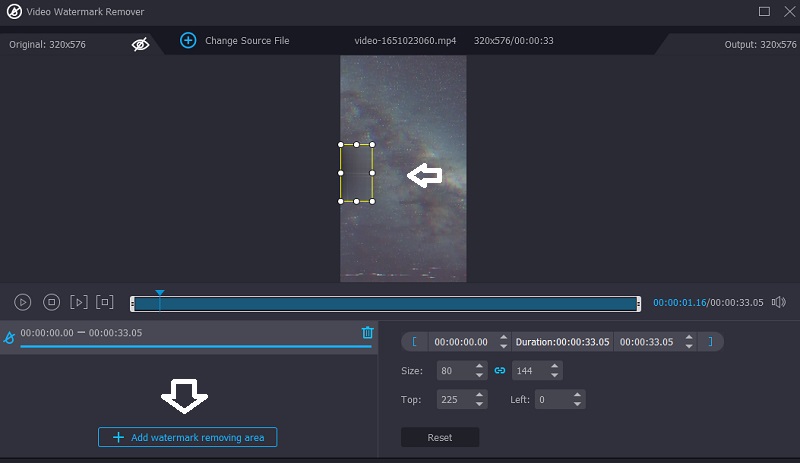
Βήμα 4: Αφού τοποθετήσετε με επιτυχία το πλαίσιο στο υδατογράφημα και δείτε με επιτυχία το βίντεο χωρίς περισπασμούς, μπορείτε να κάνετε κλικ στο Εξαγωγή κουμπί παρακάτω.
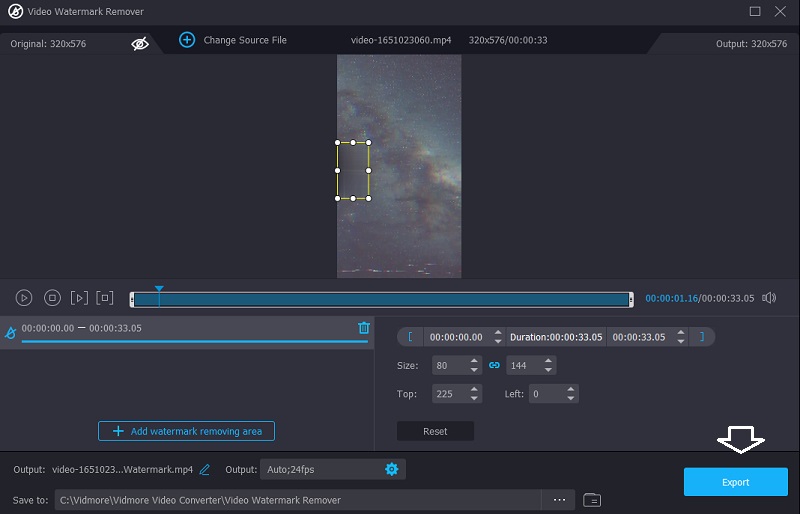
Μέρος 3. Συχνές ερωτήσεις σχετικά με την κατάργηση του υδατογραφήματος στο Adobe Premiere Pro
Ποιο είναι το όφελος από τη χρήση του Adobe Premiere Pro;
Το Adobe Premiere Pro προσφέρει ένα σημαντικό πλεονέκτημα έναντι του ανταγωνισμού για λογισμικό επεξεργασίας βίντεο. Είναι ένα από τα πιο αποτελεσματικά εργαλεία για την τροποποίηση μουσικής, φωτογραφιών και ταινιών. Το Premiere Pro επιτρέπει την τοποθέτηση πολλών βίντεο κλιπ στο ίδιο κομμάτι. Εκτός από αυτό, είναι απλό να προσθέσετε μεταβάσεις σε βίντεο για να τα κάνετε πιο ελκυστικά στους θεατές.
Ποιος είναι ο ευκολότερος τρόπος για να αφαιρέσετε υδατογραφήματα στο Adobe Premiere Pro;
Ο απλούστερος και ευκολότερος τρόπος για να αφαιρέσετε τα υδατογραφήματα στο Adobe Premiere Pro είναι το Ζουμ Εφέ.
Το Adobe Premiere Pro προσφέρει δωρεάν δοκιμή;
Ναι, μια δοκιμή 7 ημερών του Premiere Pro είναι διαθέσιμη για λήψη. Η επίσημη, πλήρης έκδοση της εφαρμογής είναι η δωρεάν δοκιμή. Περιέχει όλες τις δυνατότητες και τις αναβαθμίσεις της νεότερης έκδοσης του Premiere Pro.
συμπεράσματα
Μπορείς αφαιρέστε το λογότυπο στην Premiere με τρεις διαφορετικούς τρόπους, και είναι εγγυημένο ότι θα σας βοηθήσουν. Ωστόσο, εάν είστε αρχάριος και δυσκολεύεστε να ακολουθήσετε κάποια από αυτές τις μεθόδους, μπορείτε να μεταβείτε στην καλύτερη εναλλακτική του Adobe Premiere Pro, Vidmore Video Converter. Αυτό το πρόγραμμα είναι εύκολο και ασφαλές στη χρήση.


