Πώς να εγγράψετε Roblox βίντεο και ήχο στον υπολογιστή ή στο τηλέφωνό σας
Θέλετε να ηχογραφήσετε και να μοιραστείτε τις καλύτερες στιγμές του Roblox με άλλους; Το ίδιο το Roblox διαθέτει την ενσωματωμένη συσκευή εγγραφής οθόνης. Ωστόσο, εξακολουθούν να υπάρχουν πολλοί περιορισμοί στην εγγραφή στο Roblox. Η συσκευή εγγραφής Roblox στο παιχνίδι δεν είναι σε θέση να εγγράψει το παιχνίδι Roblox με ήχο. Το χειρότερο, το μέγιστο χρονικό όριο εγγραφής οθόνης είναι 30 λεπτά. Εάν θέλετε να εγγράψετε βίντεο παιχνιδιού Roblox με ήχο για ώρες, πρέπει να χρησιμοποιήσετε λογισμικό εγγραφής παιχνιδιού τρίτου μέρους για το Roblox. Δεν έχει σημασία αν θέλετε να χρησιμοποιήσετε εντός ή εκτός παιχνιδιού Καταγραφέας Roblox, μπορείτε να λάβετε τον πλήρη οδηγό εδώ.
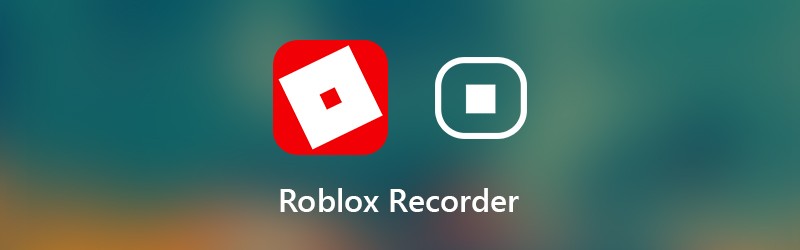

Μέρος 1: Ευέλικτος τρόπος εγγραφής βίντεο Roblox στον υπολογιστή σας
Για να εγγράψετε το παιχνίδι Roblox χωρίς χρονικό περιορισμό, μπορείτε να το χρησιμοποιήσετε Εγγραφή οθόνης Vidmore. Επιτρέπει στους χρήστες να εγγράφουν βίντεο Roblox για ώρες ή και ημέρες. Μπορείτε να θέσετε σε παύση και να συνεχίσετε ελεύθερα την εγγραφή Roblox. Επιπλέον, υπάρχει ένα ενσωματωμένο μηχανή κοπής βίντεο. Μπορείτε να κόψετε το ανεπιθύμητο μέρος και να εξαγάγετε εύκολα την εντυπωσιακή στιγμή μέσα στη συσκευή εγγραφής οθόνης για το Roblox. Αργότερα, μπορείτε να μοιραστείτε εύκολα το εγγεγραμμένο βίντεο του παιχνιδιού Roblox.
Το ελαφρύ λογισμικό εγγραφής Roblox διαθέτει καθαρή και διαισθητική διεπαφή. Έτσι, μπορείτε να λάβετε απευθείας όλες τις ρυθμίσεις και τις δυνατότητες εγγραφής Roblox. Η συσκευή εγγραφής οθόνης Roblox δεν θα επιβραδύνει το Roblox ούτε θα επηρεάσει την εμπειρία 3D. Μπορείτε επίσης να χρησιμοποιήσετε τα πλήκτρα πρόσβασης για γρήγορη λήψη βίντεο Roblox σε υπολογιστή και Mac. Τι άλλο μπορείτε να πάρετε από την οθόνη εγγραφής Roblox; Μπορείτε να λάβετε την απάντηση παρακάτω.
- Εγγραφή βίντεο HD και ήχου από το Roblox χωρίς χρονικό περιορισμό.
- Δημιουργήστε μια εγγραφή φωτογραφίας σε εικόνα Roblox με το πρόσωπο και τα σχόλιά σας.
- Τραβήξτε ένα στιγμιότυπο οθόνης στο Roblox ως JPEG, PNG, TIFF και άλλα.
- Χρησιμοποιήστε τα πλήκτρα πρόσβασης για τον έλεγχο ολόκληρης της διαδικασίας εγγραφής Roblox.
- Περικοπή του αρχείου εγγραφής παιχνιδιού Roblox στο παράθυρο προεπισκόπησης σε πραγματικό χρόνο.
- Βελτιστοποιήστε την απόδοση εγγραφής Roblox με πολύ χαμηλότερη CPU, GPU και RAM.
- Εργαστείτε με Windows 10 / 8.1 / 8/7 / και Mac OS X 10.10 ή νεότερη έκδοση.
Βήμα 1: Δωρεάν λήψη, εγκατάσταση και εκκίνηση του Vidmore Screen Recorder. Επιλέγω Βίντεο για εγγραφή στο Roblox.

Βήμα 2: Ορίστε την περιοχή λήψης οθόνης ως πλήρη οθόνη ή προσαρμοσμένη οθόνη. επιτρέπω Ήχος συστήματος για εγγραφή ήχου Roblox. Εάν θέλετε επίσης να εγγράψετε τη φωνή σας, μπορείτε να ενεργοποιήσετε Μικρόφωνο επισης.

Βήμα 3: Κάντε κλικ Μενού και κατευθυνθείτε προς το Παραγωγή Ενότητα. Αλλάξτε τη μορφή και τις ρυθμίσεις του βίντεο εξόδου. Επιπλέον, μπορείτε να ορίσετε πλήκτρα πρόσβασης και άλλες προτιμήσεις εγγραφής. Κάντε κλικ Εντάξει για να αποθηκεύσετε τις αλλαγές και να κλείσετε το παράθυρο.

Βήμα 4: Κάντε κλικ REC όταν θέλετε να εγγράψετε βίντεο και ήχο οθόνης Roblox. Μπορείτε να κάνετε παύση και συνέχιση της εγγραφής παιχνιδιού μέσα στη συσκευή εγγραφής Roblox. Επιπλέον, μπορείτε να προσθέσετε κείμενο, βέλος και άλλα εργαλεία σχεδίασης σε πραγματικό χρόνο στο Roblox βίντεο ή στιγμιότυπο οθόνης.

Βήμα 5: Όταν σταματήσετε την εγγραφή, θα είστε στο Προεπισκόπηση παράθυρο. Κάντε κλικ Παίζω για προεπισκόπηση της εγγραφής παιχνιδιού Roblox. Επιπλέον, μπορείτε να κόψετε το αρχείο εγγραφής με προσαρμοσμένο χρόνο έναρξης και διακοπής.

Βήμα 6: Κάντε κλικ Σώσει για εξαγωγή και αποθήκευση της εγγραφής οθόνης Roblox. Στο παράθυρο Ιστορικό εγγραφής, μπορείτε να μοιραστείτε την επανακωδικοποίηση Roblox στο λογισμικό εγγραφής Roblox.

Μέρος 2: Πώς να εγγράψετε το παιχνίδι στο Roblox
Μπορείτε επίσης να χρησιμοποιήσετε την ενσωματωμένη συσκευή εγγραφής Roblox για την καταγραφή του παιχνιδιού. Ως αποτέλεσμα, μπορείτε να προβάλετε την εγγραφή Roblox σε όλες τις συμβατές συσκευές. Απλώς διαβάστε και λάβετε τα λεπτομερή βήματα για την εγγραφή του Roblox σε iPad, iPhone, Android, Xbox One και άλλα.
Βήμα 1: Εκτελέστε την εφαρμογή Roblox. Επιλέξτε το Μενού εικονίδιο στην επάνω δεξιά γωνία.
Βήμα 2: Μετάβαση στο Ρεκόρ αυτί. Στο Ρυθμίσεις βίντεο ενότητα, μπορείτε να αποφασίσετε εάν θα εγγράψετε το Roblox σε Αποθήκευση στο δίσκο ή Μεταφόρτωση.
Βήμα 3: Κάντε κλικ Εγγραφή βίντεο για να ξεκινήσετε την εγγραφή βίντεο Roblox.
Βήμα 4: Κάντε κλικ στο Διακοπή εγγραφής εικονίδιο στην επάνω αριστερή γωνία. Μπορείτε να πάρετε το Το βίντεό μου σύνδεσμος στο αναδυόμενο παράθυρο για προεπισκόπηση του βίντεο παιχνιδιού.
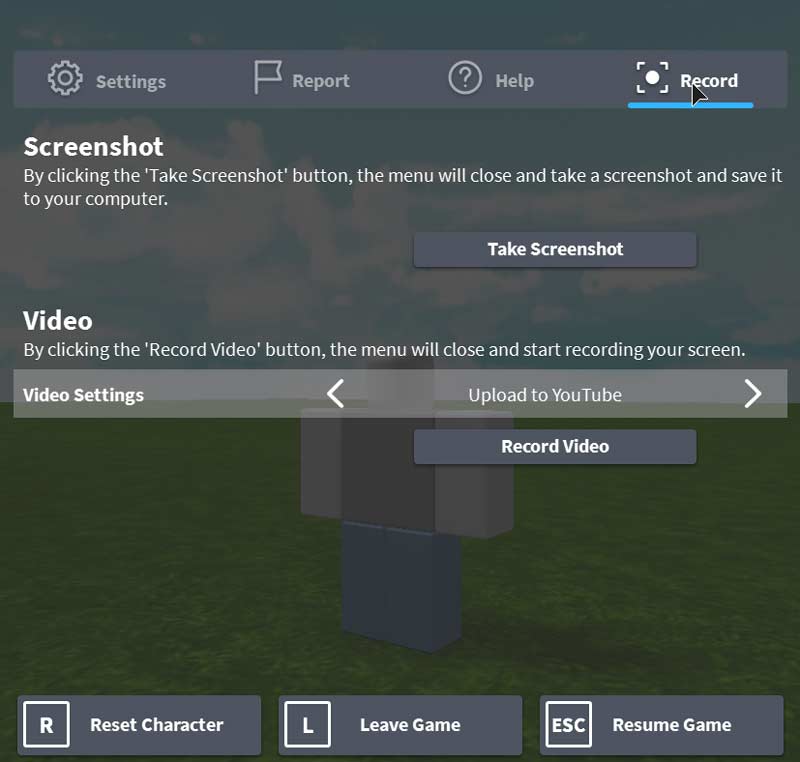
Συνολικά, μπορείτε να δημιουργήσετε βίντεο στο Roblox με τις παραπάνω λύσεις. Αν όμως θέλετε να κάνετε εγγραφή με μικρόφωνο στο Roblox, συνιστάται να χρησιμοποιήσετε το Vidmore Screen Recorder. Υπάρχουν πολύ πιο ισχυρές δυνατότητες εγγραφής οθόνης. Μπορείτε να κατεβάσετε δωρεάν το πρόγραμμα για να δοκιμάσετε τώρα.


