Κριτικές για οποιαδήποτε συσκευή εγγραφής βίντεο και καλύτερη εναλλακτική λύση
Λέγεται ότι Οποιαδήποτε συσκευή εγγραφής βίντεο είναι ένα από τα ευκολότερα εργαλεία εγγραφής οθόνης για τους χρήστες να συλλάβουν βίντεο συνεχούς ροής, ενοικίαση ταινιών DVD, διαδικτυακές τηλεοπτικές εκπομπές και πολλά άλλα.
Για να μάθουμε αν αυτό ισχύει, δοκιμάσαμε πρόσφατα αυτήν την συσκευή εγγραφής οθόνης. Και εδώ είναι η πλήρης κριτική που χρειάζεστε. Θα σας δείξουμε τις λεπτομερείς δυνατότητες, τα πλεονεκτήματα, τα μειονεκτήματα και τις λειτουργίες οποιουδήποτε βίντεο εγγραφής. Μπορείτε να ρίξετε μια ματιά προτού εγκαταστήσετε αυτό το πρόγραμμα στον υπολογιστή σας.
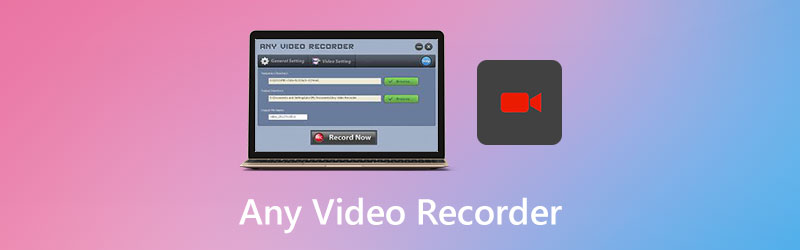

Μέρος 1. Όλα όσα πρέπει να γνωρίζετε για οποιαδήποτε συσκευή εγγραφής βίντεο
Όπως αναφέρθηκε παραπάνω, Οποιαδήποτε συσκευή εγγραφής βίντεο σάς επιτρέπει να εγγράψετε βίντεο από οποιαδήποτε πηγή, όπως τοπικά αρχεία, ιστότοπους και οπτικούς δίσκους και να το αποθηκεύσετε ως αρχείο MP4 στον υπολογιστή σας. Μπορείτε επίσης να το χρησιμοποιήσετε για να καταγράψετε τα βίντεο της οθόνης και της κάμερας web για να δημιουργήσετε υπέροχα εκπαιδευτικά βίντεο, παρουσιάσεις κ.λπ. Και το πιο σημαντικό είναι ότι είναι εντελώς δωρεάν στη χρήση.
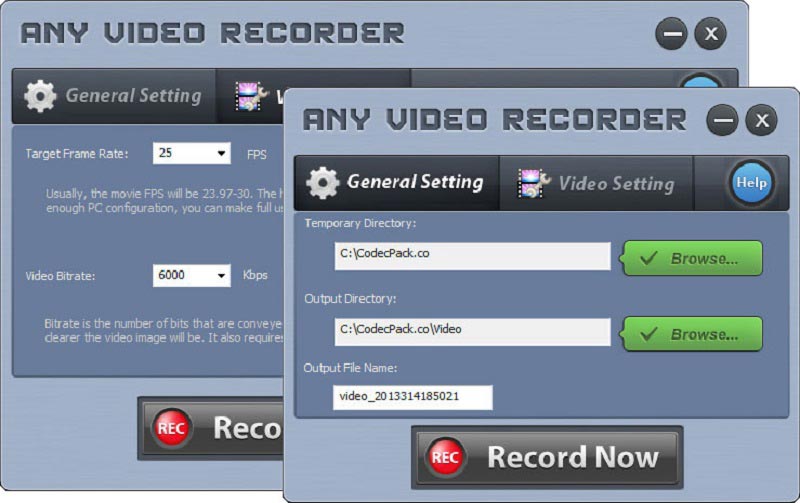
Βασικά χαρακτηριστικά
1. Αποθηκεύστε τη ροή βίντεο σε Netflix, Hulu και άλλους ιστότοπους
Με οποιαδήποτε συσκευή εγγραφής βίντεο, μπορείτε να κατεβάσετε οτιδήποτε θέλετε από δημοφιλείς ιστότοπους ροής, όπως Netflix, Hulu, Vimeo, Hollywood Video, Dailymotion και Ted. Επιτρέπεται η εγγραφή ταινιών, τηλεοπτικών εκπομπών, vlog, MV και πολλών άλλων χωρίς ταλαιπωρία.
2. Δημιουργήστε αντίγραφα ασφαλείας προστατευμένων ταινιών DVD & ενοικίασης βίντεο HD
Είτε θέλετε να δημιουργήσετε αντίγραφα ασφαλείας προστατευμένων δίσκων DVD ή να απολαύσετε ταινίες DVD σε άλλες συσκευές, μπορείτε να χρησιμοποιήσετε οποιαδήποτε συσκευή εγγραφής βίντεο για εγγραφή και μετατρέψτε το DVD σας σε ψηφιακή μορφή για ιδιωτική χρήση.
3. Εγγραφή βίντεο iTunes που αγοράσατε ή ενοικιάσατε
Εάν θέλετε να απολαύσετε το iTunes Βίντεο χωρίς περιορισμούς στον υπολογιστή σας, τότε οποιαδήποτε συσκευή εγγραφής βίντεο είναι μια εξαιρετική επιλογή για να αποθηκεύσετε βίντεο M4V iTunes σε μορφή MP4.
4. Λήψη δραστηριοτήτων οθόνης με ποιότητα βίντεο 1: 1
Χρησιμοποιώντας προηγμένη τεχνολογία εγγραφής βίντεο και μια εικονική κάρτα ήχου, αυτή η συσκευή εγγραφής οθόνης προσφέρει στους χρήστες φανταστική ποιότητα βίντεο / ήχου ενώ καταγράφουν ό, τι βλέπετε και ακούτε στην επιφάνεια εργασίας σας.
Πλεονεκτήματα
- Οποιαδήποτε συσκευή εγγραφής βίντεο είναι 100% δωρεάν και ασφαλής στη χρήση.
- Δεν υπάρχουν διαφημίσεις, υδατογράφημα, προσθήκες ή συνδρομές.
- Παρέχει προσαρμοστικές ρυθμίσεις εγγραφής.
- Μπορείτε να καταγράψετε ολόκληρη την επιφάνεια εργασίας, συγκεκριμένο παράθυρο ή οποιοδήποτε μέρος της οθόνης σας.
Μειονεκτήματα
- Αυτή η συσκευή εγγραφής υποστηρίζει μόνο βασικές λειτουργίες για εγγραφή.
- Το εγγεγραμμένο βίντεο μπορεί να αποθηκευτεί μόνο σε MP4.
- Δεν υποστηρίζει Εγγραφή οθόνης HD / 4K.
- Ο ήχος των εγγεγραμμένων βίντεο δεν είναι συγχρονισμένος. Υπάρχει καθυστέρηση στον ήχο.
- Μπορεί να χρησιμοποιηθεί μόνο στα Windows 10/8/7 / XP / Vista.
- Εάν ο υπολογιστής σας είναι παλιά, θα αντιμετωπίσετε το πρόβλημα καθυστέρησης ή κατάψυξης.
Σε γενικές γραμμές, οποιαδήποτε συσκευή εγγραφής βίντεο λειτουργεί καλά ως βασική συσκευή εγγραφής οθόνης. Υπάρχουν όμως πολλά προβλήματα που πρέπει να λυθούν.
Μέρος 2. Πώς να εγγράψετε βίντεο με οποιαδήποτε συσκευή εγγραφής βίντεο
Αν θέλετε να μάθετε πώς να χρησιμοποιήσετε οποιαδήποτε συσκευή εγγραφής βίντεο, διαβάστε και ακολουθήστε τις παρακάτω οδηγίες.
Βήμα 1: Λήψη οποιασδήποτε συσκευής εγγραφής βίντεο από την επίσημη ιστοσελίδα της. Στη συνέχεια, εγκαταστήστε και ανοίξτε το στον υπολογιστή σας. Στο Γενική ρύθμιση καρτέλα, μπορείτε να αλλάξετε το Κατάλογο εξόδου και το όνομα του αρχείου εξόδου.
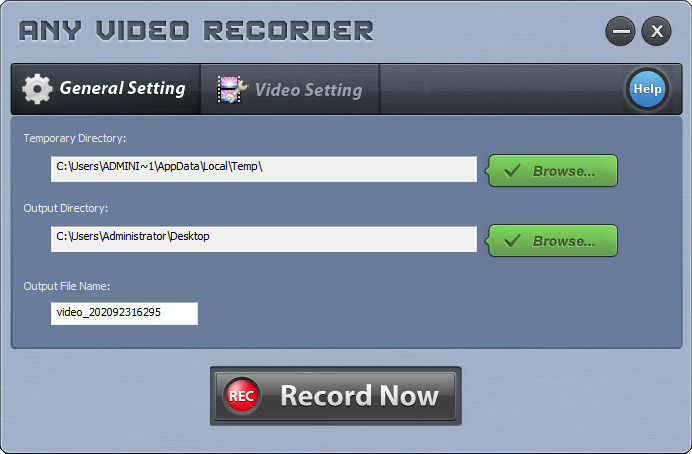
Βήμα 2: Μεταβείτε στο Ρύθμιση βίντεο αυτί. Μπορείτε να ρυθμίσετε εκεί το ρυθμό καρέ στόχου και το ρυθμό bit βίντεο. Μετά την προσαρμογή, κάντε κλικ στο Εγγραφή τώρα κουμπί.
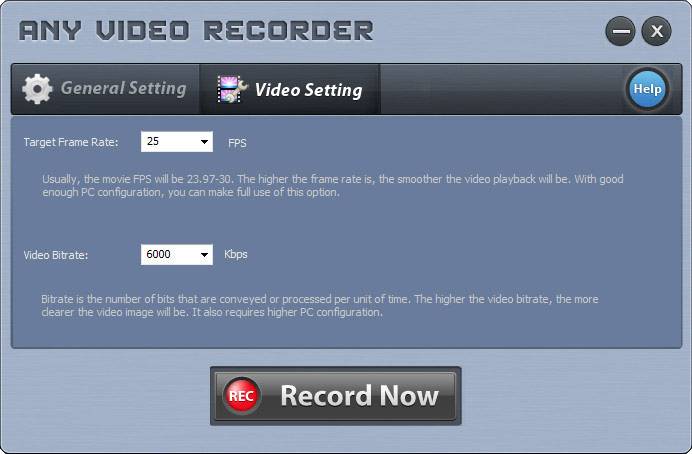
Βήμα 3: Κάντε κλικ Επιλέξτε Μη αυτόματακαι μπορείτε να επιλέξετε την περιοχή που θέλετε να καταγράψετε μόνοι σας. Τα βέλη στην επάνω αριστερή γωνία μπορούν να μετακινήσουν το περίγραμμα. Και μπορείτε να σύρετε τη γωνία του περιγράμματος για να αλλάξετε το μέγεθος της επιλογής. Μετά από αυτό, κάντε κλικ στο REC για να ξεκινήσετε την εγγραφή.
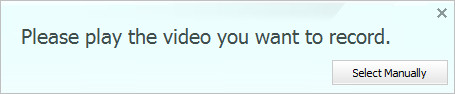
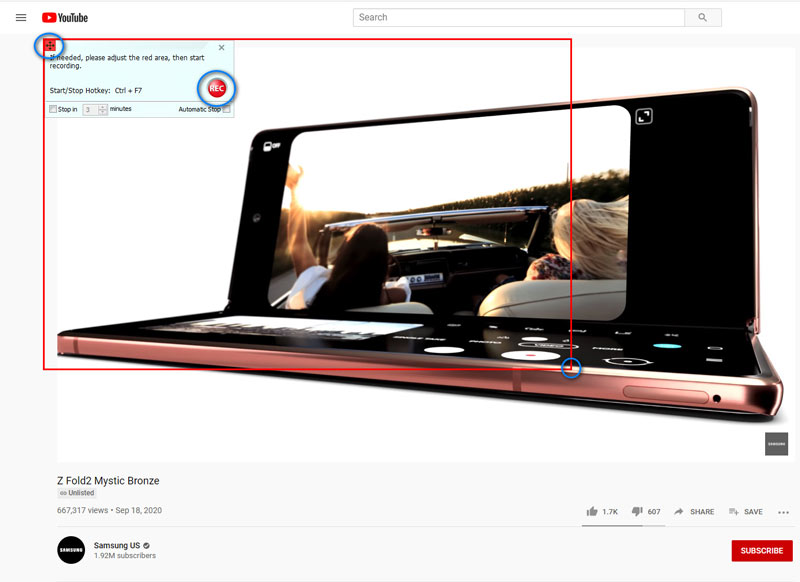
Βήμα 4: Όταν ολοκληρώσετε την εγγραφή, απλώς κάντε κλικ στο Να σταματήσει εικονίδιο για να τερματίσετε την εγγραφή.
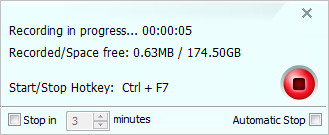
Μέρος 3. Η καλύτερη εναλλακτική λύση για οποιαδήποτε συσκευή εγγραφής βίντεο
Μετά τη δοκιμή, πρέπει να παραδεχτούμε ότι οποιαδήποτε συσκευή εγγραφής βίντεο μπορεί να ικανοποιήσει μόνο τις βασικές ανάγκες. Παρόλο που είναι απλό στη χρήση, εξακολουθούν να υπάρχουν πολλά προβλήματα όταν χρησιμοποιείτε αυτό το δωρεάν λογισμικό. Εκτός αυτού, δεν μπορείτε να το χρησιμοποιήσετε σε υπολογιστές Mac.
Επομένως, εάν θέλετε να χρησιμοποιήσετε πιο επαγγελματικό λογισμικό εγγραφής για να καταγράψετε δραστηριότητες που συμβαίνουν στον υπολογιστή / Mac σας, μπορείτε να δώσετε Εγγραφή οθόνης Vidmore μια δοκιμή. Είναι η καλύτερη εναλλακτική λύση για οποιαδήποτε συσκευή εγγραφής βίντεο.
- Καταγράψτε βίντεο οθόνης, πιάστε ήχο και τραβήξτε στιγμιότυπα με ευκολία.
- Καταγράψτε ολόκληρη την οθόνη, το ενεργό παράθυρο ή την προσαρμοσμένη περιοχή όπως θέλετε.
- Προσθέστε σχολιασμούς, σχόλια, αντιδράσεις και πολλά άλλα στο βίντεο εγγραφής.
- Επεξεργαστείτε το εγγεγραμμένο αρχείο και αποθηκεύστε το σε MP4, MOV, WMV, MP3, AAC κ.λπ.

Αυτή η συσκευή εγγραφής οθόνης μπορεί να χρησιμοποιηθεί για την αποθήκευση οποιουδήποτε βίντεο και ήχου που αναπαράγεται στον υπολογιστή σας. Και οι λειτουργίες είναι εξαιρετικά εύκολες.
Βήμα 1: Μετά τη λήψη και εγκατάσταση Εγγραφή οθόνης Vidmore στον υπολογιστή σας, ανοίξτε το πρόγραμμα κάνοντας διπλό κλικ στο εικονίδιο της επιφάνειας εργασίας. Στη συνέχεια επιλέξτε Βίντεο.

Βήμα 2: Για εγγραφή ολόκληρης της οθόνης, μπορείτε να επιλέξετε το Γεμάτος επιλογή. Και αν θέλετε να προσαρμόσετε την περιοχή εγγραφής, απλώς κάντε κλικ Εθιμο και επιλέξτε ένα Διορθώθηκε η περιοχή ή Επιλέξτε περιοχή / παράθυρο. Στη συνέχεια, ενεργοποιήστε / απενεργοποιήστε Ήχος συστήματος και Μικρόφωνο ανάλογα με τις ανάγκες σας.

Βήμα 3: Κάντε κλικ στο REC κουμπί στα δεξιά για να ξεκινήσει η εγγραφή σας. Τώρα μπορείτε να μεταβείτε στο YouTube, να ανοίξετε ένα τοπικό αρχείο βίντεο ή να κάνετε οτιδήποτε θέλετε να εγγράψετε. Κατά την εγγραφή, μπορείτε να διακόψετε προσωρινά, να συνεχίσετε, να τραβήξετε στιγμιότυπα οθόνης (κάντε κλικ στο εικονίδιο της κάμερας) και να προσθέσετε σχολιασμούς (κάντε κλικ στο εικονίδιο με το στυλό).

Βήμα 4: Εάν θέλετε να τερματίσετε την ηχογράφηση, κάντε κλικ στο Να σταματήσει εικόνισμα. Στο παράθυρο Προεπισκόπηση, μπορείτε να κάνετε αναπαραγωγή και περικοπή του εγγεγραμμένου βίντεο χωρίς κόπο. Απλώς προσαρμόστε το Έναρξη / Λήξη δείκτη κάτω από το βίντεο. Μετά από αυτό, μην ξεχάσετε Σώσει τις αλλαγές σας.

Μέρος 4. Συχνές ερωτήσεις για οποιαδήποτε συσκευή εγγραφής βίντεο
Ε1: Οποιαδήποτε συσκευή εγγραφής βίντεο έχει ιούς;
Έχουμε δοκιμάσει οποιοδήποτε βίντεο εγγραφής με πολλά προγράμματα προστασίας από ιούς. Και το αποτέλεσμα δείχνει ότι το λογισμικό είναι καθαρό.
Ε2: Γιατί δεν υπάρχει ήχος στην εγγραφή της οθόνης μου;
Ίσως έχετε απενεργοποιήσει την πηγή ήχου. Μπορείτε να το ελέγξετε και να βεβαιωθείτε ότι είναι ενεργοποιημένο. Εάν αυτό δεν λειτουργήσει, μπορείτε να επανεκκινήσετε τη συσκευή εγγραφής βίντεο και να δοκιμάσετε ξανά.
Ε3: Πώς μπορώ να εγγράψω την κάμερα μου με οποιαδήποτε συσκευή εγγραφής βίντεο;
Για να εγγράψετε το βίντεο της κάμερας web με οποιαδήποτε συσκευή εγγραφής βίντεο, θα πρέπει να ξεκινήσετε χειροκίνητα την εφαρμογή webcam στον υπολογιστή σας. Αλλά με το Vidmore Screen Recorder, μπορείτε να προσθέσετε την κάμερα web απευθείας στο πρόγραμμα.
συμπέρασμα
Αφού το διαβάσετε Οποιαδήποτε κριτική εγγραφής βίντεο, ελπίζουμε ειλικρινά να έχετε καλύτερη κατανόηση αυτού του προγράμματος. Συνολικά, αν ψάχνετε για μια δωρεάν και απλή συσκευή εγγραφής, αξίζει να δοκιμάσετε. Ωστόσο, Εγγραφή οθόνης Vidmore είναι πολύ πιο ισχυρό και επαγγελματικό για να σας βοηθήσει να δημιουργήσετε καταπληκτικά βίντεο εγγραφής.
Εάν πιστεύετε ότι αυτό το άρθρο είναι χρήσιμο για εσάς, μπορείτε να το μοιραστείτε σε Facebook, Twitter και LinkedIn.


