Τρόπος εγγραφής βιντεοκλήσης στο Viber Mobile & Desktop
Ως μία από τις πιο δημοφιλείς εφαρμογές ανταλλαγής μηνυμάτων και κλήσεων, το Viber μπορεί να σας βοηθήσει να συνδεθείτε ελεύθερα με άλλους. Μπορείτε να το χρησιμοποιήσετε σε πολλές πλατφόρμες, όπως για κινητά, tablet και επιτραπέζιους υπολογιστές. Κατά τη συνομιλία με την οικογένεια, τους φίλους ή τους συναδέλφους σας, ίσως θελήσετε να εγγράψετε τη βιντεοκλήση για διάφορους λόγους. Ωστόσο, το Viber δεν σας παρέχει μια ενσωματωμένη δυνατότητα εγγραφής. Λοιπόν, πώς μπορείτε εγγραφή κλήσεων Viber στο τηλέφωνο ή τον υπολογιστή σας;
Σε αυτήν την ανάρτηση, θα σας δείξουμε πώς να εγγράψετε βιντεοκλήση Viber σε διαφορετικές συσκευές.
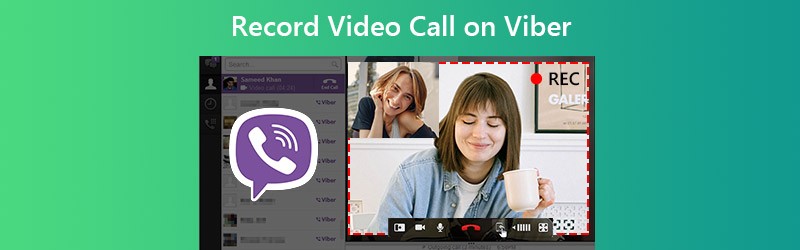

Μέρος 1. Πώς να εγγράψετε βιντεοκλήση Viber σε Windows / Mac;
Εάν θέλετε να καταγράψετε βιντεοκλήση Viber στον υπολογιστή σας, τότε δεν μπορείτε να χάσετε την πιο ισχυρή συσκευή εγγραφής οθόνης - Εγγραφή οθόνης Vidmore. Μπορεί να διευκολύνει την εγγραφή της οθόνης σας, ανεξάρτητα από τους υπολογιστές που χρησιμοποιείτε, Windows PC ή Mac. Αυτή η συσκευή εγγραφής σας επιτρέπει να εγγράψετε την οθόνη σας σε πλήρες μέγεθος ή οποιαδήποτε περιοχή θέλετε να καταγράψετε. Μπορείτε να το χρησιμοποιήσετε για εγγραφή βιντεοκλήσης Viber με ήχο χωρίς κόπο.
![]() Vidmore Screen Recorder για Viber
Vidmore Screen Recorder για Viber
- Εγγραφή βιντεοκλήσης HD Viber με ήχο από σύστημα και μικρόφωνο.
- Τραβήξτε στιγμιότυπα οθόνης και προσθέστε εργαλεία σχεδίασης σε πραγματικό χρόνο κατά την εγγραφή.
- Εξαγάγετε πολλές μορφές εξόδου, συμπεριλαμβανομένων των MP4, MOV, MKV, WMV, GIF κ.λπ.
- Ρυθμίστε τα πλήκτρα πρόσβασης για τον έλεγχο ολόκληρης της διαδικασίας εγγραφής βιντεοκλήσεων Viber.
- Συμβατό με Windows 10 / 8.1 / 8/7 και Mac OS X 10.10 ή νεότερο.

Βήμα 1. Τρέξιμο Εγγραφή οθόνης Vidmore στον υπολογιστή σου. Επιλέγω Βίντεο από τη διεπαφή αυτής της συσκευής εγγραφής.

Βήμα 2. Επιλέγω Εθιμο και κάντε κλικ Επιλέξτε περιοχή / παράθυρο. Μπορείτε να επιλέξετε μόνο το παράθυρο βιντεοκλήσης Viber για λήψη. Τότε πρέπει να ενεργοποιήσετε και τα δύο Ήχος συστήματος και Μικρόφωνο για εγγραφή του ήχου της βιντεοκλήσης. Κάντε κλικ στο REC για να ξεκινήσετε την εγγραφή.

Βήμα 3. Επιλέξτε Κατά τη διαδικασία εγγραφής, μπορείτε να κάνετε κλικ στο Επεξεργασία εικονίδιο για να προσθέσετε εργαλεία σχεδίασης σε πραγματικό χρόνο.
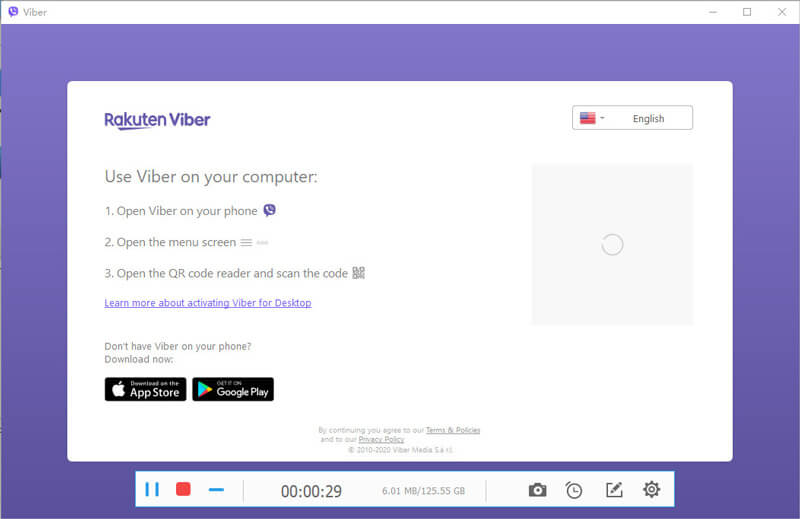
Βήμα 4. Αφού σταματήσετε την εγγραφή, μπορείτε να κάνετε προεπισκόπηση του βίντεο και να κόψετε τα ανεπιθύμητα μέρη. Κάντε κλικ στην επιλογή Αποθήκευση για εξαγωγή της εγγραφής βίντεο Viber.
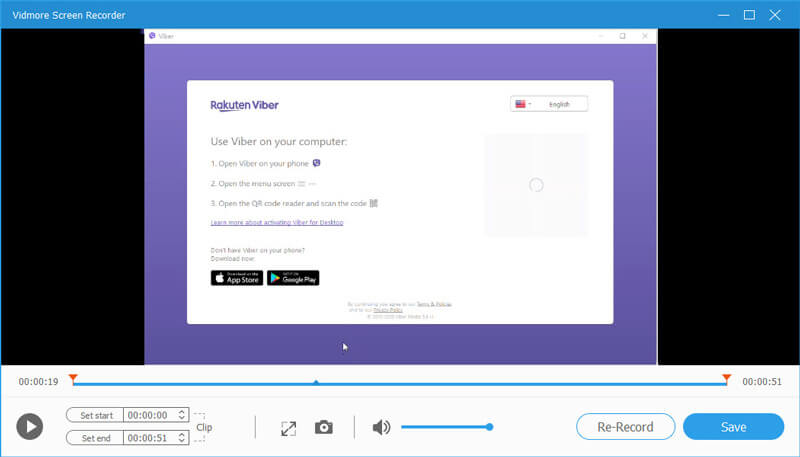
Μέρος 2. Πώς να εγγράψετε βιντεοκλήση Viber σε iOS;
Εάν χρησιμοποιείτε iPhone / iPad / iPod Touch, τότε μπορείτε να χρησιμοποιήσετε απευθείας το εργαλείο εγγραφής οθόνης που παρέχει η Apple. Για όσους δεν έχουν χρησιμοποιήσει ποτέ αυτήν τη λειτουργία στο παρελθόν, πρέπει πρώτα να προσθέσετε την οθόνη εγγραφής στο Κέντρο ελέγχου.
Βήμα 1. Μεταβείτε στο Ρυθμίσεις, Κέντρο ελέγχου, Προσαρμογή στοιχείων ελέγχου. Εύρημα Εγγραφή οθόνης και προσθέστε το στο Κέντρο ελέγχου.
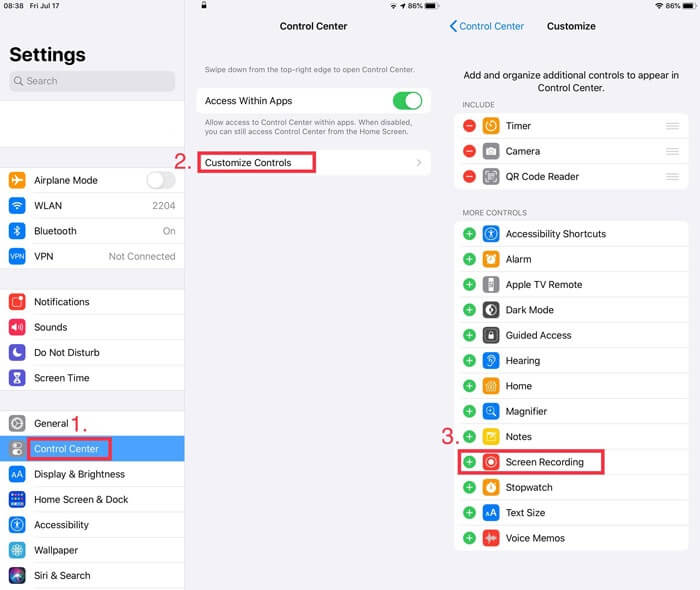
Βήμα 2. Μετά πηγαίνετε στο Κέντρο ελέγχου τραβώντας το κρυφό μενού από την επάνω δεξιά γωνία. Πατήστε παρατεταμένα το Ρεκόρ εικονίδιο στο Κέντρο ελέγχου. Ενεργοποιήστε το μικρόφωνο. Τότε Ξεκινήστε την εγγραφή.
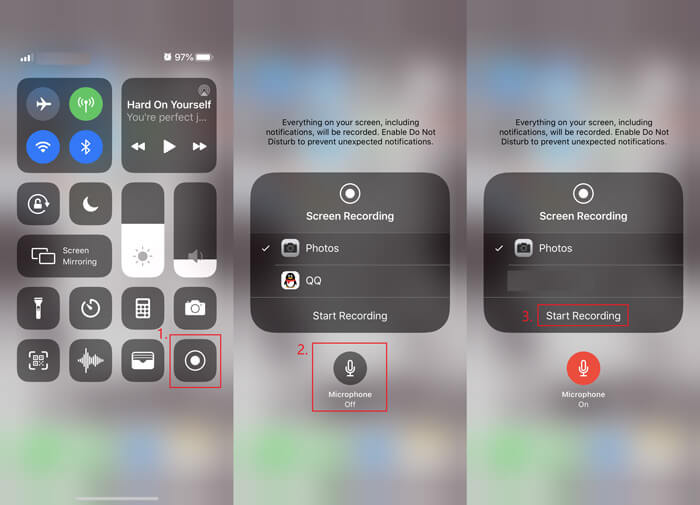
Βήμα 3. Ανοίξτε το Viber στο iPhone σας και πραγματοποιήστε μια βιντεοκλήση. Μόλις ολοκληρώσετε την κλήση, απλώς μεταβείτε στο Κέντρο ελέγχου και κάντε κλικ στο Ρεκόρ εικονίδιο άλλη μια φορά. Στη συνέχεια, η εγγραφή σας θα αποθηκευτεί στο Φωτογραφίες αυτομάτως.
Μέρος 3. Πώς να εγγράψετε βιντεοκλήση Viber στο Android;
Σε αντίθεση με το iPhone, δεν υποστηρίζει κάθε έξυπνο τηλέφωνο Android ενσωματωμένη συσκευή εγγραφής οθόνης. Σε αυτήν την περίπτωση, πρέπει να κατεβάσετε και να εγκαταστήσετε μια εφαρμογή τρίτου μέρους στο τηλέφωνό σας. Εάν δεν έχετε προτίμηση, μπορείτε να δώσετε Καταγραφέας οθόνης AZ μια δοκιμή. Επιτρέπει στους χρήστες να συλλάβουν βιντεοκλήση Viber εύκολα στο Android.
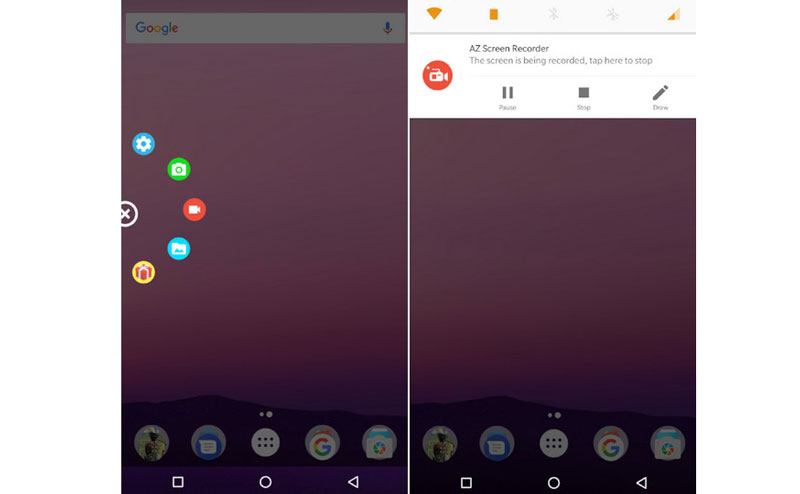
Μετά την εγκατάσταση, εκτελέστε τη συσκευή εγγραφής στο τηλέφωνό σας. Στη συνέχεια, θα δείτε τέσσερα κουμπιά στην οθόνη. Πατήστε στο αριστερό κόκκινο κουμπί για να ξεκινήσετε την εγγραφή. Πηγαίνετε στο Viber και καλέστε τον φίλο σας. Τραβήξτε προς τα κάτω το δίσκο ειδοποιήσεων και πατήστε Να σταματήσει κουμπί για να τερματίσετε την εγγραφή.
Μέρος 4. Συνήθεις ερωτήσεις σχετικά με την εγγραφή βιντεοκλήσεων στο Viber
Ε1: Είναι ασφαλής η χρήση βιντεοκλήσης στο Viber;
Ναι είναι. Επειδή χρησιμοποιεί κρυπτογράφηση από άκρο σε άκρο, πράγμα που σημαίνει ότι τα δεδομένα δεν μπορούν να ληφθούν από κανέναν άλλον κατά τη μετάδοση, ούτε καν το Viber.
Ε2: Πώς να εγγράψετε κλήσεις ήχου Viber;
Μπορείτε να χρησιμοποιήσετε το Vidmore Screen Recorder για να εγγράψετε κλήσεις ήχου Viber σε Windows PC / Mac. Αν θέλεις εγγραφή ήχου στο iPhone, χρησιμοποιείτε φωνητικό σημείωμα που είναι προεγκατεστημένο στο iPhone σας. Όσο για τους χρήστες Android, μπορείτε να χρησιμοποιήσετε ένα εφαρμογή εγγραφής φωνής.
Ε3: Ποιος είναι ο μέγιστος χρόνος εγγραφής του Viber για ένα φωνητικό μήνυμα;
Ένα φωνητικό μήνυμα στο Viber μπορεί να διαρκέσει έως και 15 λεπτά. Και αν πατήσετε το κουμπί εγγραφής για λιγότερο από μισό δευτερόλεπτο, τότε το φωνητικό μήνυμα δεν θα εγγραφεί.
συμπέρασμα
Αυτή η ανάρτηση στοχεύει να σας βοηθήσει εγγραφή βιντεοκλήσης στο Viber. Συνοψίζοντας, οι χρήστες υπολογιστών μπορούν να επιλέξουν Εγγραφή οθόνης Vidmore για λήψη υψηλής ποιότητας εγγραφής βιντεοκλήσεων. Οι χρήστες Android πρέπει να βρουν μια συσκευή εγγραφής τρίτου μέρους, εάν το τηλέφωνό τους δεν παρέχει δυνατότητα εγγραφής οθόνης. Όσο για τους χρήστες iOS, το ενσωματωμένο εργαλείο εγγραφής οθόνης είναι αρκετό.

