Πώς να εγγράψετε μια κλήση βίντεο ή ήχου Facetime σε Mac και iPhone
Οι κλήσεις Facetime είναι δωρεάν. Έτσι, οι χρήστες της Apple μπορούν να χρησιμοποιήσουν το Facetime για να πραγματοποιούν κλήσεις βίντεο και ήχου Facetime χωρίς κόστος. Το μόνο που χρειάζεται να κάνετε είναι να συνδέσετε τη συσκευή σας Apple σε ασύρματη σύνδεση. Αργότερα, μπορείτε να επικοινωνείτε με χρήστες του Facetime σε όλο τον κόσμο. Υπάρχουν πολλές περιπτώσεις που πρέπει να κάνετε εγγραφή κλήσεων Facetime. Για παράδειγμα, μπορεί να θέλετε να αποθηκεύσετε τις ειδικές στιγμές ή τις σημαντικές μετατροπές. Ό, τι κι αν θέλετε να προβάλετε την εγγραφή Facetime με ήχο στη συσκευή iOS ή στον υπολογιστή Mac, μπορείτε να συνεχίσετε την ανάγνωση για να λάβετε τον πλήρη οδηγό εγγραφής κλήσεων Facetime.

ΠΕΡΙΕΧΟΜΕΝΟ ΣΕΛΙΔΑΣ
Μέρος 1: Πώς να εγγράψετε μια κλήση Facetime σε Mac
Η πραγματοποίηση κλήσεων Facetime είναι ένας καλός τρόπος να μείνετε σε επαφή με άλλους. Πραγματοποιώντας φωνητικές και βιντεοκλήσεις με το Facetime, μπορείτε να επικοινωνήσετε με άλλους χρήστες συσκευών Apple δωρεάν. Εάν κάνετε Facetime άλλους, μπορείτε να εγγράψετε μια κλήση βίντεο Facetime μαζί με ήχο σε Mac με τις ακόλουθες 2 μεθόδους.
Τρόπος εγγραφής Facetime με ήχο με λογισμικό εγγραφής κλήσεων
Για να εγγράψετε οθόνη και ήχο Facetime στον υπολογιστή σας χωρίς να αλλάξετε άλλα, Εγγραφή οθόνης Vidmore μπορεί να είναι η καλή σας επιλογή. Το λογισμικό καταγραφής οθόνης μπορεί να εγγράψει οποιοδήποτε μέρος της οθόνης σας στην αρχική ανάλυση. Όταν εγγράφετε μια κλήση Facetime σε Mac, μπορείτε να εγγράψετε όχι μόνο τη φωνή σας, αλλά και το ηχείο. Ανεξάρτητα από το πόσο καιρό είναι η κλήση Facetime, μπορείτε να εγγράψετε το Facetime με ήχο σε Mac χωρίς χρονικό περιορισμό. Επιπλέον, μπορείτε να τραβήξετε ένα στιγμιότυπο οθόνης ενώ πραγματοποιείτε μια κλήση Facetime.
Επιπλέον, μπορείτε να προσθέσετε εργαλεία επεξεργασίας σε πραγματικό χρόνο και εφέ ποντικιού στην εγγραφή Facetime. Μετά την εγγραφή κλήσης Facetime στον υπολογιστή Mac, μπορείτε να κόψετε το αρχείο για να εξαγάγετε μόνο το σημαντικό μέρος. Αργότερα, μπορείτε να αποθηκεύσετε ή να μοιραστείτε την εγγραφή βίντεο Facetime με οποιαδήποτε μορφή ή πλατφόρμα.
- Εγγραφή Facetime σε Mac με ποιότητα βίντεο HD και ήχου.
- Εγγραφή περιεχομένου από την οθόνη του υπολογιστή σας ή κλήση Facetime με οποιοδήποτε μέγεθος οθόνης.
- Τραβήξτε ένα στιγμιότυπο οθόνης ολόκληρης της οθόνης ή του παραθύρου Facetime.
- Καταγράψτε μια κλήση Facetime με οποιοδήποτε ήχο, συμπεριλαμβανομένου του ήχου του συστήματος και του μικροφώνου.
- Περικοπή της εγγραφής βίντεο και ήχου Facetime με την προσαρμοσμένη ώρα έναρξης και λήξης.
- Προσθέστε σχέδιο σε πραγματικό χρόνο, εφέ ποντικιού, χειριστήρια hotkey και πολλά άλλα στην εγγραφή κλήσεων Facetime.
Βήμα 1: Δωρεάν λήψη Vidmore Screen Recorder σε Mac OS X 10.10 ή νεότερες εκδόσεις. Επιλέξτε Εγγραφή βίντεο για να εγγράψετε μια κλήση βίντεο Facetime σε Mac.

Βήμα 2: Επιτρέπω Απεικόνιση, Ήχος συστήματος και Μικρόφωνο επιλογές. Στο Απεικόνιση ενότητα, κάντε κλικ στο Εθιμο και επιλέξτε Επιλέξτε περιοχή / παράθυρο. Στη συνέχεια, κάντε κλικ στο παράθυρο Facetime για να ορίσετε την περιοχή εγγραφής της οθόνης.

Βήμα 3: Πριν από την εγγραφή βίντεο και ήχου Facetime σε Mac, μπορείτε να κάνετε κλικ στο γρανάζι Ρυθμίσεις εγγραφής επιλογή. Στο αναδυόμενο παράθυρο Προτιμήσεις παράθυρο, μπορείτε να προσαρμόσετε τις προτιμήσεις εγγραφής, τα εφέ του ποντικιού, τα πλήκτρα πρόσβασης, τις εξόδους και άλλες λεπτομέρειες. Κάντε κλικ Εντάξει για να αποθηκεύσετε τις προτιμήσεις εγγραφής Facetime.
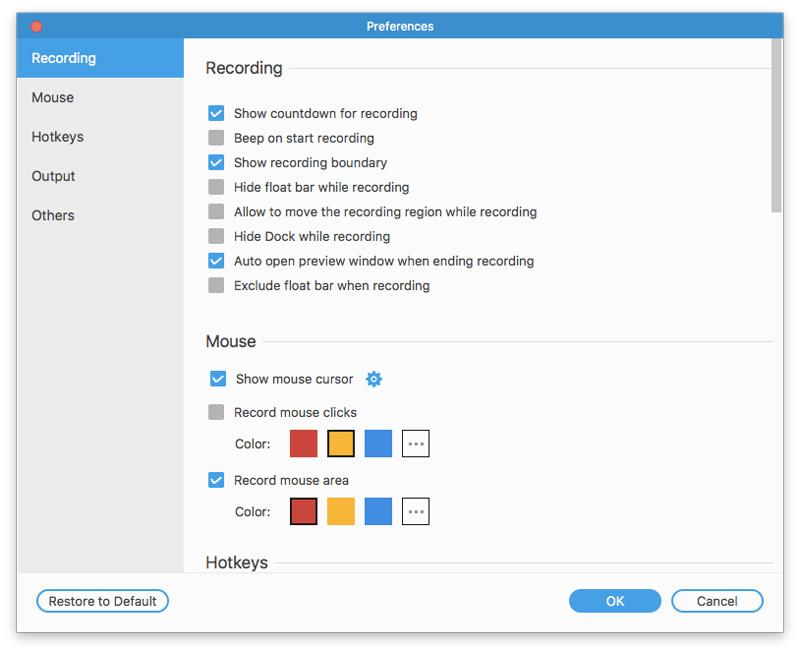
Βήμα 4: Κάντε κλικ REC για να ξεκινήσετε την εγγραφή της κλήσης Facetime. Κάντε κλικ στο Επεξεργασία εικονίδιο για πρόσβαση στα εργαλεία σχεδίασης στην οθόνη. Μπορείτε να διακόψετε και να συνεχίσετε την εγγραφή Facetime ελεύθερα. Ο άλλος χρήστης Facetime δεν θα γνωρίζει ότι καταγράφετε την κλήση Facetime.
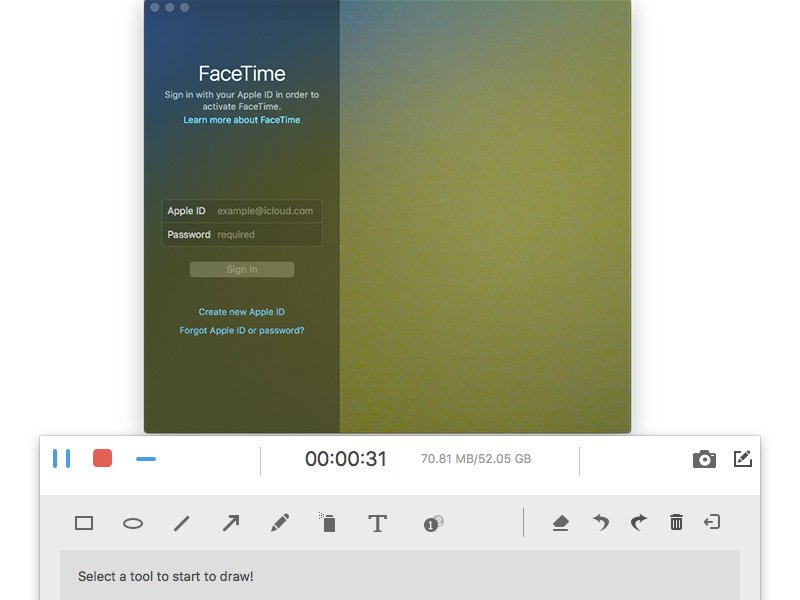
Βήμα 5: Κάντε κλικ στο κόκκινο Να σταματήσει επιλογή για διακοπή της εγγραφής της βιντεοκλήσης. Στο νέο παράθυρο, μπορείτε να κάνετε κλικ Συνδετήρας για να κόψετε το βίντεο εγγραφής. Στη συνέχεια κάντε κλικ Σώσει για να αποθηκεύσετε την εγγραφή κλήσεων Facetime. Στο παράθυρο Ιστορικό εγγραφής, μπορείτε να εξάγετε ή να μοιράζεστε απευθείας την εγγραφή κλήσεων Facetime με ήχο.

Πώς να εγγράψετε κλήσεις βίντεο και ήχου Facetime με QuickTime
Το QuickTime προσφέρει τη δυνατότητα εγγραφής οθόνης για όλους τους χρήστες Mac. Έτσι, μπορείτε να ηχογραφήσετε κλήσεις Facetime δωρεάν και σε Mac με το QuickTime. Το πρόβλημα είναι ότι το QuickTime μπορεί να εγγράψει κλήσεις Facetime μόνο με εσωτερικό μικρόφωνο. Δεν υποστηρίζεται η εγγραφή του ζωντανού ήχου με το QuickTime σε Mac.
Βήμα 1: Ανοίξτε το QuickTime σε Mac. Επιλέγω Νέα εγγραφή οθόνης από την αναπτυσσόμενη λίστα Αρχείο στην κορυφή.
Βήμα 2: Ξεδιπλώστε το κάτω βέλος δίπλα στο κόκκινο εικονίδιο. Επιλέγω Εσωτερικό μικρόφωνο για να ηχογραφήσετε τη φωνή σας. Εάν χρησιμοποιείτε φωνητικό ή ακουστικό για άλλους χρήστες Facetime, πρέπει να επιλέξετε Εξωτερικό μικρόφωνο αντι αυτου.
Βήμα 3: Ανοίξτε την εφαρμογή Facetime σε Mac. Κάντε κλικ στο Ρεκόρ κουμπί στη διεπαφή QuickTime.
Βήμα 4: Σχεδιάστε στην οθόνη Facetime για καταγραφή μόνο κλήσης Facetime. Στη συνέχεια κάντε κλικ Ξεκινήστε την εγγραφή για να ξεκινήσετε την εγγραφή της βιντεοκλήσης Facetime τώρα.
Βήμα 5: Όταν θέλετε να σταματήσετε την εγγραφή Facetime, μπορείτε να κάνετε κλικ στο Διακοπή εγγραφής κουμπί στην επάνω γραμμή εργαλείων της οθόνης Mac σας.
Βήμα 6: Επιλέξτε Σώσει από το Αρχείο αναπτυσσόμενη λίστα για να αποθηκεύσετε το βίντεο εγγραφής Facetime σε μορφή MOV.
Για περισσότερα Συσκευές εγγραφής προσώπου για να εγγράψετε βίντεο για FaceTime, WhatsApp κ.λπ., μπορείτε να το επισκεφθείτε εδώ.
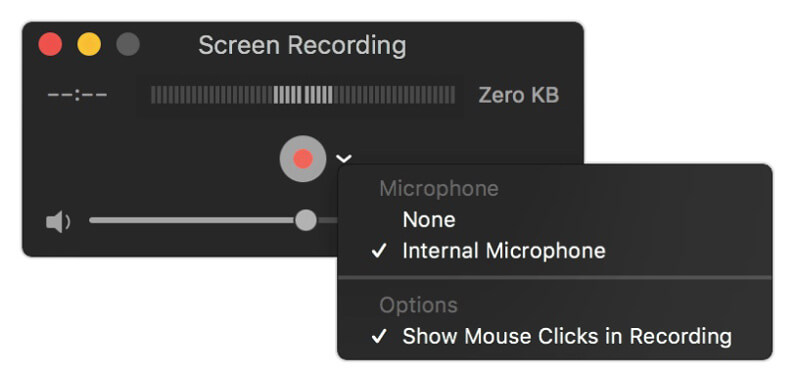
Μέρος 2: Πώς να εγγράψετε μια κλήση Facetime σε iPhone, iPad ή iPod Touch
Για χρήστες iOS 11, iOS 12 και iOS 13, μπορείτε να χρησιμοποιήσετε τη λειτουργία εγγραφής οθόνης για να εγγράψετε απευθείας μια κλήση Facetime στο iPhone. Για χρήστες iOS 10 και παλαιότερους χρήστες, μπορείτε να αντικατοπτρίσετε την οθόνη iPhone στον υπολογιστή σας. Αργότερα, μπορείτε να εγγράψετε κλήσεις Facetime στο iOS 10 και νωρίτερα με λογισμικό εγγραφής οθόνης επιτραπέζιου υπολογιστή. Ανεξάρτητα από το λειτουργικό σύστημα iOS που χρησιμοποιείτε, μπορείτε να λάβετε τα λεπτομερή βήματα για την καταγραφή κλήσεων iPhone Facetime εδώ.
Πώς να κάνετε εγγραφή οθόνης μιας κλήσης Facetime σε iOS 11 και μεταγενέστερες εκδόσεις
Βήμα 1: Ανοιξε το Ρυθμίσεις εφαρμογή Παρακέντηση Κέντρο ελέγχου και μετά επιλέξτε Προσαρμογή στοιχείων ελέγχου. Κάντε κύλιση προς τα κάτω και πατήστε το εικονίδιο + στο παρελθόν Εγγραφή οθόνης.
Βήμα 2: Επιστροφή στην αρχική οθόνη του iPhone. Μεταβείτε στο Κέντρο ελέγχου και μετά επιλέξτε Εγγραφή οθόνης. Επιλέγω Μικρόφωνο για εγγραφή Facetime στο iPhone με ήχο.
Βήμα 3: Πατήστε Ρεκόρ για να ξεκινήσετε την εγγραφή μιας κλήσης Facetime στο iPhone μετά την αντίστροφη μέτρηση των τριών δευτερολέπτων.
Βήμα 4: Σύρετε προς τα κάτω Κέντρο ελέγχου και επιλέξτε Διακοπή εγγραφής για να σταματήσετε την εγγραφή κλήσεων Facetime στο iPhone. Το εγγεγραμμένο βίντεο κλήσεων Facetime θα βρίσκεται στην εφαρμογή Φωτογραφίες από προεπιλογή.
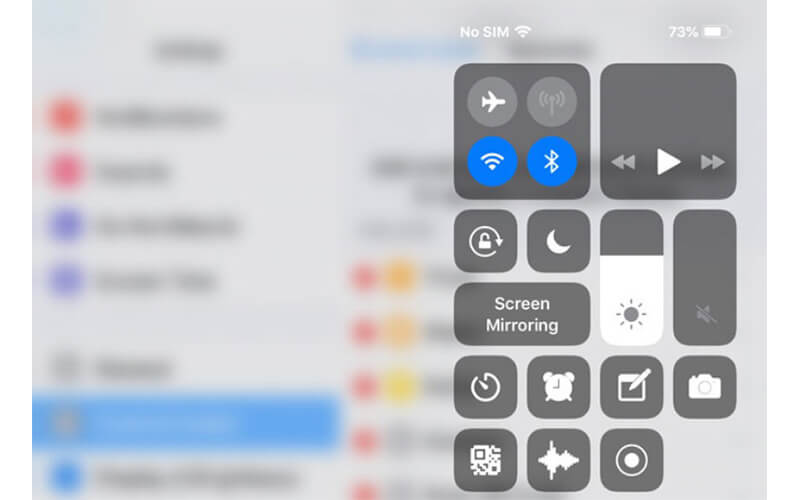
Πώς να πραγματοποιήσετε εγγραφή μιας κλήσης Facetime σε iOS 10 και νωρίτερα
Όπως αναφέρθηκε παραπάνω, το iOS 10 και οι παλαιότεροι χρήστες πρέπει να αντικατοπτρίζουν την κλήση Facetime στον υπολογιστή σας για εγγραφή κλήσεων Facetime. Κατά τη διάρκεια αυτής της περιόδου, μπορείτε να εκτελέσετε Εγγραφή οθόνης Apeaksoft iOS για εγγραφή Facetime σε υπολογιστή. Όσο για χρήστες Mac, μπορείτε να χρησιμοποιήσετε το Vidmore Screen Recorder ή το QuickTime για να εγγράψετε απευθείας κλήση βίντεο και ήχου Facetime σε Mac. Το πρόγραμμα έχει τη δυνατότητα εγγραφής ήχου και οθόνης Facetime στα Windows σε πραγματικό χρόνο. Λοιπόν, μπορείτε να εγγράψετε το Facetime σε όλες τις συσκευές iOS και τις εκδόσεις του προγράμματος.
Εδώ είναι ο σύνδεσμος: https://www.apeaksoft.com/ios-screen-recorder/
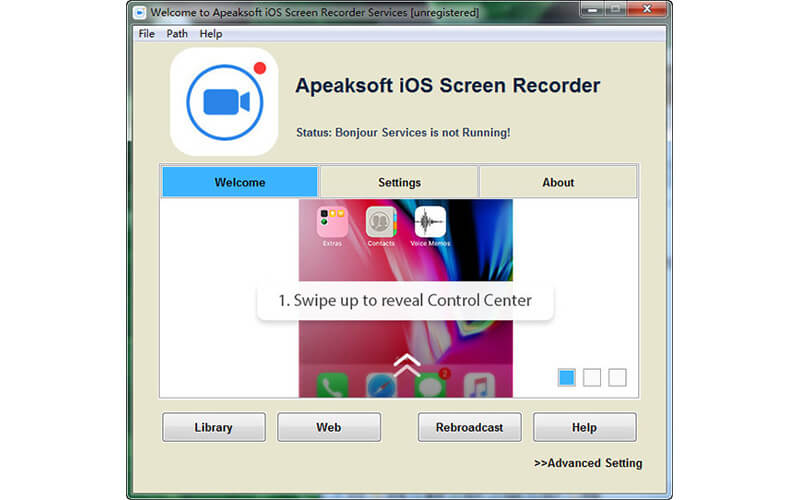
συμπέρασμα
Συνολικά, μπορείτε να ηχογραφήσετε μια κλήση Facetime σε Mac και iPhone με τις παραπάνω μεθόδους. Η κλήση βίντεο και ήχου Facetime δεν θα καθυστερήσει. Ανεξάρτητα από το πόσες ώρες χρειάζεστε για εγγραφή, μπορείτε να ηχογραφήσετε την οθόνη Facetime με ήχο ελεύθερα. Απλά βεβαιωθείτε ότι υπάρχει αρκετός χώρος αποθήκευσης και μπαταρία. Εάν πρέπει να δώσετε έμφαση στα βασικά σημεία κατά την εγγραφή κλήσεων Facetime, καλύτερα να χρησιμοποιήσετε το Vidmore Screen Recorder για να αποκτήσετε πρόσβαση σε ένα σύνολο εργαλείων σχεδίασης σε πραγματικό χρόνο. Επιπλέον, το πρόγραμμα προσφέρει πιο προσαρμόσιμες ρυθμίσεις εγγραφής και εξόδου οθόνης Facetime. Για άτομα που θέλουν να κάνουν Facetime και να ηχογραφούν ταυτόχρονα με εργαλεία σχεδίασης, μπορείτε να κατεβάσετε το πρόγραμμα για να δοκιμάσετε αυτήν τη στιγμή.


