Πώς να κάνετε γρήγορη εγγραφή οθόνης σε smartphone και tablet Android
Ψάχνω έναν τρόπο εγγραφή της οθόνης Android μου, υπάρχει κάποια σύσταση;
Ίσως, η Google έχει πραγματοποιήσει τέτοια ζήτηση και εισήγαγε μια λειτουργία εγγραφής οθόνης στο Android 10. Αυτό σημαίνει ότι μπορείτε να χρησιμοποιήσετε το ενσωματωμένο εργαλείο για να καταγράψετε οτιδήποτε στην οθόνη σας εάν η συσκευή σας έχει ενημερωθεί σε Android Q.
Ακόμα κι αν δεν έχετε Android Q, μην ανησυχείτε, καθώς αυτή η ανάρτηση θα μοιραστεί τρεις τρόπους για να κάνετε εγγραφή οθόνης σε Android Q / P / N / O και παλαιότερες. Διαβάστε τα προσεκτικά, ώστε να μπορείτε να βρείτε το πιο κατάλληλο για τη συσκευή σας.


Μέρος 1: Πώς να κάνετε εγγραφή οθόνης σε Android με το ενσωματωμένο χαρακτηριστικό
Αυτήν τη στιγμή, η προεγκατεστημένη λειτουργία εγγραφής οθόνης είναι διαθέσιμη μόνο σε συσκευές Samsung και LG που χρησιμοποιούν Android 10. Γιατί πρέπει να χρησιμοποιήσετε μια εγγενή λειτουργία, αλλά να μην κάνετε λήψη μιας εφαρμογής τρίτου μέρους; Η απάντηση είναι η ιδιωτικότητα. Από προεπιλογή, η συσκευή εγγραφής οθόνης είναι κρυφή σε τηλέφωνο Android. Επιπλέον, βρίσκεται ακόμη σε δοκιμή και ενδέχεται να περιέχει κάποια σφάλματα.
Βήμα 1: Πρώτον, πρέπει να ενεργοποιήσετε τη λειτουργία καταγραφής οθόνης σε Android. Ανοιξε Ρυθμίσεις εφαρμογή, εύρεση και επιλογή Επιλογές ανάπτυξηςκαι ενεργοποιήστε το. Στη συνέχεια, πατήστε Σημαίες χαρακτηριστικών, εύρημα settings_screenrecord_long_pressκαι ενεργοποιήστε το.
Υπόδειξη: Δεν μπορείτε να βρείτε Επιλογές προγραμματιστή στην εφαρμογή Ρυθμίσεις; Παρακέντηση Σύστημα στις Ρυθμίσεις και μετά επιλέξτε Για το τηλέφωνο και βρείτε Χτίζω ή Αριθμός κατασκευής.
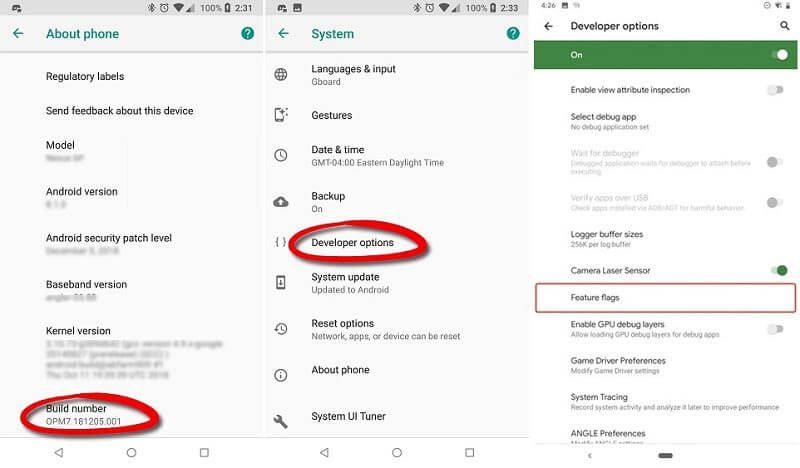
Βήμα 2: Σύρετε προς τα κάτω από το επάνω μέρος της οθόνης για πρόσβαση Γρήγορες ρυθμίσεις μπαρ. Βρείτε και πατήστε Καταγραφέας οθόνης σε συσκευή Samsung ή Εγγραφή οθόνης στην LG. Στη συνέχεια, θα δείτε μια κυμαινόμενη γραμμή στην οθόνη.
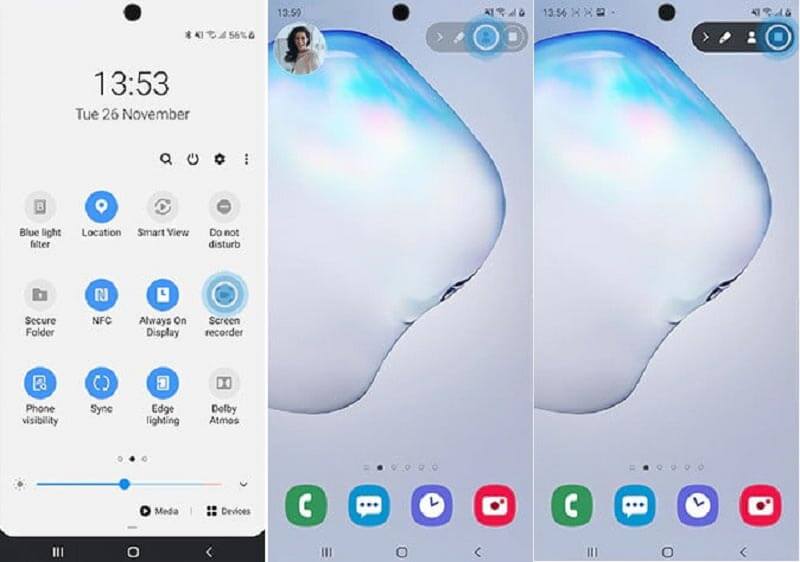
Βήμα 3: Μεταβείτε στην οθόνη που θέλετε να εγγράψετε σε τηλέφωνο Android. Πατήστε το Αρχή κουμπί. Μόλις ολοκληρωθεί η αντίστροφη μέτρηση, θα ξεκινήσει η εγγραφή οθόνης Android.
Βήμα 4: Όταν ολοκληρωθεί η εγγραφή οθόνης, πατήστε το εικονίδιο Διακοπή στη γραμμή μενού για να αποθηκεύσετε το βίντεο στη Συλλογή φωτογραφιών σας.
Σημείωση: Η LG δεν σας επιτρέπει να εγγράψετε προστατευμένο περιεχόμενο. Όταν ηχογραφείτε μια ταινία επί πληρωμή στο Android, για παράδειγμα, θα έχετε απλώς μια μαύρη οθόνη με τον ήχο στο παρασκήνιο. Σε συσκευές Samsung, το Μπροστινή κάμερα Το κουμπί σας επιτρέπει να προσθέσετε το πρόσωπο και τη φωνή σας στην εγγραφή οθόνης.
Ομοίως, το Chromebook διαθέτει επίσης την ενσωματωμένη δυνατότητα εγγραφής εγγραφή οθόνης υπολογιστή.
Μέρος 2: Τρόπος εγγραφής παιχνιδιού σε Android
Οι συσκευές εγγραφής οθόνης για Android είναι ένα σημαντικό βοηθητικό πρόγραμμα για παίκτες παιχνιδιών. Για εγγραφή παιχνιδιού, δεν χρειάζεται να ενημερώσετε καθόλου το τηλέφωνό σας στο Android 10. Το Google Play Game είναι το κέντρο παιχνιδιών για συσκευές Android. Παρέχει τη λειτουργία εγγραφής οθόνης για παιχνίδια Android.
Βήμα 1: Τα περισσότερα τηλέφωνα Android το έχουν προεγκατεστημένο. Εάν δεν το έχετε, κατεβάστε το δωρεάν από το Play Store. Στη συνέχεια, εκτελέστε την εφαρμογή Παιχνίδια Play από το δίσκο της εφαρμογής σας.
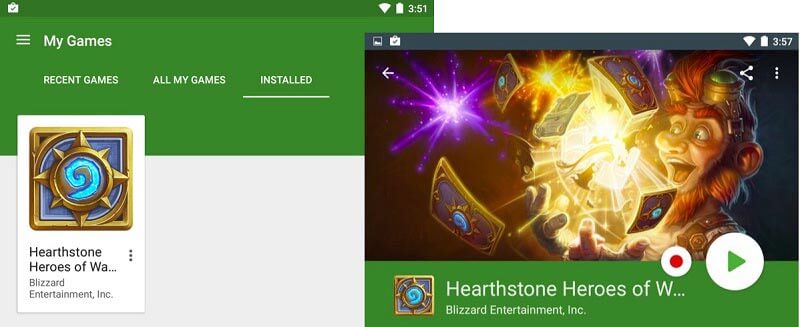
Βήμα 2: Επιλέξτε τα παιχνίδια μου στο μενού και μεταβείτε στο ΕΓΚΑΤΑΣΤΑΣΗ καρτέλα για να λάβετε όλα τα παιχνίδια στο τηλέφωνό σας Android. Πατήστε το παιχνίδι που θέλετε να ηχογραφήσετε στην οθόνη Android.
Βήμα 3: Τότε θα παρατηρήσετε ένα Ρεκόρ κουμπί που εμφανίζεται δίπλα στο Παίζω κουμπί. Μόλις πατήσετε το Ρεκόρ κουμπί, θα εμφανιστεί ένα πλαίσιο ρύθμισης. Λέει πού θα αποθηκευτεί η εγγραφή οθόνης στο Android. Επιπλέον, μπορείτε να ορίσετε την ποιότητα ως 720p ή 480 σελ.
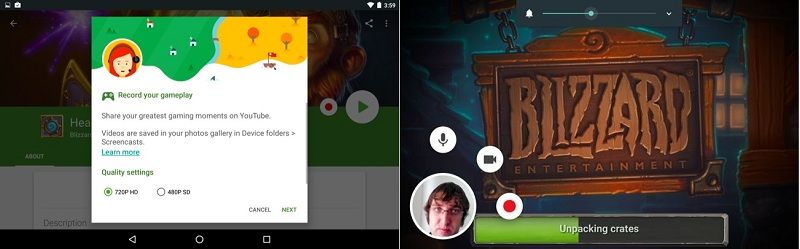
Βήμα 4: Τύπος Επόμενο για να ξεκινήσετε την εγγραφή οθόνης παιχνιδιού Android μετά τη ρύθμιση. Υπάρχουν τρία πλωτά κουμπιά κατά την εγγραφή. Για να προσθέσετε τη φωνή σας στο βίντεο του παιχνιδιού, πατήστε Μικρόφωνο. ο Βιντεοκάμερα Το εικονίδιο χρησιμοποιείται για την επικάλυψη του προσώπου σας στην εγγραφή.
Βήμα 5: Όταν ολοκληρωθεί η εγγραφή οθόνης Android, πατήστε το Να σταματήσει κουμπί.
Σημείωση: Η λειτουργία εγγραφής είναι διαθέσιμη στα Παιχνίδια Play 3.4.12 ή νεότερη. Επιπλέον, η συσκευή σας πρέπει να εκτελεί Android 4.4 ή μεταγενέστερη έκδοση. Εάν δεν μπορείτε να βρείτε την επιλογή Εγγραφή στα Παιχνίδια Play, αυτό σημαίνει ότι αυτή η λειτουργία δεν είναι ακόμη διαθέσιμη στην τοποθεσία σας.
Μέρος 3: Εγγραφή οθόνης Android με υπολογιστή
Η εγγενής λειτουργία εγγραφής οθόνης είναι ένας βολικός τρόπος για να κάνετε την εργασία τηλέφωνο Android. Ωστόσο, δεν είναι τέλειο. Πρώτον, αυτή η λειτουργία είναι διαθέσιμη μόνο στις πιο πρόσφατες συσκευές Samsung και LG. Επιπλέον, δεν διαθέτει προηγμένες δυνατότητες, όπως εγγραφή κάμερας web, επεξεργασία βίντεο κ.λπ. Από αυτό το σημείο, σας προτείνουμε Εγγραφή οθόνης Vidmore.
Κύρια χαρακτηριστικά της καλύτερης συσκευής καταγραφής οθόνης Android
- Εγγραφή οθόνης Android στον υπολογιστή με ένα μόνο κλικ.
- Προσθέστε τις αντιδράσεις και τον ήχο σας κατά την εγγραφή.
- Διαθέσιμο σε όλα τα διαδικτυακά βίντεο, παιχνίδια για κινητά, εφαρμογές και άλλα.
Περιττό να πούμε ότι είναι η καλύτερη επιλογή για εγγραφή οθόνης σε οποιαδήποτε συσκευή Android.
Πώς να εγγράψετε οθόνη Android με υπολογιστή
Βήμα 1: Ρύθμιση καταγραφής οθόνης Android
Πρώτον, αντικατοπτρίστε την οθόνη σας Android στην επιφάνεια εργασίας του υπολογιστή σας. Πραγματοποιήστε λήψη και εγκατάσταση της συσκευής καταγραφής οθόνης Android στον ίδιο υπολογιστή. Ξεκινήστε το και διαλέξτε Βίντεο στην κύρια διεπαφή. Κάντε κλικ στο εικονίδιο Ρυθμίσεις για να ανοίξετε το Προτιμήσεις διάλογος. Τώρα ορίστε τη μορφή εξόδου, τα πλήκτρα πρόσβασης και πολλά άλλα.

Βήμα 2: Εγγραφή οθόνης σε Android
Τώρα, θα λάβετε τέσσερις επιλογές: Απεικόνιση, Κάμερα Web, Ήχος συστήματος, και Μικρόφωνο. Ενεργοποιήστε Απεικόνιση και ορίστε την περιοχή εγγραφής με βάση την οθόνη σας Android. Ανάβω Ήχος συστήματος και ρυθμίστε την ένταση. Εάν θέλετε να προσθέσετε τις αντιδράσεις σας στην εγγραφή οθόνης Android, ενεργοποιήστε την Κάμερα Web και Μικρόφωνο; Διαφορετικά, απενεργοποιήστε τα. Κάντε κλικ στο REC κουμπί και κάντε αυτό που θέλετε να εγγράψετε στην οθόνη Android.

Βήμα 3: Προεπισκόπηση και αποθήκευση εγγραφής οθόνης Android
Κατά την εγγραφή, μπορείτε να προσθέσετε κείμενο, λεζάντες, σχήματα και άλλα με το Επεξεργασία λειτουργία ή κάντε ένα στιγμιότυπο οθόνης σε μια σημαντική στιγμή με το ΦΩΤΟΓΡΑΦΙΚΗ ΜΗΧΑΝΗ κουμπί. Όταν ολοκληρωθεί η εγγραφή οθόνης Android, κάντε κλικ στο Να σταματήσει εικονίδιο για να το ανοίξετε στο παράθυρο προεπισκόπησης. Προβάλετε την εγγραφή και αφαιρέστε τα ανεπιθύμητα καρέ με το Συνδετήρας εργαλείο. Τέλος, κάντε κλικ στο Σώσει κουμπί εάν είστε ικανοποιημένοι με αυτό.

Μέρος 4: Συνήθεις ερωτήσεις σχετικά με την εγγραφή οθόνης σε Android
Μπορείτε να προβάλετε εγγραφή με ήχο;
Η ενσωματωμένη συσκευή εγγραφής οθόνης στο Android 10 σάς επιτρέπει μόνο να κάνετε εγγραφές οθόνης με εσωτερικό ήχο. Από προεπιλογή, τα Παιχνίδια Play καταγράφουν επίσης τον εσωτερικό ήχο, αλλά μπορείτε να πατήσετε το εικονίδιο μικροφώνου για να προσθέσετε τη φωνή σας. Φυσικά, υπάρχουν ορισμένες εφαρμογές καταγραφής οθόνης τρίτων που μπορούν να εγγράψουν οθόνη με εξωτερικό και εσωτερικό ήχο, όπως το AZ Screen Recorder.
Πώς να κάνετε μια καλή εγγραφή οθόνης σαν επαγγελματίες;
Πρώτον, καλύτερα να σχεδιάζετε εγγραφή οθόνης Android, όπως το μήκος, τη μορφή εξόδου, την ποιότητα, τι πρέπει να περιλαμβάνει η εγγραφή και πολλά άλλα. Το πιο σημαντικό, πρέπει να χρησιμοποιήσετε έναν κατάλληλο τρόπο για να εγγράψετε την οθόνη του τηλεφώνου σας Android.
Μπορείτε να προβάλετε εγγραφή σε Samsung J7;
Το Samsung J7 κυκλοφόρησε το 2017 και δεν ενσωμάτωσε τη λειτουργία καταγραφής οθόνης. Τα καλά νέα είναι ότι η Samsung είχε εισαγάγει μια δυνατότητα εγγραφής οθόνης στο μοντέλο Prime. Αυτή η δυνατότητα εντοπίζεται στη γραμμή γρήγορων ρυθμίσεων. Μπορείτε να σύρετε προς τα κάτω τη γραμμή ειδοποιήσεων και να την βρείτε. Στη συνέχεια, ακολουθήστε τις οδηγίες της οθόνης για να εγγράψετε την οθόνη σας σε Android.
Αυτός ο οδηγός έχει κοινοποιήσει τρεις τρόπους εγγραφής οθόνης Android με ή χωρίς υπολογιστή. Πρώτον, η ενσωματωμένη συσκευή εγγραφής οθόνης στο Android Q παρέχει τον ασφαλή τρόπο για να τραβήξετε κάτι στην οθόνη σας. Επιπλέον, η εφαρμογή Παιχνίδια Play μπορεί να καταγράψει το παιχνίδι σας σε Android. Εάν δεν είναι διαθέσιμα σε εσάς, το Vidmore Screen Recorder είναι η απόλυτη επιλογή εγγραφής οθόνης σε οποιαδήποτε τηλέφωνα και tablet Android με υπολογιστή. Εάν αντιμετωπίσετε άλλα προβλήματα που σχετίζονται με την εγγραφή οθόνης, αφήστε ένα μήνυμα παρακάτω.


