Πώς να εγγράψετε οθόνη iOS με ήχο με απλά κλικ
Οι εικόνες μιλούν χιλιάδες λέξεις και τα βίντεο μιλούν χιλιάδες εικόνες.
Είτε θέλετε να διδάξετε σε άλλους να δημιουργήσουν μια νέα εφαρμογή στο iPhone ή να εξηγήσετε τον αναλυτικό οδηγό για να δείξετε στους φίλους σας στο iPad, η παρουσίαση βίντεο είναι το σχετικά απλό μέσο Επιπλέον, το βίντεο με ηχητική εξήγηση είναι ο βοηθός.
Αυτό σας παροτρύνει να αναζητήσετε τρόπους εγγραφή οθόνης iOS με ήχο.
Ηχογράφηση του iPhone ή iPad Η οθόνη με ήχο είναι βολική, ειδικά η ενημέρωση του iOS 11.
Ακολουθήστε τον αναλυτικό οδηγό που αναφέρεται παρακάτω για να μάθετε πώς.


Μέρος 1. Πώς να εγγράψετε οθόνη iOS με ήχο μέσω εγγραφής οθόνης
Η εγγραφή οθόνης με φωνή είναι απίστευτα βολική σε iPhone και iPad που εκτελούνται σε iOS 11 και μεταγενέστερες εκδόσεις.
Ένα από τα μεγαλύτερα οφέλη των ενημερώσεων iOS 11 είναι η ενσωματωμένη δυνατότητα εγγραφής, Εγγραφή οθόνης. Σας επιτρέπει να εγγράψετε ολόκληρη την οθόνη με ήχο από το τηλεφωνικό σύστημα και φωνές από το μικρόφωνό σας. Δείτε πώς.
Σημείωση: Για συσκευές iOS που εκτελούνται στο iOS 11 και μετά, θα χρειαστείτε την επαγγελματική εφαρμογή καταγραφής οθόνης για iPhone οθόνη εγγραφής με ήχο.
Βήμα 1. Προσθήκη εγγραφής οθόνης στο Κέντρο ελέγχου
Ανοιξε το Ρυθμίσεις εφαρμογή στο iPhone, μεταβείτε στο Κέντρο ελέγχου και πατήστε Προσαρμογή στοιχείων ελέγχου. Κάντε κύλιση προς τα κάτω για εύρεση Εγγραφή οθόνης και πατήστε τον πράσινο κύκλο για να προσθέσετε τη συσκευή εγγραφής στο Κέντρο ελέγχου.
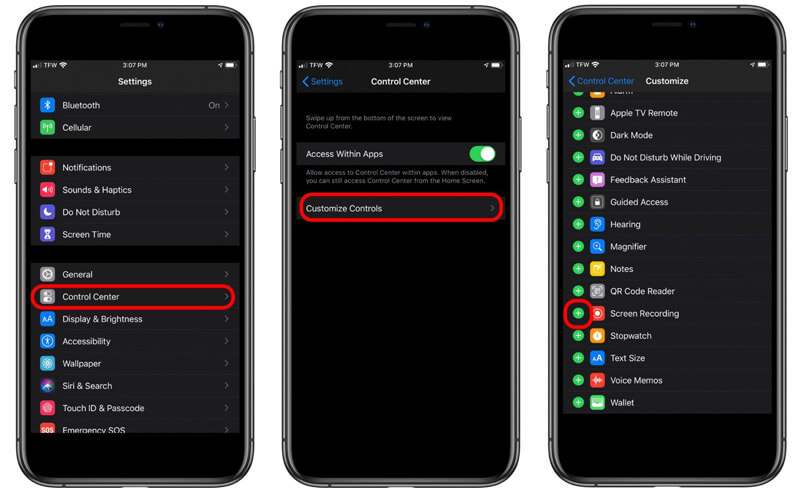
Βήμα 2. Εγγραφή οθόνης iOS
Σύρετε προς τα πάνω από την κάτω άκρη οποιασδήποτε οθόνης (σύρετε προς τα κάτω από την επάνω δεξιά γωνία της οθόνης στο iPhone X ή μεταγενέστερη έκδοση ή iPad με iOS 12 ή μεταγενέστερη έκδοση ή iPadOS) για να βρείτε το εικονίδιο εγγραφής οθόνης.
Πατήστε βαθιά στο κουμπί εγγραφής και πατήστε το Μικρόφωνο για εγγραφή οθόνης iOS με τον ήχο σας από μικρόφωνο.
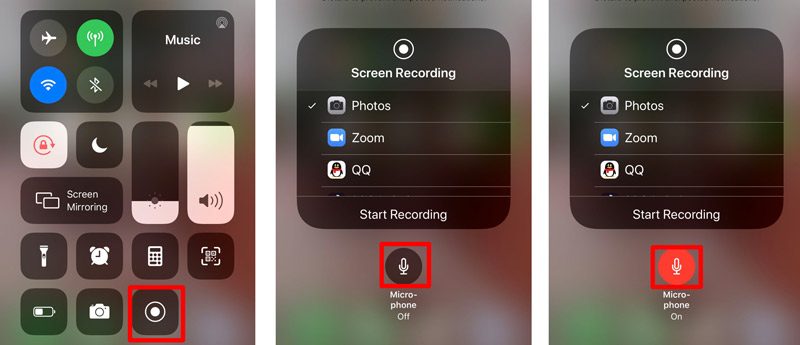
Στη συνέχεια, πατήστε την επιλογή γκρι εγγραφής από Κέντρο ελέγχου για να ξεκινήσετε την εγγραφή της οθόνης iOS. Αυτό που πρέπει να κάνετε είναι να κάνετε τις λειτουργίες (όπως να πραγματοποιήσετε μια κλήση FaceTime, να παρακολουθήσετε βίντεο YouTube, να κάνετε τις ρυθμίσεις στο iPhone / iPad κ.λπ.) στο iPhone και θα καταγράψει όλες τις ενέργειες.
Πατήστε το κόκκινο κουμπί εγγραφής που αναβοσβήνει ή πατήστε την κόκκινη γραμμή κατάστασης στο πάνω μέρος της οθόνης σας για να σταματήσετε την εγγραφή της οθόνης.
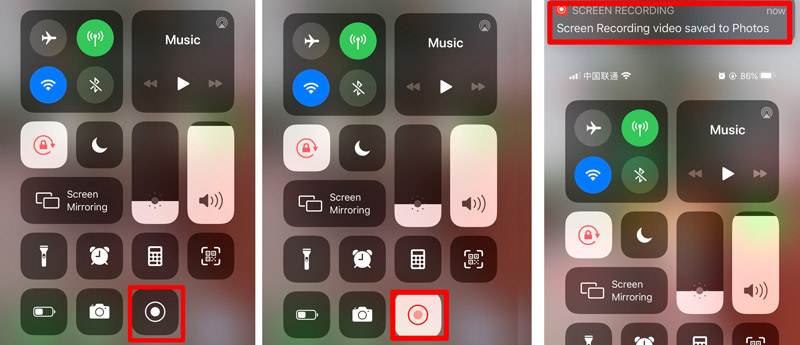
Μετά από αυτό, μπορείτε να πάτε στο Φωτογραφίες εφαρμογή για να βρείτε την εγγραφή οθόνης σας στο Φωτογραφίες εφαρμογή.
Σημείωση
Η Εγγραφή οθόνης θα εγγράψει αυτόματα τον εσωτερικό ήχο από το τηλέφωνό σας. Εάν δεν θέλετε να εγγράψετε τον ήχο από το ίδιο το τηλέφωνο, απλώς μειώστε την ένταση του iPhone σας για να σιωπήσετε. Διαφορετικά, μην ξεχάσετε να το αυξήσετε.
Κατά τη χρήση της ενσωματωμένης συσκευής εγγραφής οθόνης σε iPhone ή iPad, η εγγραφή οθόνης θα απορριφθεί από τις εισερχόμενες ή εξερχόμενες κλήσεις. Εν συντομία, η εγγραφή οθόνης δεν θα καταγράφει τις τηλεφωνικές κλήσεις.
Μέρος 2. Πώς να εγγράψετε την οθόνη iPad του iPhone σε Mac μέσω QuickTime
Ο δεύτερος τρόπος εγγραφής οθόνης iOS με ήχο είναι παλιός, αλλά λειτουργεί μέσω του QuickTime. Σως γνωρίζατε ότι το QuickTime μπορεί να εγγράψει οθόνη σε Mac, αλλά μπορεί επίσης να είναι το εργαλείο για την εγγραφή της οθόνης iPhone ή iPad με ήχο. Το μόνο που χρειάζεστε για να προετοιμάσετε:
● Μια συσκευή iOS με iOS 8 ή μεταγενέστερη έκδοση
● Ένα Mac που εκτελεί OS X Yosemite ή μεταγενέστερη έκδοση
● Καλώδιο αστραπής ή βύσμα 30 ακίδων.
Τώρα, ας βελτιώσουμε τη διαδικασία.
Βήμα 1. Συνδέστε το iPhone ή το iPad σας με Mac με το καλώδιο αστραπής.
Βήμα 2. Εκτελέστε το QuickTime σε Mac και κάντε κλικ Αρχείο από το επάνω μενού για να επιλέξετε Νέα εγγραφή ταινίας.
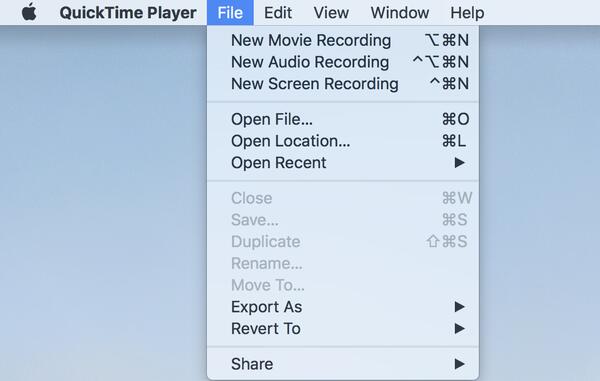
Βήμα 3. Κάντε κλικ στο βέλος δίπλα στο κουμπί εγγραφής στο QuickTime για να επιλέξετε το όνομα iPhone / iPad από τη λίστα φωτογραφικών μηχανών.
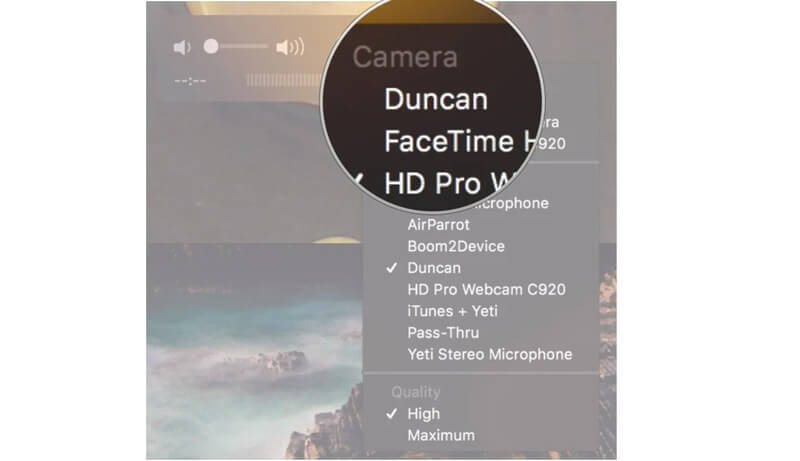
Βήμα 4. Στη συνέχεια, το iPhone σας θα αντικατοπτρίζεται σε Mac μέσω QuickTime. Κάντε κλικ στο Ρεκόρ κουμπί στο QuickTime για να ξεκινήσει η εγγραφή της οθόνης της συσκευής iOS.
Βήμα 5. Κάντε κλικ στο Να σταματήσει κουμπί στο QuickTime για να ολοκληρώσετε την εγγραφή σας.
Βήμα 6. Κάντε κλικ Αρχείο στο Μενού γραμμή για να επιλέξετε Αποθήκευση.
Στη συνέχεια, πρέπει να δώσετε το όνομα και να ορίσετε τον προορισμό για εξαγωγή του βίντεο εγγραφής οθόνης iOS σε Mac.
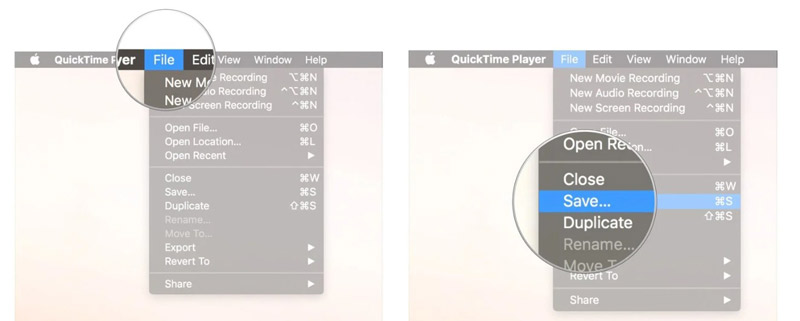
Η εγγραφή οθόνης iOS θα αποθηκευτεί ως μορφή MOV και είχατε καλύτερα μετατροπή MOV σε MP4 για επεξεργασία ή αναπαραγωγή στη συσκευή σας.
Μέρος 3. Συμβουλή μπόνους: Καταγράψτε οποιαδήποτε οθόνη και ήχο στον υπολογιστή
Για να κάνετε ένα βίντεο φροντιστήριο των ρυθμίσεων σε iPhone ή iPad μπορεί να επιτευχθεί. Ωστόσο, εάν θέλετε να εγγράψετε τις βιντεοκλήσεις ή θέλετε να κάνετε τα δικά σας βίντεο vlog, συνιστάται να κάνετε εγγραφή στον υπολογιστή. Δεν σας καταγράφει σε μεγάλη οθόνη, αλλά σας επιτρέπει να εγγράψετε το βίντεο σταθερά.
Εγγραφή οθόνης Vidmore είναι το λογισμικό καταγραφής οθόνης που δεν μπορείτε να χάσετε στον υπολογιστή.
![]() Καλύτερη συσκευή εγγραφής οθόνης HD
Καλύτερη συσκευή εγγραφής οθόνης HD
- Εγγραφή βίντεο με ήχο από εσωτερικό σύστημα και μικρόφωνο.
- Εγγραφή τηλεφωνικών κλήσεων VoIP στον υπολογιστή.
- Καταγράψτε την κάμερα web για να δημιουργήσετε βίντεο με εικόνα σε εικόνα.
- Καταγράψτε τον ήχο ή τη φωνή μόνο χωρίς οθόνη.
- Εγγραφή οθόνης σε υπολογιστή με Windows και Mac εύκολα.

Λάβετε τις λεπτομέρειες για να χρησιμοποιήσετε τη συσκευή εγγραφής οθόνης εγγραφή κλήσεων VoIP σε αυτό το λογισμικό.
Μέρος 4. Συχνές ερωτήσεις για την εγγραφή οθόνης iOS με ήχο
Οθόνη iPhone δεν καταγράφει ήχο?
Κατά την εγγραφή της οθόνης iPhone, βεβαιωθείτε ότι το κουμπί αθόρυβης λειτουργίας δεν είναι ενεργοποιημένο. Επιπλέον, μπορείτε να ρυθμίσετε το κουμπί αύξησης της έντασης για να εγγράψετε τον εσωτερικό ήχο. Για εγγραφή ήχου από μικρόφωνο, απλώς πρέπει να το ενεργοποιήσετε πατώντας βίαια την οθόνη εγγραφής από Κέντρο ελέγχου.
Μπορείτε να εγγράψετε μια τηλεφωνική κλήση σε ένα iPhone χωρίς να εγκαταστήσετε καμία εφαρμογή?
Οχι δεν μπορείς. Ως αποτέλεσμα των νόμων που αφορούν συγκεκριμένες χώρες και πολιτείες, η Apple δεν εγκαθιστά ενσωματωμένη συσκευή εγγραφής για την καταγραφή των τηλεφωνικών κλήσεων. Για την καταγραφή των τηλεφωνικών κλήσεων, πρέπει να αναζητήσετε κάποιες λύσεις και η εγκατάσταση της εφαρμογής καταγραφής κλήσεων είναι μία από αυτές.
Η εγγραφή κλήσεων FaceTime ειδοποιεί το άλλο άτομο?
Όχι. Ενώ καταγράφετε κλήσεις FaceTime στο iPhone μέσω Εγγραφής οθόνης ή σε Mac μέσω QuickTime, το άλλο άτομο δεν θα λαμβάνει ειδοποίηση. Μόνο το Snapchat στέλνει την ειδοποίηση κατά την εγγραφή της βιντεοκλήσης.
συμπέρασμα
Η καταγραφή οθόνης είναι η ενσωματωμένη δυνατότητα που μπορείτε να εγγράψετε οθόνη iOS. Επιπλέον, σας δίνει τις επιλογές να εγγράψετε τον εσωτερικό ήχο και τον ήχο του μικροφώνου. Ένα μειονέκτημα της εγγραφής οθόνης είναι ότι δεν επιτρέπει την εγγραφή τηλεφωνικών κλήσεων. Επιπλέον, το Vidmore Screen Recorder σας παρέχει έναν πιο περίπλοκο τρόπο δημιουργίας βίντεο εκμάθησης ή εγγραφής διαδικτυακών βίντεο σε υπολογιστή, αντί για iPhone ή iPad.
Μην διστάσετε να μοιραστείτε αυτήν την ανάρτηση με περισσότερους φίλους εάν σας βοηθά.
Ενημερώστε με αφήνοντας τα σχόλιά σας εάν έχετε οποιεσδήποτε ιδέες σχετικά με αυτό το θέμα.


