Η καλύτερη συσκευή εγγραφής οθόνης Chrome και οι επεκτάσεις Chrome για τη λήψη του περιεχομένου στο Chrome (Έκδοση 2024)
Το Chrome είναι ένα από τα πιο συχνά χρησιμοποιούμενα προγράμματα περιήγησης στο Διαδίκτυο που παρέχει ένα ασφαλές περιβάλλον περιήγησης στον ιστό. Με την αύξηση των χρηστών του Chrome, σημειώθηκε σημαντική αύξηση της απαίτησης για την εγγραφή οθόνης Chrome, με την οποία οι χρήστες μπορούν να καταγράψουν ζωντανή ροή βίντεο ή μουσικής, καθώς και άλλα περιεχόμενα σελίδων ή χειρισμό ιστού.
Ό, τι θέλετε να εγγράψετε στο Google Chrome, χρειάζεστε ένα συσκευή εγγραφής οθόνης για Chrome ή Chrome επεκτάσεις εγγραφής για να σας βοηθήσουν να καταγράψετε τη δραστηριότητα της οθόνης του υπολογιστή. Ας ρίξουμε μια ματιά στην καλύτερη συσκευή εγγραφής οθόνης Chrome και σε πολλές εναλλακτικές επεκτάσεις Chrome για την εγγραφή του Chrome στον υπολογιστή σας.
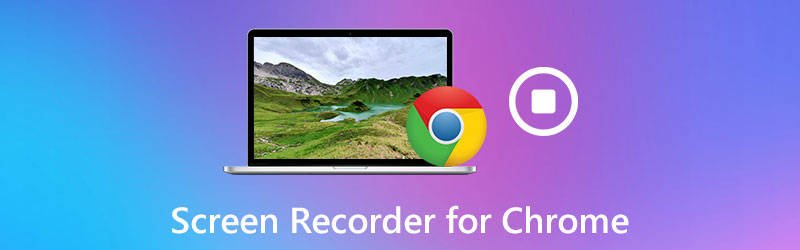
ΠΕΡΙΕΧΟΜΕΝΟ ΣΕΛΙΔΑΣ
Μέρος 1. Η πιο καταπληκτική συσκευή εγγραφής οθόνης για το Chrome - Vidmore Screen Recorder
Ο πιο βολικός και αποτελεσματικός τρόπος καταγραφής δραστηριοτήτων οθόνης στο Chrome είναι να χρησιμοποιήσετε μια συσκευή εγγραφής οθόνης Chrome. Εγγραφή οθόνης Vidmore είναι μια αξιόπιστη συσκευή εγγραφής οθόνης για τη λήψη περιεχομένου που συμβαίνει στο Google Chrome. Είναι ικανό να καταγράφει μια καρτέλα παραθύρου ή μια μικρή περιοχή του προγράμματος περιήγησης Firefox. Και μπορείτε να το χρησιμοποιήσετε για να καταγράψετε οποιαδήποτε δραστηριότητα οθόνης υπολογιστή στο Chrome, συμπεριλαμβανομένης της διαδικτυακής ροής βίντεο και ήχου από Vimeo, Facebook, BBC κ.λπ.
Επιπλέον, μπορείτε να χρησιμοποιήσετε αυτό το εργαλείο εγγραφής οθόνης για να αποθηκεύσετε βίντεο παιχνιδιού και να δημιουργήσετε διδακτικά βίντεο εκμάθησης. Αξίζει να αναφέρουμε ότι έχει πολλές χρήσιμες πρόσθετες λειτουργίες, όπως εργαλείο εγγραφής χρονοδιαγράμματος, σχολιασμό, περικοπή και πολλά άλλα για να κάνει την εγγραφή σας να δείχνει υπέροχα. Μπορείτε να αποθηκεύσετε τέτοιες δραστηριότητες του προγράμματος περιήγησης Chrome σε διάφορες μορφές όπως MP4, MOV κ.λπ. με υψηλή ποιότητα. Το πρόγραμμα περιήγησης Chrome αποτυγχάνει να παίξει βίντεο, κάντε κλικ εδώ για να δείτε έναν αναλυτικό οδηγό.
![]() Vidmore Screen Recorder - Καλύτερο λογισμικό καταγραφής οθόνης για Chrome
Vidmore Screen Recorder - Καλύτερο λογισμικό καταγραφής οθόνης για Chrome
- Καταγράψτε οποιαδήποτε δραστηριότητα οθόνης στο Chrome ή σε άλλα προγράμματα περιήγησης με υψηλή ποιότητα.
- Εγγραφή οθόνης επιφάνειας εργασίας, οδηγιών βίντεο, διαδικτυακών σεμιναρίων και ηλεκτρονικών κλήσεων.
- Πιάστε και κατεβάστε βίντεο συνεχούς ροής και διαδικτυακές εκδηλώσεις.
- Τραβήξτε στιγμιότυπα οθόνης και επεξεργαστείτε τα στο παράθυρο προεπισκόπησης.
- Πρόσθετες λειτουργίες για τον εμπλουτισμό της διαδικασίας εγγραφής σας.
- Διαθέσιμο σε Windows και Mac.

Τώρα ας ρίξουμε μια ματιά στο πρόγραμμα που χρησιμοποιείται.
Βήμα 1. Εγκαταστήστε το λογισμικό
Δωρεάν λήψη και εγκατάσταση του Vidmore Screen Recorder για Windows ή Mac. Μετά την εγκατάσταση, εκτελέστε τον στον υπολογιστή σας.
Βήμα 2. Επιλέξτε Εγγραφή βίντεο
Στην κύρια διεπαφή, επιλέξτε το Βίντεο λειτουργία για να καταγράψετε τη δραστηριότητα οθόνης στο Chrome. Εάν θέλετε να εγγράψετε τον ήχο από το Chrome, μπορείτε να επιλέξετε το Συσκευή εγγραφής ήχου να προχωρήσει. Ή μπορείτε να ανοίξετε το Αποτύπωση οθόνης λειτουργία για λήψη στιγμιότυπου οθόνης στο Chrome.

Βήμα 3. Προσαρμόστε τις παραμέτρους σύλληψης
Αφού μπείτε στο παράθυρο της εγγραφής βίντεο, μπορείτε να κάνετε κλικ στο Ρύθμιση εγγραφής επιλογή για προσαρμογή των παραμέτρων εγγραφής. Εδώ θα βρείτε εφέ για ποντίκι, πλήκτρα πρόσβασης, ρυθμίσεις για τοποθεσία, μορφή βίντεο, κωδικοποιητή βίντεο, ποιότητα βίντεο και ρυθμό καρέ και πολλά άλλα. Εάν δεν έχετε προτιμήσεις, μπορείτε να παραλείψετε αυτό το βήμα.

Στη συνέχεια, επιλέξτε την εγγραφή που θέλετε να καταγράψετε. Μπορείς να διαλέξεις Γεμάτος για λήψη της πλήρους οθόνης ή επιλογή Εθιμο για να καθορίσετε την περιοχή εγγραφής.

Εάν θέλετε να συμπεριλάβετε τη φωνή σας τον ήχο από τον υπολογιστή σας, πρέπει να ενεργοποιήσετε Μικρόφωνο και Ήχος συστήματος. Για να τραβήξετε το πρόσωπό σας, ενεργοποιήστε Κάμερα Web.

Βήμα 4. Εγγραφή βίντεο από το πρόγραμμα περιήγησης Chrome
Ξεκινήστε την εγγραφή πατώντας το REC κουμπί. Η διαδικασία ξεκινά αυτόματα μετά την αντίστροφη μέτρηση των τριών δευτερολέπτων. Χτύπα το Να σταματήσει κουμπί για να τερματίσετε τη λήψη.

Βήμα 5. Αποθηκεύστε την εγγραφή
Όταν τελειώσει η εγγραφή, μπορείτε να κάνετε προεπισκόπηση της εγγραφής και να κάνετε κλιπ στο ανεπιθύμητο τμήμα της.
Στη συνέχεια, κάντε κλικ στο Σώσει για να το εξαγάγετε στον υπολογιστή σας.

Εάν θέλετε να μοιραστείτε την εγγραφή στο YouTube, το Vimeo, το Twitter ή άλλες πλατφόρμες κοινωνικών μέσων, μπορείτε να το κάνετε απευθείας στη βιβλιοθήκη εγγραφών.

Μέρος 2. 4 Καλύτερες επεκτάσεις Chrome για λήψη οθόνης
Μετά από κάποια αναζήτηση, έχουμε συγκεντρώσει τις καλύτερες συσκευές εγγραφής οθόνης Chrome για Windows και Mac. Είμαστε βέβαιοι ότι οι ακόλουθες λίστες επεκτάσεων Chrome για λήψη οθόνης που βρήκαμε στο Διαδίκτυο θα ικανοποιήσουν τις ανάγκες σας.
Screencastify
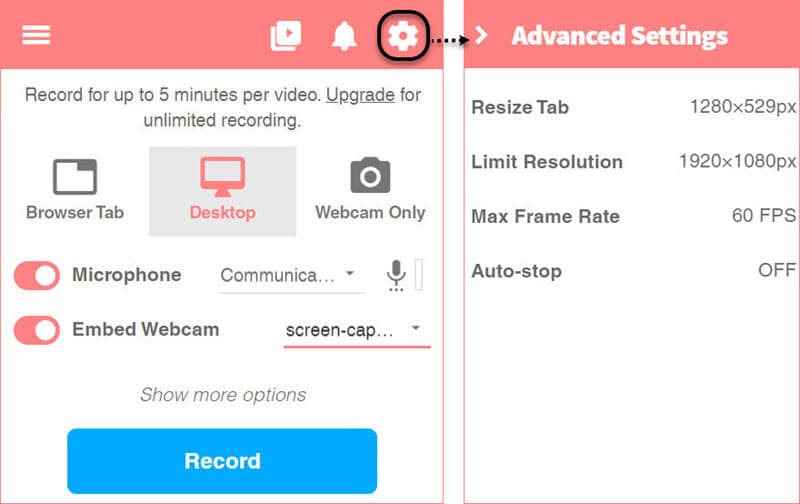
Το Screencastify είναι μια επέκταση Chrome που παρέχει τον εξαιρετικά απλό τρόπο λήψης της οθόνης για τους χρήστες του Chrome. Σας επιτρέπει να εγγράψετε ολόκληρη την οθόνη ή μια συγκεκριμένη περιοχή και οι εγγραφές θα αποθηκευτούν απευθείας στον σύνδεσμο Google Drive. Ή μπορείτε να το ανεβάσετε στο YouTube ή να επιλέξετε να εξαγάγετε το βίντεο ως MP4 ή GIF. Εκτός από τη βασική λειτουργία της εγγραφής, παρέχει επίσης χρήσιμα εργαλεία επεξεργασίας, όπως κοπή, ένωση, περικοπή και αναδιάταξη των βίντεο κλιπ. Με το Screencastify, μπορείτε να εγγράψετε, να επεξεργαστείτε και να μοιραστείτε βίντεο HD σε δευτερόλεπτα.
Το Screencastify προσφέρει δύο προγράμματα τιμολόγησης: το ένα είναι δωρεάν και το άλλο είναι Premium - $2 ανά μήνα (πληρώνεται ετησίως). Η δωρεάν έκδοση προσφέρει λιγότερες επιλογές εξαγωγής και τα βίντεο έχουν το υδατογράφημα στην επάνω δεξιά γωνία της οθόνης.
Σύλληψη Nimbus

Το Nimbus είναι μια εύκολη και ελαφριά συσκευή εγγραφής οθόνης για το Chrome που μπορεί να ικανοποιήσει τις ανάγκες εγγραφής οθόνης. Μπορεί να συλλάβει ολόκληρη την οθόνη ολόκληρης της οθόνης ιστού, καθώς και την επιλεγμένη περιοχή στην οθόνη. Επίσης, μπορείτε να χρησιμοποιήσετε αυτήν την επέκταση για να τραβήξετε στιγμιότυπα οθόνης διαφόρων τύπων, όπως ολόκληρη η οθόνη, επιλεγμένη περιοχή ή ακόμα και η κενή οθόνη. Ωστόσο, το Nimbus είναι προσβάσιμο μόνο σε χρήστες Chrome ή Firefox.
Καταπληκτικό στιγμιότυπο οθόνης

Το Awesome Screenshot είναι μια επέκταση λήψης οθόνης και σχολιασμού εικόνας για προγράμματα περιήγησης Google Chrome. Αυτή η επέκταση μπορεί να ικανοποιήσει κάθε ανάγκη εγγραφής, επεξεργασίας και σχολιασμού στιγμιότυπων οθόνης. Το Awesome Screenshot επιτρέπει έως και 5 λεπτά δωρεάν εγγραφής οθόνης αν επιλέξετε να τα αποθηκεύσετε στον τοπικό δίσκο και 20 δωρεάν βίντεο στο cloud storage. Αλλά εάν θέλετε να εγγράψετε ένα βίντεο χωρίς χρονικό περιορισμό, πρέπει να κάνετε αναβάθμιση στο πακέτο Basic. Για μια επιπλέον καταγραφή cloud, μπορείτε να κάνετε αναβάθμιση στο πακέτο Professional ή Team.
Αργαλειός
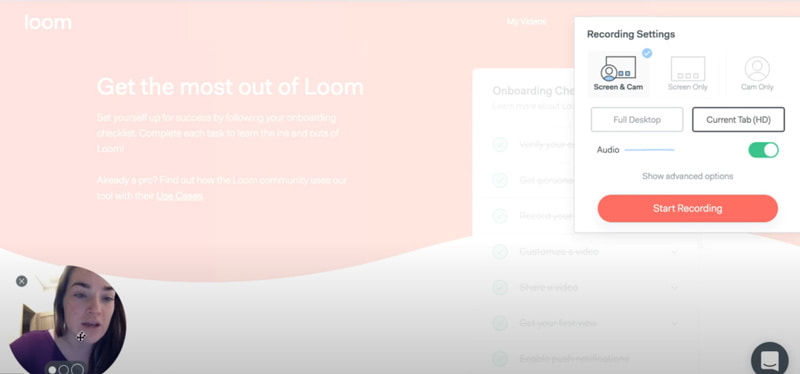
Το Loom είναι μια εύχρηστη συσκευή εγγραφής βίντεο για το Chrome. Παρόμοια με άλλες επεκτάσεις, μπορεί να εγγράψει την οθόνη σας και, στη συνέχεια, να ανεβάσει τις εγγραφές σας με ένα μόνο κλικ. Μπορείτε να εγγράψετε την οθόνη ή ένα τμήμα της οθόνης. Και μπορείτε να προσθέσετε σχολιασμούς στο βίντεο ανά πάσα στιγμή κατά την εγγραφή. Επιτρέπει στους χρήστες να μοιράζονται βίντεο μέσω του Gmail απευθείας συνδέοντας αυτόματα το βίντεο στο σώμα του email. Ωστόσο, η δωρεάν έκδοση του επιτρέπει μόνο την εγγραφή σε 5 λεπτά και το βίντεο εξόδου έχει συχνά χαμηλότερη ποιότητα.
Μέρος 3. Συνήθεις ερωτήσεις σχετικά με τη συσκευή εγγραφής οθόνης για το Chrome
Πώς μπορώ να εγγράψω το Chrome online δωρεάν;
Το Vidmore Free Online Screen Recorder είναι ένα εύκολο στη χρήση διαδικτυακό εργαλείο καταγραφής οθόνης που μπορεί να σας βοηθήσει να καταγράψετε οποιαδήποτε περιοχή στο πρόγραμμα περιήγησης Chrome. Είναι εντελώς δωρεάν και ασφαλές στη χρήση.
Πώς να τραβήξετε στιγμιότυπα οθόνης στο Google Chrome;
Εάν θέλετε να κάνετε λήψη στιγμιότυπου οθόνης στο Google Chrome, ακολουθήστε τον παρακάτω σύνδεσμο και διαβάστε τον οδηγό.
Διαβάστε τον οδηγό για λήψη στιγμιότυπων οθόνης στο Google Chrome
συμπέρασμα
Όπως μπορείτε να καταλάβετε μέχρι τώρα, τα παραπάνω προγράμματα και εφαρμογές εγγραφής οθόνης για το Chrome είναι εύχρηστα και δημοφιλή. Καθένα έχει ένα μοναδικό σύνολο χαρακτηριστικών. Εάν έχετε την επιθυμία να κάνετε βίντεο εγγραφής οθόνης για εκπαίδευση, επαγγελματικούς λόγους ή για αναψυχή, τότε σας συνιστούμε να εγκαταστήσετε το Vidmore Screen Recorder και να το δοκιμάσετε. Ως λύση για την καταγραφή του Chrome και την επικάλυψη αφήγησης ή ήχου συστήματος, είναι τόσο εύκολο και αποτελεσματικό. Ελπίζουμε ότι, με τη βοήθεια του οδηγού μας, θα μπορείτε να βρείτε έναν που να ανταποκρίνεται καλύτερα στις ανάγκες και τις προσδοκίες σας.


