5 Εύκολοι τρόποι επίλυσης προβλήματος που δεν καταγράφει το VLC
Θέλετε να εγγράψετε βίντεο με VLC media player, αλλά αποκτήστε το Το VLC δεν εγγράφεται πρόβλημα?
Το VLC είναι ένα από τα πιο δημοφιλή προγράμματα αναπαραγωγής πολυμέσων που σας επιτρέπει να αναπαράγετε αρχεία βίντεο και ήχου στον υπολογιστή σας. Ως παίκτης με όλες τις δυνατότητες, το VLC φέρνει επίσης και άλλα ισχυρά χαρακτηριστικά, όπως η ηχογράφηση. Το VLC σάς επιτρέπει να καταγράφετε το περιεχόμενο της οθόνης του υπολογιστή σας και να κατεβάζετε ταινίες και μουσική στο διαδίκτυο.

Ωστόσο, μπορείτε να δείτε πολλούς χρήστες να διαμαρτύρονται για το Το VLC δεν εγγράφεται πρόβλημα στο Διαδίκτυο. Για παράδειγμα, Το κουμπί εγγραφής VLC δεν λειτουργεί και Το VLC δεν καταγράφει βίντεο μόνο ήχο. Αυτός ο οδηγός θα μοιραστεί 5 αποτελεσματικές λύσεις για να σας βοηθήσει να αντιμετωπίσετε το πρόβλημα καταγραφής VLC.

- Μέρος 1. Επανεκκινήστε τον υπολογιστή και το VLC για να επιδιορθώσετε την εγγραφή VLC
- Μέρος 2. Προσαρμόστε τις ρυθμίσεις ήχου VLC για να διορθώσετε την εγγραφή VLC
- Μέρος 3. Ενημερώστε το VLC στην πιο πρόσφατη έκδοση για να διορθώσετε το VLC Not Recording
- Μέρος 4. Απενεργοποιήστε την Επιτάχυνση βίντεο για να διορθώσετε την εγγραφή VLC
- Μέρος 5. Αποκτήστε εναλλακτική εγγραφή VLC για να διορθώσετε την εγγραφή VLC
- Μέρος 6. Συνήθεις ερωτήσεις σχετικά με την εγγραφή VLC
Μέρος 1. Επανεκκινήστε τον υπολογιστή και το VLC για να επιδιορθώσετε την εγγραφή VLC
Το πρόβλημα μη εγγραφής VLC μπορεί να οφείλεται σε πολλούς λόγους. Σε ορισμένες περιπτώσεις, όταν η εγγραφή και η διακωδικοποίηση είναι κατά κάποιο τρόπο σπασμένες που περιμένουν μια λύση για διόρθωση, θα αντιμετωπίσετε την κατάσταση εγγραφής VLC. Ή έχετε λάθος ρυθμίσεις ήχου, το VLC δεν θα εγγράψει βίντεο αλλά μόνο ήχο. Από αυτό το μέρος, θα μοιραστούμε μερικούς αποτελεσματικούς τρόπους για να σας βοηθήσουμε να λύσετε το πρόβλημα καταγραφής VLC.
Αρχικά, μπορείτε να επιλέξετε να επανεκκινήσετε τον υπολογιστή σας και το VLC για να διορθώσετε το πρόβλημα. Θα πρέπει να γνωρίζετε ότι; Η επανεκκίνηση είναι ένας απλός και αποτελεσματικός τρόπος για την επίλυση διαφόρων ζητημάτων. Αφού επανεκκινήσετε τον υπολογιστή σας και επανεκκινήσετε τη συσκευή αναπαραγωγής πολυμέσων VLC, μπορείτε να εκτελέσετε ξανά μια εγγραφή για να ελέγξετε αν το VLC μπορεί να εγγράψει βίντεο και ήχο κανονικά.
Μέρος 2. Προσαρμόστε τις ρυθμίσεις ήχου VLC για να διορθώσετε το VLC που δεν εγγράφει μόνο ήχο βίντεο
Εάν το VLC δεν καταγράφει βίντεο αλλά καταγράφει μόνο κομμάτι ήχου, θα πρέπει να ελέγξετε τις ρυθμίσεις ήχου VLC στις Προτιμήσεις.
Βήμα 1. Ανοίξτε το VLC στον υπολογιστή σας και κάντε κλικ Εργαλείο. Στη συνέχεια, επιλέξτε το Προτιμήσεις επιλογή.
Βήμα 2. Όταν εισάγετε το κύριο παράθυρο προτιμήσεων, μπορείτε να κάνετε κλικ στο Ήχος καρτέλα για να μεταβείτε στο Ρυθμίσεις ήχου.
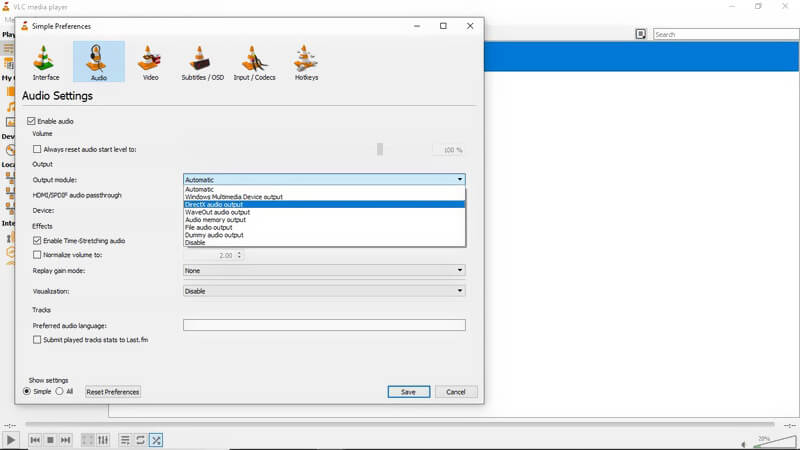
Βήμα 3. Τώρα πρέπει να διασφαλίσετε το Ενεργοποίηση ήχου είναι επιλεγμένο το πλαίσιο. Στη συνέχεια, μπορείτε να προχωρήσετε στην επιλογή Έξοδος ήχου Directx επιλογή στην αναπτυσσόμενη λίστα εξόδου. Με αυτόν τον τρόπο, μπορείτε να ορίσετε τις ρυθμίσεις ήχου σε κανονική κατάσταση. Μετά από αυτό, μπορείτε να επανεκκινήσετε το VLC και να δοκιμάσετε ξανά την εγγραφή.
Μέρος 3. Ενημερώστε το VLC στην πιο πρόσφατη έκδοση για να επιδιορθώσετε το πρόβλημα που δεν καταγράφει το VLC
Εάν η δυνατότητα εγγραφής VLC εξακολουθεί να μην μπορεί να λειτουργήσει σωστά, μπορείτε να επιλέξετε να ενημερώσετε το VLC στην τελευταία του έκδοση. Ορισμένες παλαιότερες εκδόσεις του VLC τείνουν να είναι επιρρεπείς σε δυσλειτουργίες. Αυτό μπορεί να προκαλέσει το VLC να μην εγγράφει βίντεο μόνο ήχο ή το VLC να μην μπορεί να αποθηκεύσει και να εξάγει το εγγεγραμμένο βίντεο.
Βήμα 1. Για να ενημερώσετε το VLC στην πιο πρόσφατη έκδοση, μπορείτε να ανοίξετε το VLC και μετά να κάνετε κλικ Βοήθεια στην επάνω γραμμή μενού. Από την αναπτυσσόμενη λίστα, επιλέξτε το Ελεγχος για ενημερώσεις επιλογή.
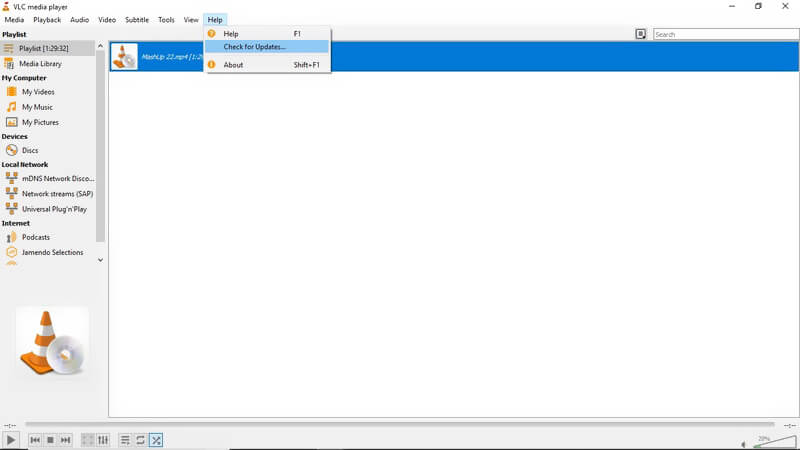
Βήμα 2. Εάν υπάρχει διαθέσιμη έκδοση ενημέρωσης VLC, μπορείτε να κάνετε κλικ Ναί και μετά Εγκαθιστώ για να αντικαταστήσετε το παλιό σας VLC με τη νέα έκδοση.
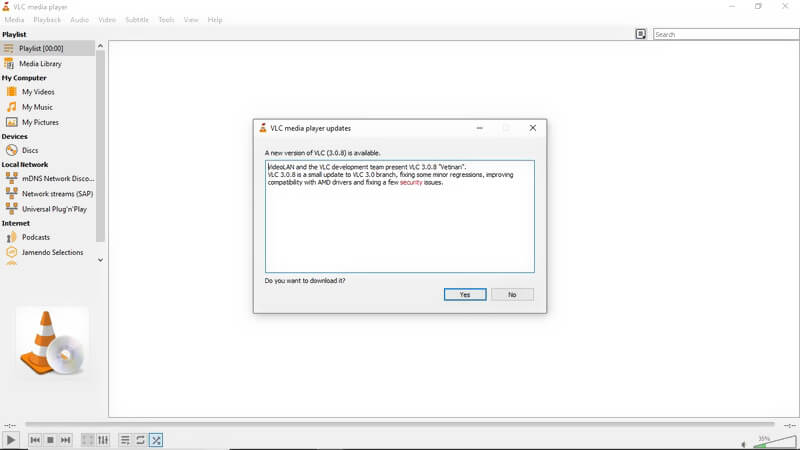
Αφού λάβετε την πιο πρόσφατη έκδοση VLC στον υπολογιστή σας, μπορείτε να την εκτελέσετε και να ελέγξετε εάν έχει επιλυθεί το πρόβλημα της εγγραφής που δεν καταγράφει σε VLC.
Αυτή η μέθοδος εφαρμόζει επίσης το ζήτημα που Το VLC δεν μπορεί να αναπαράγει αρχεία DVD στον υπολογιστή.
Μέρος 4. Απενεργοποιήστε την Επιτάχυνση βίντεο για να διορθώσετε την εγγραφή VLC
Εάν αποτύχετε να εγγράψετε βίντεο με VLC, μπορείτε επίσης να επιλέξετε να απενεργοποιήσετε την επιτάχυνση του βίντεο πριν από την εγγραφή.
Για να απενεργοποιήσετε την επιτάχυνση βίντεο σε VLC, μπορείτε να κάνετε κλικ Εργαλεία στην επάνω γραμμή μενού. Στη συνέχεια, επιλέξτε το Προτιμήσεις επιλογή από την αναπτυσσόμενη λίστα. Όταν εισάγετε το κύριο παράθυρο των προτιμήσεων VLC, μπορείτε να επιλέξετε το βίντεο και στη συνέχεια αποεπιλέξτε το Ταχεία έξοδος βίντεο (Επικάλυψη) επιλογή.
Μέρος 5. Αποκτήστε εναλλακτική εγγραφή VLC για να διορθώσετε την εγγραφή VLC
Στην πραγματικότητα, μπορείτε να επιλέξετε ένα επαγγελματικό εργαλείο εγγραφής για να αντικαταστήσετε τη δυνατότητα εγγραφής VLC. Εδώ συνιστούμε ανεπιφύλακτα μια ισχυρή συσκευή εγγραφής βίντεο και ήχου, Εγγραφή οθόνης για να σας βοηθήσουμε να καταγράψετε τυχόν δραστηριότητες που συνέβησαν στον υπολογιστή σας.
![]() Καλύτερη εναλλακτική εγγραφή VLC
Καλύτερη εναλλακτική εγγραφή VLC
- Καταγράψτε οποιοδήποτε περιεχόμενο βίντεο και ήχου σε Windows 10/8/7 PC και Mac.
- Λήψη οθόνης υπολογιστή / κάμερας web, εγγραφή ήχου και λήψη στιγμιότυπου οθόνης.
- Καταγράψτε διαδικτυακά βίντεο, 2D / 3D gameplay, webcam, βιντεοκλήσεις ήχου, μουσική και άλλα.
- Ισχυρές δυνατότητες επεξεργασίας και λήψη βίντεο σε οποιαδήποτε δημοφιλή μορφή βίντεο / ήχου.

Βήμα 1. Δωρεάν λήψη, εγκατάσταση και εκτέλεση αυτής της εναλλακτικής εγγραφής VLC στον υπολογιστή σας.

Βήμα 2. Μεταφέρει τόσο τις δυνατότητες εγγραφής βίντεο, εγγραφής ήχου όσο και στιγμιότυπου οθόνης. Εάν θέλετε να τραβήξετε βίντεο, μπορείτε να επιλέξετε το Βίντεο χαρακτηριστικό. Σας επιτρέπει να εγγράψετε οποιοδήποτε βίντεο με ολόκληρη την οθόνη ή την προσαρμοσμένη περιοχή. Επιπλέον, μπορεί να συλλάβει ήχο από το System Sound και το μικρόφωνο.

Βήμα 3. Όταν θέλετε να εγγράψετε κάτι που εμφανίζεται στην οθόνη του υπολογιστή σας, μπορείτε απλά να κάνετε κλικ στο REC για να ξεκινήσει η διαδικασία εγγραφής. Μετά την εγγραφή, επεξεργάζεστε εύκολα το καταγεγραμμένο βίντεο. Το εγγεγραμμένο βίντεο μπορεί να αποθηκευτεί σε οποιαδήποτε δημοφιλή μορφή βίντεο όπως MP4, MOV, FLV, AVI και άλλα.
Μέρος 6. Συνήθεις ερωτήσεις σχετικά με την εγγραφή VLC
Ερώτηση 1. Πού αποθηκεύονται οι εγγραφές VLC;
Το καταγεγραμμένο βίντεο VLC θα αποθηκευτεί στο C: / Users /
Ερώτηση 2. Σε ποια μορφή εγγράφεται το VLC;
Το VLC θα αποθηκεύσει το αρχείο εγγραφής σε μορφή AVI από προεπιλογή. Αλλά μπορείτε επίσης να αλλάξετε τη μορφή εξόδου σε MP4, MKV, MOV, TS, WAV, WebM, OGG, MPEG κ.λπ. ανάλογα με τις ανάγκες σας.
Ερώτηση 3. Πώς μπορώ να καταλάβω εάν η VLC κάνει εγγραφή;
Κατά την εγγραφή του VLC, μπορείτε να δείτε ότι το κουμπί εγγραφής αλλάζει κατάσταση κατά τη διαδικασία εγγραφής.
Ερώτηση 4. Τα Windows 10 διαθέτουν ενσωματωμένη συσκευή εγγραφής οθόνης;
Τα Windows 10 διαθέτουν ενσωματωμένο εργαλείο εγγραφής οθόνης που ονομάζεται Xbox Game Bar. Είναι κυρίως σχεδιασμένο για καταγράψτε το παιχνίδι σας. Μπορείτε να το χρησιμοποιήσετε για να τραβήξετε βίντεο και ήχο στον υπολογιστή σας.
συμπέρασμα
Το VLC δεν εγγράφεται ή Το VLC δεν καταγράφει βίντεο μόνο ήχο; Μπορείτε να λάβετε 5 απλές μεθόδους για την επίλυση του προβλήματος σε αυτήν την ανάρτηση. Εάν εξακολουθείτε να έχετε οποιεσδήποτε ερωτήσεις σχετικά με το πρόβλημα καταγραφής του VLC, μπορείτε να μας αφήσετε ένα μήνυμα ή να επικοινωνήσετε απευθείας μαζί μας.

