Πώς να σπάσετε ένα σπιτικό DVD με VLC Media Player
Αυτό το άρθρο αναφέρεται σε ένα σημαντικό χαρακτηριστικό στο VLC, πώς να αντιγράψετε ένα DVDΤο Ως δημοφιλές πρόγραμμα αναπαραγωγής πολυμέσων, το VLC είναι σε θέση να αποκωδικοποιήσει σχεδόν οποιοδήποτε αρχείο βίντεο και ήχου. Ωστόσο, δεν είναι ένα απλό παιχνίδι πολυμέσων αλλά εξοπλίζει ένα ευρύ φάσμα χρήσιμων δυνατοτήτων.
Το πρόβλημα είναι ότι οι χρήστες παραπονέθηκαν ότι δεν μπορούν να βρουν τις λειτουργίες μπόνους, για να μην αναφέρουμε τον τρόπο χρήσης τους. Μετά από αυτό το άρθρο, μπορείτε να ελέγξετε μία από τις κρυφές δυνατότητες του VLC και να το χρησιμοποιήσετε για να μετατρέψετε τους φυσικούς σας δίσκους σε ψηφιακά αρχεία βίντεο.


Μέρος 1: Μπορεί το VLC Rip DVD;
Wonderσως αναρωτιέστε αν το VLC μπορεί να αντιγράψει ένα DVD. Η απάντηση είναι διαφορετική ανάλογα με την κατάστασή σας. Πρώτον, το VLC είναι σε θέση να αντιγράψει μη προστατευμένα DVD σε ψηφιακά αρχεία βίντεο ή ήχου. Δεδομένου ότι το VLC δεν περιλαμβάνει τεχνολογία αποκρυπτογράφησης, δεν μπορεί να αποκωδικοποιήσει τα προστατευμένα DVD ανεξάρτητα. Τα καλά νέα είναι ότι μπορείτε να χρησιμοποιήσετε επιπλέον βιβλιοθήκη για να βοηθήσετε το VLC. Τέλος πάντων, μπορείτε να αντιγράψετε DVD με VLC σε Windows, Mac OS X και Linux.
Μέρος 2: Πώς να αντιγράψετε DVD με VLC
Όπως αναφέρθηκε προηγουμένως, το VLC έχει την ικανότητα να αντιγράφει DVD. Δεδομένου ότι η ροή εργασίας είναι περίπλοκη, μοιραζόμαστε έναν συγκεκριμένο οδηγό παρακάτω.
Βήμα 1: Εγκαταστήστε το VLC μαζί με το Libdvdcss
Ανοίξτε το πρόγραμμα περιήγησης ιστού και αποκτήστε πρόσβαση στον ιστότοπο VLC (https://www.videolan.org/vlc/). Κάντε κλικ στο εικονίδιο με το βέλος δίπλα στο Λήψη VLC κουμπί και κατεβάστε την κατάλληλη έκδοση με βάση το σύστημά σας. Στη συνέχεια, εγκαταστήστε τον στον σκληρό σας δίσκο.
Εάν θέλετε απλώς να αντιγράψετε σπιτικά DVD, μεταβείτε απευθείας στο επόμενο βήμα. Διαφορετικά, πραγματοποιήστε λήψη του libdvdcss για Windows 32-bit από το http://download.videolan.org/pub/libdvdcss/1.2.11/win32/libdvdcss-2.dll και τα 64-bit Windows από το http://download.videolan.org /pub/libdvdcss/1.2.11/win64/libdvdcss-2.dll. Στη συνέχεια, αντιγράψτε και επικολλήστε το αρχείο .dll στον κατάλογο εγκατάστασης VLC.
Για υπολογιστή Mac, κατεβάστε αυτό το libdvdcss (http://download.videolan.org/pub/libdvdcss/1.2.11/macosx/libdvdcss.pkg) στον σκληρό σας δίσκο, κάντε διπλό κλικ στο αρχείο για να το εγκαταστήσετε στον υπολογιστή σας . Εάν ο υπολογιστής σας εκτελεί El Capitan ή μεταγενέστερη έκδοση, ανοίξτε το παράθυρο τερματικού πατώντας Command + Space και εκτελέστε την εντολή brew εγκατάσταση libdvdcss για λήψη και εγκατάσταση της βιβλιοθήκης.
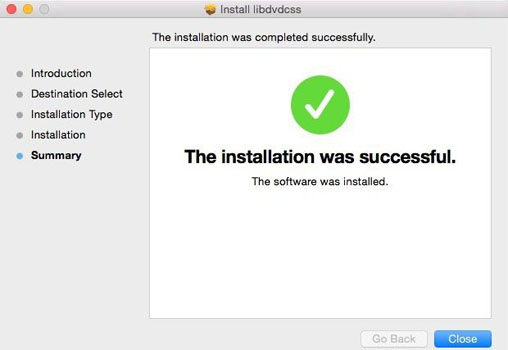
Βήμα 2: Φόρτωση βίντεο DVD σε VLC
Όταν όλα γίνουν, εισαγάγετε το DVD σας στη μονάδα ROM και ανοίξτε το VLC. Κάντε κλικ και ξεδιπλώστε το Μεσο ΜΑΖΙΚΗΣ ΕΝΗΜΕΡΩΣΗΣ μενού από την επάνω γραμμή μενού και επιλέξτε Μετατροπή / αποθήκευση για να ανοίξετε το παράθυρο διαλόγου Open Media. Στη συνέχεια κατευθυνθείτε προς το Δίσκος αυτί. Εναλλακτικά, κάντε κλικ στο Μεσο ΜΑΖΙΚΗΣ ΕΝΗΜΕΡΩΣΗΣ προς την Άνοιγμα δίσκου για να εντοπίσετε Δίσκος στο παράθυρο διαλόγου Άνοιγμα πολυμέσων απευθείας.
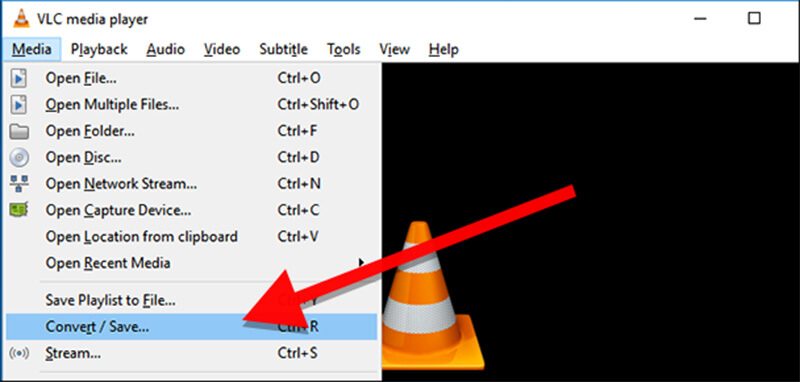
Επιλέγω DVDκαι βεβαιωθείτε ότι το όνομα του δίσκου σας εμφανίζεται στο Συσκευή δίσκου πλαίσιο κάτω από το Επιλογή δίσκου περιοχή. Εάν όχι, πρέπει να το ρυθμίσετε πατώντας το Ξεφυλλίζω χειροκίνητα κουμπί. Από προεπιλογή, το VLC θα αντιγράψει το DVD από τον πρώτο τίτλο. Ωστόσο, μπορείτε να προσαρμόσετε τις τιμές του Τίτλος και Κεφάλαιο στο Θέση εκκίνησης ενότητα για αντιγραφή συγκεκριμένων τίτλων. Επιπλέον, το VLC σάς επιτρέπει να επιλέξετε κομμάτι ήχου και υπότιτλους κάτω από το Ήχος και υπότιτλοι Ενότητα. Κάντε κλικ στο Μετατροπή / αποθήκευση κουμπί για να συνεχίσετε.
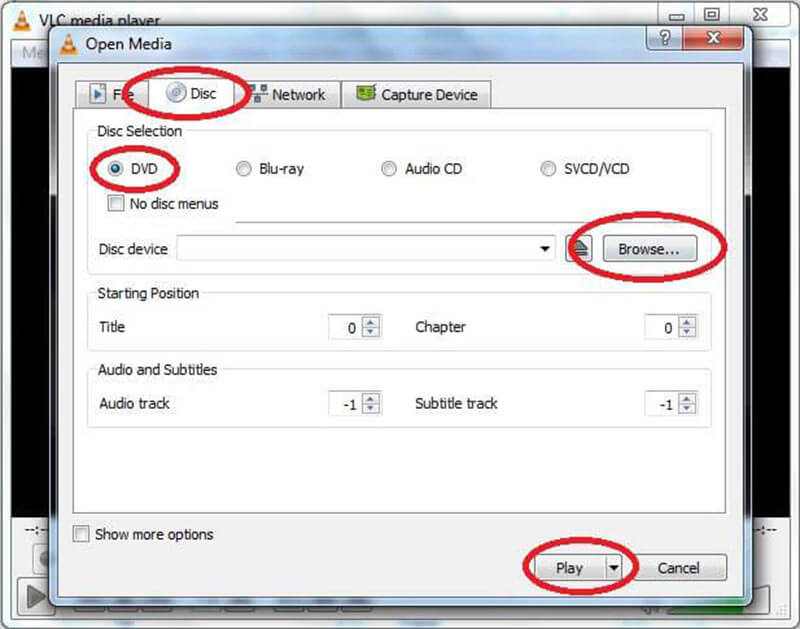
Υπόδειξη: Εάν κάνετε κλικ στο Media για να ανοίξετε το Disc για να μεταβείτε στην καρτέλα Disc, πατήστε το Βέλος εικονίδιο δίπλα στο Παίζω κουμπί και επιλέξτε Μετατρέπω.
Βήμα 3: Αντιγράψτε ένα DVD με VLC
Όταν εμφανιστεί το παράθυρο Μετατροπή, κατευθυνθείτε προς το Ρυθμίσεις ενότητα και επιλέξτε Μετατρέπω. Αναπτύξτε την αναπτυσσόμενη λίστα δίπλα στο <Προφίλκαι επιλέξτε την αγαπημένη σας μορφή βίντεο, όπως το MP4. Για εξαγωγή ήχου από DVD, επιλέξτε μια μορφή ήχου. Για να ορίσετε άλλες προσαρμοσμένες επιλογές, κάντε κλικ στο εικονίδιο εγγράφου δίπλα στην απόθεση Προφίλ για να ανοίξετε το παράθυρο διαλόγου για προχωρημένους
Στη συνέχεια, κάντε κλικ στο Ξεφυλλίζω κουμπί κάτω από το Προορισμός ενότητα για να ενεργοποιήσετε ένα παράθυρο του Explorer. Μεταβείτε σε έναν συγκεκριμένο φάκελο στον οποίο θέλετε να αποθηκεύσετε την έξοδο βίντεο και σημειώστε το όνομα του αρχείου. Κάντε κλικ Σώσει και μετά πατήστε το Αρχή κουμπί για να ξεκινήσετε την αντιγραφή DVD χρησιμοποιώντας VLC.
Σημείωση: Αυτός ο τρόπος αντιγραφής DVD δεν είναι αντιγραφή, αλλά τρόπος εγγραφή DVD σε VLC. Επιπλέον, πρέπει να είστε υπομονετικοί αφού χρειάζεται λίγο χρόνο για να αντιγράψετε έναν δίσκο σε VLC Κατά τη διάρκεια της διαδικασίας, μπορείτε να πατήσετε το Να σταματήσει κουμπί για να ακυρώσετε τη διαδικασία αντιγραφής DVD.
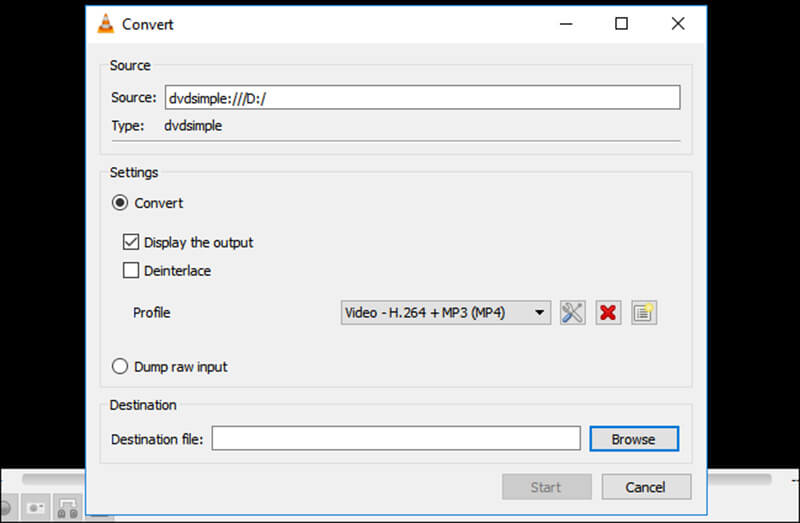
Μέρος 3: Καλύτερη εναλλακτική λύση στο VLC
Δεν μπορεί να αμφισβητηθεί ότι το VLC έχει τη δυνατότητα αντιγραφής DVD, αλλά δεν είναι η καλύτερη επιλογή. Η διαδικασία είναι λίγο περίπλοκη, ειδικά για μη τεχνολογικούς και αρχάριους. Επιπλέον, μπορεί να αποκωδικοποιήσει μόνο ένα μέρος των προστατευμένων DVD. Εάν δεν σας αρέσει το VLC ή δεν είναι διαθέσιμο στο DVD σας, Vidmore DVD Monster είναι μια καλή εναλλακτική λύση.
- Αντιγράψτε γρήγορα οποιοδήποτε DVD σε ψηφιακά αρχεία, εικόνα ISO ή DVD.
- Υποστηρίξτε σχεδόν όλες τις μορφές εξόδου βίντεο και ήχου, όπως MP4, AVI κ.λπ.
- Μετατροπή ταινιών DVD για αναπαραγωγή σε iPhone, Android και κονσόλα παιχνιδιών.
- Βελτιστοποιήστε αυτόματα την ποιότητα βίντεο και ήχου ενώ αντιγράφετε DVD.
- Προσφέρετε εκτεταμένες λειτουργίες μπόνους, όπως εργαλεία επεξεργασίας βίντεο.
Συνολικά, είναι η καλύτερη εναλλακτική λύση για το VLC για αντιγραφή ταινιών DVD σε ψηφιακά βίντεο.
Πώς να αντιγράψετε DVD με την καλύτερη εναλλακτική λύση στο VLC
Βήμα 1: Αποκτήστε την καλύτερη εναλλακτική λύση VLC
Όταν το VLC δεν μπορεί να αντιγράψει το DVD σας, κάντε λήψη και εγκαταστήστε την καλύτερη εναλλακτική λύση στον υπολογιστή σας. Δεν απαιτεί επιπλέον λογισμικό για την αντιγραφή δίσκων DVD. Στη συνέχεια, τοποθετήστε το δίσκο στη μονάδα DVD και ανοίξτε το εναλλακτικό λογισμικό. Κάντε κλικ Φόρτωση DVD προς την Φόρτωση δίσκου DVD στην επάνω γραμμή μενού και επιλέξτε το δίσκο σας για να φορτώσετε τα αρχεία δεδομένων βίντεο.

Βήμα 2: Προεπισκόπηση και επεξεργασία βίντεο DVD
Όταν το DVD είναι τοποθετημένο στην κύρια διεπαφή, κάντε κλικ στο Προβολή / Επιλογή τίτλου κουμπί και ελέγξτε τους τίτλους που θέλετε να αντιγράψετε. Εάν δεν είστε σίγουροι, προσθέστε όλους τους τίτλους στην περιοχή της βιβλιοθήκης πολυμέσων.
Τώρα, μπορείτε να κάνετε προεπισκόπηση των ταινιών DVD με το ενσωματωμένο πρόγραμμα αναπαραγωγής πολυμέσων και να επιλέξετε το επιθυμητό κομμάτι ήχου και υπότιτλους. Για να χωρίσετε ένα μεγάλο βίντεο σε κλιπ, κάντε κλικ στο εικονίδιο Αποκοπή και επαναφέρετε τα σημεία έναρξης και λήξης.
Εάν θέλετε να επεξεργαστείτε ένα βίντεο, πατήστε το Επεξεργασία εικονίδιο για να το ανοίξετε στο παράθυρο του προγράμματος επεξεργασίας βίντεο. Εδώ μπορείτε να περιστρέψετε, να περικόψετε και να υδατογραφήσετε το βίντεο, να ρυθμίσετε την ένταση, το χρώμα, την αντίθεση και άλλα.
Υπόδειξη: Όταν πατήσετε το εικονίδιο Αποκοπή ή Επεξεργασία, η εναλλακτική λύση VLC θα σας ζητήσει να αλλάξετε τη μορφή βίντεο. Ακολουθήστε τις οδηγίες στην οθόνη. Διαφορετικά, δεν μπορείτε να αλλάξετε τα βίντεο.

Βήμα 3: Αντιγράψτε DVD χωρίς VLC
Μετά την επεξεργασία βίντεο, επιστρέψτε στην κύρια διεπαφή, πατήστε και αναπτύξτε το αναπτυσσόμενο μενού δίπλα στο Αντιγραφή όλων σε, μεταβείτε στο βίντεο καρτέλα, επιλέξτε τη σωστή μορφή και ποιότητα βίντεο. Εάν σκοπεύετε να κάνετε αναπαραγωγή ταινιών DVD στην κινητή συσκευή σας, μεταβείτε στο Συσκευή καρτέλα, επιλέξτε τον κατασκευαστή και το μοντέλο της συσκευής σας.
Στη συνέχεια, πατήστε το Ρυθμίσεις εικονίδιο στο κάτω μέρος για να ενεργοποιήσετε το Προτίμηση διάλογος. Εντοπίστε το Αντεροβγάλτης καρτέλα και ορίστε τις επιλογές, όπως Φάκελος εξόδου, με βάση την επιθυμία σας. Στη συνέχεια, πατήστε το Εντάξει κουμπί για επιβεβαίωση. Τέλος, κάντε κλικ στο Αντιγραφή όλων κουμπί για να ξεκινήσετε την αντιγραφή DVD χωρίς VLC.
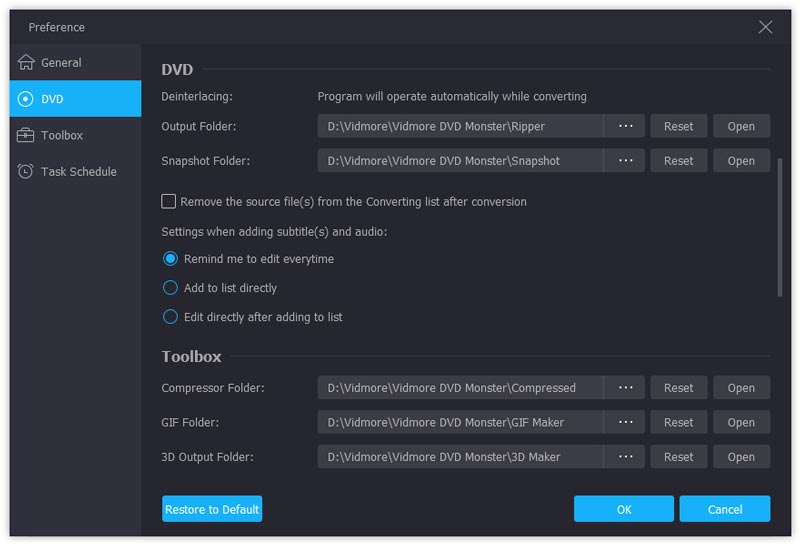
συμπέρασμα
Με βάση την κοινή χρήση παραπάνω, θα πρέπει να καταλάβετε πώς να χρησιμοποιήσετε το VLC για να αντιγράψετε τις ταινίες DVD. Για άτομα με περιορισμένο προϋπολογισμό, το VLC είναι μια καλή επιλογή για τη μετατροπή των δίσκων σας σε ψηφιακά αρχεία βίντεο. Εάν πιστεύετε ότι το VLC είναι περίπλοκο, το Vidmore DVD Monster μπορεί να σας βοηθήσει να επιτύχετε την εργασία με λίγα απλά βήματα. Έχετε άλλες ερωτήσεις που σχετίζονται με rip DVD ή VLC; Αφήστε ένα μήνυμα κάτω από αυτήν την ανάρτηση.
Συμβουλές για DVD
-
VLC
-
Αναπαραγωγή DVD


