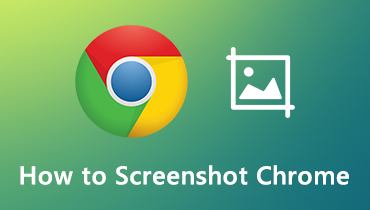Πώς να κάνετε λήψη στιγμιότυπου οθόνης σε οποιαδήποτε περιοχή της οθόνης σε φορητούς υπολογιστές Toshiba σε εικόνες υψηλής ποιότητας
«Ο φίλος μου έχει φορητό υπολογιστή Toshiba και με ρώτησε πώς να κάνετε στιγμιότυπο οθόνης σε φορητό υπολογιστή Toshiba, πώς μπορώ να απαντήσω στην ερώτηση; "
Σε γενικές γραμμές, η λήψη ενός στιγμιότυπου οθόνης σε φορητό υπολογιστή Toshiba και σε άλλους φορητούς υπολογιστές είναι αρκετά παρόμοια. Αρκεί να μάθετε μόνο ένα σημαντικό πλήκτρο συντόμευσης στο πληκτρολόγιό σας. Τα καλά νέα είναι ότι αυτός ο οδηγός θα σας πει περισσότερους από έναν τρόπους για να κάνετε τη δουλειά σε φορητό υπολογιστή Toshiba. Για να τραβήξετε εύκολα την πλήρη οθόνη ή οποιοδήποτε μέρος.


Μέρος 1: Τρόπος λήψης οθόνης σε φορητό υπολογιστή Toshiba
Μέθοδος 1: Τρόπος λήψης οθόνης σε φορητό υπολογιστή Toshiba με Windows 10
Παιχνίδι DVR είναι το εργαλείο οθόνης στο Xbox One από προεπιλογή. Στη συνέχεια, η Microsoft το εισήγαγε στα Windows 10. Αυτό σημαίνει ότι μπορείτε να το αποκτήσετε εάν ο φορητός σας υπολογιστής Toshiba έχει ενημερωθεί στα Windows 10.
Βήμα 1: Μεταβείτε στο Αρχή μενού στην κάτω αριστερή γωνία, επιλέξτε Ρυθμίσεις και μετά Παιχνίδια. Στη συνέχεια, ενεργοποιήστε Παιχνίδι μπαρ.
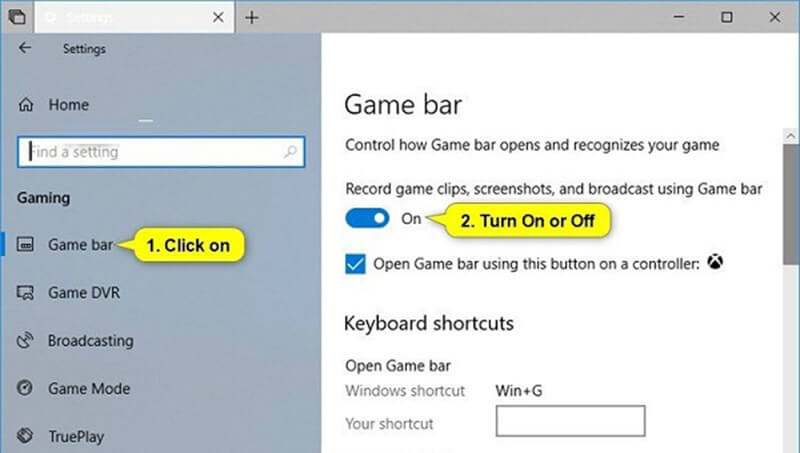
Βήμα 2: Εισαγάγετε το παράθυρο για στιγμιότυπο οθόνης σε φορητό υπολογιστή Toshiba και πατήστε Νίκη + Πλήκτρα G Όταν σας ζητηθεί, ελέγξτε Ναι, αυτό είναι ένα παιχνίδι.
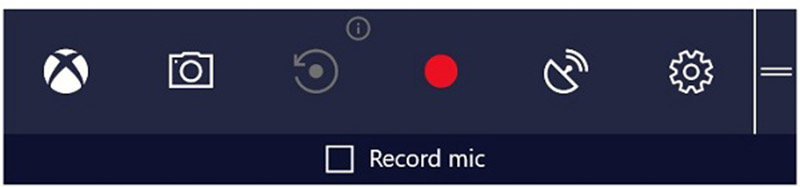
Βήμα 3: Στη συνέχεια, κάντε κλικ στο Στιγμιότυπο οθόνης κουμπί με ένα εικονίδιο κάμερας για να τραβήξετε αμέσως ένα στιγμιότυπο οθόνης.
Σημείωση: Το στιγμιότυπο οθόνης θα αποθηκευτεί σε μορφή PNG και θα αποθηκευτεί στη βιβλιοθήκη βίντεο. Μπορεί να τραβήξει στιγμιότυπα μόνο σε πλήρη οθόνη.
Αυτός ο τρόπος είναι επίσης διαθέσιμος για λήψη στιγμιότυπων οθόνης στο Lenovo, Dell κ.λπ.
Μέθοδος 2: Τρόπος λήψης οθόνης σε φορητό υπολογιστή Toshiba που εκτελεί Windows 8
Το Snipping Tool είναι το ενσωματωμένο πρόγραμμα οθόνης σε Windows Vista και μεταγενέστερες εκδόσεις. Έτσι, μπορείτε να το χρησιμοποιήσετε για λήψη στιγμιότυπου οθόνης σε φορητό υπολογιστή Toshiba.
Βήμα 1: Σύρετε προς τα μέσα από τη δεξιά άκρη της οθόνης σας, κάντε κλικ στο Αναζήτηση και πληκτρολογήστε εργαλείο αποκοπής στο πλαίσιο αναζήτησης. Στη συνέχεια επιλέξτε Εργαλείο αποκοπής από το αποτέλεσμα.
Υπόδειξη: Για άλλα συστήματα Windows, βρείτε το εργαλείο αποκοπής στο Αρχή μενού.
Βήμα 2: Κάντε κλικ στο Τρόπος μενού και επιλέξτε μια σωστή λειτουργία, όπως Ορθογώνιος. Στη συνέχεια κάντε κλικ Νέος και τραβήξτε ένα στιγμιότυπο οθόνης στην Toshiba με το ποντίκι σας.

Βήμα 3: Αφήστε το ποντίκι και το στιγμιότυπο οθόνης θα εμφανιστεί στο Snipping Tool. Τώρα, μπορείτε να το επεξεργαστείτε.
Βήμα 4: Τέλος, κάντε κλικ στο Σώσει κουμπί για να αποθηκεύσετε το στιγμιότυπο οθόνης ή πατήστε το Πρόχειρο εικονίδιο για να το στείλετε στο πρόχειρο.

Σημείωση: Εάν θέλετε να αλλάξετε τη μορφή ή τον προορισμό εξόδου, κάντε κλικ στο Επιλογές.
Μέθοδος 3: Τρόπος λήψης οθόνης στο Toshiba με Windows 7
Υπάρχει ένας άλλος τρόπος για στιγμιότυπο οθόνης σε φορητό υπολογιστή Toshiba, το Εκτύπωση οθόνης πλήκτρο στο πληκτρολόγιό σας. Σε φορητούς υπολογιστές Toshiba, το κλειδί μπορεί να φέρει την ετικέτα Εκτύπωση Scr, PrtScr, Prt Sc, ή PrtScn. Για συμπαγή πληκτρολόγια, το πλήκτρο οθόνης εκτύπωσης μπορεί να ενσωματωθεί σε άλλα πλήκτρα λειτουργίας και μπορείτε να το βρείτε στον ιστότοπο της Toshiba.
Βήμα 1: Μόλις πατήσετε το Εκτύπωση οθόνης κλειδί, το στιγμιότυπο οθόνης για πλήρη οθόνη θα σταλεί στο πρόχειρο.

Βήμα 2: Ανοίξτε το Microsoft Paint και επικολλήστε το στιγμιότυπο οθόνης πατώντας Ctrl + V.
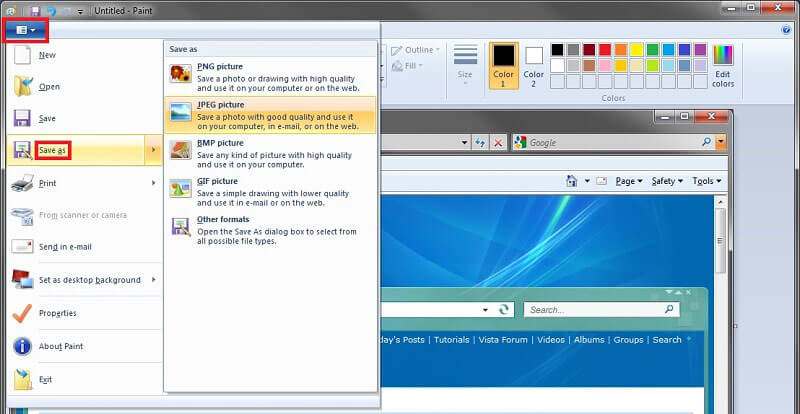
Βήμα 3: Παω σε Αρχείο μενού, επιλέξτε Αποθήκευση ως και επιλέξτε μια κατάλληλη μορφή, όπως JPEG. Στη συνέχεια, εντοπίστε τον επιθυμητό φάκελο, εισαγάγετε ένα όνομα αρχείου και κάντε κλικ στο Σώσει κουμπί.
Για λεπτομέρειες σχετικά με λήψη στιγμιότυπων οθόνης σε υπολογιστή με Windows, μπορείτε να το ελέγξετε εδώ.
Μέρος 2: Ο καλύτερος δωρεάν τρόπος λήψης οθόνης σε φορητό υπολογιστή της Toshiba
Εκτός από τις ενσωματωμένες λειτουργίες στιγμιότυπου οθόνης, μπορείτε επίσης να δοκιμάσετε κάποιο λογισμικό τρίτου μέρους, όπως Εγγραφή οθόνης Vidmore. Είναι ένα πλήρες χαρακτηριστικό βοηθητικό πρόγραμμα οθόνης για φορητούς υπολογιστές Toshiba και άλλα μηχανήματα. Όλοι μπορούν να το χρησιμοποιήσουν χωρίς να πληρώσουν ούτε δεκάρα.
Κύρια χαρακτηριστικά του καλύτερου εργαλείου στιγμιότυπου οθόνης για την Toshiba
- Λήψη στιγμιότυπου οθόνης για πλήρη οθόνη, προσαρμοσμένη περιοχή ή παράθυρο.
- Στιγμιότυπο οθόνης σε φορητούς υπολογιστές Toshiba με προσαρμοσμένο πλήκτρο πρόσβασης.
- Επεξεργασία στιγμιότυπων οθόνης σε πραγματικό χρόνο.
Πώς να τραβήξετε ένα στιγμιότυπο οθόνης σε φορητό υπολογιστή της Toshiba
Βήμα 1: Εγκατάσταση οθόνης εγγραφής
Ξεκινήστε το καλύτερο εργαλείο στιγμιότυπου οθόνης αφού το εγκαταστήσετε στον φορητό υπολογιστή Toshiba. Υπάρχει μια άλλη έκδοση για Mac. Στη συνέχεια, κάντε κλικ στο Μενού εικονίδιο και επιλέξτε Προτιμήσεις για να ανοίξετε το αναδυόμενο παράθυρο διαλόγου. μεταβείτε στο Παραγωγή καρτέλα και ορίστε Θέση αρχείων στιγμιότυπου οθόνης και Μορφή στιγμιότυπου οθόνης ανάλογα με τις προτιμήσεις σας Εάν προτιμάτε το hotkey, μεταβείτε στο Hotkeys καρτέλα και σετ Αποτύπωση οθόνης.

Βήμα 2: Στιγμιότυπο οθόνης στην Toshiba
Ανοίξτε το παράθυρο ή την οθόνη που θέλετε να κάνετε στιγμιότυπο οθόνης και κάντε κλικ στο Αποτύπωση οθόνης στην κύρια διεπαφή. Τότε ο δρομέας σας θα μετατραπεί σε σταυρό. Εδώ έχετε δύο επιλογές:
Για να πραγματοποιήσετε στιγμιότυπο οθόνης ενός παραθύρου σε φορητό υπολογιστή Toshiba, κάντε κλικ σε αυτό.
Εάν επιθυμείτε να πραγματοποιήσετε στιγμιότυπο οθόνης μιας προσαρμοσμένης περιοχής ή πλήρους οθόνης, απλώς κάντε κλικ και σύρετε το αριστερό σας ποντίκι για να καλύψετε την περιοχή που θέλετε.

Βήμα 3: Επεξεργασία και αποθήκευση στιγμιότυπου οθόνης
Μόλις αφήσετε το ποντίκι σας, θα εμφανιστεί η γραμμή μενού. Τώρα, μπορείτε να επεξεργαστείτε το στιγμιότυπο οθόνης:
Προσθήκη σχήματος: Επιλέξτε το επιθυμητό σχήμα και επιλέξτε το αγαπημένο σας χρώμα, τοποθετήστε το στη σωστή θέση στο στιγμιότυπο οθόνης.
Προσθήκη κειμένου: Επιλέξτε το εικονίδιο Τ, ορίστε τη γραμματοσειρά, το μέγεθος και το χρώμα, κάντε κλικ στο στιγμιότυπο οθόνης και εισαγάγετε τα κείμενα.
Προσθήκη ζωγραφικής: Επιλέξτε το εργαλείο πένας, επιλέξτε το σωστό χρώμα και, στη συνέχεια, σχεδιάστε εύκολα το στιγμιότυπο οθόνης.
Μετά την επεξεργασία, κάντε κλικ στο Σώσει κουμπί για εξαγωγή του στιγμιότυπου οθόνης στο σκληρό σας δίσκο ή επιλέξτε Πρόχειρο για να το στείλετε στο πρόχειρο σας.

Μέρος 3: Συνήθεις ερωτήσεις για Στιγμιότυπο οθόνης σε φορητό υπολογιστή Toshiba
Πώς μπορώ να κάνω ένα στιγμιότυπο οθόνης στο Toshiba με τα Windows XP?
Πρώτον, το πλήκτρο Print Screen είναι ο ευκολότερος τρόπος λήψης στιγμιότυπου οθόνης για πλήρη οθόνη στα Windows XP. Επιπλέον, το Snipping Tool είναι διαθέσιμο και στα Windows XP.
Πώς μπορώ να ενεργοποιήσω το πλήκτρο Fn στον φορητό υπολογιστή Toshiba?
Σε ορισμένους φορητούς υπολογιστές της Toshiba, πρέπει να χρησιμοποιήσετε Φιν και ένα άλλο κλειδί για λήψη στιγμιότυπου οθόνης. Για να το ενεργοποιήσετε, μεταβείτε στο Αρχή μενού, επιλέξτε Ολα τα προγράμματα ή Προγράμματα και μετά Τοσίμπα. Μεταβείτε στα Βοηθητικά προγράμματα και μετά Προσβασιμότητα και επιλέξτε το πλαίσιο δίπλα στο πλήκτρο Fn.
Πώς μπορώ να χρησιμοποιήσω τα πλήκτρα στιγμιότυπου οθόνης σε φορητό υπολογιστή Toshiba?
Τα πλήκτρα οθόνης του φορητού υπολογιστή Toshiba περιλαμβάνουν:Win + οθόνη εκτύπωσης: Στιγμιότυπο οθόνης ολόκληρης της οθόνης και αποθηκεύστε το ως εικόνα.Alt + Οθόνη εκτύπωσης: Τραβήξτε ένα στιγμιότυπο οθόνης του ενεργού παραθύρου και αποθηκεύστε το στο πρόχειρο.Κερδίστε + Shift + S: Προσαρμοσμένη περιοχή στιγμιότυπου οθόνης.
συμπέρασμα
Αυτός ο οδηγός σας έχει πει πώς να τραβήξετε ένα στιγμιότυπο οθόνης σε φορητούς υπολογιστές Toshiba με Windows 10/8/7 και νωρίτερα. Ως σημαντική λειτουργία, το στιγμιότυπο οθόνης είναι χρήσιμο για την αποθήκευση ενός παραθύρου, πλήρους οθόνης ή μιας προσαρμοσμένης περιοχής. Εκτός από τις προεπιλεγμένες μεθόδους, μπορείτε επίσης να δοκιμάσετε το Vidmore Screen Recorder, το οποίο είναι εντελώς δωρεάν για χρήση. Περισσότερα προβλήματα; Αφήστε ένα μήνυμα παρακάτω.