- Κατάστημα
- Προϊόντα Λογισμικό επιτραπέζιου υπολογιστήΔωρεάν Λύσεις
- Πόρος
- Υποστήριξη
![]() Μετατροπέας βίντεο
Μετατροπέας βίντεο
Βασικά
Κύρια χαρακτηριστικά
Επεξεργασία συναρτήσεων
Εργαλειοθήκη
Το Vidmore Video Converter είναι ένα εύχρηστο εργαλείο μετατροπής βίντεο. Δέχεται μια ποικιλία μορφών, όπως MP4, MOV, AVI, MKV, WMV και τις μετατρέπει γρήγορα σε άλλες μορφές. Εκτός από τη μετατροπή βίντεο, αυτό το λογισμικό μετατρέπει επίσης αρχεία ήχου σε κοινές μορφές ήχου και εξάγει ήχο από αρχείο βίντεο.
Το Vidmore Video Converter έχει πολλές χρήσιμες, ενσωματωμένες επιλογές επεξεργασίας για την προσαρμογή των βίντεο που θέλετε να μετατρέψετε.

Ακολουθεί ένα λεπτομερές εγχειρίδιο χρήστη που εξηγεί πώς να χρησιμοποιήσετε αυτό το λογισμικό. Εάν εξακολουθείτε να έχετε ερωτήσεις μετά την ανάγνωση αυτού του οδηγού, μην διστάσετε να επικοινωνήσετε με την Ομάδα υποστήριξης και θα λάβετε απάντηση εντός 24 ωρών.
Ακολουθήστε τον παρακάτω σύντομο οδηγό για να ξεκινήσετε τη μετατροπή του αρχείου πολυμέσων σας.
Βήμα 1 Κάντε κλικ στο κουμπί "Προσθήκη αρχείων" στην επάνω αριστερή γωνία. Επιλέξτε τα αρχεία που θέλετε να μετατρέψετε και κάντε κλικ στο "Άνοιγμα" για να εισαγάγετε τα αρχεία.

Βήμα 2 Κάντε κλικ στο κουμπί μορφοποίησης για να επιλέξετε τη μορφή εξόδου ή τη μορφή που ταιριάζει στη συσκευή σας.

Βήμα 3 Κάντε κλικ στο αναπτυσσόμενο εικονίδιο για περιήγηση και επιλέξτε το φάκελο εξόδου. Μπορείτε επίσης να επιλέξετε να αποθηκεύσετε το αρχείο εξόδου στο φάκελο προέλευσης.
Βήμα 4 Κάντε κλικ στο κουμπί "Μετατροπή όλων" στην κάτω δεξιά γωνία για να ξεκινήσετε τη μετατροπή των αρχείων. Εάν θέλετε, μπορείτε να επιλέξετε "Συγχώνευση σε ένα αρχείο" για να συγχωνεύσετε πολλά αρχεία.

Η δοκιμαστική έκδοση του Vidmore Video Converter έχει περιορισμούς.
Εάν θέλετε να απολαύσετε όλες τις δυνατότητες χωρίς περιορισμό, πρέπει να καταχωρίσετε το λογισμικό στη διεύθυνση E-mail και τον κωδικό εγγραφής σας.
Κάντε κλικ στο εικονίδιο Μενού και επιλέξτε "Εγγραφή" για να μπείτε στο Κέντρο Εγγραφής.

Βρείτε τη δυνατότητα μετατροπέα βίντεο και κάντε κλικ στο κουμπί "Εγγραφή". Ανοίξτε το παράθυρο μητρώου και εισαγάγετε τη διεύθυνση E-mail σας. Στη συνέχεια, αντιγράψτε και επικολλήστε τον κωδικό εγγραφής σας απευθείας από το email σας. Στη συνέχεια, κάντε κλικ στο κουμπί "Ενεργοποίηση" για να ολοκληρώσετε την εγγραφή. Βεβαιωθείτε ότι ο υπολογιστής σας διαθέτει έγκυρη σύνδεση στο Διαδίκτυο κατά την εγγραφή του Vidmore Video Converter.

Το Vidmore Video Converter ενημερώνεται συνεχώς με διορθώσεις σφαλμάτων και νέες δυνατότητες. Αν θέλετε να ελέγξετε αν ο Vidmore Video Converter είναι η πιο πρόσφατη έκδοση, μπορείτε να δοκιμάσετε τις παρακάτω μεθόδους.
Μέθοδος 1: Κάντε κλικ στο εικονίδιο Μενού και επιλέξτε "Έλεγχος ενημέρωσης". Εάν υπάρχει ενημέρωση, μπορείτε να το κατεβάσετε και να το εγκαταστήσετε αμέσως.
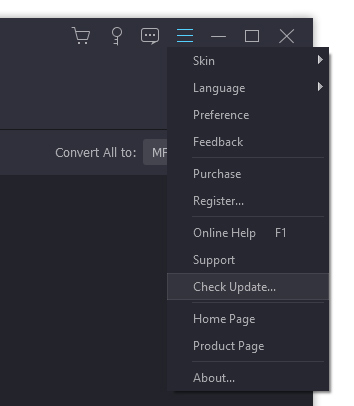
Μέθοδος 2: Επιλέξτε "Προτιμήσεις" κάτω από το μενού. Ενεργοποιήστε την επιλογή "Έλεγχος για ενημερώσεις αυτόματα". Θα λάβετε ένα μήνυμα, όταν υπάρχει διαθέσιμη ενημέρωση.
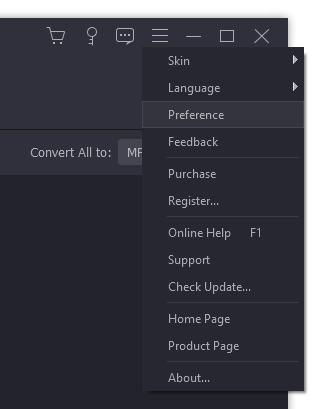
Μέθοδος 3: Μεταβείτε στη σελίδα προϊόντων μας και κατεβάστε την τελευταία έκδοση.
Κάντε κλικ στο εικονίδιο Μενού στην επάνω δεξιά γωνία και επιλέξτε "Προτιμήσεις".

Παραγωγή: Επιλέξτε φακέλους εξόδου για τα αρχεία που έχουν μετατραπεί, στιγμιότυπα και μια προεπιλεγμένη μορφή για τα στιγμιότυπα.
Εκσυγχρονίζω: Επιλέξτε "Έλεγχος για ενημέρωση αυτόματα" για να ενεργοποιήσετε αυτήν την επιλογή, εάν θέλετε να λαμβάνετε ενημερώσεις αυτόματα.
GPU: Ενεργοποιήστε την επιτάχυνση υλικού GPU, εάν θέλετε να επιταχύνετε την ταχύτητα μετατροπής.
Επεξεργάζομαι, διαδικασία: Μπορείτε να ορίσετε πόσα αρχεία μπορούν να μετατραπούν ταυτόχρονα.
Πρόγραμμα εργασιών: Εάν δεν θέλετε να περιμένετε για μακροχρόνια μετατροπή, μπορείτε να ενεργοποιήσετε την επιλογή "Τερματισμός υπολογιστή" ή "Αναστολή υπολογιστή". Ο υπολογιστής θα κλείσει / αδρανοποιηθεί όταν ολοκληρωθεί η μετατροπή. Ή μπορείτε να ανοίξετε το φάκελο εξόδου, να βγείτε από το πρόγραμμα ή να μην κάνετε τίποτα όταν ολοκληρωθεί η εργασία.
Επεξεργάζομαι, διαδικασία: Μπορείτε να ορίσετε πόσα αρχεία μπορούν να μετατραπούν ταυτόχρονα.
Το Vidmore Video Converter σάς επιτρέπει να μετατρέπετε βίντεο σε διαφορετικές μορφές βίντεο και ήχου με υψηλή ποιότητα. Εκκινήστε το λογισμικό και ακολουθήστε τα παρακάτω βήματα για να ολοκληρώσετε τις εργασίες σας.
Βήμα 1 Προσθήκη αρχείων βίντεο
Κάντε κλικ στο κουμπί "Προσθήκη αρχείων" και επιλέξτε τα αρχεία βίντεο που θέλετε να μετατρέψετε. Στη συνέχεια, μπορείτε να βρείτε τα βίντεο στη λίστα αρχείων. Εκτός αυτού, μπορείτε να μεταφέρετε και να αποθέσετε τα βίντεό σας απευθείας στη λίστα αρχείων.

Εάν έχετε έναν φάκελο που περιέχει πολλά βίντεο, κάντε κλικ στο αναπτυσσόμενο εικονίδιο δίπλα στο κουμπί "Προσθήκη αρχείων" και επιλέξτε "Προσθήκη φακέλου". Στη συνέχεια, μπορείτε να προσθέσετε το φάκελο ταυτόχρονα.
Βήμα 2 Επιλέξτε μια μορφή εξόδου
Κάντε κλικ στο εικονίδιο μορφής στη δεξιά πλευρά του αρχείου βίντεο. Στη συνέχεια, μπορείτε να δείτε μια λίστα προεπιλογών. Επιλέξτε μια προεπιλογή και προσαρμόστε τις ρυθμίσεις προφίλ ανάλογα με τις ανάγκες σας.

Βήμα 3 Επιλέξτε έναν φάκελο εξόδου
Κάντε κλικ στο αναπτυσσόμενο incon στο κάτω μέρος και επιλέξτε μια διαδρομή για τα αρχεία που έχουν μετατραπεί.

Βήμα 4 Ξεκινήστε τη μετατροπή
Κάντε κλικ στο κουμπί "Μετατροπή όλων" για να ξεκινήσετε τη μετατροπή των βίντεό σας στην επιλεγμένη μορφή.

Βήμα 5 Βρείτε τα αρχεία που έχουν μετατραπεί
Η διαδικασία διαρκεί λεπτά ή ώρες, ανάλογα με το μέγεθος και τη διάρκεια του αρχείου. Αφού ολοκληρωθεί, μπορείτε να βρείτε τα αρχεία που έχουν μετατραπεί στο φάκελο εξόδου.
Το Vidmore Video Converter είναι επίσης μετατροπέας ήχου που μετατρέπει αρχεία ήχου και εξαγάγει ήχο από βίντεο. Μετά τη μετατροπή, διατηρεί πληροφορίες ID3 των αρχικών αρχείων ήχου. Δείτε πώς μπορείτε να μετατρέψετε αρχεία ήχου με Vidmore Video Converter.
Βήμα 1: Κάντε κλικ στο κουμπί "Προσθήκη αρχείων" και εισαγάγετε τα αρχεία ήχου που θέλετε να μετατρέψετε.

Βήμα 2: Επιλέξτε τη μορφή εξόδου για κάθε ήχο, περιηγηθείτε και επιλέξτε έναν φάκελο εξόδου.

Βήμα 3: Κάντε κλικ στο κουμπί "Μετατροπή όλων" για να ξεκινήσετε τη μετατροπή ήχου.
Βήμα 4: Κάντε κλικ στο "Μετατροπή" για να ελέγξετε το αρχείο ήχου που έχει μετατραπεί. Κάντε κλικ στο "Άνοιγμα φακέλου" για να ανοίξετε το φάκελο εξόδου μετά τη μετατροπή.

Το Vidmore Video Converter σας δίνει τη δυνατότητα να δημιουργείτε τις δικές σας εκπληκτικές ταινίες σε χρόνο μηδέν. Μπορείτε εύκολα να συνδυάσετε βίντεο κλιπ και μουσική από το Movie Maker.
Βήμα 1: Αρχικά, πρέπει να ανοίξετε το πρόγραμμα και στη συνέχεια να επιλέξετε το MV λειτουργία για να συνεχίσετε. Κάντε κλικ στο Συν κουμπί από την κάτω αριστερή γωνία και επιλέξτε τα αρχεία βίντεο για εισαγωγή.

Μετά την εισαγωγή, μπορείτε να σύρετε το βίντεο στη θέση που θέλετε ή να χρησιμοποιήσετε το Εμπρός ή Πίσω κουμπί για να κάνετε προσαρμογές.

Επιτρέπεται επίσης να επεξεργαστείτε τα βιντεοκλίπ σας. Απλώς επιλέξτε το βίντεο και κάντε κλικ στο Επεξεργασία κουμπί, τότε θα μπείτε σε ένα νέο παράθυρο όπου μπορείτε να περιστρέψετε / κόψετε / περικόψετε βίντεο, να προσθέσετε υδατογράφημα, να εφαρμόσετε εφέ και πολλά άλλα.

Βήμα 2: Ο δημιουργός ταινιών σάς παρέχει διάφορα θέματα για να τελειοποιήσετε την ταινία σας. Επιλέξτε ένα κατάλληλο για το στυλ του αρχείου σας από το Θέμα Ενότητα.

Βήμα 3: Στο Σύνθεση ενότητα, μπορείτε να προσθέσετε τίτλο έναρξης και λήξης για την ταινία σας. Για ρυθμίσεις κομματιού ήχου, μπορείτε να διατηρήσετε το αρχικό κομμάτι ήχου, να προσθέσετε ένα τραγούδι στο βίντεό σας ή και τα δύο.

Βήμα 4: Εάν είστε ικανοποιημένοι με το αποτέλεσμα, μπορείτε να μεταβείτε στο Εξαγωγή ενότητα, επιλέξτε τη μορφή εξόδου και, στη συνέχεια, αποφασίστε τη θέση της διαδρομής. Στο τέλος, κάντε κλικ στο Ξεκινήστε την εξαγωγή για να δημιουργήσετε την ταινία σας.

Με τον δημιουργό κολάζ βίντεο, μπορείτε εύκολα να δημιουργήσετε όμορφα κολάζ βίντεο και φωτογραφιών σε λίγα λεπτά. Μπορείτε να επιλέξετε μια διάταξη που σας αρέσει περισσότερο, να επεξεργαστείτε το κολάζ βίντεο με φίλτρο, κείμενο, πλαίσιο και πολλά άλλα.
Βήμα 1: Αφού ξεκινήσετε το πρόγραμμα, επιλέξτε το Κολάζ χαρακτηριστικό στην κορυφή. μεταβείτε στο ενότητα και επιλέξτε την αναλογία διαστάσεων και τη διάταξη για το κολάζ βίντεο.

Βήμα 2: Κάντε κλικ στο Συν εικονίδιο ξεχωριστά για να προσθέσετε αρχεία MOV, MKV, AVI, WMV, MP4, JPEG, PNG ή GIF στο κολάζ.
Αφού προσθέσετε τα αρχεία σας, μπορείτε να τακτοποιήσετε και να τοποθετήσετε το κολάζ σας ακριβώς για καλύτερη σύνθεση. Για να αλλάξετε το μέγεθος του κολάζ, πρέπει να σύρετε το περίγραμμα στο επιθυμητό μέρος.

Μπορείτε να βελτιώσετε το πλαίσιο κολάζ βίντεο, προσαρμόζοντας το βάρος και το χρώμα του πλαισίου, εάν χρειάζεστε.

Έχετε πολλές επιλογές για να επεξεργαστείτε επιλεκτικά το κολάζ σας, όπως περικοπή, περικοπή, περιστροφή ή εφαρμογή εφέ.

Βήμα 3: Στη συνέχεια, πηγαίνετε στο Φίλτρο ενότητα και επιλέξτε το ενσωματωμένο φίλτρο για εφαρμογή στο κολάζ σας.

Βήμα 4: Επιπλέον, μπορείτε να προσθέσετε μουσική υπόκρουση στο κολάζ βίντεο. Απλά βρείτε το Ήχος ενότητα, επιλέξτε το πλαίσιο δίπλα Μουσική υπόκρουσηκαι, στη συνέχεια, κάντε κλικ στο + εικονίδιο για να επιλέξετε ένα τραγούδι από τον υπολογιστή σας. Μπορείτε να προσαρμόσετε την ένταση της μουσικής στο παρασκήνιο όπως θέλετε. Εν τω μεταξύ, μπορείτε να διατηρήσετε τον αρχικό ήχο αν θέλετε.

Βήμα 5: Τώρα, μπορείτε να δώσετε στο βίντεό σας μια γρήγορη προεπισκόπηση και να μεταβείτε στο Εξαγωγή για να εξαγάγετε το αρχείο σας. Εδώ, μπορείτε να μετονομάσετε το αρχείο, να αλλάξετε τη μορφή, το ρυθμό καρέ, την ανάλυση και την ποιότητα του βίντεο. Μετά από αυτό, κάντε κλικ στο εικονίδιο φακέλου για να επιλέξετε ένα φάκελο προορισμού για την αποθήκευση του αρχείου σας. Τέλος, πατήστε το Ξεκινήστε την εξαγωγή κουμπί στην κάτω δεξιά γωνία για να επεξεργαστείτε το κολάζ πολυμέσων σας.

Υπάρχουν πολλές προεπιλογές για να επιλέξετε, ώστε να μπορείτε εύκολα να μετατρέψετε τα βίντεό σας σε συμβατή μορφή για τη συσκευή σας. Μπορείτε επίσης να προσαρμόσετε τις λεπτομερείς παραμέτρους για κάθε προφίλ.
Κάντε κλικ στο εικονίδιο με το γρανάζι δίπλα στο φάκελο εξόδου. Και μετά θα βρείτε το ακόλουθο παράθυρο.

Στη συνέχεια, μπορείτε να προσαρμόσετε τη γλώσσα υποτίτλων, τη γλώσσα ήχου, την επιτάχυνση GPU.
Κάνοντας κλικ στην επιλογή "Μετατροπή" και μπορείτε να ορίσετε το φάκελο εξόδου, το φάκελο στιγμιότυπου, τη μετατροπή εργασιών και άλλα.
Αφού προσαρμόσετε όλες τις ρυθμίσεις, μπορείτε να αποθηκεύσετε τις ρυθμίσεις κάνοντας κλικ στο "OK". Εάν θέλετε να επαναφέρετε τις ρυθμίσεις, μπορείτε να κάνετε κλικ στο "Επαναφορά στην προεπιλογή" για να τις επαναφέρετε στις εργοστασιακές ρυθμίσεις.
Το Vidmore Video Converter διαθέτει ενσωματωμένο διαχωριστή βίντεο που σας επιτρέπει να χωρίσετε ένα μεγάλο βίντεο σε κλιπ.
Βήμα 1: Επιλέξτε ένα αρχείο βίντεο και κάντε κλικ στο κουμπί "Αποκοπή".

Βήμα 2: Επιλέξτε την ώρα έναρξης και λήξης για το κλιπ σας. Μπορείτε να σύρετε την κουρευτική μηχανή ή να εισαγάγετε την ώρα απευθείας.

Βήμα 3: Κάντε κλικ στο κουμπί "Προσθήκη τμήματος" για να προσθέσετε το τρέχον κλιπ στη λίστα. Στη συνέχεια, μπορείτε να ορίσετε ένα άλλο κλιπ.

Βήμα 4: Αφού κόψετε τα κλιπ που θέλετε, κάντε κλικ στο κουμπί "OK". Θα βρείτε τα κλιπ στη λίστα αρχείων.
Το Vidmore Video Converter Ultimate προσφέρει φωτεινότητα, αντίθεση, κορεσμό, ρύθμιση απόχρωσης για να εφαρμόσετε εκπληκτικά εφέ στο βίντεό σας.
Βήμα 1: Μεταβείτε στο "Επεξεργασία"> "Εφέ & φίλτρο".

Βήμα 2: Μπορείτε εύκολα να προσαρμόσετε τη φωτεινότητα, την αντίθεση, τον κορεσμό, την απόχρωση και να επιλέξετε την απενεργοποίηση όπως θέλετε. Εκτός αυτού, μπορείτε να δοκιμάσετε τα φίλτρα για να τελειοποιήσετε το βίντεό σας.

Βήμα 3: Κάντε κλικ στο "Εφαρμογή σε όλους" για να αποθηκεύσετε τις ρυθμίσεις.
Εάν έχετε ηχογραφήσει ποτέ ένα βίντεο στο smartphone σας, μόνο για να το βρείτε στο πλάι ή ανάποδα, τότε ξέρετε πόσο απογοητευτικό μπορεί να είναι να το παρακολουθήσετε αργότερα. Ευτυχώς, το Vidmore Video Converter σας προσφέρει έναν γρήγορο τρόπο περιστροφής ή αναστροφής βίντεο.
Βήμα 1: Επιλέξτε ένα αρχείο βίντεο και μεταβείτε στο "Επεξεργασία"> "Περιστροφή & περικοπή".

Βήμα 2: Εδώ μπορείτε να γυρίσετε βίντεο κάθετα και οριζόντια, να περιστρέψετε 90 μοίρες, να περιστρέψετε 180 μοίρες ή να περιστρέψετε 270 μοίρες. Κάντε κλικ σε ένα από τα κουμπιά και ελέγξτε το αποτέλεσμα στην προεπισκόπηση.

Βήμα 3: Εάν υπάρχουν μαύρες γραμμές γύρω από το βίντεο, μπορείτε να χρησιμοποιήσετε τη λειτουργία περικοπής για να τις κόψετε. Μπορείτε να αλλάξετε το μέγεθος και τη θέση του ορθογωνίου στο παράθυρο προεπισκόπησης για να ορίσετε την επιθυμητή περιοχή πλαισίου.

Βήμα 4: Εάν ο λόγος διαστάσεων της περικομμένης περιοχής δεν ταιριάζει με την έξοδο, θα υπάρχουν μαύρες γραμμές στις άκρες. Μπορείτε να επιλέξετε "Pan & Scan" ή "Full" κάτω από την επιλογή "Zoom Mode", για να γεμίσετε αυτόματα τις μαύρες γραμμές.
Βήμα 5: Κάντε κλικ στο κουμπί "Εφαρμογή σε όλους" για να αποθηκεύσετε τις αλλαγές.
Εάν θέλετε να προσθέσετε υδατογράφημα στο προσωπικό σας βίντεο για να προστατεύσετε τα πνευματικά σας δικαιώματα, το Vidmore Video Converter είναι βολικό.
Βήμα 1: Κάντε κλικ στο κουμπί «Επεξεργασία» και μετά επιλέξτε «Υδατογράφημα».

Βήμα 2: Εάν θέλετε να προσθέσετε ένα υδατογράφημα κειμένου, εισαγάγετε το κείμενο στο κενό. Μπορείτε να προσαρμόσετε τις γραμματοσειρές κειμένου, τα χρώματα, το μέγεθος και τα στυλ. Στη συνέχεια, τοποθετήστε το υδατογράφημα οπουδήποτε στο βίντεο.

Εάν θέλετε να προσθέσετε ένα υδατογράφημα εικόνας, ενεργοποιήστε την επιλογή "Εικόνα". Κάντε κλικ στο κουμπί "Προσθήκη εικόνας" για να επιλέξετε μια εικόνα. Στη συνέχεια, προσαρμόστε το μέγεθος και τοποθετήστε το στο βίντεό σας.
Βήμα 3: Κάντε κλικ στο "Εφαρμογή σε όλους" για να εφαρμόσετε το υδατογράφημα.
Το Vidmore Video Converter Ultimate σας παρέχει ρύθμιση ήχου για προηγμένη μίξη.
Βήμα 1: Μεταβείτε στο "Επεξεργασία"> "Ήχος".

Βήμα 2: Επιλέξτε το κομμάτι ήχου που θέλετε να παίξετε. Εάν ο ήχος του βίντεό σας είναι χαμηλός, μπορείτε επίσης να ρυθμίσετε την ένταση. Ή η εικόνα δεν ταιριάζει καλά με τον ήχο, μπορείτε να αλλάξετε το χρόνο καθυστέρησης για να ταιριάξετε.

Βήμα 3: Κάντε κλικ στο "Εφαρμογή σε όλους" για να αποθηκεύσετε τις προσαρμογές.
Αν θέλετε να δημοσιεύσετε το βίντεό σας για κοινή χρήση, είναι καλή επιλογή να προσθέσετε υπότιτλους στο Vidmore Video Converter. Αυτό το αποτελεσματικό λογισμικό επεξεργασίας βίντεο σάς επιτρέπει να ενσωματώνετε μόνιμα υπότιτλους στο βίντεο.
Βήμα 1: Μεταβείτε στο "Επεξεργασία"> "Υπότιτλος".

Βήμα 2: Κάντε κλικ στην επιλογή "Προσθήκη υποτίτλων" για να εισαγάγετε το αρχείο υποτίτλων (* .srt; * .ssa; * .ass) από τον υπολογιστή σας. Μετά από αυτό, μπορείτε να προσαρμόσετε τη θέση, τη γραμματοσειρά, το χρώμα, τη διαφάνεια, το χρόνο καθυστέρησης, το περίγραμμα και άλλα.
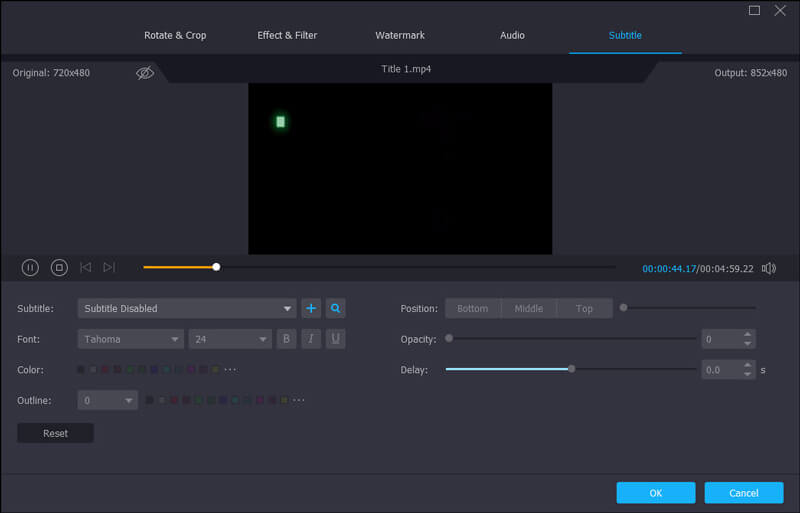
Βήμα 3: Κάντε κλικ στο "Εφαρμογή σε όλους" για να αποθηκεύσετε τις προσαρμογές.
Με το Vidmore Video Converter, μπορείτε εύκολα να συνδυάσετε αρχεία βίντεο με διαφορετικές μορφές όπως MKV, AVI, MP4, FLV σε ένα μόνο αρχείο.
Βήμα 1: Κάντε κλικ στην επιλογή "Προσθήκη αρχείων" για να εισαγάγετε τα βίντεο κλιπ που θέλετε να συγχωνεύσετε.

Βήμα 2: Επιλέξτε ένα αρχείο βίντεο στη λίστα και, στη συνέχεια, επιλέξτε μια μορφή εξόδου για το συγχωνευμένο βίντεο.
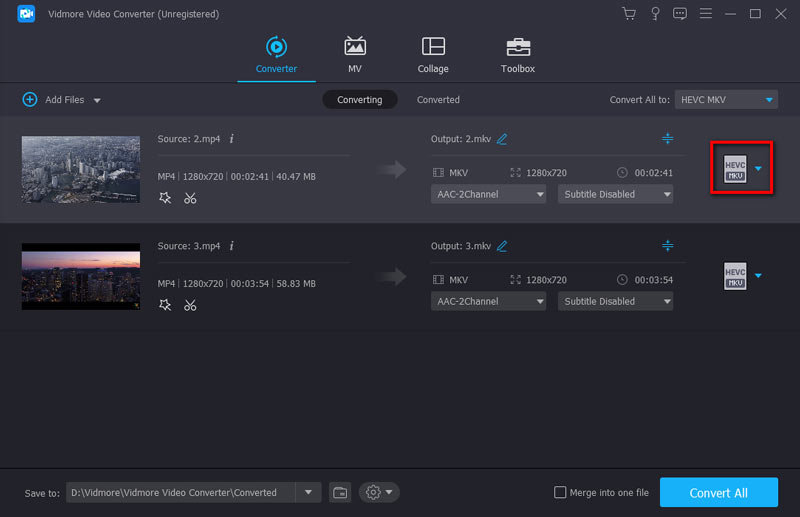
Βήμα 3: Επιλέξτε το πλαίσιο "Συγχώνευση σε ένα αρχείο" και κάντε κλικ στο "Μετατροπή". Στη συνέχεια, το λογισμικό θα μετατρέψει και θα συνδυάσει όλα τα προστιθέμενα αρχεία σε ένα.
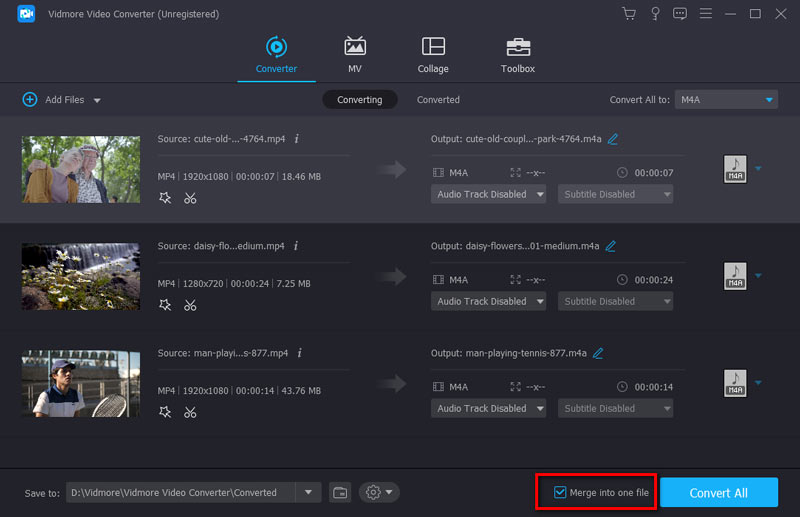
Το Vidmore Video Converter διαθέτει ένα Επεξεργασία μεταδεδομένων πολυμέσων επιλογή που σας επιτρέπει να προσθέσετε προσωπική ετικέτα σε εξαγόμενα αρχεία εγγραφής βίντεο ή ήχου.
Βήμα 1: Στο επάνω μενού του εργαλείου, επιλέξτε το Εργαλειοθήκη αυτί. Στη συνέχεια, μπορείτε να κάνετε κλικ στο Επεξεργαστής μεταδεδομένων πολυμέσων για να φορτώσετε ένα βίντεο.

Βήμα 2: Προσθέστε ένα υποστηριζόμενο αρχείο πολυμέσων που πρέπει να επεξεργαστείτε. Στη συνέχεια, προσαρμόστε το όνομα αρχείου, τον τίτλο, τον καλλιτέχνη, το άλμπουμ, τον συνθέτη, το είδος, το έτος, τα σχόλια κ.λπ. Επιπλέον, μπορείτε να ορίσετε το στιγμιότυπο για το βίντεο.

Βήμα 3: Κάντε κλικ στο Σώσει κουμπί για να αποθηκεύσετε το τρέχον βίντεο.
Εάν θέλετε να συμπιέσετε τα αρχεία βίντεο στο σωστό μέγεθος αρχείου που θέλετε, το Video Compressor μπορεί να σας βοηθήσει.
Βήμα 1: Μπορείτε να επιλέξετε Συμπιεστής βίντεο επιλογή από Εργαλειοθήκη αυτί. Στη συνέχεια, πρέπει να εισαγάγετε ένα βίντεο κάνοντας κλικ στο Συν κουμπί υπογραφής.

Βήμα 2: Στη συνέχεια, ξεκινήστε να τροποποιείτε τα βίντεο Ονομα, Μέγεθος, Μορφή, Ανάλυση, ή Νιτρικά

Βήμα 3: Τώρα, μπορείτε να κάνετε προεπισκόπηση του βίντεο. Αν σας αρέσει, κάντε κλικ στο Συμπιέζω κουμπί.
Το Audio Compressor μπορεί να το κάνει εάν θέλετε να συμπιέσετε τα αρχεία ήχου σας στο μικρότερο μέγεθος αρχείου.
Βήμα 1: Σύμφωνα με το Εργαλειοθήκη καρτέλα, κάντε κλικ στο Συμπιεστής ήχου επιλογή. Εισαγωγή για συμπίεση κάνοντας κλικ στο Συν κουμπί υπογραφής από το παράθυρο που εμφανίζεται.

Βήμα 2: Στη συνέχεια, τροποποιήστε το Ονομα, Μέγεθος, Μορφή, Κανάλι, Ρυθμός δειγματοληψίας, και Νιτρικά του ήχου.

Βήμα 3: Προεπισκόπηση του ήχου. Αν σας αρέσει, κάντε κλικ στο Συμπιέζω κουμπί για να λάβετε τον νέο σας ήχο.
Με το Vidmore Video Converter, μπορείτε να αφαιρέσετε ευέλικτα το υδατογράφημα από το βίντεο.
Βήμα 1: Εισάγετε το Εργαλειοθήκη καρτέλα και επιλέξτε Βίντεο Αφαίρεση υδατογραφήματος. Στη συνέχεια, μπορείτε να προσθέσετε ένα βίντεο με υδατογράφημα.

Βήμα 2: Κάντε κλικ στο Προσθέστε απευθείας την επιλογή περιοχής αφαίρεσης υδατογραφήματος.

Βήμα 3: Σύρετε και μετακινήστε το πλαίσιο για να αποκρύψετε την περιοχή του υδατογραφήματος. Στη συνέχεια, προσαρμόστε το πλαίσιο στο σωστό μέγεθος.

Βήμα 4: Ξεκινήστε την αναπαραγωγή για προεπισκόπηση του βίντεο. Εάν δεν χρειάζεται να αλλάξετε άλλες λεπτομέρειες βίντεο, κάντε κλικ στο Εξαγωγή κουμπί για να ξεκινήσει η αφαίρεση του υδατογραφήματος.
Μπορείτε να κάνετε οποιαδήποτε αρχεία βίντεο ή εικόνας θέλετε σε προσαρμοσμένα GIF με το GIF Maker.
Βήμα 1: Εντοπίστε το Δημιουργός GIF στο Εργαλειοθήκη αυτί. Στη συνέχεια, επιλέξτε ένα βίντεο ή μερικές εικόνες για να εισαγάγετε αυτό που θέλετε να δημιουργήσετε ένα GIF.

Βήμα 2: Κάντε κλικ στο Επεξεργασία κουμπί, χρησιμοποιήστε τις λειτουργίες του Περιστροφή & περικοπή, Εφέ και φίλτρο, Στάθμη ύδατος, Ήχος, και Υπότιτλος, τότε μπορεί να σας επιτρέψει να αλλάξετε τα οπτικά εφέ του βίντεο.

Βήμα 3: Κάντε κλικ στο Δημιουργία GIF κουμπί για να αποκτήσετε το GIF σας.

Το Image Converter μπορεί να μετατρέψει εικόνες μεταξύ JPG/JPEG, PNG, WEBP, BMP, TIF/TIFF κ.λπ.
Βήμα 1: Σύμφωνα με το Εργαλειοθήκη καρτέλα, κάντε κλικ στο Μετατροπέας εικόνας επιλογή. Εισαγάγετε μία ή περισσότερες εικόνες για μετατροπή κάνοντας κλικ στο Συν κουμπί υπογραφής.

Βήμα 2: Ξεκινήστε να τροποποιείτε τα ονόματα εξόδου και επιλέξτε Μετατροπή όλων σε κάποια μορφή που θέλετε, όπως το BMP. Στη συνέχεια επιλέξτε τη διαδρομή αποθήκευσης.

Βήμα 3: Κάντε κλικ στο Εξαγωγή κουμπί για να ξεκινήσει η μετατροπή εικόνας.
Εάν θέλετε να δημιουργήσετε προσαρμοσμένα βίντεο 3D από 2D, το 3D Maker είναι μια καλή επιλογή.
Βήμα 1: Επιλέγω 3D Maker στο Εργαλειοθήκη αυτί. Στη συνέχεια, κάντε κλικ στο Συν κουμπί για να προσθέσετε ένα βίντεο.
Βήμα 2: Πολλές επιλογές για να κάνετε 3D είναι επίσης κατάλληλες για εσάς, όπως π.χ Ανάγλυφο, Χωρισμένη οθόνη, Βάθος, Μορφή, και Ποιότητα. Με αυτές τις επιλογές, μπορείτε να έχετε καλύτερα εφέ 3D.
Ανάγλυφο: Κόκκινο/Κυανό ανάγλυφο, μονόχρωμο/μισόχρωμο/πλήρες χρώμα/ποιότητα Dubois; Πράσινο/Ματζέντα ανάγλυφο/μισόχρωμο/πλήρες χρώμα. Κεχριμπάρι/Μπλε ανάγλυφο, μονόχρωμο/μισόχρωμο/ολόχρωμο.
Χωρισμένη οθόνη: Πλάι-πλάι (Μισό πλάτος), Δίπλα-πλάι (Πλήρης), Πάνω και Κάτω (Μισό ύψος), Πάνω και Κάτω (Πλήρης).
Βάθος: Το βάθος ενός ανάγλυφου 3D μπορεί να αλλάξει από 0 σε 15.
Μορφή: MP4, MOV, MKV, AVI, WMV, WEBM, M4V, FLV, TS, TRP, κ.λπ.
Ποιότητα: Υψηλό, Τυπικό και Χαμηλό.

Βήμα 3: Τέλος, κάντε κλικ στο Δημιουργία 3D και ξεκινήστε να δημιουργείτε το δικό σας τρισδιάστατο έργο.
Το Video Enhancer μπορεί να βελτιώσει την ποιότητα του βίντεό σας με πολλούς τρόπους.
Βήμα 1: Σύμφωνα με το Εργαλειοθήκη καρτέλα, βρείτε το Βελτιωτής βίντεο επιλογή. Στη συνέχεια, εισαγάγετε ένα βίντεο που θέλετε να βελτιώσετε.

Βήμα 2: Συμπεριλαμβάνονται τέσσερις επιλογές για να βελτιώσετε ένα βίντεο Ανώτατη ανάλυση, Βελτιστοποιήστε τη φωτεινότητα και την αντίθεση, Κατάργηση θορύβου βίντεο, και Μειώστε το κούνημα βίντεο. Επιλέξτε τις πτυχές που θέλετε να βελτιώσετε από τις επιλογές.

Βήμα 3: Προεπισκόπηση οπτικά εφέ του βίντεο. Τέλος, μπορείτε να βελτιώσετε το βίντεό σας κάνοντας κλικ στο Ενισχύω κουμπί.
Το Video Trimmer έχει το πλεονέκτημα να κόβει ή να κόβει τα βίντεό σας στο τέλειο μήκος.
Βήμα 1: Επίλεξε το Εργαλείο κοπής βίντεο επιλογή από Εργαλειοθήκη. Στη συνέχεια, φορτώστε ένα βίντεο για να ξεκινήσετε την περικοπή.

Βήμα 2: Μπορείτε να μετακινήσετε τα χρονικά σημεία έναρξης και λήξης για να ορίσετε τη γραμμή χρόνου του βίντεο. Ή μπορείτε να εισάγετε την ώρα απευθείας από Ρύθμιση έναρξης προς την Ορισμός Τέλος.

Βήμα 3: Κάνετε κλικ στο Προσθήκη τμήματος κουμπί για να προσθέσετε άλλα τμήματα ή να χωρίσετε ένα τμήμα μεμονωμένα κατά Γρήγορη διάσπαση. Επιπλέον, το Fade in/out κάτω από τη γραμμή προόδου βρίσκεται η άλλη επιλογή βίντεο.

Βήμα 4: Τέλος, μπορείτε να ξεκινήσετε τη διαδικασία περικοπής κάνοντας κλικ στο Εξαγωγή κουμπί.
Το Video Merger είναι ένα καλό εργαλείο για τη συγχώνευση πολλών σε ένα μόνο βίντεο.
Βήμα 1: Κάντε κλικ στο Συγχώνευση βίντεο από το Εργαλειοθήκη. Προσθέστε τα βίντεό σας κάνοντας κλικ στο Συν κουμπί.

Βήμα 2: Στη συνέχεια, κανονίστε τη σειρά του κλιπ. Μπορείτε να σύρετε το κλιπ απευθείας στη σωστή του θέση ή να κάνετε κλικ Προς τα εμπρός ή Ιστορικό κουμπί. Εάν θέλετε να προσθέσετε μπροστά ή πίσω από ένα επιλεγμένο κλιπ, μπορείτε να κάνετε κλικ στο Εμπρός και Πίσω κουμπί. Μετά από αυτό, Τακτοποίηση και Επεξεργασία ένα κλιπ ανάλογα με τις ανάγκες σας.

Βήμα 3: Τέλος, αλλάξτε το Ονομα, Παραγωγή ρυθμίσεις και διαδρομή αποθήκευσης για το αρχείο εξόδου. Κάντε κλικ στο Εξαγωγή κουμπί για να το τερματίσετε.
Το Video Cropper είναι χρήσιμο εάν θέλετε να περικόψετε περιττό γραμματοκιβώτιο πλάνα βίντεο ή να αλλάξετε την αναλογία διαστάσεων βίντεο.
Βήμα 1: Αρχικά, μπορείτε να ανοίξετε το Εργαλειοθήκη αυτί. ο Περικοπή βίντεο Η επιλογή είναι να εισαγάγετε και να περικόψετε ένα βίντεο.

Βήμα 2: Για να περικόψετε το βίντεο, μπορείτε να σύρετε την αναλογία διαστάσεων που ταιριάζει στο βίντεο. μπορείτε επίσης να επιλέξετε τις αιχμηρές περιοχές του βίντεο. Στη συνέχεια, μπορείτε να προσαρμόσετε την αναλογία διαστάσεων του βίντεο κατά το. Περικοπή Περιοχής ή Αναλογίας Διαστάσεων.

Βήμα 3: Προεπισκόπηση το περικομμένο βίντεο και κάντε κλικ στο Εξαγωγή κουμπί για να αποθηκεύσετε το περικομμένο βίντεο.
Εάν θέλετε να προσθέσετε υδατογράφημα κειμένου και εικόνας στο βίντεο, το υδατογράφημα βίντεο, θα πρέπει να δοκιμάσετε.
Βήμα 1: Επιλέξτε το Υδατογράφημα βίντεο επιλογή από το Εργαλειοθήκη αυτί. Στη συνέχεια, προσθέστε ένα βίντεο σε αυτό το εργαλείο.

Βήμα 2: Επιλέγω Υδατογράφημα κειμένου για να προσθέσετε ένα υδατογράφημα στο αρχείο κειμένου ή κάντε κλικ στο Υδατογράφημα εικόνας για να προσθέσετε ένα λογότυπο. Φυσικά, μπορείτε να προσθέσετε ταυτόχρονα υδατογραφήματα κειμένου και εικόνας σε ένα βίντεο.

Βήμα 3: Στη συνέχεια, τροποποιήστε το Γραμματοσειρά, Χρώμα, και διάρκεια περίοδο του υδατογραφήματος. Επιπλέον, μπορείτε να αποφασίσετε ότι είναι η ώρα έναρξης και λήξης στη διαδικασία αναπαραγωγής βίντεο.
Βήμα 4: Τέλος, κάντε κλικ στο Εξαγωγή κουμπί για να αποθηκεύσετε το βίντεό σας.
Η διόρθωση χρώματος μπορεί να ευνοήσει το βίντεό σας, δείχνοντας καλύτερο κορεσμό χρωμάτων διορθώνοντας το χρώμα του βίντεό σας.
Βήμα 1: Πρόσβαση στο Διόρθωση χρώματος και προσθέστε ένα βίντεο που χρειάζεται για να διορθώσετε το χρώμα του.

Βήμα 2: Αλλαξε το Αντίθεση, Κορεσμός, Λάμψη, και Απόχρωση στον πίνακα επεξεργασίας.

Βήμα 3: Προεπισκόπηση το εφέ βίντεο και κάντε κλικ στο Εξαγωγή κουμπί εάν είστε ικανοποιημένοι με τα αποτελέσματα.
Το Video Speed Controller παρέχει ρύθμιση ταχύτητας για το αρχείο βίντεο σας.
Βήμα 1: Εάν θέλετε να επιταχύνετε ή να επιβραδύνετε το βίντεό σας, μπορείτε να χρησιμοποιήσετε Ελεγκτής ταχύτητας βίντεο από Εργαλειοθήκη. Στη συνέχεια, πρέπει να προσθέσετε ένα βίντεο.

Βήμα 2: Επιλέξτε μία ταχύτητα αναπαραγωγής που ταιριάζει στις προτιμήσεις σας από πολλές επιλογές. Περιλαμβάνει την ταχύτητα από 0,125x, 0,25x έως 8X. Στη συνέχεια, εάν θέλετε να αλλάξετε κάποιες πληροφορίες, μπορείτε να τροποποιήσετε τις βασικές ρυθμίσεις βίντεο/ήχου και τη διαδρομή του αρχείου.

Βήμα 3: Αυτή τη στιγμή, μπορείτε να κάνετε κλικ στο Εξαγωγή κουμπί για να λάβετε ένα νέο βίντεο.
Με το Video Reverser, μπορείτε να αντιστρέψετε γρήγορα το βίντεό σας και να το γυρίσετε προς τα πίσω.
Βήμα 1: Βρες το Εργαλειοθήκη καρτέλα και κάντε κλικ Αντιστροφέας βίντεο. Τώρα θα πρέπει να προσθέσετε ένα βίντεο στο αντίστροφο.

Βήμα 2: Αντιστρέψτε το μέρος του βίντεο χρησιμοποιώντας το τιμόνι ή ορίζοντας την περίοδο διάρκειας.

Βήμα 3: Τέλος, κάντε κλικ στο Εξαγωγή κουμπί για να ολοκληρώσετε την επαναφορά.
Εάν θέλετε να περιστρέψετε και να αναστρέψετε το βίντεο όπως θέλετε, δοκιμάστε το Video Rotator.
Βήμα 1: Κάντε κλικ στο Βίντεο Rotator στο Εργαλειοθήκη αυτί. Στη συνέχεια, φορτώστε το βίντεο που θέλετε να περιστρέψετε.

Βήμα 2: Μπορείς να χρησιμοποιήσεις Βίντεο Rotator για να αλλάξετε τον προσανατολισμό του βίντεο. Περιστρέφοντας το βίντεο σε 90/180/270 μοίρες δεξιόστροφα, μπορείτε να δείτε διαφορετικά εφέ βίντεο.

Βήμα 3: Μετονομάστε το βίντεο, τροποποιήστε Ρυθμίσεις εξόδου και ορίστε μια διαδρομή προορισμού. Εάν πιστεύετε ότι είναι εντάξει, μπορείτε να κάνετε κλικ στο Εξαγωγή κουμπί για να δημιουργήσετε το περιστρεφόμενο βίντεο.
Όταν πρέπει να ρυθμίσετε την ένταση του βίντεο σε πιο δυνατή, ξεκινήστε να χρησιμοποιείτε το Volume Booster.
Βήμα 1: Επιλέγω Volume Booster στο Εργαλειοθήκη καρτέλα και προσθέστε ένα βίντεο.

Βήμα 2: Επίλεξε το Ήχος κομματιού σύμφωνα με τον ήχο του βίντεο. Σύρετε το Ενταση ΗΧΟΥ σύρετε προς τα αριστερά ή προς τα δεξιά για να μειώσετε ή να αυξήσετε την ένταση του ήχου.

Βήμα 3: Τέλος, ορίστε έναν προορισμό αρχείου για το αρχείο εξόδου και κάντε κλικ στο Εξαγωγή κουμπί για να το τερματίσετε.
Το Audio Sync υποστηρίζει την προσαρμογή και τον συγχρονισμό του ήχου με το βίντεο.
Βήμα 1: Πρόσβαση Συγχρονισμός ήχου από το Εργαλειοθήκη καρτέλα και προσθέστε ένα βίντεο.

Βήμα 2: Σύρετε το Καθυστέρηση σύρετε προς τα αριστερά για να επιβραδύνετε τον ήχο ή να τον σύρετε προς τα δεξιά. Στη συνέχεια, μπορείτε να επιταχύνετε και να συγχρονίσετε τον ήχο με το βίντεο.

Βήμα 3: Τέλος, μπορείτε να επεξεργαστείτε τις ρυθμίσεις ονόματος του ήχου και να επιλέξετε έναν φάκελο εξόδου. Μετά από αυτό, πρέπει να κάνετε κλικ στο Εξαγωγή κουμπί.
Με το File Date Changer, μπορείτε να αλλάξετε τις λεπτομέρειες ημερομηνίας αρχείου μεμονωμένα ή ομαδικά, συμπεριλαμβανομένης της ημερομηνίας δημιουργίας, τροποποίησης και πρόσβασης.
Βήμα 1: Επίλεξε το Αλλαγή ημερομηνίας αρχείου από το Εργαλειοθήκη καρτέλα και προσθέστε ένα ή περισσότερα βίντεο.
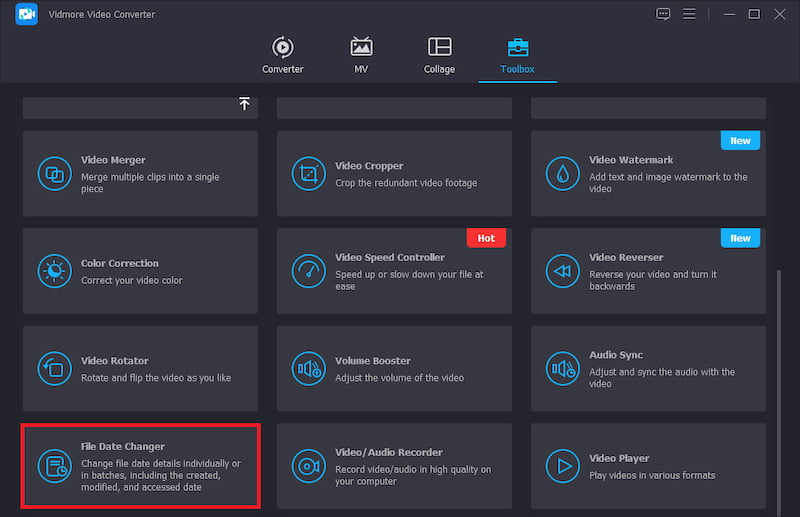
Βήμα 2: Κάντε κλικ στο αρχείο Δημιουργήθηκε, Τροποποιήθηκε, και Πρόσβαση περιοχές ημερομηνιών και επεξεργαστείτε την ημερομηνία που χρειάζεστε με μη αυτόματο τρόπο.
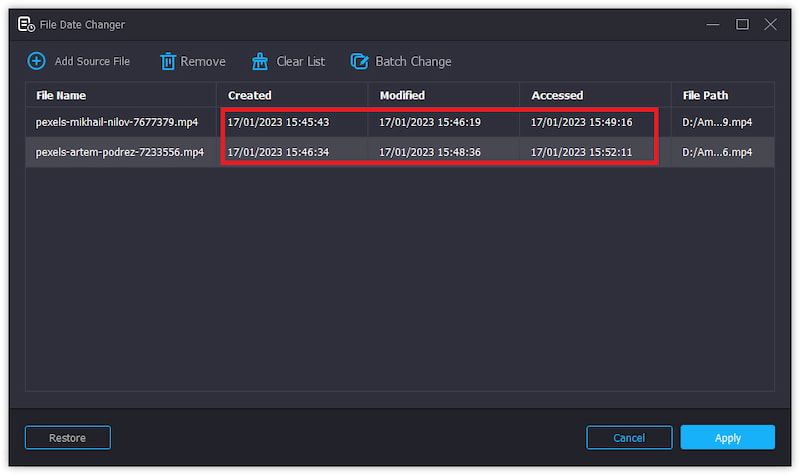
Βήμα 3: Κάντε κλικ Ισχύουν και εφαρμόστε την ημερομηνία αλλαγής του αρχείου στο αρχικό αρχείο εάν είστε βέβαιοι ότι θα το αλλάξετε.
Εάν θέλετε να αναπαράγετε βίντεο σε διάφορες μορφές, το πρόγραμμα αναπαραγωγής βίντεο μπορεί να το κάνει.
Βήμα 1: Από το Εργαλειοθήκη καρτέλα, επιλέξτε Βίντεο. Στη συνέχεια, προσθέστε ένα βίντεο για αναπαραγωγή.
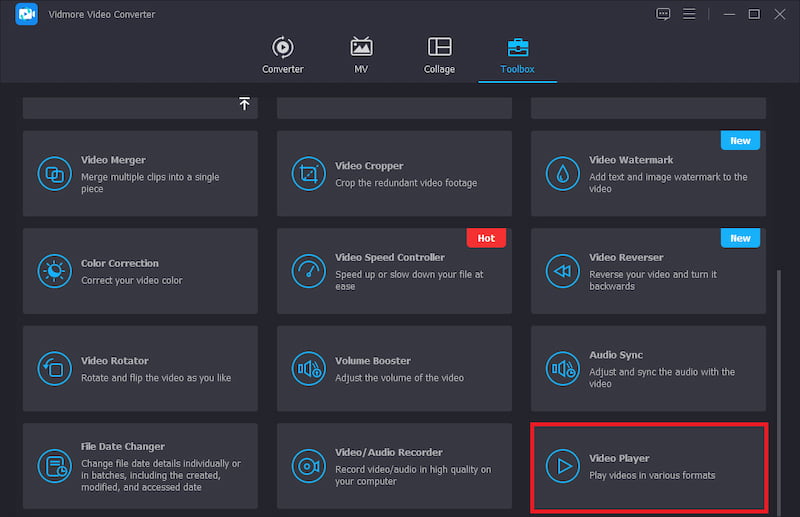
Βήμα 2: Προσαρμόστε το εφέ της αναπαραγωγής βίντεο από το κάτω μέρος της σελίδας, όπως υπότιτλους, ταχύτητα κ.λπ.
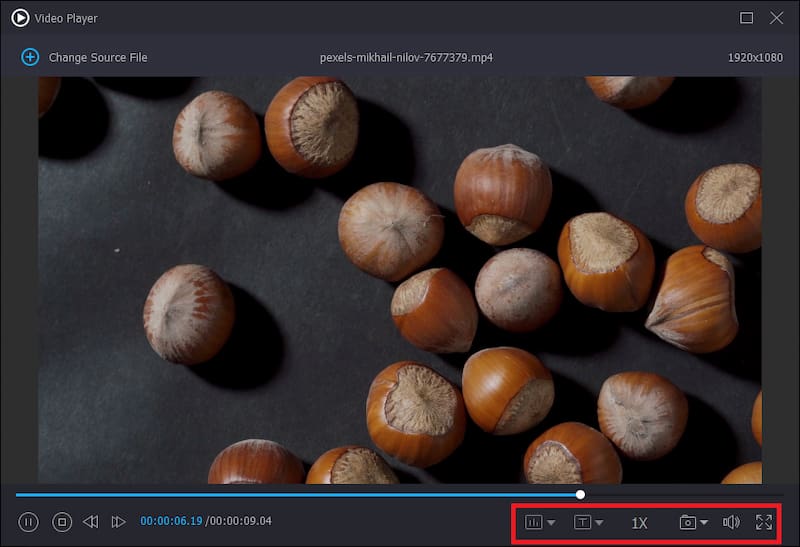
Βήμα 3: Τέλος, κάντε κλικ στο σύμβολο κλεισίματος στην επάνω δεξιά γωνία για να τερματίσετε το βίντεό σας.
Κατεβάστε αυτό το λογισμικό επεξεργασίας βίντεο με δυνατότητα 4K για εύκολη μετατροπή βίντεο.