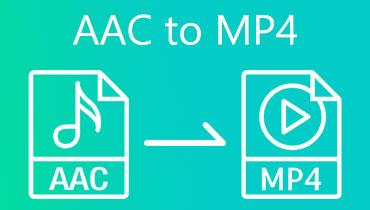FLAC a AAC: formas destacadas de convertir archivos FLAC a AAC sin pérdidas
Con nuestro innovador mundo de tecnología, el audio de alta calidad es crucial. Esto está en línea con un número cada vez mayor de auriculares y parlantes de primer nivel que admiten audio de alta resolución. En relación con esto, los archivos FLAC y AAC son formatos de alta calidad que utilizan compresión sin pérdidas. Esto significa que conservan todos los datos de audio originales sin pérdida de calidad. Sin embargo, para abordar la AAC frente a FLAC formato, existe un ligero problema con los archivos FLAC porque no son compatibles con iTunes, la aplicación posterior de Apple Music. AAC, por otro lado, es uno de los formatos de audio premium diseñados específicamente por Apple para solucionar este problema de compatibilidad. Entonces, si te encuentras en una situación en la que necesitas cambiar tus archivos FLAC a AAC pero no sabes cómo hacerlo sin pérdidas, entonces será mejor que sigas con esta publicación. En esta publicación, aprenderá las formas destacadas de convertir sus archivos de audio en línea y sin conexión.
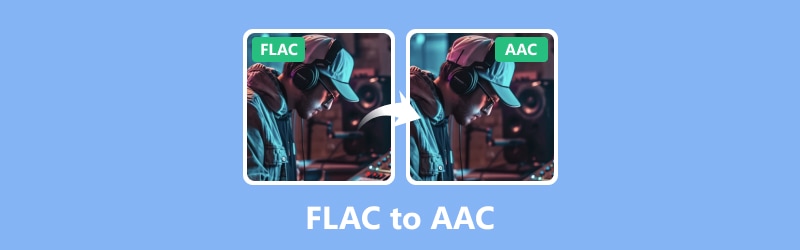
CONTENIDO DE PÁGINA
Parte 1. FLAC frente a AAC
Los criterios que diferencian FLAC del formato AAc se ven en la siguiente tabla comparativa. De esta manera, tendrás motivos suficientes para convertir FLAC a AAC.
| Criterios | FLAC | CAA |
| Desarrollador | Fundación Xiph.Org | MPEG, Apple Inc. |
| Extensión de archivo | .flac | .m4a, .mp4, .3gp |
| Talla | Más grande | Menor |
| Calidad | Sin pérdidas | Pérdida |
| Con compresión | si | si |
| Frecuencia de muestreo | Hasta 192 kHz | 8 a 96 kHz |
| Bitrate | Variable | 96 kbps |
| Plataforma | Multiplataforma | Apple, transmisión web |
Parte 2. Cómo convertir FLAC a AAC sin conexión sin pérdidas [Windows y Mac]
1. Vidmore Video Converter
El primer conversor fuera de línea sin pérdidas es el Convertidor de video Vidmore. En realidad, es la mejor opción como conversor confiable que no afectará la calidad de audio y video. Este conversor funciona con una amplia gama de formatos de audio y vídeo (más de 200) y puede convertir sus archivos multimedia rápidamente. Gracias a sus tecnologías Ultrafast y aceleración GPU. Además, puedes convertir FLAC a AAC por lotes sin preocuparte por los límites de tamaño y cantidad de archivos.
Además, no te preocupes si quieres modificar la configuración de audio porque este software te permite personalizar tus archivos de salida como un profesional. Vidmore Video Converter ofrece un montón de poderosas herramientas y funciones de edición que lo ayudarán a mejorar sus resultados. Mientras tanto, Vidmore Video Converter proporciona un proceso de conversión sin pérdidas para sus archivos FLAC masivos.
Paso 1. En primer lugar, obtenga Vidmore Video Converter en su computadora haciendo clic en los botones Descargar a continuación. Luego, siga las indicaciones para el proceso de instalación.
Paso 2. Inicie el software después de la instalación y cargue inmediatamente todos los archivos FLAC haciendo clic en el botón Más o Agregar archivos.
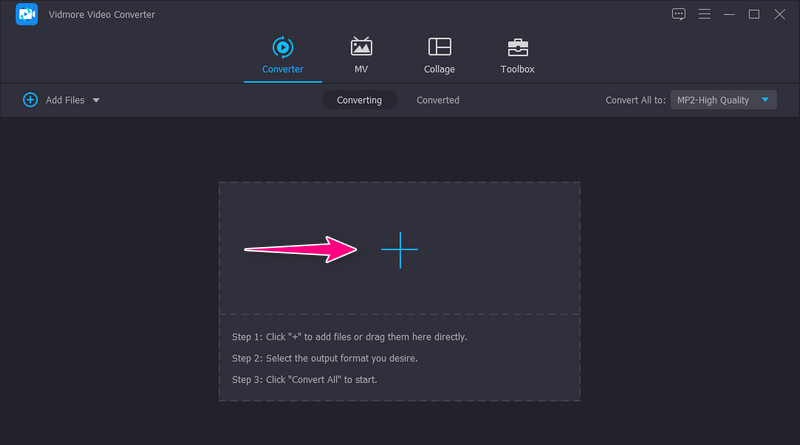
Paso 3. Después de cargar los archivos, vaya a la sección de formato en el Convertir todo a y busque el AAC en el menú Audio.
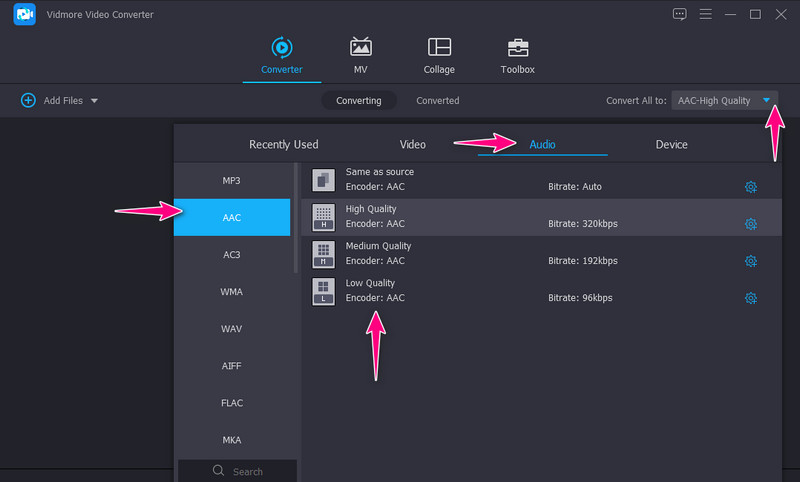
Paso 4. Cuando todo esté configurado, haga clic en el Convertir todo en la parte inferior para iniciar la conversión de FLAC a AAC.
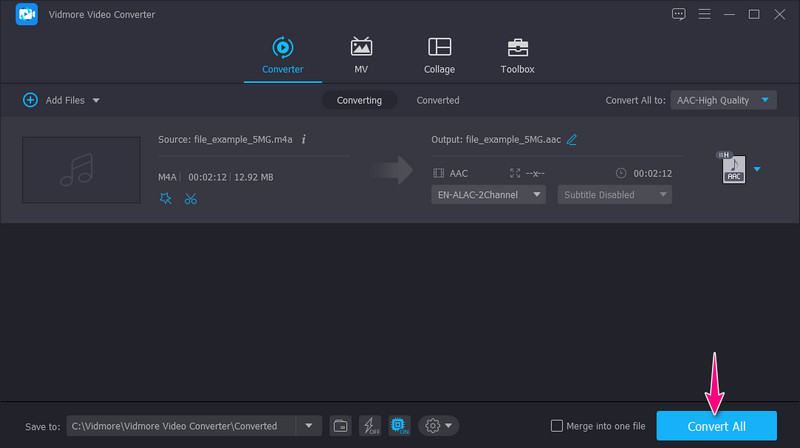
2. MediaHuman Audio Converter
El siguiente convertidor que tenemos es el MediaHuman Audio Converter. Es una herramienta útil especialmente diseñada para usuarios de Mac. Este conversor te ayuda a cambiar tus archivos de audio de un formato, como FLAC, a otro, como AAC, MP3 y más. Este método le ahorra tiempo al convertir varios archivos a la vez. Lo bueno de MediaHuman es que mantiene la calidad de su audio durante la conversión para que no pierda nada del sonido original. Además, si eres usuario de iTunes, definitivamente apreciarás la opción de importar y exportar archivos directamente, ya que este convertidor promueve una opción para hacerlo. Mientras tanto, estos son los pasos rápidos a seguir para convertir FLAC a AAC en Mac.
Paso 1. Abra el convertidor de audio recién instalado en su Mac y agregue el archivo FLAC simplemente arrastrándolo a la interfaz.
Paso 2. Luego, una vez cargado, haga clic en el botón de configuración y configure el formato de salida en AAC. Además, también puede configurar el destino del archivo deseado. Haga clic en el Cerca para continuar.
Paso 3. Después de eso, haga clic en el botón al lado del ícono de configuración para iniciar el proceso de conversión.
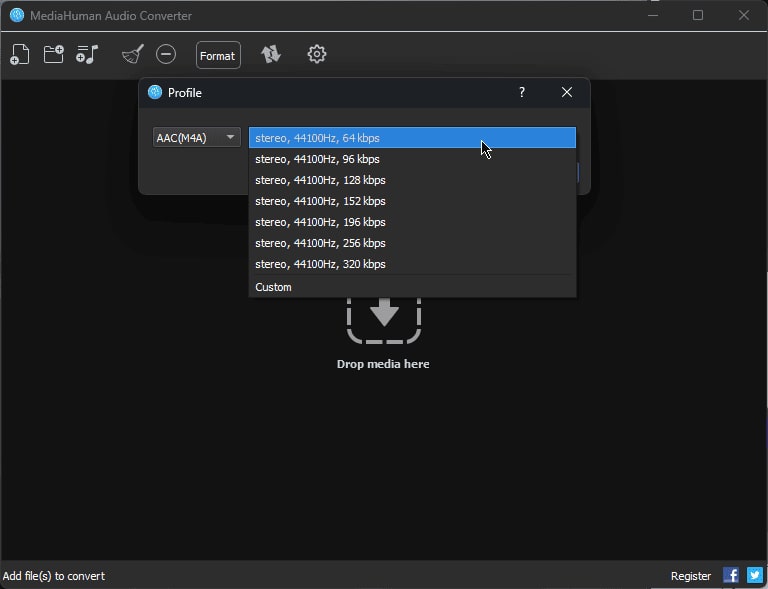
3. FFmpeg
Hablando de herramientas sin conexión para convertir formatos de audio, deberías obtener la FFmpeg en tu lista. FFmpeg es un enfoque famoso y profesional para convertir y editar archivos multimedia debido a su técnica única. A diferencia de las interfaces gráficas fáciles de usar, FFmpeg opera mediante símbolos de comando. Esto significa que necesitarás comprender algunos comandos básicos para llevar a cabo el proceso de conversión. Pero en general, FFmpeg convierte FLAC a AAC de forma eficaz. Para probar la conversión, puede confiar en las siguientes instrucciones específicas a continuación.
Paso 1. Obtenga el programa y ábralo.
Paso 2. Ahora, inicie el símbolo del sistema ingresando CMD en su clave. Ahora copie y pegue la ruta de almacenamiento donde está el archivo FLAC.
Paso 3. Luego, para la conversión, use el comando que dice ffmpeg -i input.flac output.aac y presione la tecla ENTER.
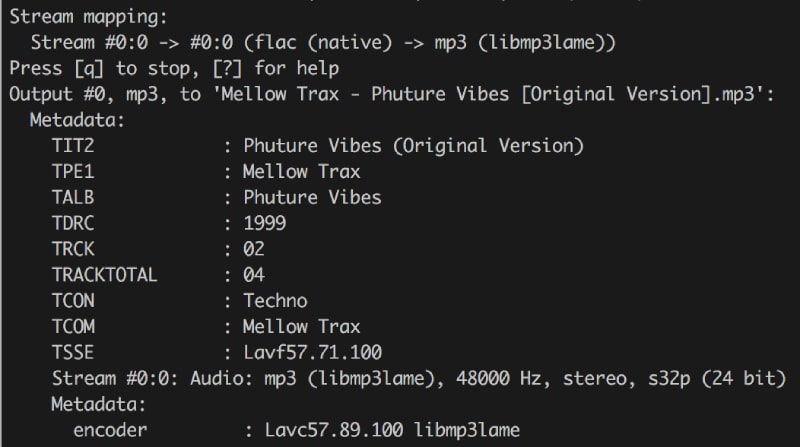
Parte 3. Cómo convertir archivos FLAC a AAC en línea de manera eficiente
Para aquellos que buscan una forma confiable en línea de convertir sus archivos de audio sin ningún problema, Vidmore Free Video Converter en línea es el que hay que buscar. Este conversor es una herramienta gratuita que garantiza excelentes resultados durante la conversión manteniendo la simplicidad y seguridad del proceso.
Eso significa que puedes convertir fácilmente FLAC a AAC en cualquier navegador de Windows o Mac sin gastar un centavo. A pesar de ser una herramienta gratuita, este conversor no te bombardea con anuncios molestos, lo que te proporciona una experiencia de conversión fluida y ordenada.
Aparte de eso, le permite personalizar configuraciones básicas como el codificador de audio, la frecuencia de muestreo, el canal y la tasa de bits. ¡No solo eso! ¡También puedes trabajar en varios archivos FLAC ya que tiene una función de conversión masiva incorporada!
Paso 1. Para convertir los archivos FLAC a AAC, debe ir al sitio web oficial y hacer clic en Agregar archivos para convertir botón.
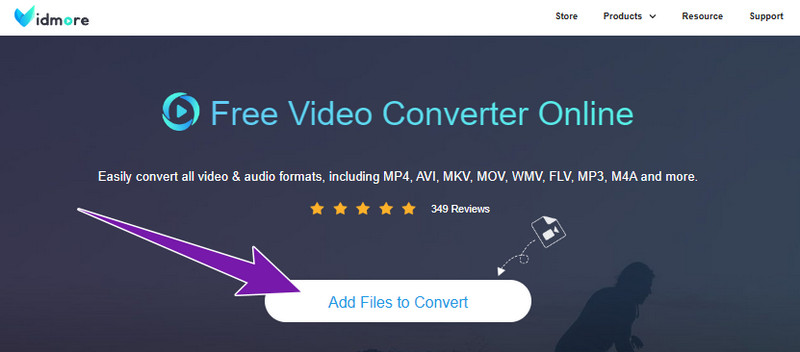
Paso 2. Cargue su primer archivo FLAC, luego haga clic en Agregar archivos para agregar más en la nueva ventana.
Paso 3. Una vez hecho esto, cambie el botón de nota seguido del formato de salida AAC. Luego, haga clic en el botón Convertir para comenzar el proceso de conversión.
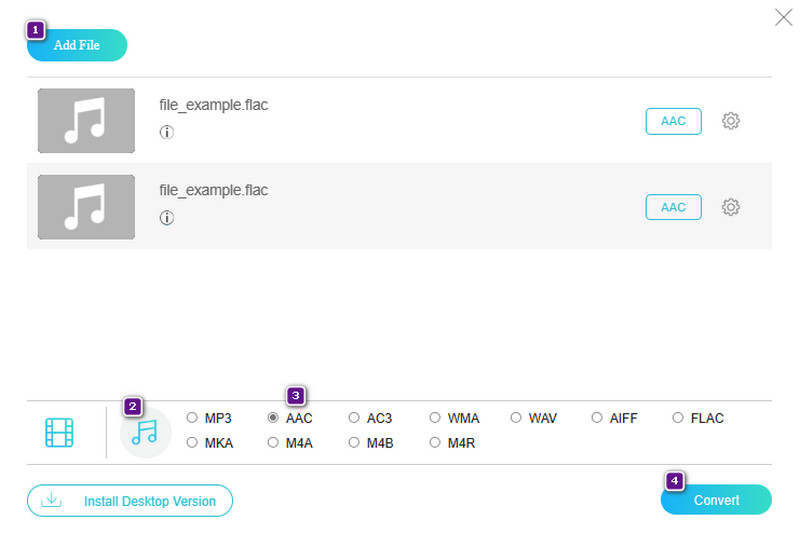
Parte 4. Preguntas frecuentes sobre FLAC y AAC
¿FLAC suena mejor que AAC?
Debido a la compresión sin perdidas, que preserva la calidad del audio, a menudo se considera que FLAC suena mejor que AAC.
¿Cuál es el mejor conversor FLAC?
El mejor conversor para FLAC es subjetivo. Elegir lo mejor siempre depende de tus necesidades y preferencias. Pero ten cuidado con esos convertidores de audio de baja calidad eso podría comprometer sus archivos FLAC.
¿Puedo importar FLAC a Apple Music?
Desafortunadamente, Apple Music no tiene soporte nativo para FLAC. Entonces, no, no puedes importar archivos FLAC en él.
Conclusión
FLAC puede ser mejor en calidad que AAC, pero cuando se trata de compatibilidad, AAc tiene ventaja. Sin embargo, siempre puedes convertir FLAC a AAC sin pérdidas siempre y cuando realice la conversión utilizando los mejores enfoques presentados anteriormente.