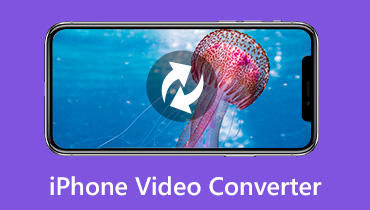Cómo convertir FLAC a ALAC en una computadora con Windows y Mac
Como uno de los fanáticos del audio de alta resolución, debe estar familiarizado con el archivo FLAC.
Puede reproducir archivos FLAC extraídos de sus colecciones de CD o comprados en una tienda de alta resolución en muchos reproductores, como un estéreo de automóvil o doméstico. Sin embargo, cuando desee importar los archivos FLAC a iTunes y reproducirlos en dispositivos iOS antes de que el iPhone 7 se ejecute en iOS 11, no encontrará ninguno de los archivos.
FLAC no es aceptado por iTunes o dispositivos iOS antes del iPhone 7.
La solución es convertir FLAC al formato sin pérdida compatible con Apple, Apple Lossless Audio Codec (ALAC).
El artículo no es un galimatías, sino la guía detallada de 2 formas para convertir FLAC a ALAC en la siguiente descripción.

- Parte 1. Cómo convertir FLAC a ALAC sin perder calidad (escritorio)
- Parte 2. Cómo convertir FLAC a ALAC en línea
- Parte 3. Preguntas frecuentes de FLAC a ALAC
Parte 1. Cómo convertir FLAC a ALAC sin perder calidad (escritorio)
La forma más sencilla recomendada de convertir FLAC a ALAC es utilizando el convertidor de video de escritorio, Convertidor de video Vidmore.
Vidmore Video Converter es el convertidor de FLAC a ALAC para Windows 10/8/7 / Vista / XP y Mac.
Es el programa de conversión de video y audio para convertir FLAC a ALAC por lotes manteniendo la calidad original ajustando el códec, la tasa de bits, la frecuencia de muestreo, etc. Antes de convertir, puede usar la función de edición de audio para recortar archivos FLAC y combinarlos. Además, la aceleración de hardware acelerará la conversión de FLAC a ALAC, especialmente cuando obtiene una tarea de conversión por lotes.
Siga los sencillos pasos, puede convertir música FLAC a archivos de audio ALAC para reproducirlos fácilmente en iPhone, iPad, iPod e iTunes.
- Convierta FLAC, WAV, AIFF, APE, MP3, AAC, WMA, OGG, etc., a ALAC.
- Extraiga ALAC de MP4, MOV, MKV, WMV, M4V, MXF, AVI, VOB, etc.
- Convierta por lotes archivos FLAC a ALAC para ahorrar mucho tiempo.
- Ajuste el canal, la frecuencia de muestreo, el codificador, la tasa de bits, etc., antes de convertir FLAC.

Ahora, analicemos el proceso exacto de cambiar FLAC a ALAC.
Paso 1. Descargue el convertidor FLAC a ALAC
Descargue gratis Vidmore Video Converter a su computadora haciendo clic en el siguiente enlace de descarga a su computadora. Tiene versión para Windows y Mac, y descarga la versión exacta que necesitarás. Después de eso, siga las instrucciones en pantalla para instalarlo y ejecutarlo.

Paso 2. Agregue archivos FLAC
Haga clic en el "Agregar archivo”Para importar los archivos FLAC seleccionados y la carpeta FLAC completa en este software. Alternativamente, puede seleccionar el FLAC archivos en primer lugar, y luego arrástrelos y suéltelos directamente en el convertidor.
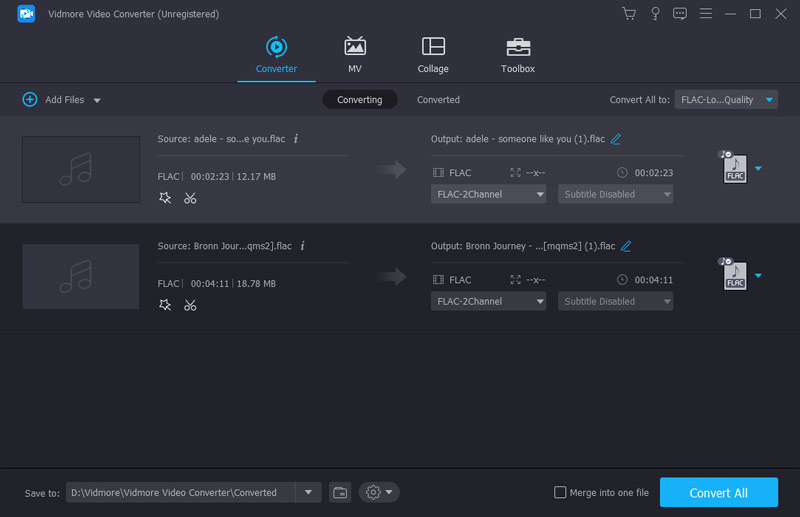
Paso 3. Edite archivos FLAC (opcional)
Este software le proporciona funciones de edición de audio antes de convertir a ALAC.
Haga clic en "Acortar”Para comenzar a recortar y dividir los archivos FLAC según sus necesidades.
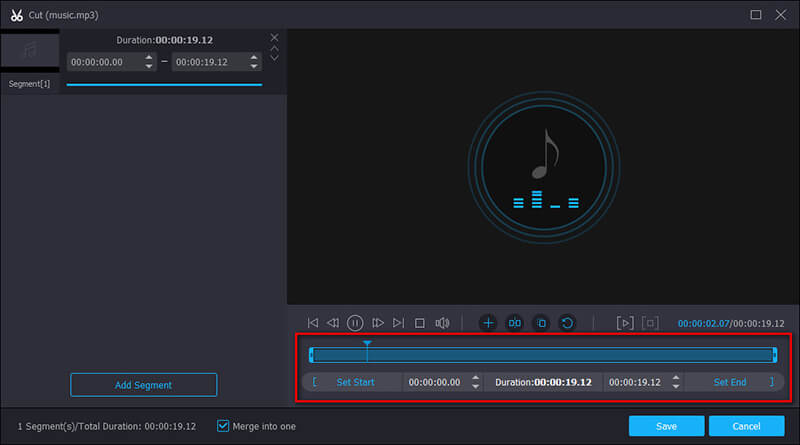
Haga clic en "Editar”En la interfaz principal para ajustar el volumen de audio moviendo la barra de valor.
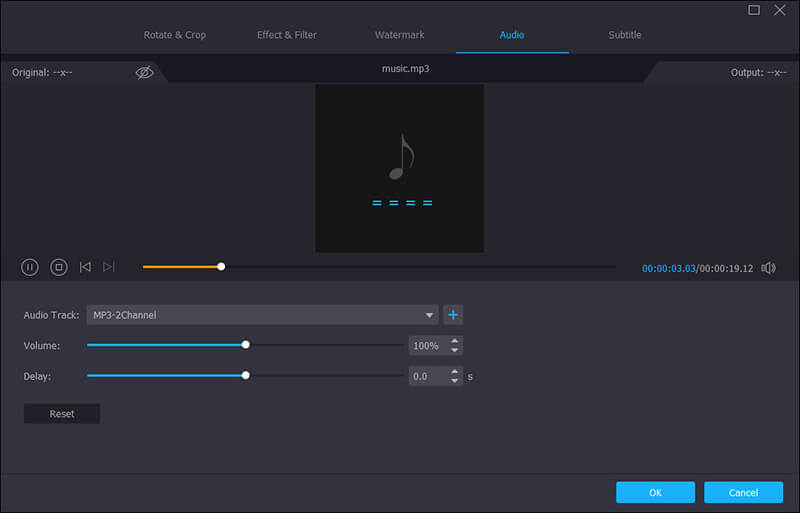
Paso 4. Personalice el códec ALAC
Introduzca alac en la barra de búsqueda para buscar y seleccionar "ALAC - Códec de audio sin pérdida de Apple (* .m4a)”De la lista desplegable de“ Perfil ”.
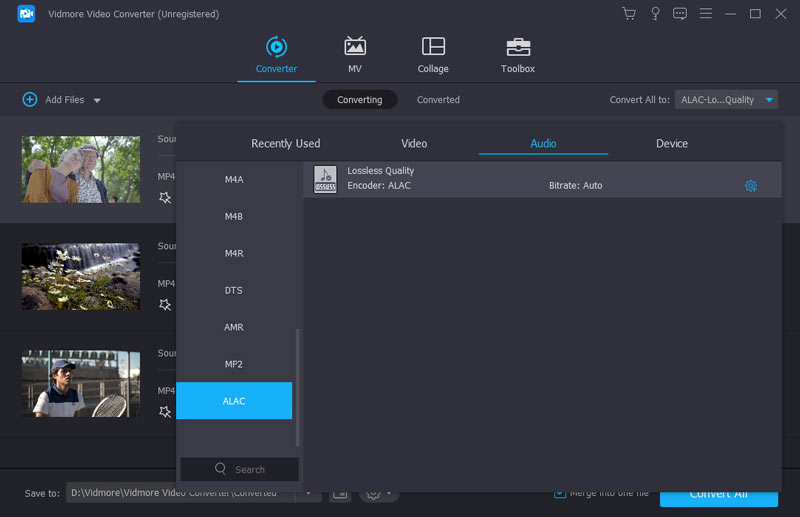
Para obtener más configuraciones, debe hacer clic en la opción "Configuración" junto al formato de salida ALAC para ajustar la codificación de audio, los canales, la tasa de bits y la frecuencia de muestreo.
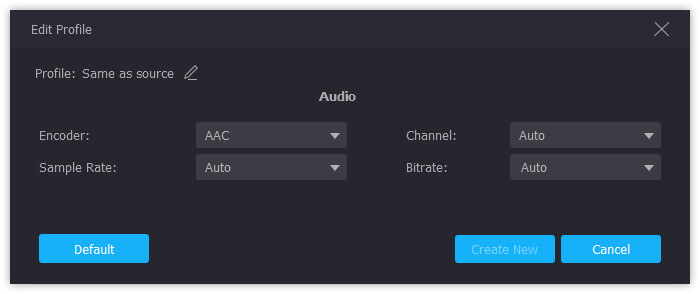
Paso 5. Convierta FLAC a ALAC
Puede hacer clic en "Aplicar a todo”Para convertir por lotes FLAC a ALAC como formato de salida. Luego haga clic en "Convertir”Para comenzar a convertir MP3 a OGG en su computadora.
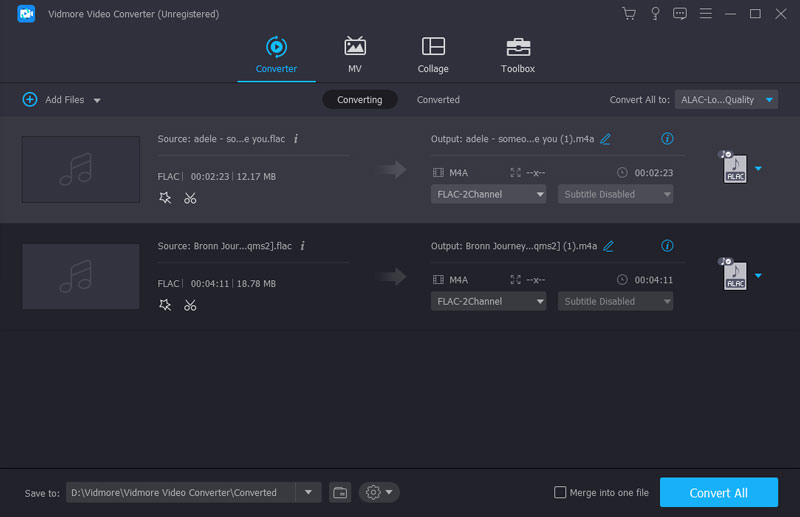
Eso es todo al respecto.
Vidmore no es el único conversor de audio FLAC a ALAC para Windows y Mac. Puede probar el conversor de audio en línea gratuito en la siguiente parte.
Parte 2. Cómo convertir FLAC a ALAC en línea
Paso 1: Vaya a https://www.files-conversion.com/audio-converter.php, haga clic en "Agregar un archivo" para cargar uno o más archivos FLAC en este convertidor de audio en línea gratuito.
Paso 2: Seleccione "ALAC (Apple Lossless Audio Codec) (.m4a)" de la lista desplegable de "Convertir a".
Paso 3: Haga clic en "Convertir" para comenzar a cambiar FLAC a ALAC en línea.
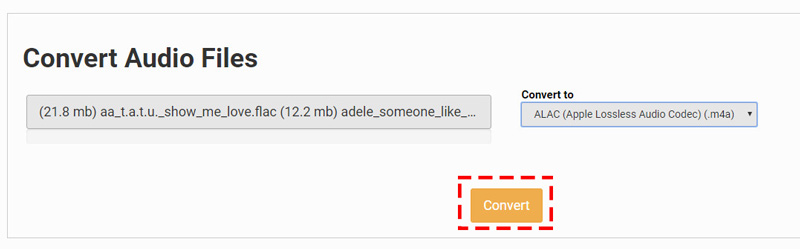
Consejos:
1. Los convertidores FLAC a ALAC en línea gratuitos tardan en completar la tarea de conversión.
2. Algunos de los sitios pueden limitar el uso del tamaño o el número de archivos
3. Para los archivos FLAC privados, debe tener cuidado.
Parte 3. Preguntas frecuentes de FLAC a ALAC
1. FLAC VS. ALAC, ¿cuál es mejor?
ALAC, Apple Lossless, también conocido como Apple Lossless Audio Codec (ALAC), o Apple Lossless Encoder (ALE), es el códec de audio sin pérdidas desarrollado por Apple.
FLAC, códec de audio sin pérdidas, es el formato de codificación de audio sin pérdidas para audio digital. Es el formato abierto con licencia libre de regalías con etiquetado de metadatos, carátulas de álbumes, etc.
Al igual que la calidad, ambos son calidad sin pérdidas.
En cuanto a la compatibilidad, FLAC se puede reproducir en la mayoría de los reproductores, como el automóvil, el estéreo doméstico, mientras que ALAC solo es compatible con dispositivos Apple iTunes e iOS.
En cuanto al tamaño del archivo, aunque ambos no tienen pérdidas, la compresión de ALAC no es tan eficiente como la de FLAC, por lo que su archivo ALAC puede ser un poco más grande que el mismo archivo FLAC.
Seamos claros sobre algo aquí, FLAC es el ganador, pero la única debilidad es que FLAC no es compatible con iTunes o iPhone 7 antes de ejecutarse en iOS 11.
2. ¿Pueden iTunes o VLC convertir FLAC?
No.
Aunque iTunes puede codificar las canciones en AAC, AIFF, ALAC, MP3 y WAV, no admite la conversión de archivos FLAC.
VLC es otro reproductor y conversor multimedia universal. Sin embargo, no puede convertir FLAC a ALAC. Solo le permite convertir FLAC a MP3, AAC, AC-3 y OGG.
3. ¿Perderá calidad después de convertir FLAC a ALAC?
No.
En términos generales, tanto FLAC como ALAC son la calidad de audio sin pérdidas, por lo que perderá calidad después de convertir de FLAC a ALAC o de ALAC a FLAC. Sin embargo, si realizó algunos ajustes como frecuencia de muestreo, velocidad de bits, etc., mientras realizaba la conversión entre los dos formatos, es posible que la calidad cambie.
4. ¿M4A es lo mismo que ALAC?
No.
.m4a es la extensión de archivo de ALAC. Además, .m4a es la extensión de archivo del archivo ACC (codificación de audio avanzada) que utiliza Apple.
AAC, similar a MP3, es el formato de pérdida de audio y es un poco más eficiente que MP3. AAC siempre se usa en iTunes Store con encriptación o no, mientras que ALAC no usa ningún esquema DRM; pero es factible que DRM pueda aplicarse a ALAC para su contenedor MP4.
Aunque la extensión de archivo de ellos es idéntica, usan el códec diferente y ALAC es la calidad sin pérdidas sin perder ningún detalle.
5. ¿Debo convertir todos los archivos FLAC a ALAC para reproducirlos en iPhone o iPod?
No, no deberías. Dispositivos más modernos como iPhone 7, 7 Plus, 8, 8 Plus, X, XS, XR, 11, 11 Pro, 11 Pro Max, iPad, etc., con iOS11.
Conclusión
Aquí, culminemos las cosas con la conclusión.
Para reproducir el archivo FLAC de audio de alta resolución en iTunes o en algunos iPhone, iPad, primero debe convertir FLAC a ALAC sin pérdidas. Aquí tiene disponibles 2 formas de usar el software de escritorio, Vidmore Video Converter y el conversor de audio en línea gratuito. Además, también enumeramos las preguntas frecuentes que muchos usuarios pueden confundir para ayudar a aclararlas.
Ahora te toca a ti. ¿Qué camino usarás?
¿Alguna sugerencia para convertir FLAC a ALAC?
Házmelo saber dejando tus comentarios a continuación.
Consejos FLAC
-
Convertir FLAC
-
Editar FLAC
-
Reproductor de música