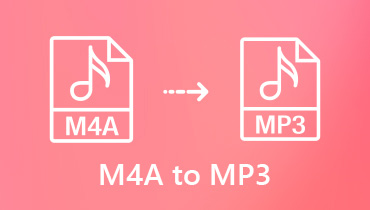Cómo convertir M4A a MP4 de 4 formas accesibles en línea/escritorio
¿Eres usuario de iOS y quieres convertir tus canciones favoritas ya que están en formato M4A? Los obtuviste de iTunes, por lo que existe una limitación a la hora de reproducirlos en cualquier dispositivo. Entonces, lee este post hasta el final. Los archivos M4A tienen mejor calidad de audio que los archivos MP3 con la misma velocidad de bits. Aún así, es posible que necesites convertir tus archivos M4A a vídeo MP4. Los archivos MP4 son compatibles con múltiples estaciones y reproductores de video a la vez y pueden almacenar audio, video y suficientes datos para subtítulos. Debido a su formato contenedor, los reproductores multimedia conocidos y otros admiten ampliamente este tipo de archivos. En este caso, es posible que necesite obtener y aprender los mejores M4A a MP4 convertidor.
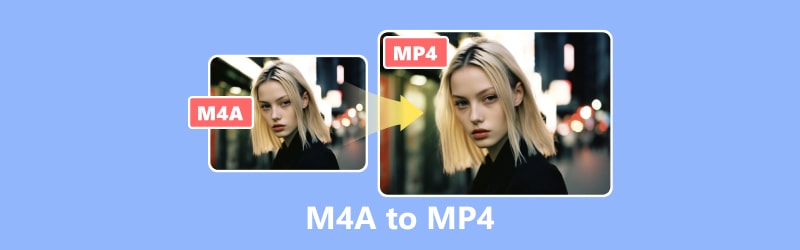
CONTENIDO DE PÁGINA
Parte 1. M4A frente a MP4
Canciones, audiolibros, podcasts y otros formatos de contenido de audio se pueden almacenar en el formato de archivo de audio MPEG-4 de Apple, también conocido como M4A para abreviar. Utiliza codificación de audio avanzada (AAC) o Apple Lossless Audio Codec (ALAC) para codificar datos de audio antes de guardarlos como un archivo MPEG-4. Los archivos multimedia codificados mediante varios códecs, incluidos audio, datos de imágenes y vídeo, se pueden almacenar en formato MPEG-4. Por otro lado, el formato de archivo MP4 o a corto plazo MPEG-4 se usa ampliamente porque se pueden ver prácticamente en cualquier lugar y son fáciles de transferir debido a sus tamaños de archivo relativamente pequeños, incluso cuando contienen video de alta calidad.
La extensión .mp4 especifica un archivo MPEG-4 con contenido visual y la extensión .m4a designa un archivo MPEG-4 que almacena solo audio. Hacer esta distinción entre archivos MPEG-4 sólo con audio y aquellos con vídeo ayuda a los consumidores. A continuación se muestran los mejores convertidores de vídeo M4A a MP4 que puedes probar.
Parte 2. Cómo cambiar M4A a MP4 en Windows y Mac
Utilice Vidmore Video Converter para convertir M4A a MP4
Un conversor de vídeo sencillo pero potente, Convertidor de video Vidmore le ofrece muchas funciones y opciones para elegir al convertir sus videos y archivos de audio. Una de sus características notables es su capacidad para convertir archivos de audio M4A a formatos de archivos multimedia preferidos y ampliamente utilizados, como el infame MP4. Además de ser un conversor, puedes usarlo como un potente editor para trabajar con tus archivos de vídeo M4A y MP4. Esta herramienta puede transcodificar una resolución de hasta 8K sin sacrificar la calidad. Admite casi todos los formatos de salida de medios conocidos, incluidos AVI, FLV, MPEG, MOV, M4V, MKV y VOB.
Además, tiene aceleración de hardware que funciona con varias configuraciones de hardware. Además, aún puedes descargar la versión de prueba gratuita para ver su valor una vez que la compres. Puede seguir los pasos a continuación sobre cómo cambiar M4A a MP4 usando esta herramienta:
Pros
- Admite todos los medios conocidos en más de 200 formatos.
- Ofrece más de 100 ajustes preestablecidos para todos los dispositivos y dispositivos populares.
- Soporte 8K.
- Métodos de procesamiento de video sin interrupciones.
Contras
- No puede editar sus imágenes antes de la conversión.
Paso 1. Descargue e instale el software Vidmore Video Converter en su computadora.
Paso 2. Arrastra los archivos que convertirás en la herramienta o haz clic en la pestaña Agregar archivos. También puede hacer clic en la indicación más en el medio para abrir su almacenamiento local.
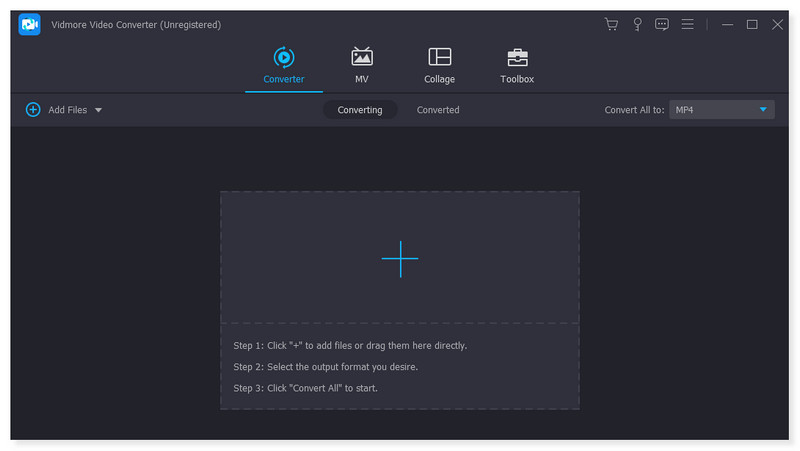
Paso 3. Una vez que haya agregado el archivo, configure el formato de salida en MP4. Haga clic en el menú desplegable al lado del archivo. También hay una opción para ajustar cada formato preestablecido según tu gusto.
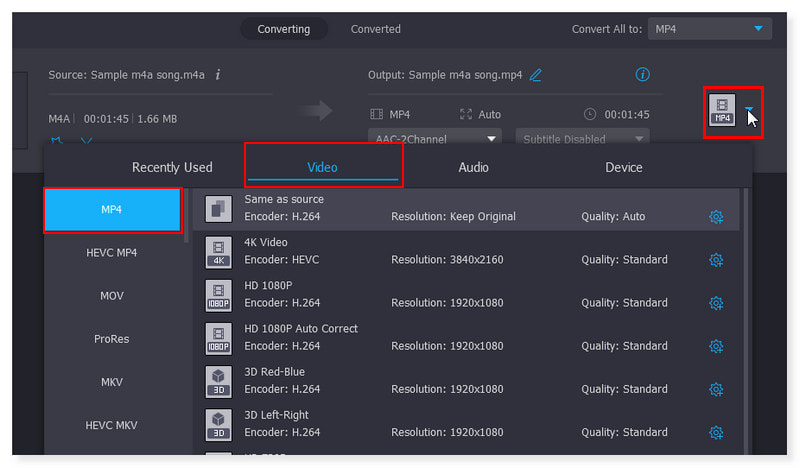
Paso 4. Después de modificar el archivo, haga clic en el botón Convertir todo para comenzar su conversión. Con esta herramienta, puede seguir estos pasos básicos para convertir M4A a MP4 en Windows.
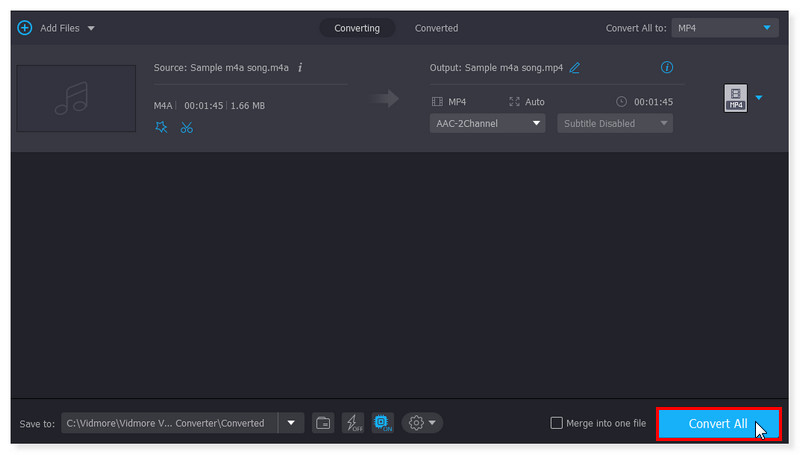
Cómo convertir M4A a MP4 usando VLC Media Player
los Reproductor de multimedia VLC Puede convertir entre formatos de vídeo y audio. Este reproductor puede hacer mucho más que reproducir medios; Anteriormente se creía que era un reproductor multimedia. Puede convertir rápidamente archivos de audio M4A a MP4 con esta herramienta. Con el programa gratuito, convertir entre formatos de audio es sencillo. Sin embargo, está limitado a convertir diferentes formatos de archivos exactamente como están y no puede editarlos. Esta herramienta no admite la edición de video como una de sus funciones. Aun así, esta herramienta es buena para ti si solo buscas sus capacidades de conversión.
Pros
- Tiene una interfaz de usuario sencilla.
- Las funciones y características son fáciles de usar.
- No necesita ninguna instalación de códec para leer archivos de audio o vídeo.
Contras
- No se puede personalizar la interfaz del programa.
Debes seguir estos pasos para convertir M4A a MP4 usando VLC:
Paso 1. Abra el software VLC en su computadora. Vaya a la barra de herramientas, seleccione Medios y haga clic en Convertir/Guardar en el menú desplegable.
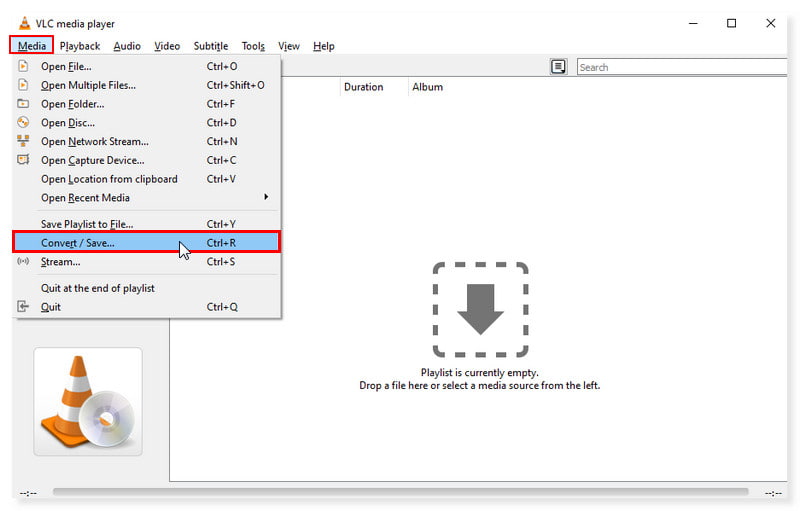
Paso 2. En la ventana emergente, haga clic en la pestaña Agregar para abrir su carpeta local y seleccione el archivo m4a que desea convertir. Haga clic en el botón desplegable Convertir/Guardar a continuación y elija Convertir.
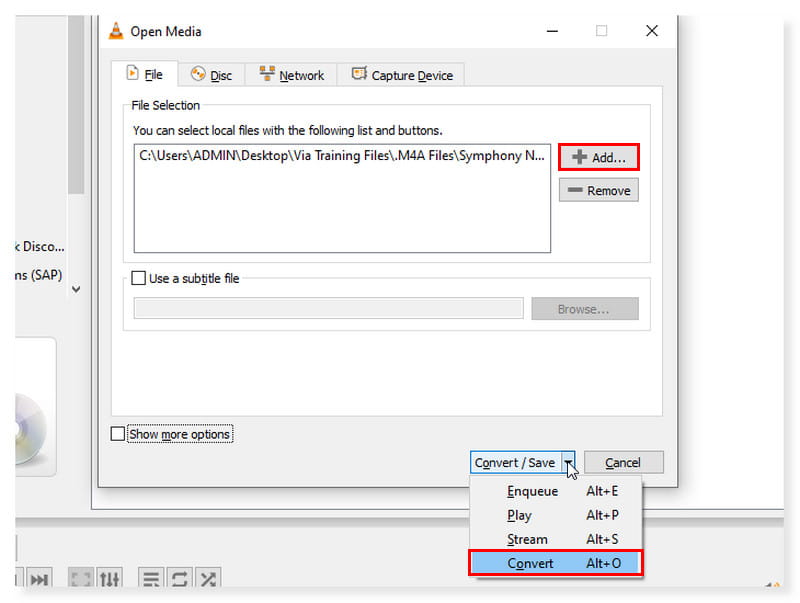
Paso 3. En el nuevo cuadro de diálogo, cambie su formato de salida a MP4. Después de eso, seleccione Examinar para configurar el archivo de destino cuando se guarde, luego haga clic en Guardar.
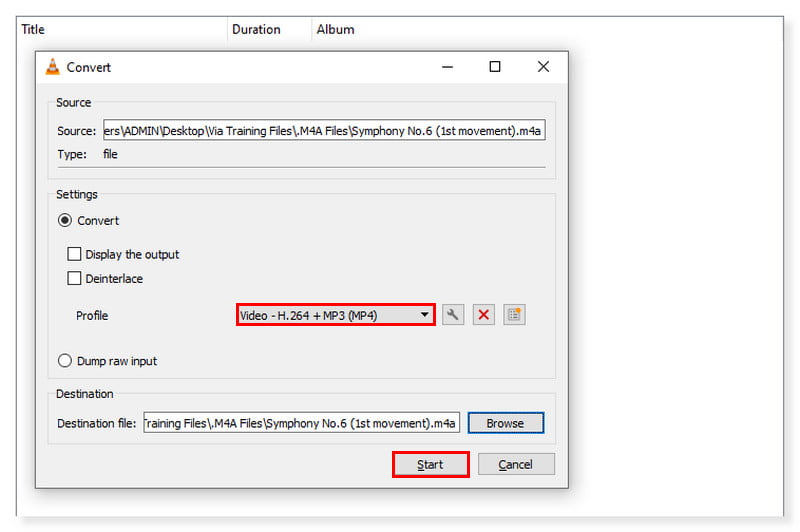
Cómo cambiar M4A a MP4 en iTunes
Como todos sabemos, iTunes facilita la administración de su colección multimedia completa en casi todas las plataformas, incluidos teléfonos Android y computadoras con Windows. En una Mac, puedes iniciar la aplicación iTunes inmediatamente. No es necesario instalar software para convertir archivos M4A a MP4 únicamente. Esta herramienta puede reproducir archivos de audio sin comprometer la calidad y convertirlos a otros formatos multimedia. Sin embargo, si desea que su archivo de música esté codificado en un formato diferente para obtener los mejores resultados, importe la música en su fuente nuevamente. Y esta vez, usa el nuevo formato de codificación. Consulte los pasos a continuación para convertir M4A a MP4 en Mac:
Pros
- Admite una amplia gama de funciones.
- Se integra con iCloud y se sincroniza en múltiples dispositivos.
- Una forma conveniente de administrar archivos.
Contras
- Es conocido por funcionar lentamente, consumir demasiada RAM y sufrir varios retrasos.
Paso 1. Abre la aplicación iTunes en tu computadora. Haga clic en la pestaña Editar en la barra de herramientas y seleccione Preferencias en las opciones desplegables.
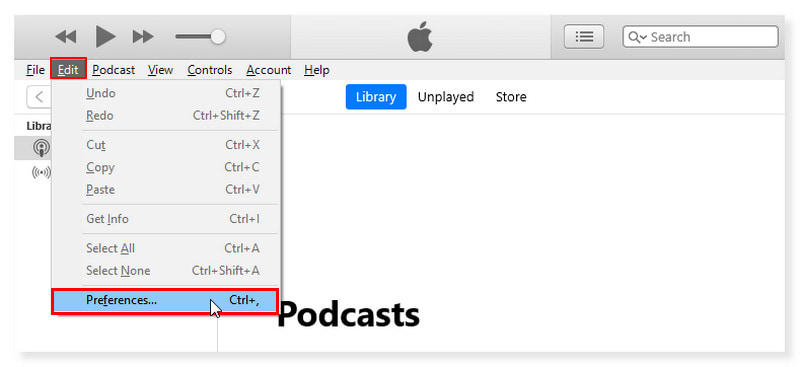
Paso 2. Vaya a la pestaña General en la nueva ventana emergente y haga clic en el botón Importar configuración. Configure el formato de codificación en MP4, luego haga clic en Aceptar una vez hecho.
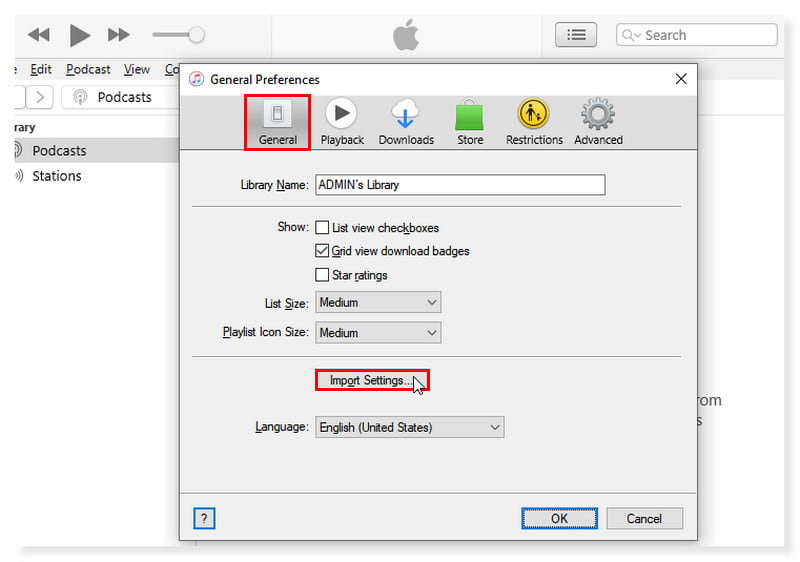
Paso 3. Desde su biblioteca de música, elija las canciones que desea convertir. Haga clic en la pestaña Archivo y seleccione Crear nueva versión. Crea una versión MP4. Así es como conviertes M4A a MP4 en iTunes.
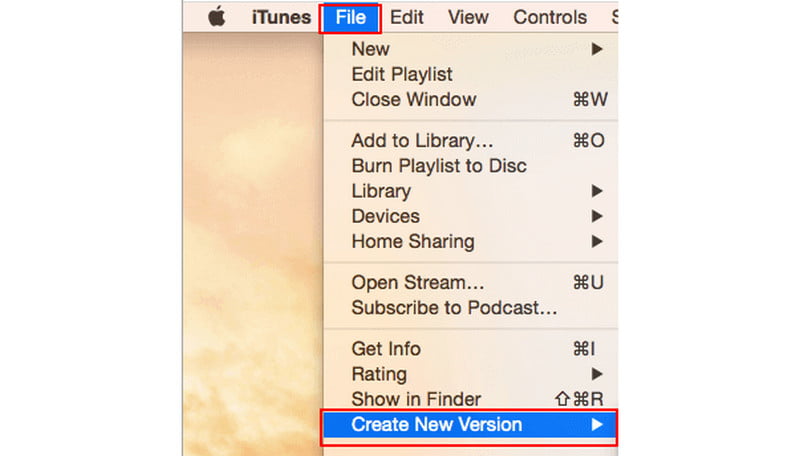
Parte 3. Convierta M4A a MP4 en línea gratis
Utilice Vidmore Free Video Converter en línea para convertir M4A a MP4
Si está buscando una herramienta gratuita que le ayude a convertir varios tipos de formatos de archivos de audio y vídeo, puede confiar en Vidmore Free Video Converter en línea. Has venido al lugar correcto si esto es lo que estás buscando. Además de convertir archivos de vídeo, también admite formatos de archivos de audio, como el M4A. Por lo tanto, hace que sea más fácil convertir M4A a MP4 rápidamente y sin perder su calidad. Además, funciona bien en Windows y macOS y se puede acceder a él desde cualquier navegador web. Puede utilizar esta herramienta para convertir archivos M4A a videos MP4 en resoluciones 1080p HD, 720p HD y SD.
Pros
- Es conveniente y accesible en línea.
- Puede admitir la conversión por lotes.
- Es seguro de usar.
Contras
- No hay forma de alterar los datos.
Paso 1. Vaya al sitio en línea de Vidmore Free Video Converter. Si es la primera vez que utiliza esta herramienta, primero debe descargar Vidmore Launcher.
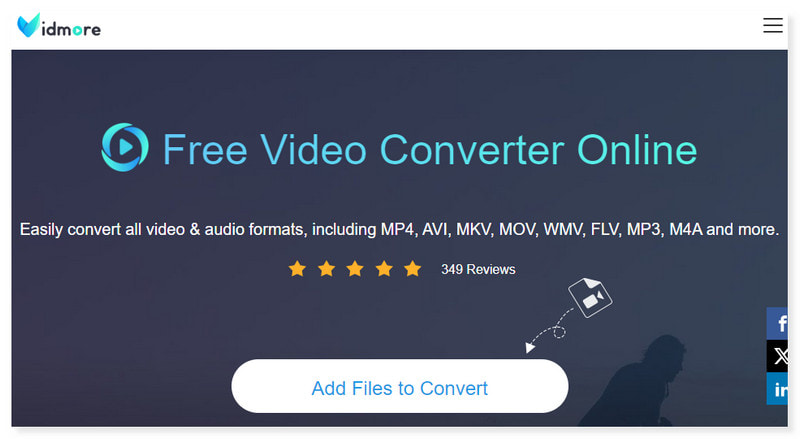
Paso 2. Puede ver Agregar archivos para convertir en el medio de la interfaz; haga clic en él para abrir archivos. Seleccione los archivos M4A que desea convertir desde su carpeta local, luego haga clic en Abrir.
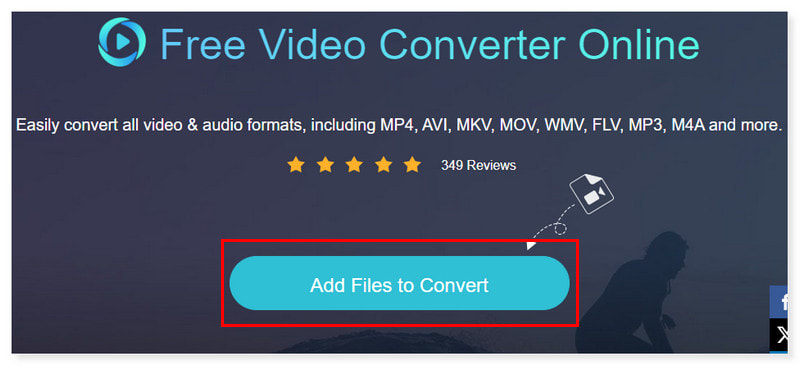
Paso 3. Una vez que haya agregado el archivo, configure el formato de salida en MP4. Puede ajustar la configuración del formato haciendo clic en el ícono de ajustes de Configuración y, una vez que haya terminado, haga clic en Aceptar.
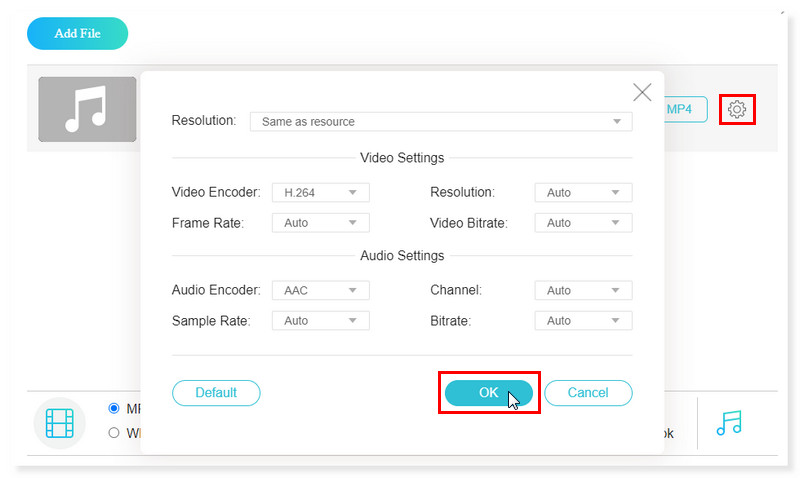
Paso 4. Si ahora está de acuerdo con el archivo, comience su conversión haciendo clic en el botón Convertir a continuación. ¡Y eso es! Estos son los pasos básicos para convertir M4A a MP4 en línea y gratis con Vidmore Free Converter Online. Y puedes usar el mismo proceso para convertir. AVI a MP4.
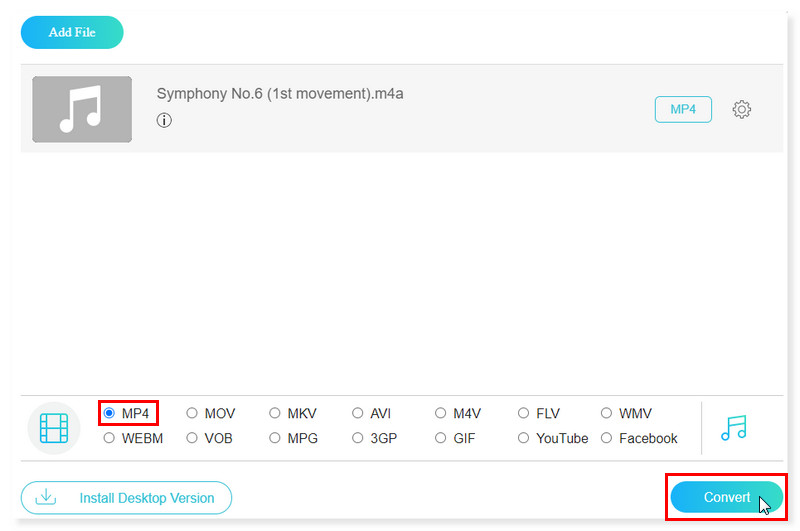
Parte 4. Preguntas frecuentes sobre cómo convertir M4A a MP4
¿Puedo convertir M4A a MP4 con una imagen?
¡Absolutamente sí! Puede convertir sus archivos M4A con el uso de Convertidor de video Vidmore. Uno de los formatos admitidos es MP4, que puede convertirse a una resolución de 8K. Por lo tanto, tenga la seguridad de que su archivo se convertirá sin perder calidad.
¿Puedo convertir FFmpeg M4A a MP4?
Sí. Utilice la versión de línea de comandos de FFmpeg. Convertirá archivos y escaneará automáticamente el directorio actual desde M4A utilizando esa tasa de bits constante. Para indicarle a FFmpeg que copie las transmisiones de video y audio del archivo de entrada al archivo de salida sin volver a codificarlos, agregue la opción -c copiar al comando. Garantiza una conversión sin pérdidas y acelera el proceso.
¿Cómo convierto archivos de audio de Apple a MP4?
Paso 1. Abre la aplicación Apple Música. En la pestaña del menú, seleccione Música y marque Preferencias en las opciones desplegables. Marque la pestaña Archivos y luego haga clic en Importar configuración.
Paso 2. Haga clic en las opciones junto a Importar usando y seleccione su formato de salida preferido para convertir la canción. Después de eso, haga clic en Aceptar.
Paso 3. Elija las canciones de su biblioteca que desea convertir. Elija Archivo> Convertir, luego Crear versión MP4. Después de eso, los nuevos archivos de música se mostrarán en la biblioteca de su aplicación junto a los archivos originales.
¿Puedo convertir M4A a MP4 en Windows Media Player?
No. Windows Media Player sólo puede convertir archivos de audio a otros formatos si se graban en un CD y luego se copian a un formato de audio diferente al del CD original. El audio copiado se puede guardar en formato WMA, MP3, WAV, ALAC o FLAC.
Conclusión
Esta publicación proporcionó las mejores formas de convertir audio. M4A a MP4. Ya sea que esté buscando una herramienta basada en web a la que pueda acceder en línea sin necesidad de instalarla, tenemos la Vidmore Free Video Converter en línea. Y si le gustan las aplicaciones que puede configurar y usar directamente en su escritorio, puede optar por Convertidor de video Vidmore. Ambos admiten la conversión por lotes y pueden exportar a casi todos los formatos más utilizados que puede abrir y reproducir en cualquier dispositivo.
M4A y MP4