Convierta M4V a MP4: haga que los videos sean accesibles en todos sus dispositivos
Las películas, series de televisión y otros contenidos de iTunes se codifican utilizando el formato contenedor de vídeo M4V, desarrollado por Apple. La protección DRM se utiliza con frecuencia para salvaguardar los derechos de autor de los archivos M4V. No es posible reproducir o modificar vídeos M4V bajo protección utilizando reproductores o programas estándar. M4V debe convertirse mediante conversores de vídeo expertos a un formato más popular, como MP4. En esta publicación, nos tomamos el tiempo para probar y clasificar los mejores M4V a MP4 convertidor para disminuir su esfuerzo en encontrar uno.
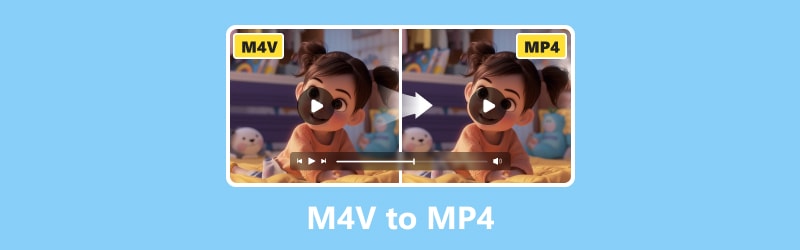
CONTENIDO DE PÁGINA
Parte 1. Convertir M4V a MP4 en Mac y Windows
Utilice Vidmore Video Converter para convertir M4V a MP4
Mejor para: Principiantes o editores de video profesionales que buscan un conversor sencillo que admita y convierta archivos de video a casi todos los formatos de salida disponibles.
El primero en la lista es el Convertidor de video Vidmore. Tienes control total sobre la calidad del video cuando lo usas. Con la ayuda de algoritmos expertos de procesamiento de video, este programa puede mantener la alta calidad visual de sus videos, incluso aquellos en 1080p HD y 4K Ultra HD, mientras mantiene un tamaño de archivo más pequeño. Todos los formatos de video comunes se pueden convertir con Vidmore Video Converter. Puede exportar archivos de vídeo a una variedad de dispositivos y formatos. Seleccionar un formato de salida y convertir tus videos son procesos simples. El programa se fortalece cada vez a medida que se agregan nuevos formatos. Además, es conocido como el conversor de vídeo más rápido para Mac y Windows. Puede convertir videos a un ritmo 50 veces más rápido utilizando la tecnología de aceleración más avanzada disponible en el mundo. En computadoras equipadas con una CPU Intel y gráficos de NVIDIA o AMD, la velocidad de conversión aumenta significativamente. Estos son los pasos que puede seguir para convertir M4V a MP4 en Windows usando esta herramienta:
Paso 1. Descargue e instale el Convertidor de video Vidmore gratis en tu escritorio.
Paso 2. Abra el archivo M4V haciendo clic en el botón desplegable Agregar archivos. También puedes simplemente arrastrar los archivos que deseas convertir a la interfaz principal.
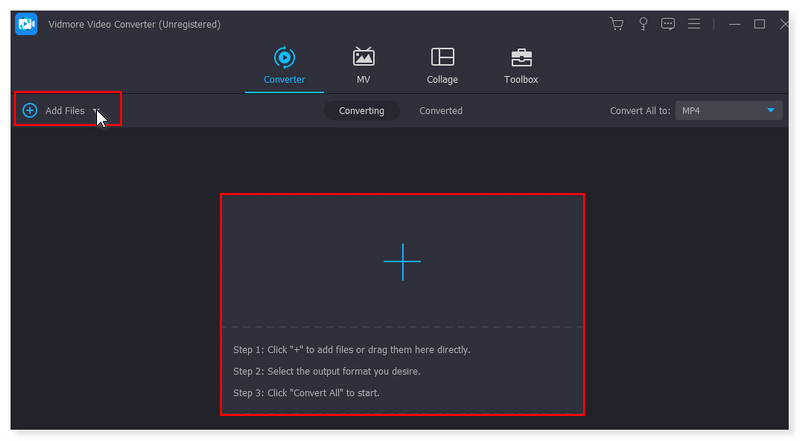
Paso 3. Una vez agregado, cambie el formato de salida haciendo clic en el menú desplegable al lado del video que está convirtiendo. Seleccione el MP4 en la lista de opciones en la pestaña Video.
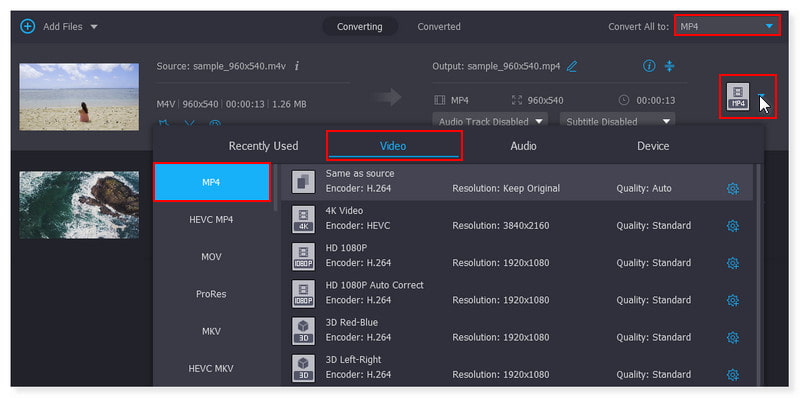
Paso 4. Una vez que esté bien con el video y el formato esté configurado, convierta el video haciendo clic en el botón Convertir todo ubicado debajo.
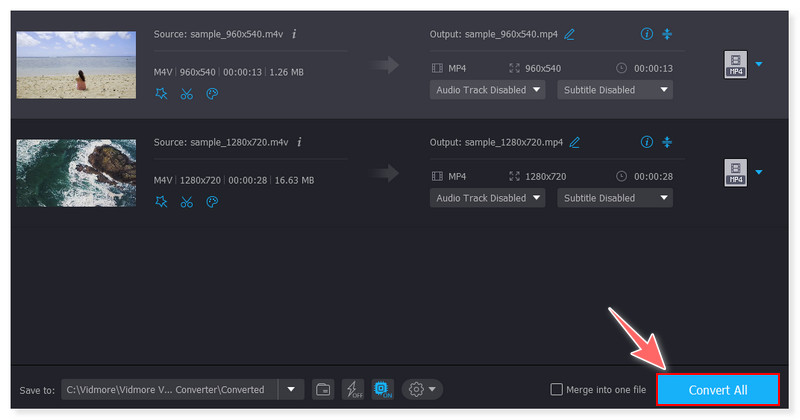
Convierta M4V a MP4 usando el freno de mano
Mejor para: Usuarios principiantes o profesionales que buscan un transcodificador de vídeo potente y rico en funciones que ofrezca una amplia gama de opciones, todo gratis.
Handbrake es un conocido software de conversión que está disponible de forma gratuita en plataformas Linux, Mac y Windows. Puede ingresar videos de cualquier formato, incluidas fuentes de DVD y Blu-ray, en este transcodificador de código abierto y convertirlos a MP4 y MKV. Una interfaz fácil de usar hace que la conversión sea rápida y sencilla. Solo puedes manejar videos sin protección DRM si deseas convertir M4V a MP4 usando Handbrake. Para ser más precisos, puedes convertir rápidamente vídeos M4V a MP4 u otros formatos con Handbrake si no están protegidos con DRM. Handbrake no admite archivos M4V con DRM en absoluto. Por lo tanto, si tus archivos M4V provienen de iTunes, necesitarás software adicional para convertir las películas M4V. Además, los formatos de vídeo de salida que admite son incluso menores en comparación con otros conversores, y sólo puedes elegir entre MP4, MKV y WebM. Siga estos pasos para convertir M4V a MP4 en Handbrake:
Consejos: Puede utilizar reproductores multimedia distintos de iTunes para ver si un vídeo M4V está protegido con DRM. Si suena bien cuando se reproduce, no hay DRM y puedes convertirlo a MP4 con Handbrake.
Paso 1. Inicie la herramienta en su computadora. En la sección Selección de origen, puede seleccionar un archivo o convertir una carpeta para el escaneo por lotes. También puedes simplemente colocar tus archivos en la interfaz.
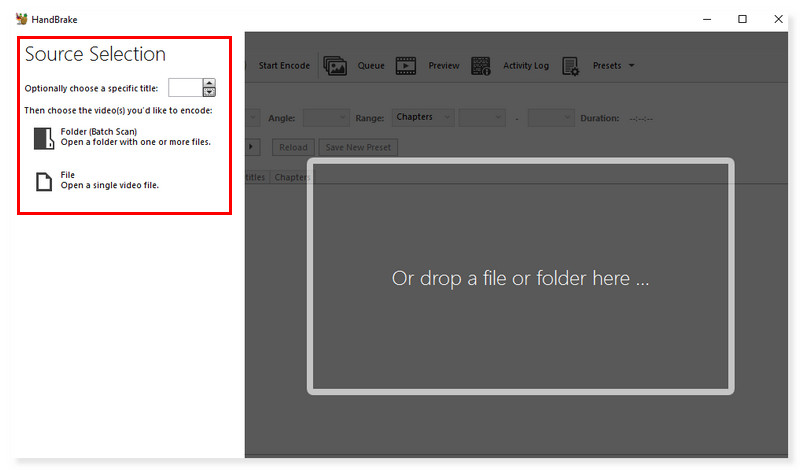
Paso 2. Después de cargar el archivo de video. Vaya a la sección Resumen y configure el formato de salida en MP4. También hay una opción para cambiar otros elementos, como el tamaño, los subtítulos y el códec de vídeo.
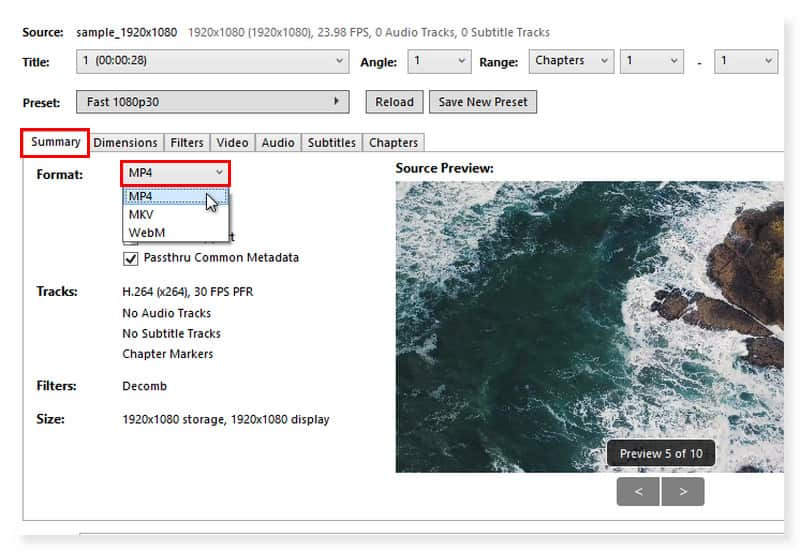
Paso 3. Después de eso, seleccione la carpeta de salida necesaria. Una vez que esté todo configurado, haga clic en Iniciar codificación para comenzar el proceso de conversión.
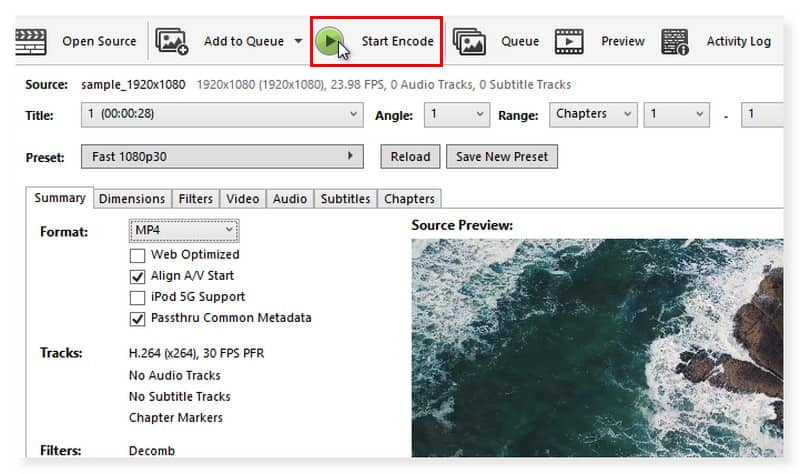
Exportar M4V a MP4 en VLC Media Player
Mejor para: Todos los usuarios que necesitan un software de reproducción de vídeo gratuito que pueda manejar cualquier vídeo que le arrojen. Se ejecuta en todas las plataformas, incluidas Windows, MacOS, Android e iOS.
Desarrollado por VideoLAN, el reproductor multimedia gratuito y de código abierto VLC es bien conocido por su versatilidad, ya que puede reproducir casi todo tipo de archivos de vídeo. Puede que te sorprenda saber que VLC también puede convertir tus archivos de vídeo a formatos de archivo compatibles conocidos, como MP4, para que puedas verlos en dispositivos como tu iPhone que tienen menos versatilidad en lo que respecta a admitir tipos de archivos. Además, los sistemas de almacenamiento en la nube como iCloud, DropBox y Google Drive le permiten cargar tipos de archivos como MP4 sin esfuerzo. Aunque esta aplicación es de código abierto y de uso gratuito, solo admite una cantidad limitada de formatos de video y audio como formatos de salida. Como MP4, MP3, MKV, MOV y FLAC, que restringen el uso de VLC. Aun así, VLC te brinda la posibilidad de especificar las horas de inicio y finalización, lo que te permite convertir solo una parte del video. También puede cambiar la resolución, la velocidad de fotogramas, la tasa de bits y otras configuraciones. Así es como puedes comenzar a convertir M4V a MP4 usando VLC:
Paso 1. Para abrir un archivo, haga clic en la pestaña Medios en la barra de menú de VLC. Seleccione Convertir/Guardar en las opciones del menú desplegable.
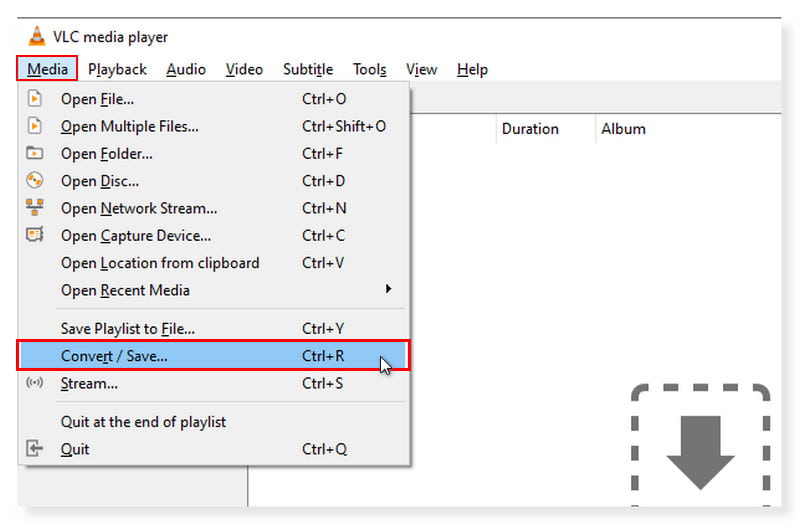
Paso 2. Se mostrará una ventana emergente. Haga clic en la pestaña Agregar para abrir su almacenamiento local y seleccione los archivos M4V que desea convertir, luego haga clic en Abrir. Después de eso, haga clic en el botón Convertir/Guardar a continuación.
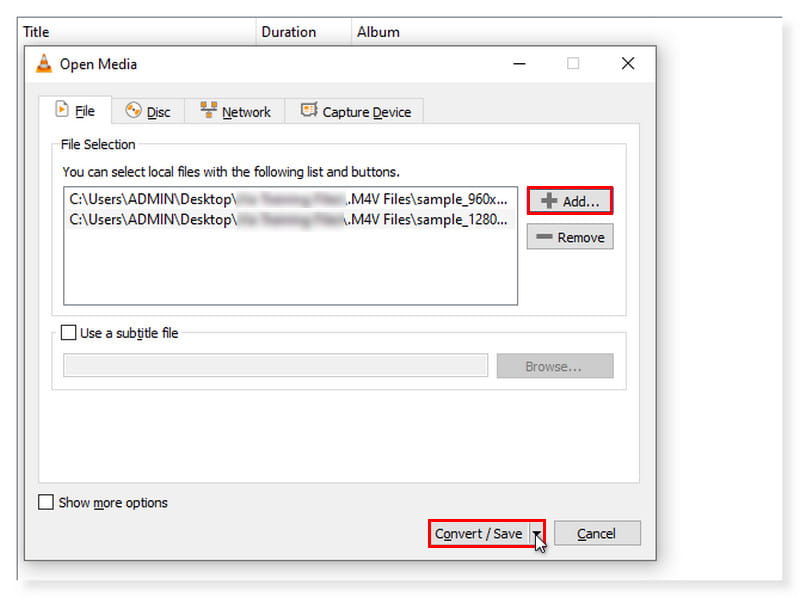
Paso 3. En el menú desplegable Convertir/Guardar, seleccione Convertir. En la nueva ventana que aparece, haga clic en MP4 como formato de salida. Luego, haga clic en Iniciar para comenzar la conversión. Estos son los pasos sobre cómo VLC convierte M4V a MP4.
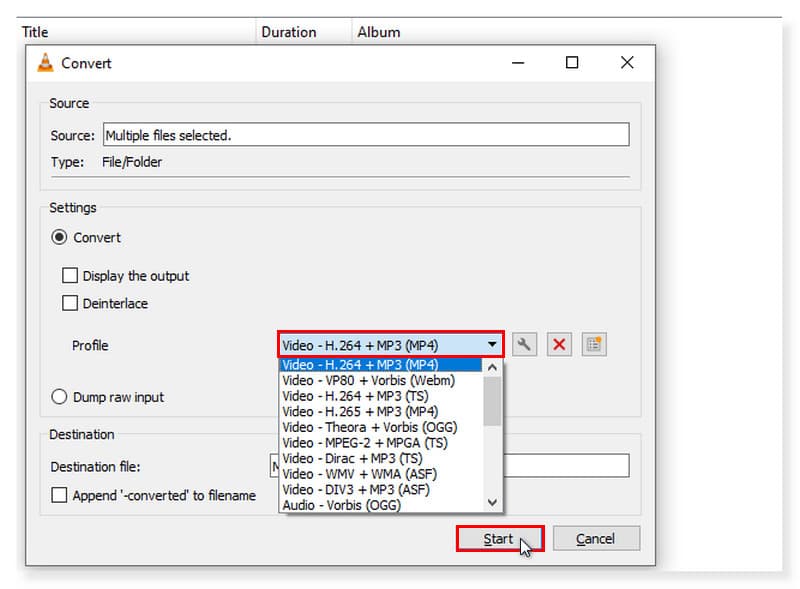
Parte 2. Cambie M4V a MP4 gratis en línea
Utilice Vidmore Free Video Converter en línea para convertir M4V a MP4
Mejor para: Usuarios que prefieren un convertidor en línea en lugar de descargar e instalar software en su escritorio. El mejor conversor online que convierte más de 200 formatos directamente.
Si está buscando una manera de convertir M4V en MP4 al que pueda acceder en cualquier momento en línea, permítame presentarle la Vidmore Free Video Converter en línea. Con esta herramienta, ya no tendrá que lidiar con la dificultad de descargar e instalar software en su escritorio. Además, lo bueno de esta aplicación es que es gratuita 100%, por lo que no tienes que preocuparte por pagar ni un centavo. Free Video Converter Online incluye opciones predefinidas para varios formatos para permitir el procesamiento rápido de sus archivos de video, incluidos MP4, MP3, AVI, MKV, MOV, M4A, WMV, AAC, FLAC, FLV, etc. Además, puede cambiar el canal, la tasa de bits, la velocidad de cuadros, la frecuencia de muestreo, la calidad de video/audio y el códec de video. Básicamente, puedes convertir y personalizar rápida y fácilmente tus archivos de música y vídeo utilizando este conversor de vídeo. Con la ayuda de esta herramienta, puedes convertir vídeos a 1080p HD, 720p HD y SD sin sacrificar la calidad en ninguno de los navegadores disponibles actualmente. Entonces, sin más preámbulos, aquí está la guía sobre cómo convertir M4V a MP4 usando este conversor de video gratuito en línea:
Paso 1. Ir al sitio web de Vidmore Free Video Converter en línea. Si es la primera vez que se encuentra con este convertidor, primero debe instalar Vidmore Launcher para acceder completamente a la herramienta.
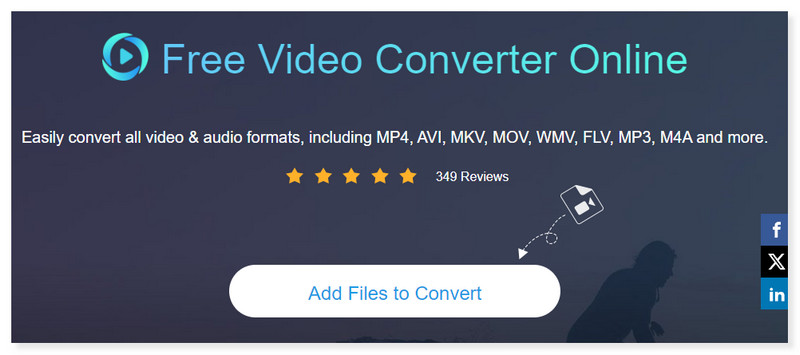
Paso 2. Abra sus archivos M4V haciendo clic en la pestaña Agregar archivos para convertir en el medio de la interfaz. Si aún desea agregar más archivos, simplemente haga clic en el botón Agregar archivo.
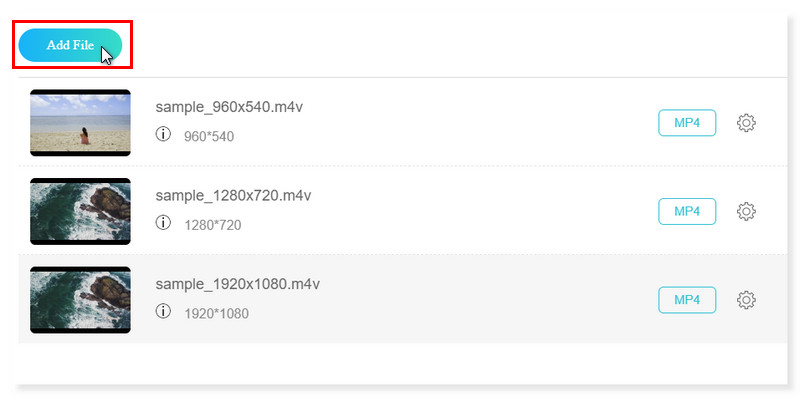
Paso 3. Una vez agregados los archivos, cambie el formato de salida a continuación a MP4. Aún puedes modificar la configuración preestablecida del formato haciendo clic en el engranaje Configuración al lado del video.
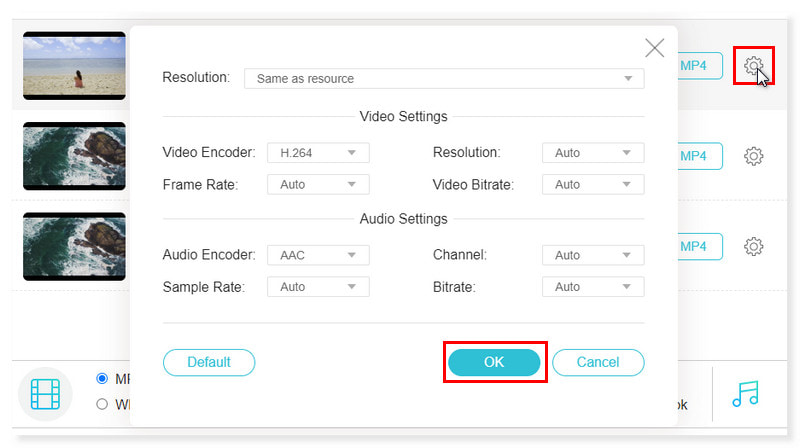
Paso 4. Una vez hecho esto, haga clic en el botón Aceptar. Si ahora está bien con el video, conviértalo ahora presionando el botón Convertir. ¡Y eso es! Estos son los pasos sobre cómo convertir M4V a MP4 gratis y en línea. Esta herramienta también puede ayudarle a cambiar 3GP a MP4.
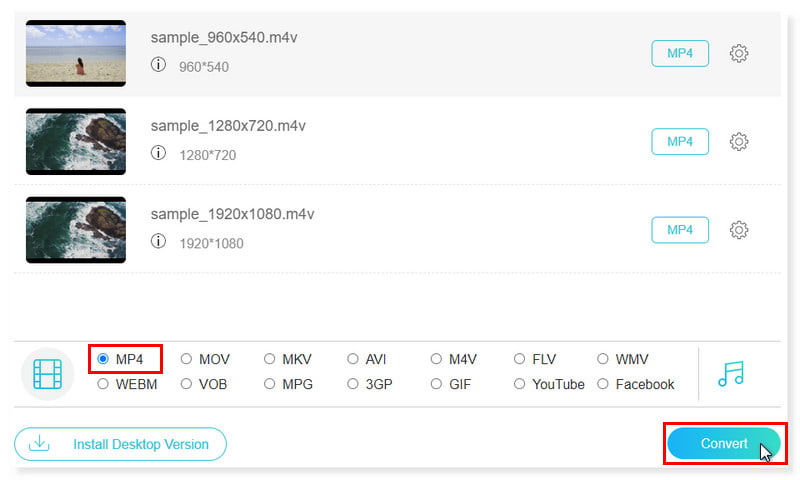
Parte 3. Preguntas frecuentes sobre cómo cambiar M4V a MP4
¿Puedo convertir M4V a MP4 en Mac usando QuickTime?
Los archivos de video no se pueden exportar como archivos MP4 usando QuickTime Player. Sin embargo, se puede exportar una película para guardar una copia en un tipo de archivo o resolución particular. Con el códec H.264 o HEVC, su película se exporta como una película QuickTime (.mov). Los archivos de audio MPEG4 se exportan cuando una película se exporta solo como audio.
¿Puedo convertir M4V a MP4 en iTunes?
La respuesta es No. Sólo puedes solucionar este problema convirtiendo vídeos a archivos de audio en AAC, MP3, WAV y AIFF.
¿Cómo convertir M4V a MP4 FFmpeg?
Paso 1. Vaya al sitio web de FFmpeg. Busque el convertidor de M4V a MP4 descargable para Windows y Mac marcando la pestaña de descarga a la izquierda de su pantalla. Siga las instrucciones para instalar el reproductor M4V para Windows o Mac.
Paso 2. Abra el programa e importe su archivo M4V marcando la pestaña Abrir en la esquina superior izquierda de la interfaz.
Paso 3. Haga clic en el menú Guardar como y elija MP4 como formato de vídeo de salida. Presione la pestaña Detalles para editar los parámetros del video.
Paso 4. Para iniciar el proceso de conversión, haga clic en el botón Codificar en la parte inferior del cuadro. Cambie el formato de su archivo de M4V a MP4.
¿Puedo convertir M4V a MP4 en Linux?
¡Definitivamente sí! Hay toneladas de convertidores disponibles que puedes utilizar para convertir Apple M4V a MP4 fácilmente, como Handbrake. Este conversor de M4V a MP4 es un conocido software de conversión que está disponible de forma gratuita en plataformas Linux, Mac y Windows.
¿Cuál es mejor, el formato de archivo M4V o MP4?
Apple creó el formato de vídeo contenedor M4V, que es similar al formato MP4. La principal distinción entre MP4 y M4V es la capacidad de los archivos M4V de tener protección de copia DRM. El propósito de esta protección DRM es detener la piratería, asegurándose de que los archivos M4V descargados de la tienda iTunes no puedan reproducirse en reproductores que no sean productos de Apple. Mientras que MP4 es un formato multimedia ampliamente utilizado y adaptable que se puede utilizar para almacenar no sólo vídeo sino también audio, imágenes y subtítulos. En general, es accesible en una gama más amplia de dispositivos, incluidos los que funcionan con Android, lo que lo convierte en una opción popular para más personas. Es por eso que los convertidores Apple M4V a MP4 están recibiendo tanta publicidad hoy en día.
Conclusión
Estos son los mejores métodos sobre cómo cambiar M4V a MP4 que puede usar en línea y sin conexión. Sin embargo, si está buscando una herramienta perfecta que pueda utilizar en cualquier momento que desee, existe Convertidor de video Vidmore. Puede convertir películas a un ritmo 50 veces más rápido utilizando la tecnología de aceleración más avanzada disponible en todo el mundo. En dispositivos equipados con CPU Intel y gráficos NVIDIA o AMD, la velocidad de conversión aumenta significativamente. Los algoritmos de procesamiento de video de alta velocidad de Vidmore Video Converter permiten una conversión de videos 50 veces más rápida a calidad 4K/1080p HD. Haz tu M4V a MP4 ¡Conversión perfecta y sin sudor utilizando la mejor herramienta!
M4V y MP4


