Cómo convertir archivos MP4 a M4V gratis sin conexión/en línea rápidamente con 4 herramientas
No hay duda de que casi todos los reproductores de video utilizan MP4 con frecuencia. Puede ver muchos casos en los que las personas necesitan convertir a formato MP4 para su reproducción. Entonces aquí viene la pregunta, ¿por qué necesitas convertir MP4 a M4V ¿formato? Aquí hay dos razones principales por las que puede optar por MP4 VS M4V.
1. Compatibilidad
MP4 es un formato de contenedor multimedia en el que algunos códecs de video son incompatibles con los dispositivos Apple. Por lo tanto, es posible que no pueda reproducir videos MP4 con iPhone, iPad, iPod, Apple TV y otros dispositivos hechos por Apple. En cuanto al formato M4V, está completamente desarrollado por Apple Inc. Por lo tanto, el formato M4V es el mejor entre los productos y programas de Apple.
2. Seguridad
M4V es un formato de archivo encriptado con derechos de autor DRM. Si desea proteger sus videos personales con fines comerciales y de abuso, puede convertir archivos MP4 a M4V. Al crear videos con licencia, puede asegurar su propiedad de manera efectiva.

CONTENIDO DE PÁGINA
Parte 1. Cambie MP4 a M4V sin conexión en Windows y Mac
Transfiera MP4 a M4V con Vidmore Video Converter
En realidad, puede obtener una mejor experiencia para convertir MP4 incompatible a formato M4V con Convertidor de video Vidmore. Puede encontrar que es la versión premium de Vidmore Free Online Video Converter. Además de convertir MP4 a M4V con calidad original, puede obtener amplias herramientas de edición de video para que su video se vea perfecto.
Por ejemplo, puede agregar y sincronizar subtítulos externos o pistas de audio a su película. El potenciador de video incorporado puede ayudarlo a eliminar el ruido del video, reducir la vibración del video y realizar otros cambios en los clics. Hagas lo que hagas, puedes obtener una vista previa de los cambios en tiempo real al instante.
¿Qué hace que Vidmore sea el mejor convertidor de video MP4 a M4V?
1. Convierta MP4 a M4V y otros 1000 formatos de audio y video en Windows y Mac.
2. Mejore la calidad del video y agregue más efectos a su video.
3. Admite conversión HD / 4K UHD y 3D.
4. Gire, voltee, recorte, recorte, agregue marcas de agua y habilite la configuración 3D.
4. Gire, voltee, recorte, recorte, agregue marcas de agua y habilite la configuración 3D.
5. Personalice los parámetros de configuración de audio y video antes de convertir archivos de video MP4 a M4V.
6. Extraiga pistas de audio de videos MP4 o DVD.
7. Obtenga la velocidad de conversión más rápida mientras mantiene la imagen y la calidad de sonido perfectas durante el proceso de conversión de MP4 a M4V.
Cómo convertir MP4 a M4V con alta velocidad y alta calidad
Paso 1. Descargue, instale y ejecute gratis el software de conversión de MP4 a M4V. Haga clic en "Agregar archivo" en la esquina superior izquierda del convertidor de video. Busque y seleccione sus archivos MP4 para convertirlos al formato M4V.
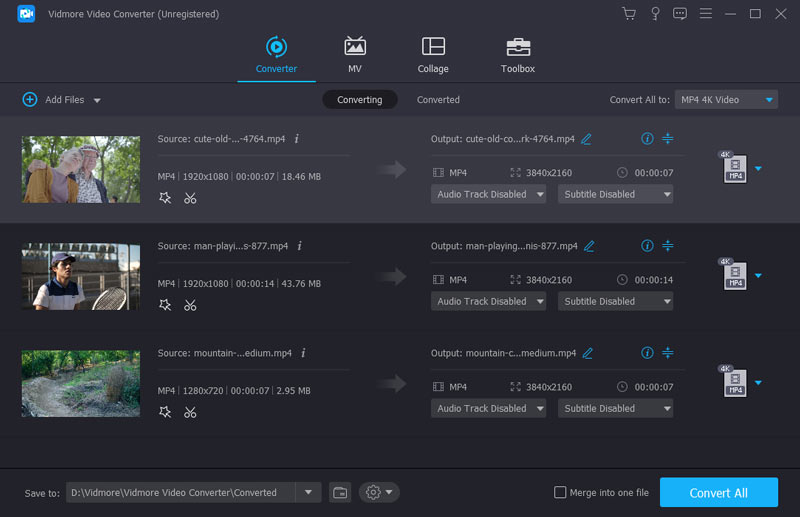
Paso 2. Despliegue la lista "Perfil". Puede elegir el dispositivo en el que desea reproducir archivos MP4 para obtener los formatos compatibles. Por supuesto, también puedes escribir "M4V" en la barra de búsqueda para obtener todos los resultados posibles.
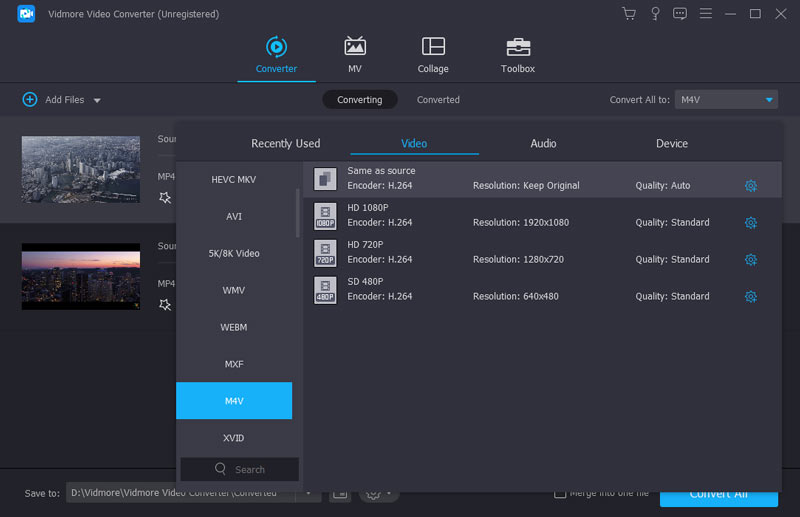
Paso 3. Vidmore Video Converter es más que un simple conversor de MP4 a M4V. Puede hacer clic en "Editar" en la barra de herramientas superior para acceder a su editor de video. Elija un video MP4 en el panel izquierdo. Más adelante, podrás agregar efectos de vídeo y obtener una vista previa de los detalles libremente. Además, puede hacer clic en "Clip" para extraer la parte del vídeo que desee.
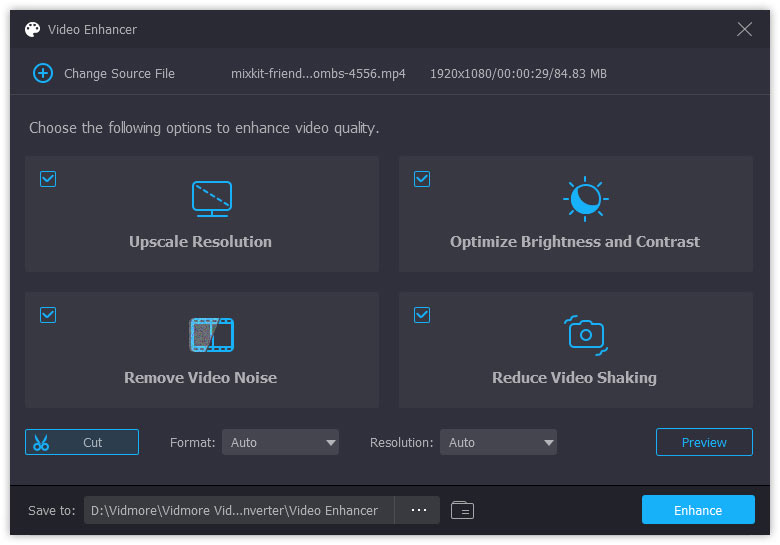
Paso 4. Si desea ajustar la configuración de salida de video, puede hacer clic en "Configuración" junto a la lista "Perfil". Aquí puede administrar el codificador, la velocidad de fotogramas, la relación de aspecto, la resolución, el canal y más. Después de todas las personalizaciones, haga clic en "Convertir" para convertir archivos MP4 a M4V a alta velocidad.
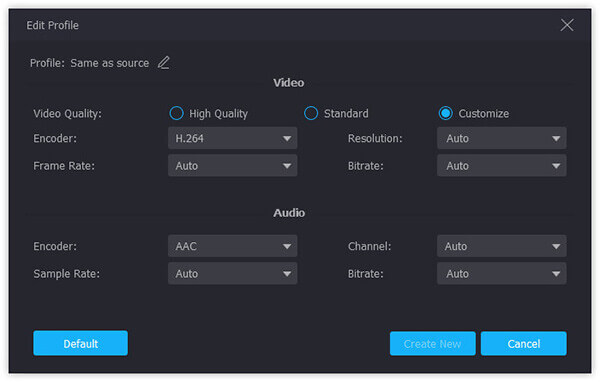
Cambie MP4 a M4V con VLC Media Player en Windows y Mac
¿Alguna vez has usado o oído hablar de VLC Media Player? Como uno de los reproductores multimedia más potentes y de mayor duración, VLC Media Player es conocido por sus funciones de reproducción y conversión. Puede convertir a los formatos de audio y video más populares, y la velocidad y calidad de la salida de video también es alta. Sin embargo, tiene opciones de formato integradas limitadas durante la conversión. Si necesita convertir a formatos que VLC no tiene, como XMF, XVID, etc., debe personalizar el códec y cambiar el nombre de la extensión del archivo después de la conversión.
Paso 1. Abra VLC Media Player y busque el menú en la parte superior. Luego, haga clic en Medios y Convertir/Guardar.
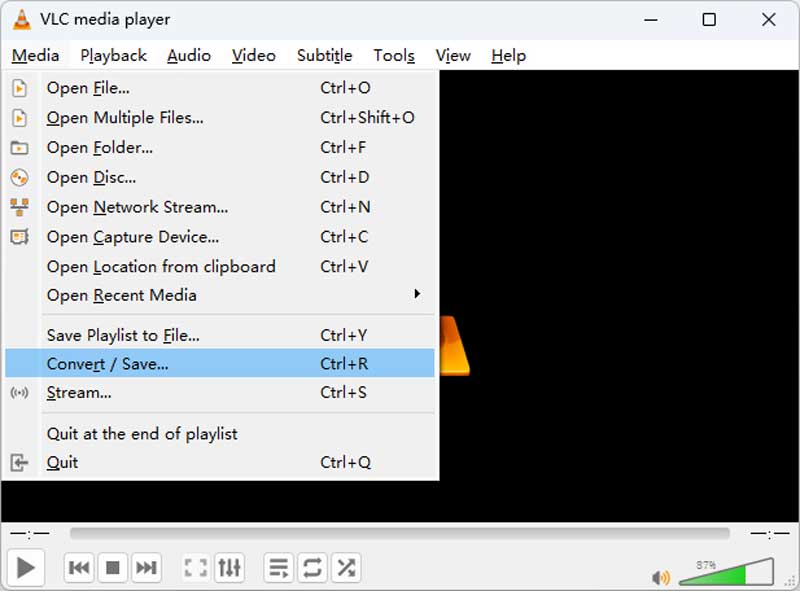
Paso 2. En el cuadro de diálogo de medios abiertos, puede hacer clic en el botón Agregar para cargar videos MP4. Luego, debes hacer clic en Convertir/Guardar en la parte inferior.
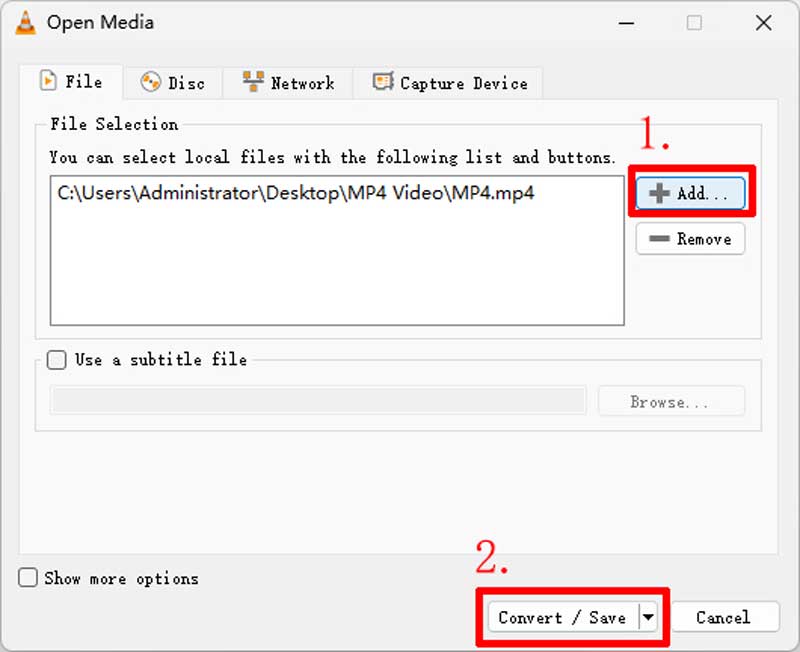
Paso 3. Abra la lista desplegable Perfil y elija M4V como formato de destino. También puede editar el perfil seleccionado con el botón Configuración
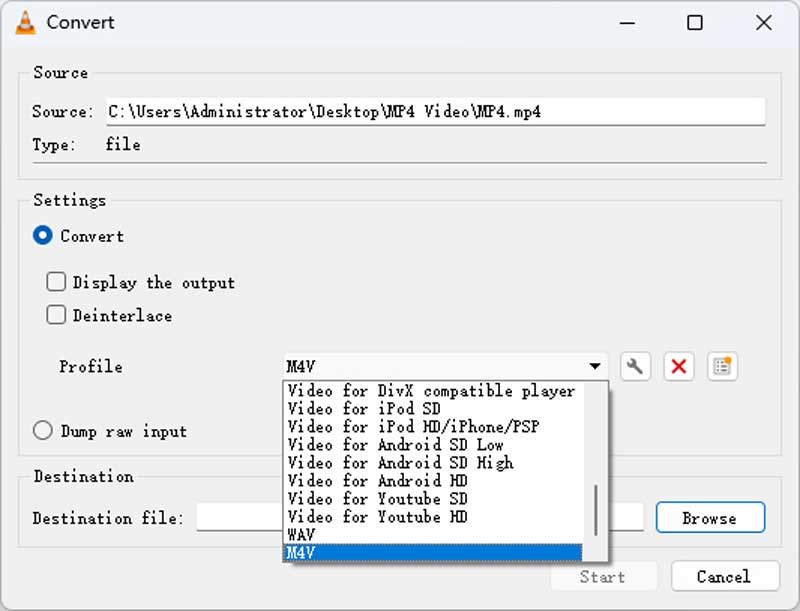
Paso 4. Presione Inicio para activar la conversión de MP4 a M4V.
Convierta MP4 a M4V con FFmpeg
El último convertidor de formato de video es FFmpeg. Es un proyecto gratuito y multiplataforma que le permite editar MP4 a M4V en Windows, Mac y Linux. Puede convertir videos rápidamente con alta calidad ejecutando la línea de comando. Si lo deseas, también puedes cambiar los códecs y la resolución al mismo tiempo. Pero la mayoría de la gente ni siquiera sabe cómo abrir la terminal y es más difícil encontrar el comando correcto. Por tanto, esta no es la mejor opción para todos.
Paso 1. Vaya a ffmepg.org y descargue el archivo zip más reciente. Descomprimelo en la polla C y actívalo.
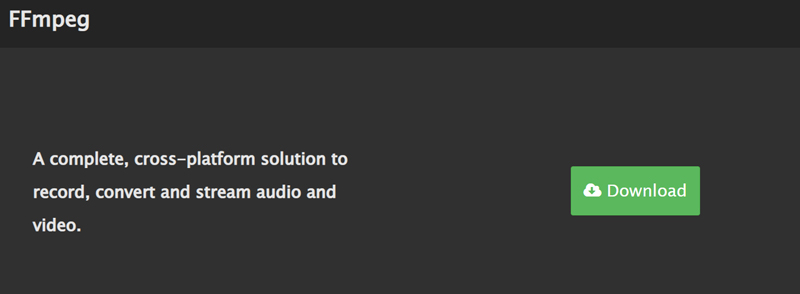
Paso 2. Abra la carpeta de archivos donde guarda su archivo MP4 y escriba CMD en la barra de ruta. Luego, presione Entrar para abrir la ventana de aviso.
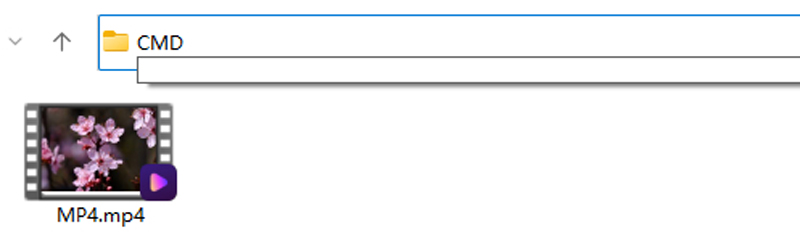
Paso 3. Puede ver la ruta del archivo en la terminal, escriba ffmpeg -i nombre de archivo.mp4 nombre de archivo.m4v y presione enter para ejecutar este comando. Después de un tiempo, el video m4v convertido se mostrará en la misma carpeta.
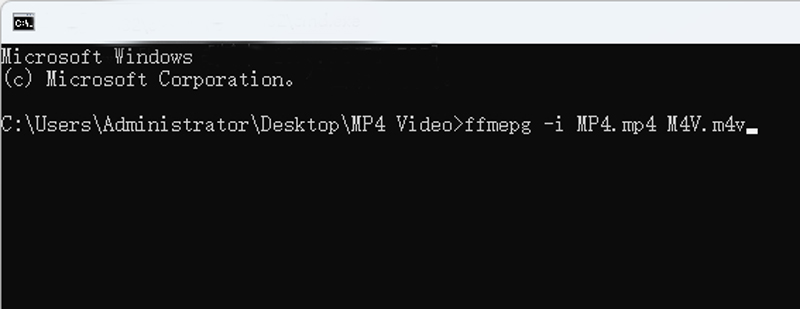
Parte 2. Cómo convertir MP4 a M4V en línea gratis
Vidmore Free Online Video Converter es un convertidor en línea de MP4 a M4V gratuito y seguro 100%. Puede convertir por lotes video y audio entre cualquier formato de forma gratuita. Además, puede convertir los videos a formatos compatibles con iPhone y iPad directamente. El convertidor de MP4 a M4V gratuito en línea también permite a los usuarios ajustar la configuración de video y audio antes de la conversión. En una palabra, puede convertir MP4 a M4V por lotes de forma gratuita en línea sin limitación de tamaño de archivo aquí.
Paso 1. Visitar https://www.vidmore.com/free-online-video-converter/. Haga clic en "Agregar archivos para convertir" para instalar un pequeño lanzador rápidamente.
Paso 2. Haga clic en "Agregar archivos para convertir" nuevamente para abrir el convertidor de archivos en línea. Elija "Agregar archivo" para importar sus videos MP4.

Paso 3. Haga clic en "Configuración" para cambiar el codificador de video, la resolución, la velocidad de fotogramas y otras preferencias.
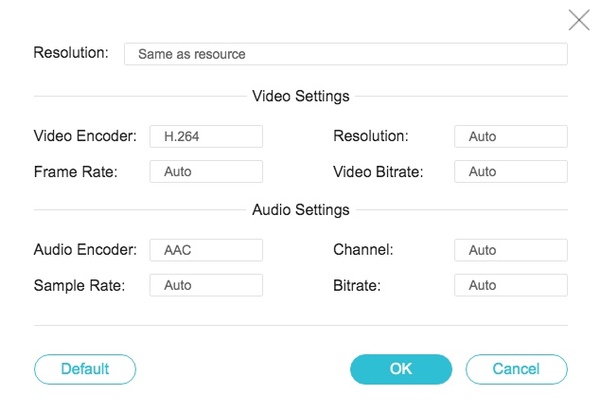
Paso 4. Seleccione "M4V" en la parte inferior. Haga clic en "Convertir" para convertir videos MP4 a M4V en línea de forma gratuita.
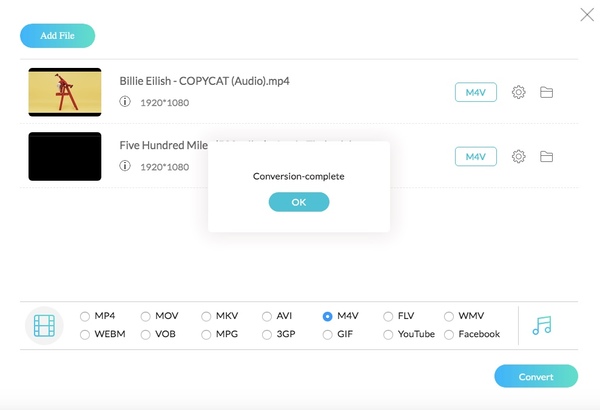
Parte 3. Qué convertidor de MP4 a M4V debes elegir
Tanto los convertidores de video en línea como fuera de línea son buenos para usar. Puede convertir archivos MP4 grandes a M4V en lotes rápidamente. En comparación con el convertidor de MP4 a M4V en línea gratuito, Vidmore Video Converter proporciona una velocidad de conversión de video aún más rápida. También puede controlar el tiempo de conversión estimado para organizar su horario. Por cierto, el proceso de conversión de MP4 a M4V no se ralentizará por la mala condición de Wi-Fi.
Si desea convertir videos MP4 a M4V de más de 100 MB aproximadamente, no importa qué convertidor de video elija. Pero si desea convertir archivos grandes de MP4 a M4V u otros formatos, Vidmore Video Converter hace un mejor trabajo, sin mencionar el editor de video incorporado. Obviamente, puede obtener soporte y funciones confiables aquí.
Parte 4. Preguntas frecuentes sobre MP4 a M4V
¿Por qué M4V en lugar de MP4?
M4V es desarrollado por Apple Inc., por lo que tiene mejor compatibilidad con dispositivos iOS. Además, los archivos M4V pueden usar protección de copia DRM para evitar la propiedad del video.
¿Puedes cambiar el nombre de MP4 a M4V?
Cambiar el nombre de MP4 a M4V es aceptable en la mayoría de los dispositivos, pero aún existe la posibilidad de que su archivo MP4 se dañe después de permanecer.
¿Cómo convertir MP4 a M4V con HandBrake?
Lamento decirte que HandBrake solo admite 3 formatos de salida: MP4, MKV y WebM. Para convertir MP4 a M4V rápidamente sin pérdida de calidad, puede usar Convertidor de video Vidmore.
Conclusión
Considerándolo todo, puedes ayunar convertir MP4 a M4V en línea o sin conexión en su computadora libremente. Después de eso, puedes transferir videos a tu iPhone o iPad para disfrutar de videos HD. Si no está seguro de qué convertidor de vídeo utilizar, puede probar primero el convertidor gratuito en línea de MP4 a M4V. Será más fácil tomar la decisión.
MP4 y M4V


