Agregue audio a un archivo MKV con 3 herramientas líderes en línea y fuera de línea
Hay momentos en los que queremos ser creativos en nuestros videoclips. es por eso que nosotros agregar audio al MKV video. Hoy en día, atesoramos cada reunión y momento que tenemos. No es de extrañar que grabemos un video de cada parte. Sin embargo, puede hacer que su video MKV sea más atractivo y entretenido agregando audio de fondo. Y si desea aprender cómo agregar pistas de audio a archivos de video MKV, deberá leer esta publicación. Eche un vistazo a los datos escritos a continuación y vea las herramientas confiables que puede usar.
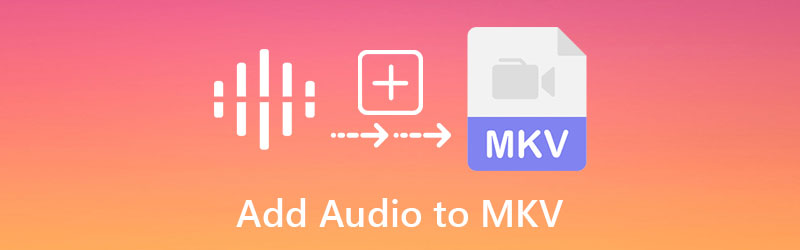
- Parte 1. Cómo agregar audio a un archivo MKV
- Parte 2. Cuadro de comparación entre las herramientas
- Parte 3. Preguntas frecuentes sobre cómo agregar audio a un archivo MKV
Parte 1. Cómo agregar audio a un archivo MKV
1. Vidmore Video Converter
La mejor herramienta que puede usar para agregar audio a un archivo MKV es a través de Convertidor de video Vidmore. La edición de audio, la edición de video e incluso la edición de imágenes son posibles con este programa multifuncional. Imagina poder editar tus fotografías más preciadas en cuestión de segundos con solo unos pocos clics, ya que es muy fácil de usar y comprender. No tendrá dificultades para aprender a agregar audio a archivos MKV porque Vidmore Video Converter tiene una interfaz muy fácil de usar. Aparte de eso, esta herramienta también se encuentra en la parte superior de la lista en cuanto a funcionalidad. No importa si usa un dispositivo Windows o Mac. ¡Funcionará perfectamente en ambos!
Otra característica que destaca de esta aplicación profesional es que puedes incluir tantas fotografías y tanta música como quieras porque convierte sin límite de tiempo. Eso suena increíble. Aquí hay un resumen básico de cómo agregar audio a videos MKV usando Vidmore Video Converter, que puede consultar para obtener más información.
Paso 1: Instala el Editor MKV
Para comenzar, toque el botón Descargar para iniciar la descarga e instalación de la aplicación en su computadora. Después de descargar e instalar correctamente la aplicación en su computadora, el método para ejecutarla en su dispositivo es rápido.
Paso 2: agregue el archivo MKV
Una vez que el editor MKV esté en funcionamiento, haga doble clic en él para acceder a la interfaz principal. Clickea en el MV menú, que se encuentra en la esquina superior derecha de la pantalla. Luego, haga clic en el Más en la esquina inferior izquierda de la pantalla y elija el archivo MKV que necesita.
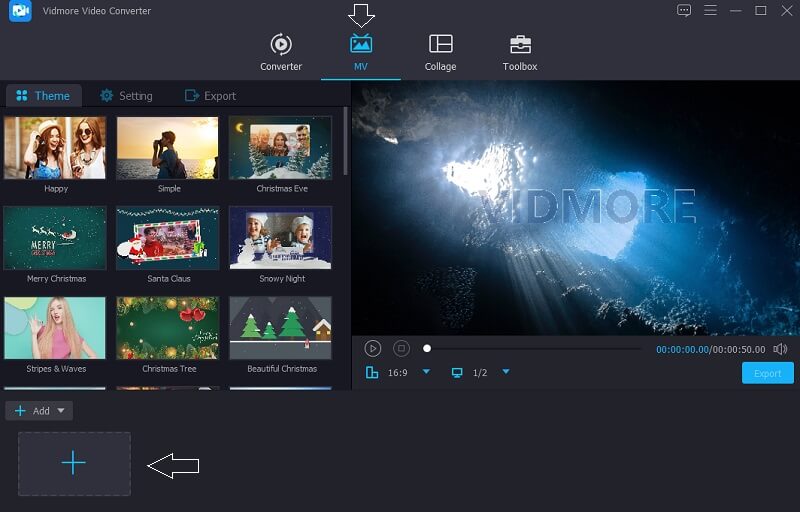
Paso 3: elige el tema para tu video
Una vez que haya agregado todos los videos, deberá ir al lado izquierdo de las fotos y elegir uno de los temas del menú desplegable. Además, tiene la opción de recortar la longitud si lo desea.
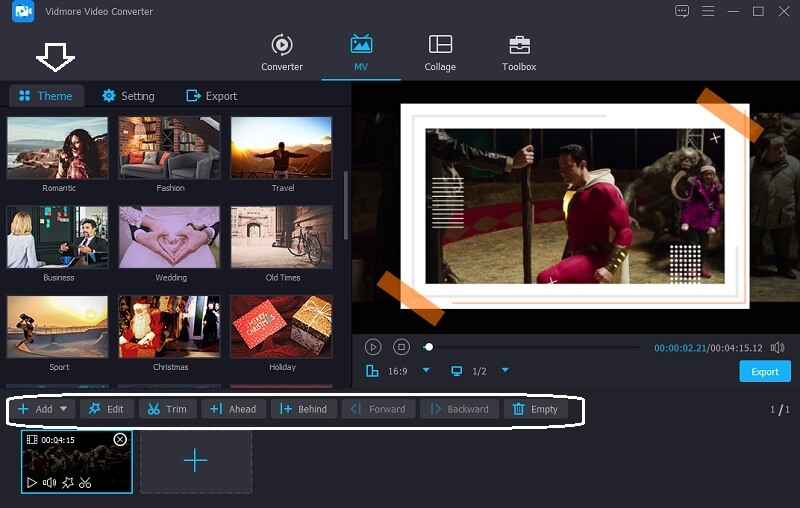
Luego, seleccionando el Ajuste botón junto al Tema, puede comenzar a agregar sonidos. Seleccione la pista de audio que desea incluir en sus archivos MKV haciendo clic en el Más y selecciónelo en el menú desplegable.
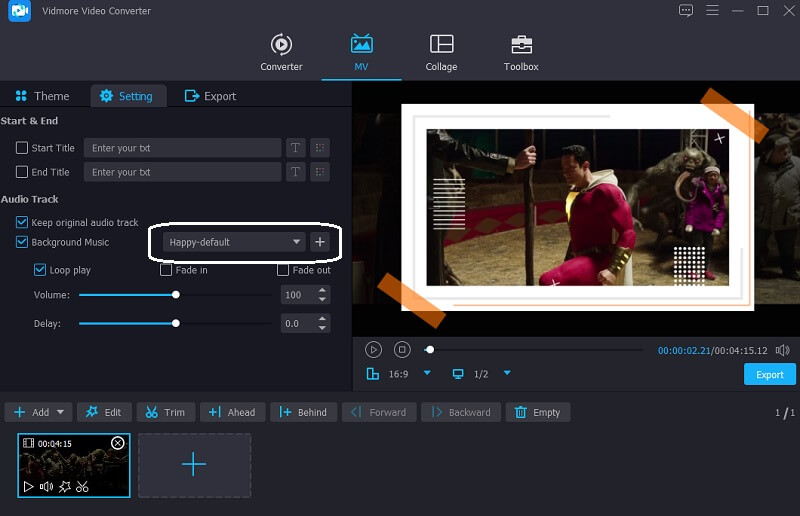
Paso 4: exporte los archivos MKV
Una vez que esté satisfecho con la calidad de audio de sus archivos MKV, haga clic en el Exportar opción en el lado izquierdo de la pantalla para guardar los cambios que ha realizado en el audio. Después de eso, aparecerá una nueva ventana que le permitirá elegir el formato que desee antes de hacer clic en el Iniciar Exportación y esperando a que su archivo sea exportado.
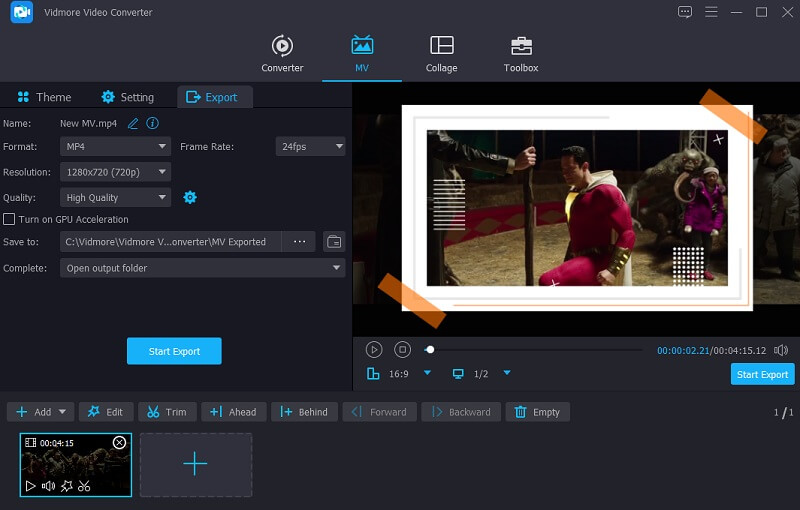
2. Kapwing
Usar Kapwing para agregar audio a un archivo MKV es una buena opción si puede utilizarlo en línea. Edición de audio, video e imágenes. A los editores con mucha experiencia les encantará esta herramienta. Capas, texto, objetos, escenarios y más son solo algunas de las opciones de edición disponibles. Puede seguir junto con una demostración más concisa que se detalla a continuación.
Paso 1: Busque el Kapwing usando la barra de búsqueda de su navegador y será enviado a la interfaz principal. Luego, en la esquina superior izquierda de la pantalla, seleccione Agregar medios y busque y seleccione sus archivos MKV.
Paso 2: Después de eso, seleccione el Audio pestaña en el lado izquierdo de la pantalla para agregar los archivos MKV que desee. Luego, seleccione el Haga clic para cargar audio opción y seleccione las pistas de audio que desea incluir.
Paso 3: Finalmente, una vez que haya terminado de agregar audio a su foto, haga clic en el botón Exportar pestaña ubicada en la esquina superior derecha de la ventana principal.
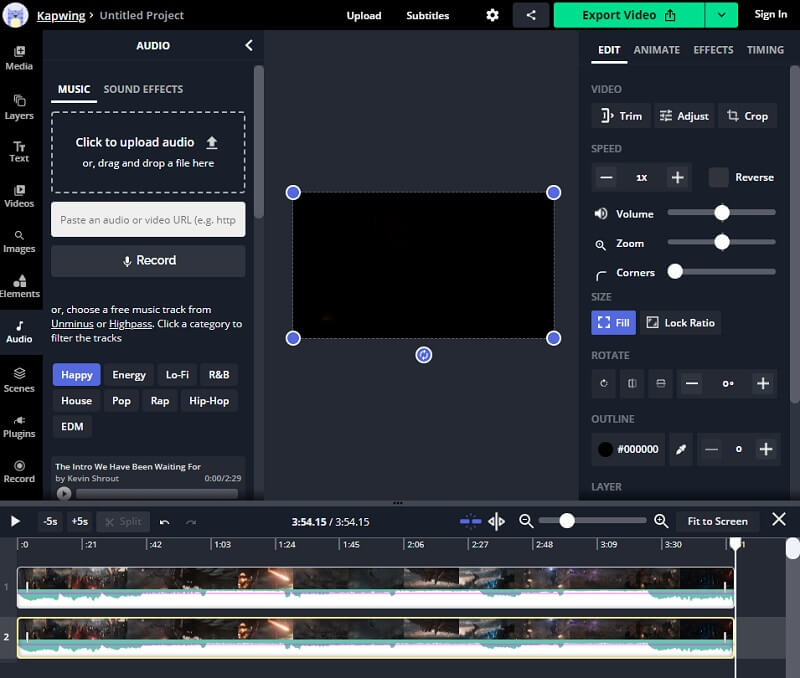
3. VLC Media Player
VLC Media Player es un reproductor de medios adaptable y multimedia equipado con una amplia gama de características y funcionalidades. Es compatible con la mayoría de los formatos multimedia, lo que le permite escuchar y ver sus grabaciones de audio y video favoritas sin interrupciones. Aparte de eso, también viene con herramientas de edición. Una de sus muchas características es agregar audio a archivos de video, que es solo una de sus muchas capacidades. El programa simplifica la inclusión de pistas de audio en sus archivos MKV. Es sencillo y fácil de completar.
La siguiente es una demostración simple de cómo usar este programa para agregar audio a sus archivos MKV si esa es su preferencia.
Paso 1: Seleccione Medios de comunicación y entonces Múltiples archivos. Aparecerá una segunda ventana. Hacer clic Añadir. Después de cargar el video de destino, verifique Mostrar más opciones y reproducir simultáneamente otro medio. A continuación, haga clic en Vistazo para abrir una nueva ventana.
Paso 2: Luego, en el segundo Medios abiertos cuadro, haga clic en el + Agregar y elige los archivos de audio que funcionan con el vídeo ya elegido. Luego, por el otro Medios abiertos ventana, haga clic en Seleccione, y en la primera Medios abiertos ventana, haga clic en Tocar.
Paso 3: Finalmente, ve a Audio, Seleccione Pista de audioy comprobar Pista 2. Después de eso, incluirá los archivos de audio en el video. Además, puede volver a grabar o reproducir el audio original. Repita los pasos anteriores para integrar audio y video en VLC.
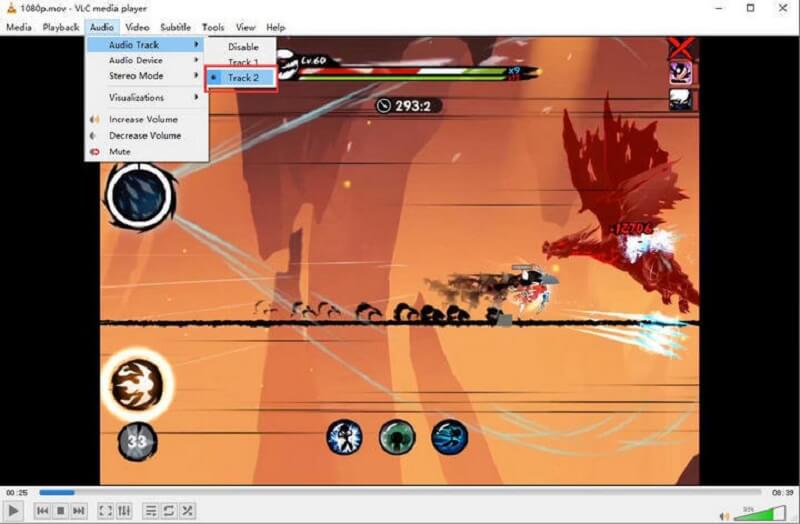
Parte 2. Cuadro de comparación entre las herramientas
Aquí encontrará una lista de programas que pueden ayudarlo a agregar audio a un archivo MKV. Podrás examinar sus similitudes y diferencias en este gráfico. Podrá saber de inmediato si uno es más fácil de usar.
- Caracteristicas
- Soporta Windows y Mac
- Varias herramientas de edición
- Fácil de usar
| Convertidor de video Vidmore | Kapwing | Reproductor de multimedia VLC |
Parte 3. Preguntas frecuentes sobre cómo agregar audio a un archivo MKV
¿Cuáles son las desventajas de usar VLC Media Player para agregar audio a un archivo MKV?
Puede ayudar a agregar sonido a un video, pero no puede conservar y reproducir el video para otros fines. Algunas dificultades, como la falta de sonido y subtítulos, también pueden ocurrir de vez en cuando.
¿El formato de video MKV es pobre?
La desventaja de MKV es que las aplicaciones y dispositivos específicos no lo admiten como otros formatos de video.
¿Qué es un archivo MKV?
El Matroska Multimedia Container (MKV) contiene archivos multimedia. Es un formato accesible de estándar abierto, lo que implica que en cualquier lugar se puede utilizar sin restricciones.
Conclusión
Ahora puede hacer que sus videoclips sean más entretenidos agregando pistas de audio a tu MKV Archivo. Las herramientas indicadas arriba son las herramientas más recomendadas para ayudarlo a aligerar su carga. Por otro lado, si desea un software que funcione profesionalmente con un toque de interfaz intuitiva, ¡Vidmore Video Converter es el indicado!


