5 consejos para arreglar el archivo MKV no se reproduce en VLC
¿El reproductor VLC no reproduce MKV? VLC es un reproductor multimedia gratuito y multiplataforma que puede admitir casi todos los archivos de video y audio, DVD, CD de audio, VCD y archivos de transmisión. Seguramente MKV es uno de los formatos de video compatibles con el reproductor VLC.
Sin embargo, muchos usuarios de VLC se han quejado de que el archivo MKV no se reproduce en el problema de VLC. ¿Por qué VLC no juega MKV?

MKV es en realidad un formato contenedor que puede transportar muchas pistas con diferentes formatos de compresión de audio y video, incluso si aún no son estándar de la industria admitidos por reproductores multimedia como VLC. Además, hay muchas otras razones por las que El archivo MKV no se reproduce en VLC. Esta publicación contará con 5 consejos útiles para ayudarlo a resolver el problema de reproducción de VLC MKV.
CONTENIDO DE PÁGINA
- Parte 1. Modificar la configuración de entrada / códecs
- Parte 2. Deshabilitar la decodificación de hardware en VLC
- Parte 3. Habilite el audio para arreglar la reproducción de MKV sin sonido en VLC
- Parte 4. Obtenga una alternativa de VLC para reproducir archivos MKV
- Parte 5. Convierta MKV a un formato más compatible
- Parte 6. Preguntas frecuentes de VLC Player no reproduce MKV
Parte 1. Modificar la configuración de entrada / códecs
A veces, el reproductor VLC no reproduce los problemas de MKV están relacionados con el propio reproductor, mientras que algunos son causados por otras razones. El reproductor VLC puede tartamudear o entrecortarse cuando se reproduce HD MKV, MKV sin demora de sonido o audio, imagen borrosa y peculiaridades de la interfaz con errores, etc.
Cuando los archivos MKV no se pueden reproducir normalmente en VLC, primero puede modificar la configuración de Entrada / Códecs para solucionar el problema.
Paso 1. Abra el reproductor multimedia VLC en su computadora y haga clic en el Herramientas pestaña en la barra de menú. En el menú desplegable, seleccione el Preferencias opción.
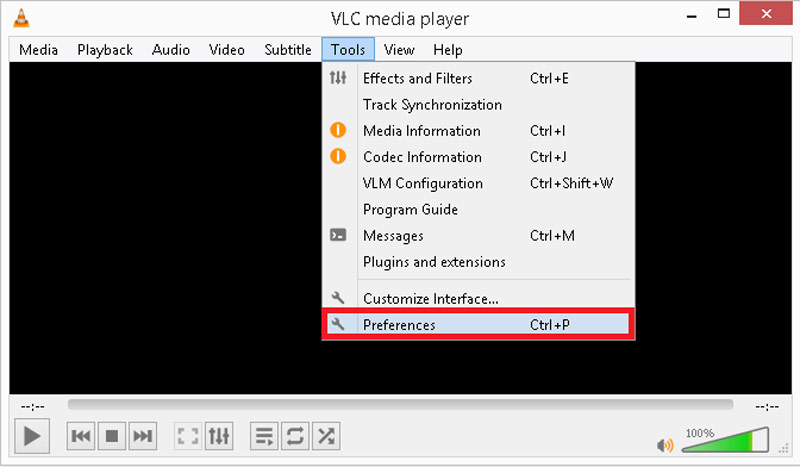
Paso 2. Cuando ingrese a la ventana Preferencias, haga clic en Todos bajo el Show Configuraciones sección en la parte inferior izquierda. Busque y elija el Entrada / Códecs opción en el panel izquierdo. En la sección Avanzado, seleccione el Almacenamiento en caché de archivos. Aquí puede aumentar el valor del almacenamiento en caché de archivos a 1000. Luego haga clic en Salvar para confirmar su operación.
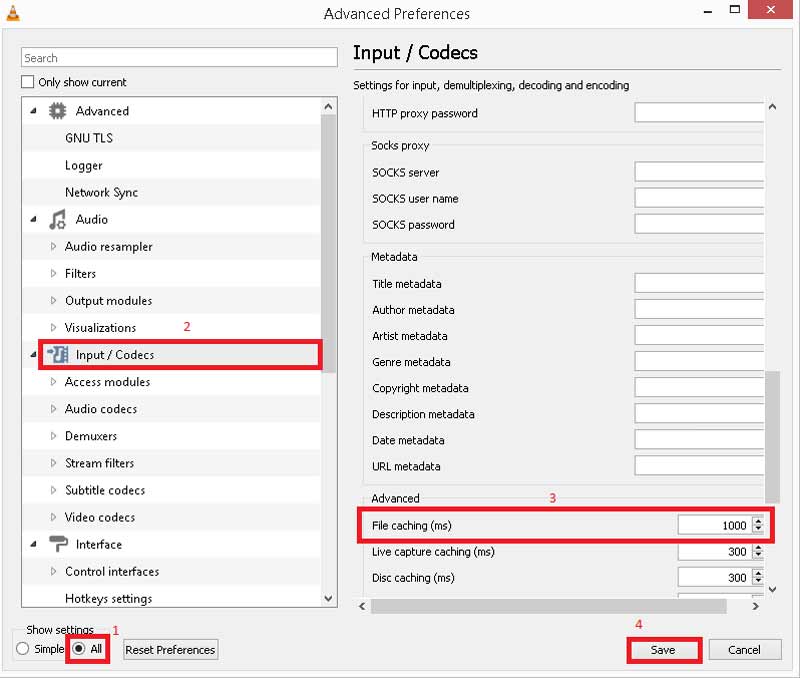
Después de eso, puede reiniciar el reproductor multimedia VLC y luego intentar reproducir su archivo MKV nuevamente para verificar si se puede reproducir sin problemas.
Parte 2. Deshabilitar la decodificación de hardware en VLC
En algunos casos, un video irregular, desigual o roto hará que el archivo MKV no se reproduzca en el reproductor VLC. Puedes deshabilitar Decodificación de hardware para resolver el problema del video entrecortado mientras se reproduce MKV o HD MKV en VLC.
Paso 1. Abra el reproductor multimedia VLC y elija el Herramientas menú. Entonces ve al Preferencias de la lista desplegable.
Paso 2. Cheque Todos en la parte inferior izquierda y luego haga clic en el Entrada / Códecs. Haga clic en el icono de flecha hacia abajo delante de Códecs de videoy luego seleccione el FFmpeg opción. En el panel derecho, ubique el Decodificación de hardware opción y Inhabilitar la característica allí.
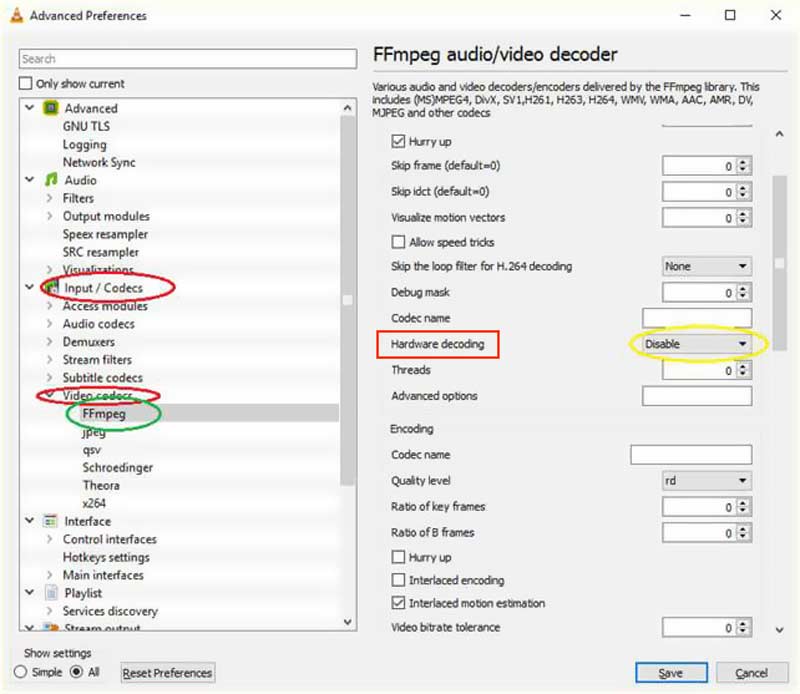
Paso 3. Hacer clic Salvar para confirmar su operación. Luego, puede reiniciar el reproductor VLC y reproducir su archivo MKV.
Parte 3. Habilite el audio para arreglar la reproducción de MKV sin sonido en VLC
Si el reproductor VLC no reproduce el archivo MKV normalmente y no produce sonido mientras se reproduce el video, además de todas las configuraciones de audio en su computadora, también debe habilitar la función de audio en el reproductor multimedia VLC.
Paso 1. Ir Preferencias desde el Herramientas menú en VLC.
Paso 2. Cuando entras en el Preferencias simples ventana, haga clic en el Audio icono. En Configuración de audio, debe verificar el Habilitar audio opción. Durante este paso, también debe asegurarse de que otras configuraciones de audio estén configuradas correctamente.
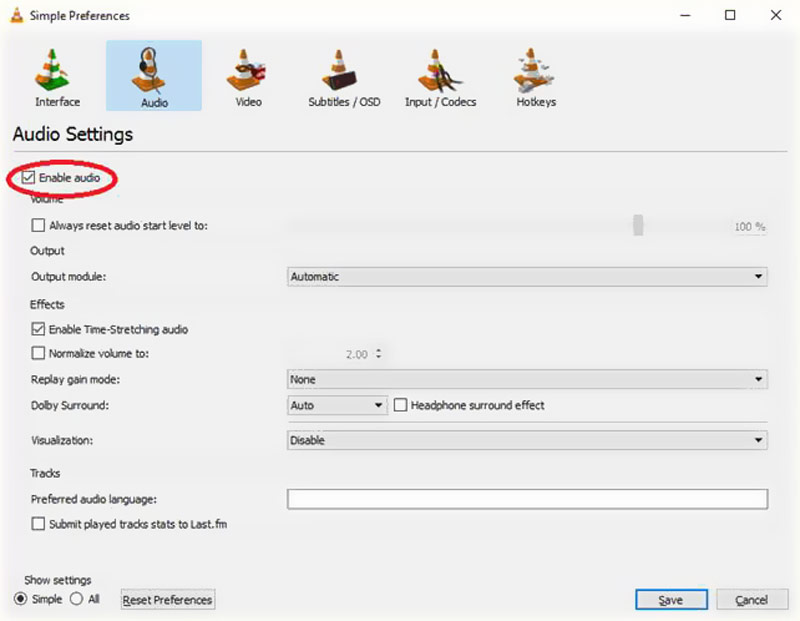
Esta solución también funciona cuando VLC no está grabando.
Parte 4. Obtenga una alternativa de VLC para reproducir archivos MKV
Cuando se enfrenta a la situación de que el archivo MKV no se reproduce en VLC, puede elegir otro reproductor multimedia para que reproduzca MKV por usted. VLC también es un reproductor de terceros. Puede usar una mejor herramienta de reproducción para reemplazarla para la reproducción de video.
Aquí recomendamos encarecidamente una excelente alternativa a VLC, Jugador de Vidmore para ti. Admite todos los formatos de audio y video de uso frecuente, incluidos MKV, MOV, MP4, AVI, 3GP, WMV, FLV, MP3, AAC, M4A, FLAC y más.

- Reproduzca cualquier archivo MKV con alta calidad de imagen y sonido.
- Admite más de 200 formatos de archivo como MKV, MP4, MOV, AVI, FLV, etc.
- Reproduzca videos de alta resolución 4K UHD y 1080p / 720p HD sin problemas.
- Admite discos Blu-ray / DVD, carpetas y reproducción de archivos de imagen ISO.
- Ajuste subtítulos, pistas de audio, efectos de imagen y más configuraciones sin esfuerzo.
Esta alternativa de reproductor multimedia VLC puede brindarle una excelente experiencia de reproducción de video MKV. Además de las funciones anteriores, también te permite tomar instantáneas mientras juegas. También está diseñado con una función de navegación rápida para ayudarlo a ir rápidamente al capítulo que desea ver. Para la reproducción de audio, está equipado con tecnologías avanzadas de decodificación de audio como Dolby, DTS, AAC, TrueHD y más.
Más Alternativas a VLC están aquí.
Parte 5. Convierta MKV a un formato más compatible
Si está utilizando el reproductor multimedia VLC como su reproductor de video predeterminado, también puede optar por convertir MKV a un formato de video mejor compatible como MP4 o MOV. Para convertir archivos MKV de forma gratuita, puede confiar en el popular Convertidor de video en línea gratuito.
Este convertidor de video MKV gratuito le permite convertir MKV a cualquier formato compatible con VLC sin pérdida de calidad. Más importante aún, en comparación con otros convertidores en línea, puede ofrecerle una velocidad de conversión más rápida.
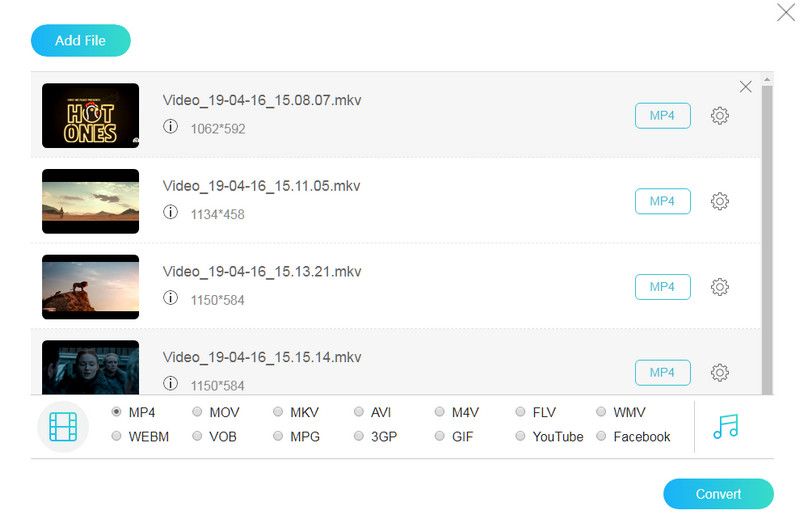
Parte 6. Preguntas frecuentes de VLC Player no reproduce MKV
1. ¿Puede VLC convertir MKV a MP4?
Si. El reproductor multimedia VLC puede convertir MKV a MP4. Puede abrir VLC en su computadora, hacer clic en el menú Medios y luego elegir la función Convertir / Guardar. Después de eso, puede importar su archivo MKV e iniciar la conversión.
2. ¿Para qué se utiliza principalmente MKV?
MKV está diseñado como un nuevo estándar para la compresión de video de alta calidad. Se utiliza principalmente para almacenar películas, programas de televisión y conciertos de alta calidad.
3. ¿El reproductor multimedia VLC puede reproducir Blu-ray?
El reproductor multimedia VLC tiene Reproducción de Blu-ray característica. Pero no puede reproducir discos Blu-ray comerciales o carpetas Blu-ray. VLC puede decodificar y reproducir el disco Blu-ray si ha instalado la base de datos Keys y la biblioteca dinámica AACS.
Conclusión
Hay varias razones por las que El reproductor VLC no reproduce MKV. Puede encontrar 5 consejos efectivos que lo ayudarán a resolver el problema de reproducción de VLC y ver mejor sus archivos multimedia.
Reproducir MKV
-
Reproducción MKV
-
VLC
-
Convertir MKV

