Cómo hacer fácilmente transparentes las imágenes de fondo usando Paint
Como todos sabemos, el mundo de Internet es el mejor canal para tener altas tasas de venta de un producto en particular. Aparte de eso, alguien que quiera enviar su currículum puede no tener suficiente tiempo para ir al estudio a tomar una foto formal. O tal vez, eres un aspirante a influyente en las redes sociales que quiere hacer crecer su comunidad. Cualquiera que sea la razón, seguramente encontrará que necesita poner un valor estético en sus imágenes para que llamen la atención del mercado.
Sin embargo, modificar imágenes como eliminar el fondo es una de las prácticas estándar de los profesionales para agregar valor estético a sus obras de arte. Sin embargo, cuando se les viene a la mente la edición de fotos, las personas no pueden evitar enfatizar que primero deben usar herramientas de alta gama como Adobe Photoshop y adquirir conocimientos tecnológicos. Si bien eso es una ventaja, entendemos la lucha. Si eres un usuario de Windows, ¡no necesitas buscar otros lugares! Quédate con nosotros y te enseñaremos como hacer el fondo transparente usando Paint.
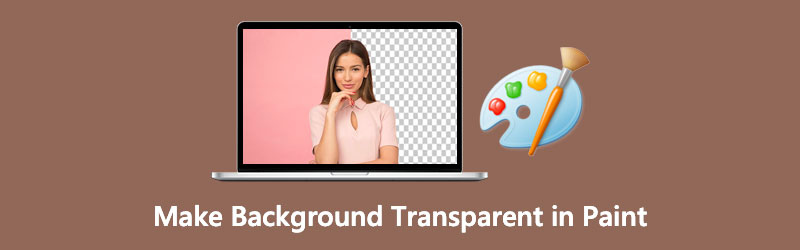
- Parte 1. Cómo hacer que el fondo sea transparente en Paint
- Parte 2. Cómo hacer que el fondo sea transparente en Paint 3D
- Parte 3. Un clic para hacer que el fondo sea transparente
- Parte 4. Preguntas frecuentes sobre cómo hacer un fondo transparente
Parte 1. Cómo hacer que el fondo sea transparente en Paint
Tal vez, MS Paint fue su herramienta preferida para hacer garabatos y obras de arte en sus años de juventud. Su barra de herramientas proporciona conjuntos de pinceles, lápices y texto, por nombrar algunos. Además de eso, esta herramienta preinstalada en dispositivos Windows puede recortar, rotar, cambiar el tamaño y cambiar el píxel de tus fotos. No solo eso, puede exportar la imagen a una extensión de archivo diferente como PNG, JPEG, BIMP, GIF y más.
Si bien este MS Paint no proporciona una barra de herramientas completa y extensa en la edición de fotos, funciona de maravilla al hacer que su imagen de fondo sea transparente. Con eso, guíese a continuación, y le mostraremos cómo.
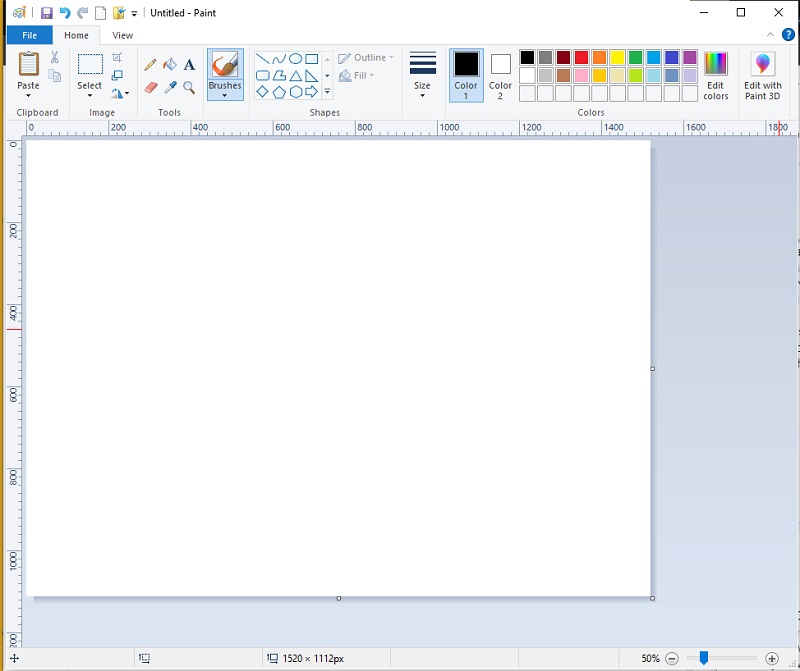
Paso 1: Abra la imagen en MS Paint. Supongamos que usted no tiene los conocimientos técnicos. Simplemente vaya a la carpeta donde se encuentra su clip de imagen. Luego, presione el botón derecho del mouse con el mouse, despliegue el Abrir con, y elige Pintar.
Paso 2: Cuando la imagen ya esté cargada, vaya a la parte superior de la interfaz y despliegue el Seleccione herramienta. Desde allí, haga clic en el Forma libre selección.
Paso 3: Después de configurar los ajustes, comience a rastrear el primer plano en sus imágenes mientras mantiene presionado el botón izquierdo del mouse.
Paso 4: Cuando termine, aparecerá un rectángulo en líneas punteadas en el área que ha seleccionado. prensa botón derecho del ratón en la imagen y seleccione cortar. Después de cortar la imagen, presione Control+N en su teclado para comenzar un nuevo trabajo en Paint. Entonces presione Ctrl + V y aparecerá la imagen que trazaste de la anterior.
Parte 2. Cómo hacer que el fondo sea transparente en Paint 3D
Si es usuario de Windows 10, tener 3D Paint es una de las ventajas que obtiene. En comparación con el clásico MS Paint, esta aplicación integrada es significativamente versátil y robusta. No solo eso, Paint 3D te permite ver imágenes en dos dimensiones pero en cualquier ángulo.
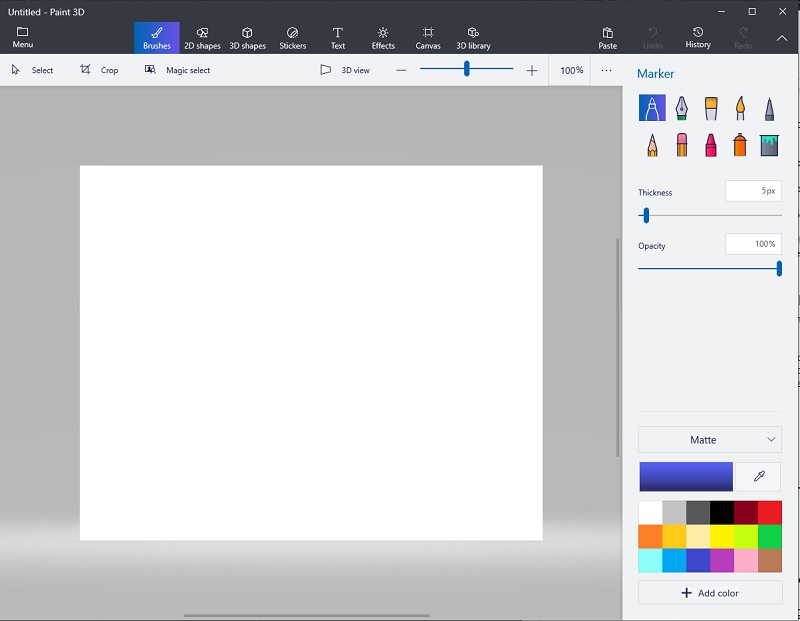
En esta sección, siga los sencillos pasos a continuación para hacer que el fondo sea transparente en Paint 3D.
Paso 1: Al iniciar Paint 3D, haga clic en el Abierto y busque la imagen que desea editar.
Paso 2: Después de eso, haga clic en el Selección mágica en la parte superior de la interfaz. Cuando aparezcan las líneas de selección, muévalas lo suficiente para que el sujeto encaje.
Paso 3: Después de seleccionar el área, haga clic en próximo en el lado izquierdo de la interfaz de la herramienta. Para entonces, Paint 3D eliminará automáticamente el fondo.
Paso 4: Finalmente, vaya a la Lienzo en la parte superior de la interfaz y deslice el botón Lienzo transparente. Para guardar la imagen, presione Control + S en su teclado y cambie el tipo de archivo a PNG (Imagen).
Parte 3. Un clic para hacer que el fondo sea transparente
Dada la aplicación incorporada que puede usar en dispositivos Windows, también hay una forma de hacer que el fondo de su imagen sea transparente con solo un clic fino. Sin más preámbulos, Vidmore Background Remover Online es lo que estás buscando. Usando Inteligencia Artificial (IA) avanzada, esta herramienta puede reconocer retratos a partir de su información detallada, especialmente el cabello. De esta manera, en una sola carga, ya puedes ver la salida final de tu clip donde el fondo está separado del sujeto.
Además, esta práctica herramienta en línea tiene un editor incorporado si desea generar volantes para la promoción de productos o crear una publicación de redes sociales que llame la atención. Además de eso, Vidmore Background Remover Online garantiza a cada usuario que sus imágenes editadas se reproduzcan sin pérdida de calidad. Por último, pero no menos importante, el cielo es el límite en el uso de esta herramienta y es 100 por ciento gratis.
Paso 1: Cargue el sitio
Primero, debe abrir el sitio en su motor de búsqueda haciendo clic en este enlace: https://www.vidmore.com/background-remover/
Paso 2: importa la imagen
Cuando el sitio esté cargado, haga clic en el Subir retrato en el centro de la interfaz principal. Busque la imagen que desea editar en la carpeta de su computadora y presione Abierto. Mientras el archivo se está cargando, la herramienta procesa la imagen y detecta el fondo para eliminar.
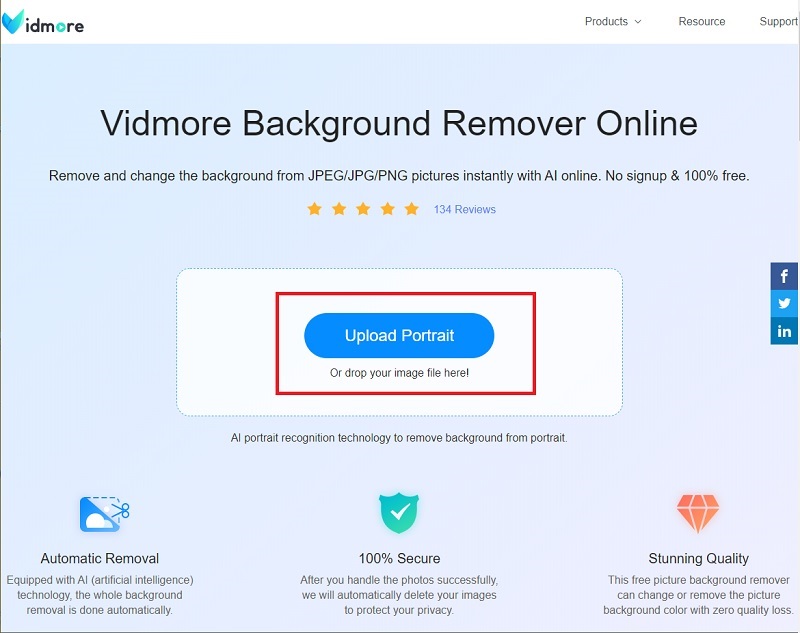
Paso 3: refina el primer plano
Después de unos segundos, verá la imagen editada. Cuando ya esté satisfecho con la salida, puede presionar el Descargar botón para guardar el archivo en su dispositivo. Por otro lado, puede ajustar los detalles de su clip usando el Mantener y borrar botón en el Perfeccionar borde sección.
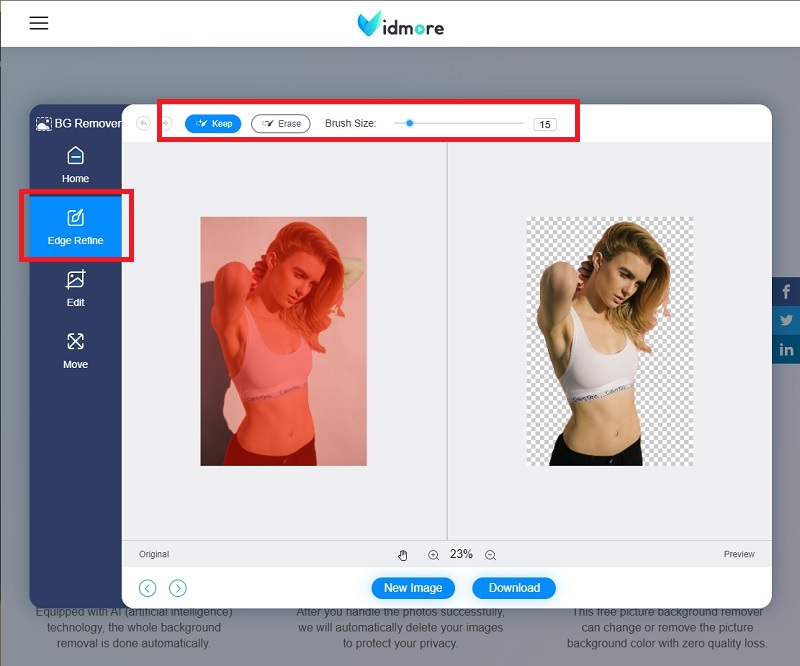
Paso 4: cambia el fondo
Bajo la Perfeccionar borde Sección, en el lado izquierdo de la interfaz, vaya a la Editar sección. Puede modificar el color de fondo o colocar una imagen detrás del primer plano.
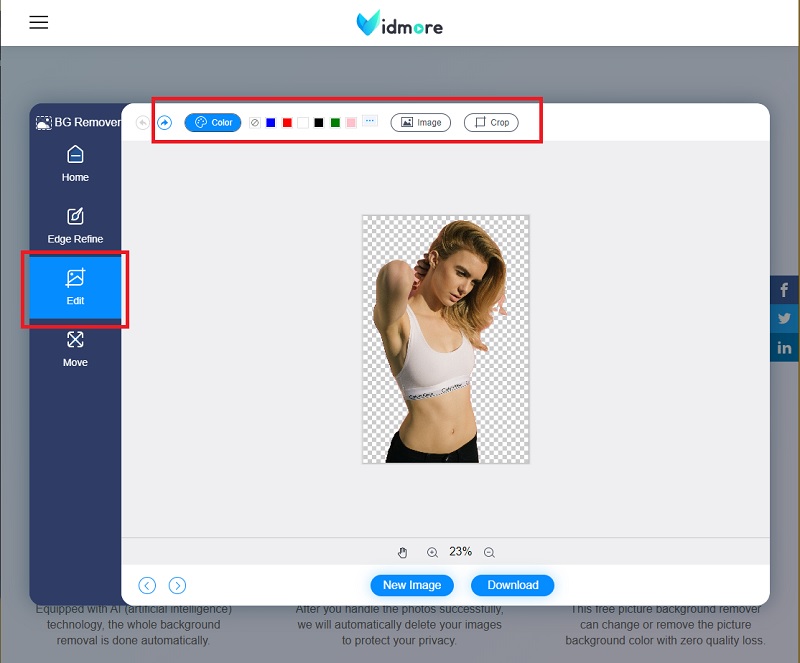
Paso 5: Guarde la salida
Cuando haya terminado de cambiar el fondo, vaya a la Moverse sección, donde puede cambiar la ubicación de su sujeto donde sea que se vea agradable a la vista. Después de eso, puede descargar el resultado final.
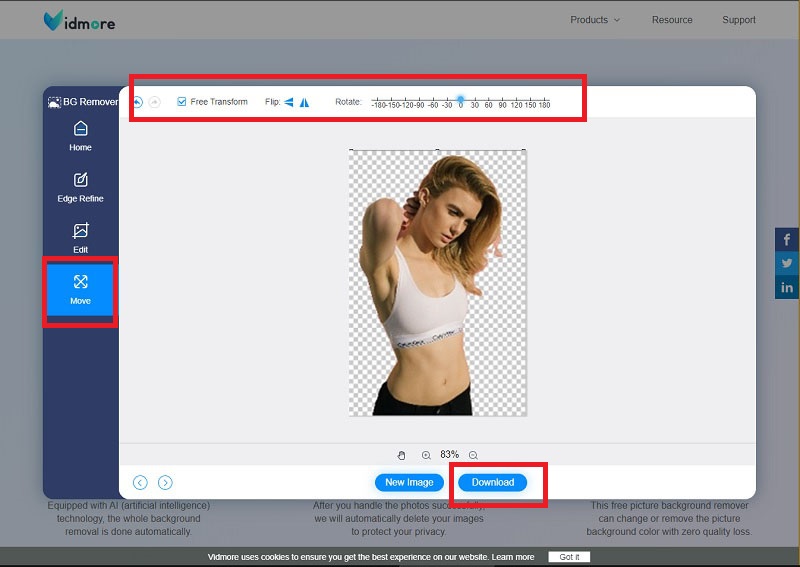
Otras lecturas:
Cómo tomar y editar una captura de pantalla en iPhone
Las 8 mejores soluciones de medios eficientes para convertir GIF a JPG
Parte 4. Preguntas frecuentes sobre cómo hacer un fondo transparente
¿En qué se diferencian Paint y Paint 3D?
Ambas herramientas son aplicaciones integradas de dispositivos con sistema operativo Windows. Sin embargo, Paint 3D está disponible solo para usuarios de Windows 10 y tiene más herramientas que Paint.
¿Puedo colocar texto en mis imágenes usando Paint?
Definitivamente, ¡sí! Haga clic en el icono A junto a la herramienta Pinceles en la parte superior del panel de herramientas. Después de eso, mueva el cursor sobre la imagen y haga clic derecho. Ahora puede escribir las palabras que desee y simplemente editar el estilo y el tamaño de fuente.
¿Puedo instalar Paint 3D en Windows 7?
No. Paint 3D no es compatible con los sistemas operativos Windows 8 y anteriores. Pero tanto el Paint clásico como el Paint 3D están disponibles en Windows 10.
Conclusión
¡Bien hecho! Ahora, ya sabes cómo crear un fondo transparente usando Paint. Más aún, te das cuenta de que no se necesita una herramienta de alta gama para que esto suceda. Sin embargo, si su dispositivo no funciona con Windows, como Linus y macOS, no puede instalar ni Paint ni Paint 3D. En ese caso, puede usar Vidmore Background Remover Online. Una de sus características distintivas es que se puede acceder a través de Internet y usar motores de búsqueda comunes con cualquier plataforma. ¿Entonces, Qué esperas? Pruébelo usted mismo y deje que la creatividad fluya.


