Cómo tomar y editar una captura de pantalla en iPhone
La función de captura de pantalla en iPhone puede ayudarlo a guardar rápidamente lo que está en su pantalla. E incluso le permite editar la captura de pantalla capturada y agregarle marcas. ¿Quieres saber como trabaja? Aquí hay una guía completa sobre cómo hacer una captura de pantalla de iPhone.
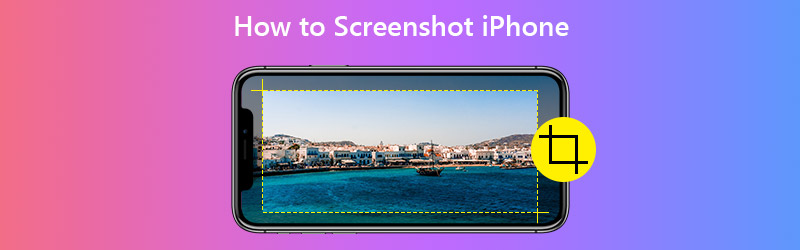

Parte 1. Cómo capturar una captura de pantalla de un iPhone
1. Tome capturas de pantalla a través de botones físicos
Por lo general, necesita 2 botones para capturar la pantalla del iPhone. Pero los diferentes modelos de iPhone usan diferentes botones para completar la acción de la captura de pantalla.
| iPhones con FaceID | iPhones con Touch ID y botón lateral | iPhones con Touch ID y botón superior | |
| Modelos | iPhone X, iPhone XR, iPhone XS, iPhone XS Max, iPhone 11, iPhone 11 Pro y iPhone 11 Pro Max | iPhone 6 (Plus), iPhone 6s (Plus), iPhone 7 (Plus), iPhone 8 (Plus) y iPhone SE (segunda generación) | iPhone 4, iPhone 4S, iPhone 5, iPhone 5s, iPhone 5c y iPhone SE (primera generación) |
| Botones de captura de pantalla | Subir volumen + lateral | Inicio + Lateral | Inicio + Arriba |
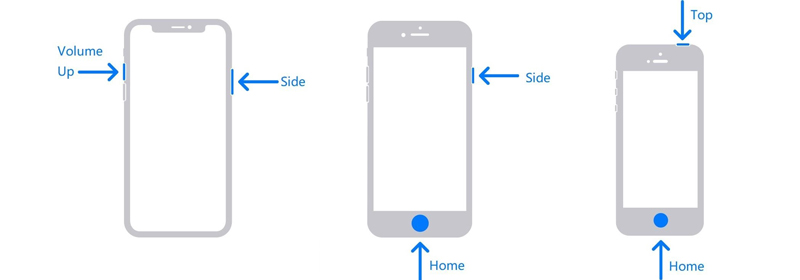
Paso 1. Consulte la tabla y la imagen de arriba, busque el modelo de su iPhone y los botones correspondientes para la captura de pantalla.
Paso 2. Presione los botones de captura de pantalla simultáneamente. Luego, suéltelos rápidamente. Si tiene éxito, su iPhone parpadeará brevemente en blanco. También puede escuchar el sonido del obturador del iPhone, siempre que el modo silencioso esté desactivado.
Paso 3. Después de tomar una captura de pantalla, puede ver una miniatura en la esquina inferior izquierda de la pantalla. Si lo toca, ingresará el Margen página. Pero si no hace nada o lo desliza hacia la izquierda, la captura de pantalla se guardará en su álbum de forma predeterminada.
2. Toma capturas de pantalla a través de AssistiveTouch
Si presionas 2 botones al mismo tiempo es inconveniente, puedes habilitar Toque de asistencia en su iPhone, lo que le permite capturar la pantalla con un solo toque.
Paso 1: Ir Configuraciones y encontrar Accesibilidad en la lista. Luego navega a Toque y abre el Toque de asistencia página.
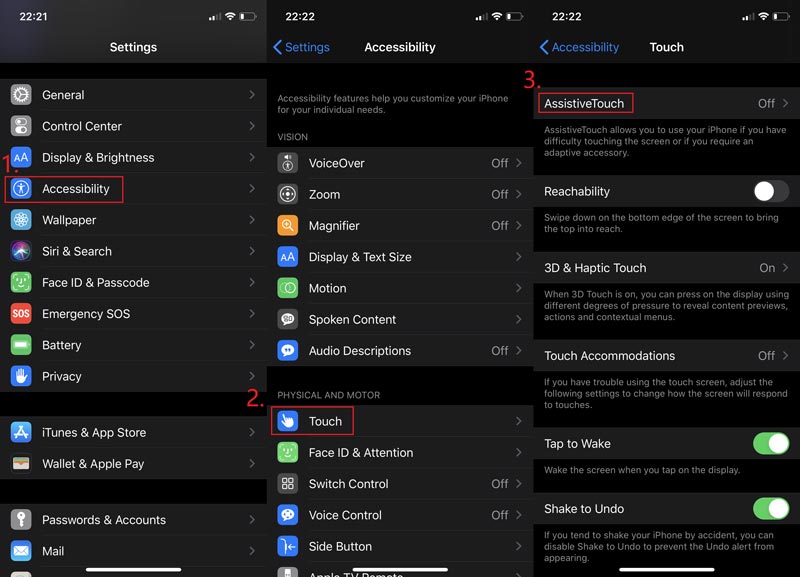
Paso 2: Habilitar Toque de asistencia. Luego toque Personalizar el menú de nivel superior y toque el icono +. Ahora puede agregar una nueva herramienta al menú. Simplemente toque el icono + superior.
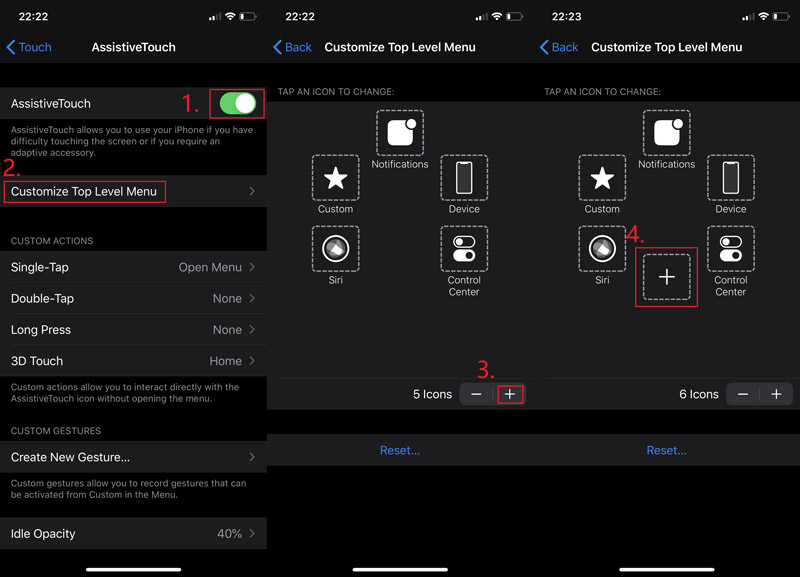
Paso 3: Seleccione Captura de pantalla y presione Hecho. Regrese a la pantalla que desea capturar. Puede encontrar un botón flotante en su pantalla. Tócalo y toma un Captura de pantalla.
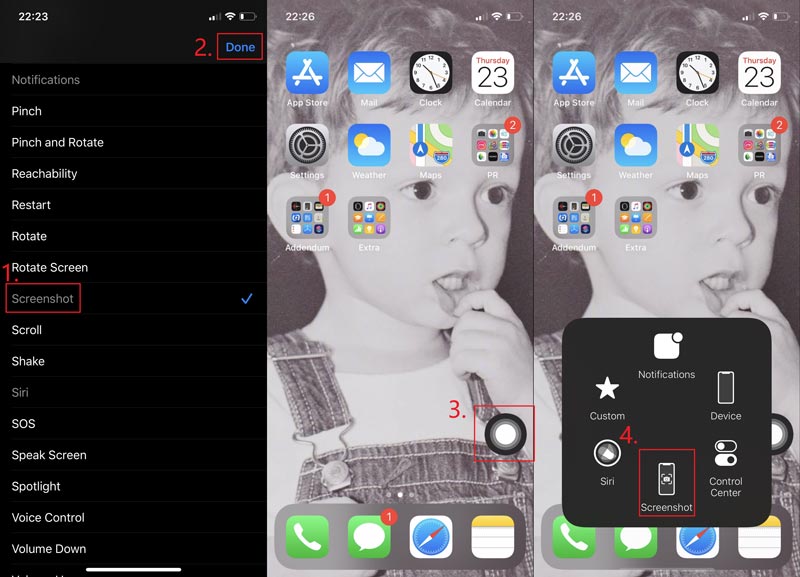
Parte 2. Cómo editar una captura de pantalla capturada en iPhone
La función de edición en iPhone también es impresionante. Puede editar el efecto de la imagen, agregar un filtro o transformar gratis su captura de pantalla. Incluso puede agregar marcas en la imagen. ¿No es asombroso?
Paso 1: Busque la captura de pantalla en Fotos y presione Editar. Retocas la captura de pantalla capturada como quieras. Grifo Hecho una vez que termines.
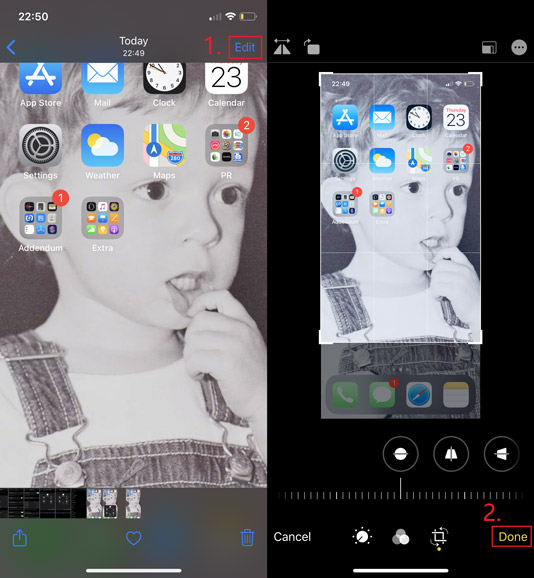
Paso 2: Si necesita agregar marcas como texto, flechas, formas e incluso dibujos, puede tocar el 3 puntos en la esquina superior derecha y elija Margen. No olvide presionar Hecho para guardar su modificación.
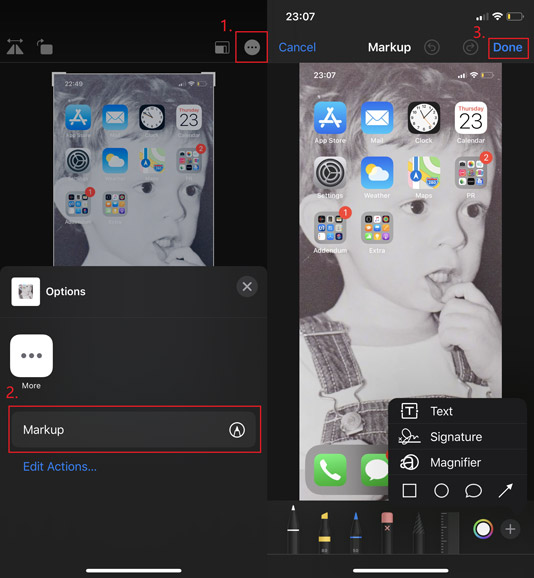
Parte 3. Cómo tomar una captura de pantalla en otros dispositivos iOS
Los pasos son similares para tomar capturas de pantalla con botones físicos en iPhone, iPad y iPod Touch. Por lo tanto, si desea capturar la pantalla del iPad / iPod, asegúrese de presionar los botones de captura de pantalla correctos.
| iPad con Face ID | iPad con Touch ID | iPod touch | |
| Modelos | iPad Pro de 12,9 pulgadas (cuarta generación), iPad Pro de 12,9 pulgadas (tercera generación), iPad Pro de 11 pulgadas (segunda generación), iPad Pro de 11 pulgadas | iPad Pro de 12,9 pulgadas (1.a generación), iPad Pro de 9,7 pulgadas, iPad Air 2, iPad mini 4, iPad mini 3, iPad (2019), iPad (2018), iPad (2017) | Toda Generacion |
| Botones de captura de pantalla | Subir volumen + Arriba | Inicio + Arriba | Inicio + Arriba |
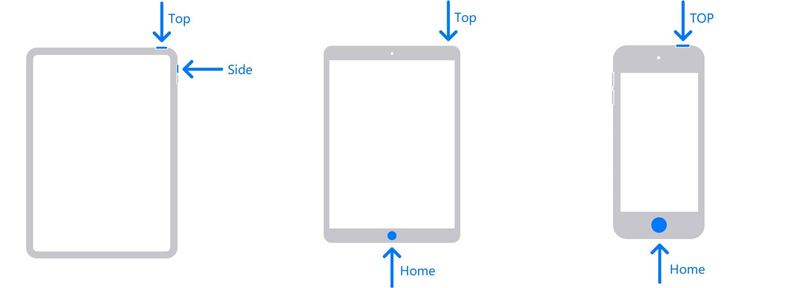
Si intenta encontrar un software de grabación de pantalla conveniente y fácil de usar para Mac, Grabador de pantalla Vidmore le conviene mejor. Puede capturar la pantalla completa o una sola ventana en Mac y guardarla como PNG, JPG, JPEG, etc. Y también le permite editar y recortar la captura de pantalla en Mac gratis.
- Capture la pantalla de Mac con pantalla completa o tamaño personalizado.
- Guarde la captura de pantalla como PNG, JPG, JPEG, BMP, GIF o TIFF.
- Agrega forma, línea, flecha, texto y más a tu captura de pantalla.
- Comparte una captura de pantalla en Facebook, Twitter, Instagram. Flickr, etc.
- Trabaja con Mac OS X 10.10 o superior.

Parte 4. Preguntas frecuentes sobre la captura de pantalla del iPhone
Q1: ¿Qué formato es la captura de pantalla del iPhone??
Es PNG. Porque eso haría que el texto de la captura de pantalla sea más distinguible.
P2: Cómo hacer una captura de pantalla de un video en iPhone?
Técnicamente, esto se denomina registro en lugar de captura de pantalla. Si quieres grabar pantalla en iPhone, puede utilizar fácilmente la herramienta incorporada que ofrece Apple.
Q3: Dónde encontrar capturas de pantalla en iPhone?
Abierto Fotos en tu iPhone. Luego ve a Álbumes> Capturas de pantalla.
Conclusión
Después de leer esta publicación, se ha convertido en un profesional en tomar capturas de pantalla en iPhone. Si tus amigos necesitan tu ayuda con esto, será tu oportunidad de distinguirte. No dude en dejar un mensaje si tiene más preguntas.


