Cómo cambiar el tamaño de una foto en PowerPoint sin distorsionar usando 3 pasos
Al intentar incorporar imágenes en PowerPoint, es posible que ocasionalmente encuentre complicaciones relacionadas con el tamaño de la imagen. La imagen normalmente mostrará su tamaño real si la inserta utilizando el método convencional. Debe alinear la foto para asegurarse de que encaje correctamente en cada diapositiva. Por otro lado, si su presentación tiene muchas imágenes, tomará una cantidad significativa de tiempo. Y para ayudarte a facilitar tus tareas, este blog te mostrará Cómo cambiar el tamaño de una imagen en Powerpoint.
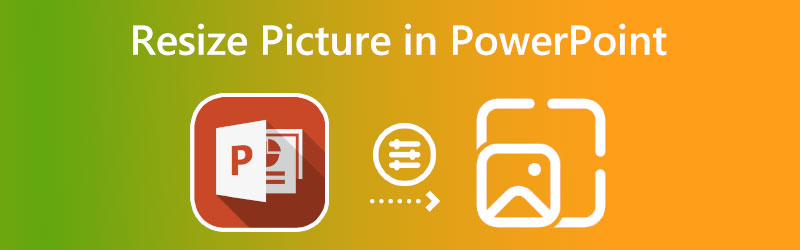

Parte 1. Cómo Cambiar el Tamaño de una Foto en Powerpoint
En los siguientes textos, sabrá cómo cambiar automáticamente el tamaño de una imagen en PowerPoint.
Paso 1: Para comenzar, cree una diapositiva en la que se puedan insertar imágenes. Cuando desee elegir una plantilla de diapositiva, vaya al menú Insertar.
Paso 2: La diapositiva mostrará los marcos de contenido cuando esté lista. Podemos ajustar el marco para que coincida exactamente con las dimensiones de la imagen que se incluirá. Para cambiar el tamaño de la imagen, mantenga presionados los puntos en las cuatro esquinas del marco y luego arrástrelos.
Paso 3: Para ingresar una imagen, haga clic en el Imagen icono. Después de eso, la imagen se ajustará automáticamente para adaptarse al marco. Ya no necesitará cambiar el tamaño de la imagen para trabajar en el marco manualmente. Incluso si reduce el tamaño de la imagen al tamaño más pequeño posible, la resolución de la imagen no se verá afectada.
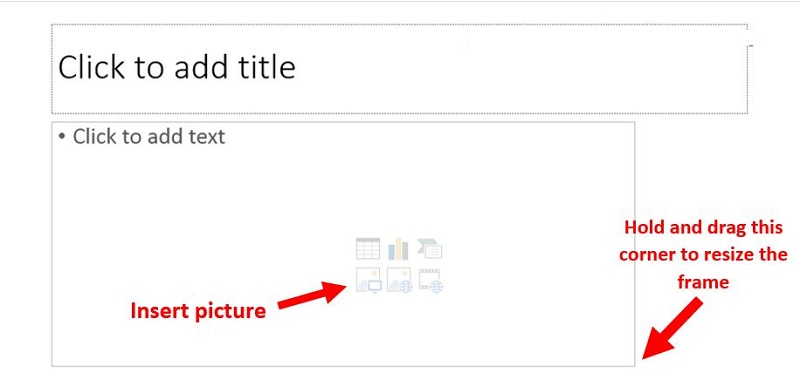
Parte 2. La mejor manera de cambiar el tamaño de una foto sin perder la calidad
1. Video más
Mejorador de imagen gratuito de Vidmore es la mejor opción para ti si buscas varias alternativas al cambiar el tamaño de tus fotos en Powerpoint. Es una aplicación basada en la web que se puede usar en todas las plataformas simultáneamente, incluidas Windows, iOS, OS X y Android. Es una imagen en línea más exclusiva que permite a los usuarios aumentar el tamaño de sus fotografías hasta 8 veces manteniendo una alta calidad durante todo el proceso.
Como no incluye mucha información técnica, Vidmore es una herramienta sencilla. Y está impulsado por el aprendizaje automático y otras formas de inteligencia artificial. Aunque es una herramienta en línea, ofrece el más alto nivel de rendimiento. Debido a esto, no tiene que preocuparse por la calidad general de las fotografías. PNG, BMP y JPG son los tres formatos de archivo admitidos por la aplicación Vidmore Free Image Upscaler. Suponga que está interesado en aprender a cambiar el tamaño de sus fotografías con la ayuda de esta herramienta. En ese caso, aquí encontrarás la solución.
Paso 1: Puede encontrar Vidmore Free Image Upscaler buscándolo en su navegador. Al hacer clic en el Cargar imagen El botón en la página principal le permitirá enviar una imagen para su expansión. Su computadora le pedirá que envíe una foto de mala calidad.
¡Pruebe Image Upscaler ahora!
- Mejorar la calidad de la foto.
- Amplíe la imagen a 2X, 4X, 6X, 8X.
- Restaurar imagen antigua, desenfocar foto, etc.

Paso 2: A continuación, se debe seleccionar la ampliación de la imagen. La calidad de la imagen mejora a medida que se amplía. Puede hacer zoom a 8x.
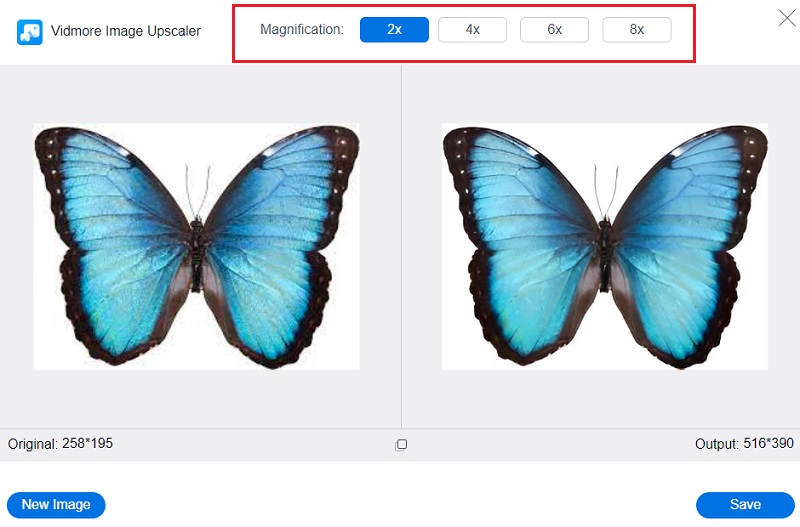
Paso 3: Elija la iteración más reciente de la imagen que desea guardar. Después de hacerlo, haga clic en el Salvar para guardar la imagen en el directorio correcto de su computadora.
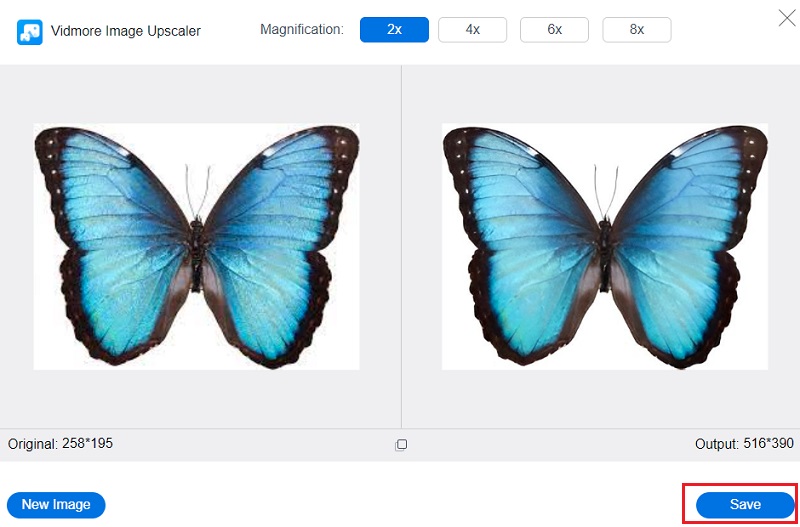
2. Redimensionar píxel
Otra herramienta sencilla y sin complicaciones te permite ajustar el tamaño de las fotografías que subes. Elija las dimensiones en píxeles para el ancho y el alto de la imagen, y luego decida si desea comprimir la imagen final manteniendo su calidad o redimensionándola. Puede convertir los archivos o puede optar por mantenerlos en su formato original. La compresión automática reduce el tamaño de la imagen sin afectar la calidad. Los gráficos pesados pueden ralentizar el tiempo de carga de su sitio web, lo que limita las conversiones.
Paso 1: Visite el sitio web oficial de ResizePixel Free Online Image Editor y luego elija el Cargar imagen opción del menú.
Paso 2: Después de eso, le presentará la Anchura y altura campos, donde debe ingresar la escala elegida. Puede usar el control deslizante de porcentaje si no está seguro de cómo ajustar las secciones de ancho y alto.
Paso 3: Después de seleccionar las dimensiones apropiadas para su archivo, puede hacer clic en el Redimensionar botón y elija el Ir a Descargar opción. ¡Eso nos lleva al final!
3. Cambio de tamaño de imagen en línea
Esta herramienta de cambio de tamaño de imagen precisa es una excelente alternativa si encuentra que otros redimensionadores de imágenes en línea son demasiado complicados o difíciles de usar. Hay una opción disponible: elija una o más fotografías y luego seleccione el ancho que desea aplicar a todas ellas. El ancho que elija se aplicará de manera uniforme a todas las fotografías que cargue en Online Image Resize. Después de eso, puede modificar archivos específicos cortándolos, volteándolos, duplicándolos o redimensionándolos aún más.
Cuando haya terminado, puede descargar cada uno por separado o descargarlos todos a la vez en un archivo ZIP. Consulte el desglose del proceso a continuación.
Paso 1: Cuando vaya a la página principal de la herramienta, le pedirá que arrastre la imagen que desea cambiar de tamaño al área apropiada. Para agregar archivos, use el Agregar archivos opción.
Paso 2: Después de eso, ajuste el valor usando el control deslizante o escriba un número en el cuadro a continuación.
Paso 3: Una vez que haya terminado de cifrar el número que elija, deberá hacer clic en el Empezar a cambiar el tamaño y espere a que el archivo se descargue en su dispositivo.
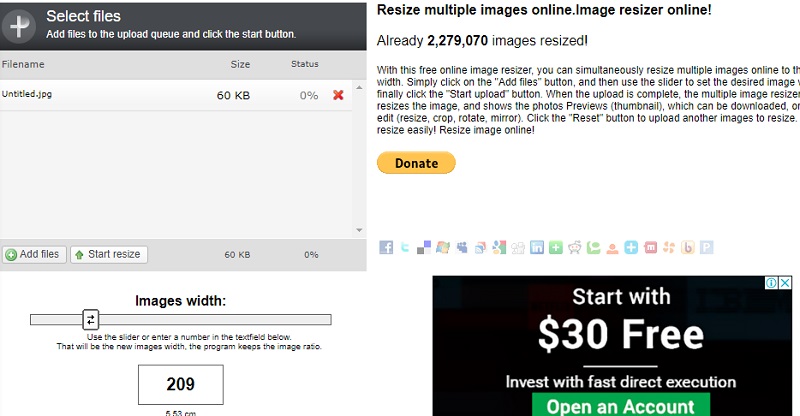
Parte 3. Preguntas frecuentes sobre cómo cambiar el tamaño de una imagen en Powerpoint sin distorsionar
¿Cómo cambiar el tamaño de una imagen en Powerpoint sin distorsionarla?
Utilice siempre los tiradores de las esquinas al escalar una imagen para evitar que se produzcan distorsiones. Manténgase alejado de los que están a mitad de camino entre los márgenes interior y exterior. Algunas de las fotos que ha incluido en sus proyectos conservarán sus relaciones de aspecto, mientras que otras no. Sin embargo, si utiliza constantemente teclas como Shift o Control mientras arrastra desde un controlador de esquina, ni siquiera tendrá que preocuparse por si están bloqueadas correctamente o no.
¿Se puede cambiar el tamaño de una imagen adecuadamente en PowerPoint?
Para comenzar, elija la imagen, la forma, el cuadro de texto o la pieza de WordArt cuyas dimensiones desea modificar haciendo clic en él. En los cuadros etiquetados Alto y Ancho, ubicados debajo de la sección Escala de la pestaña Tamaño, ingrese las proporciones de alto y ancho existentes a las que desea cambiar el tamaño de la imagen. Y como último paso, desmarque la opción etiquetada Bloquear relación de aspecto.
¿De qué manera Microsoft PowerPoint acomoda varios tipos de archivos de imágenes?
JPG, PNG, TIFF y BMP son varios tipos de archivos de imagen que son compatibles con Microsoft Powerpoint.
Conclusiones
Aprenderá cómo cambiar el tamaño de una fotografía en Powerpoint siguiendo los pasos anteriores. Sin embargo, cambiar el tamaño de una imagen dentro de Powerpoint no garantizará que la imagen mantenga su alta calidad. Si tu quieres saber cómo cambiar el tamaño de una imagen en Powerpoint sin distorsionar, es mejor que necesite una herramienta en línea como Vidmore Free Image Upscaler.


